advertisement
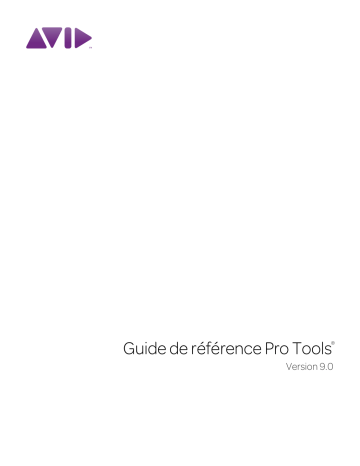
Section IX : Mixage
991
992
Chapitre 43 : Principes de base du mixage
Le mixage dans Pro Tools consiste à manipuler des
éléments de flux de signaux audio, notamment des entrées, des sorties, des bus, des inserts et des départs afin d'assurer le prémixage et le mixage final.
En plus du mixage final, les tâches de mixage peuvent être réalisées à tout moment lors d'une session.
Lors du mixage, des plug-ins en temps réel et des points d'inserts matériels assurent les effets et le traitement des signaux (pour plus d'informations,
reportez-vous au Chapitre 44, « Inserts plug-in et matériels »).
Mixage de référence : créez des CD audio et des fichiers au format MP3 à partir d'un état provisoire du mix et écoutez-les hors studio, dans des environnements d'écoute différents.
Écoute pour la compatibilité de formats : vérifiez la compatibilité des mixages stéréo avec les systèmes d'écoute mono, et celle des mixages multicanal surround avec les systèmes d'écoute stéréo (pour plus d'informations, reportez-vous au manuel
Pro Tools Sync & Surround Concepts Guide
).
Notions de mixage
Le mixage consiste à modifier certains éléments, tels que les niveaux de son, le panoramique et les effets en studio. Bien que vous puissiez contrôler de nombreuses variables en studio (par exemple les haut-parleurs et l'acoustique de la salle), vous ne pouvez pas contrôler l'environnement d'écoute du mixage final. Les conseils suivants vous aident
à garantir la meilleure qualité de mixage possible au plus grand nombre d'auditeurs :
Alternez les enceintes et l'écoute :
écoutez vos mixages sur différents types d'enceintes afin d'en évaluer la qualité sur plusieurs systèmes de reproduction.
VU-mètres et étalonnage
Les VU-mètres indiquent visuellement le niveau des signaux. Ils spécifient l'arrivée du signal sur un canal et sa valeur par rapport au repère « 0 dB »
(supérieure ou inférieure).
L'étalonnage de tous vos équipements avec des niveaux de référence standard permet de maintenir (et de mesurer) un niveau constant lors du passage d'un appareil d'enregistrement
à un autre dans un studio, à l'échelle d'une structure de postproduction ou tout au long de la chaîne de production. Un signal de niveau
18 dBFS sortant d'une machine DAT par exemple doit être lu et mesuré à 18 dBFS dans Pro Tools.
Chapitre 43 : Principes de base du mixage 993
Étalonnage d'interfaces audio
(HD I/O ou 192 I/O uniquement)
Si vous utilisez un système Pro Tools|HD avec une interface audio HD I/O ou 192 I/O, utilisez l'option Calibration Reference Level (de la page des préférences de fonctionnement) pour définir le niveau de référence lorsque Pro Tools fonctionne en mode Calibration.
Pour plus d'informations sur l'étalonnage d'une interface audio HD I/O, reportez-vous au Guide HD I/O.
Pour plus d'informations sur l'étalonnage d'une interface audio 192 I/O, consultez le Guide 192 I/O.
Dans la fenêtre Mix, les pistes sont identifiées par leur icône de type.
Icônes de type de piste
Pistes audio, d'entrée auxiliaire, Master Fader, Master
VCA, MIDI et Instrument
Pour plus d'informations sur la création de
pistes, reportez-vous à la section « Création de pistes » à la page 225.
Flux de signaux par type de piste
Pro Tools dispose des types de piste suivants :
• audio
• entrée auxiliaire
• Master Fader
• MIDI
• Instrument
• Master VCA (Pro Tools HD et Pro Tools avec
Complete Production Toolkit 2 uniquement)
Les pistes audio, d'entrée auxiliaire, Master Fader et Instrument peuvent acheminer le son. Les pistes MIDI et d'instrument peuvent acheminer les données MIDI.
Les pistes Master VCA ne transfèrent pas de données audio ou MIDI, mais elles affectent les commandes aux autres pistes. Pour plus d'informations, reportez-vous à la section
« Pistes Master VCA » à la page 999.
Flux de signaux des pistes audio
Les pistes audio lisent et enregistrent les données audio sur des disques ou permettent, lorsqu'elles sont activées en enregistrement ou en mode d'écoute TrackInput, d'écouter les signaux d'entrée. Les inserts sur les pistes audio sont des inserts pré-fader. Les départs sur les pistes audio peuvent être pré-fader ou post-fader.
Les systèmes Pro Tools sont équipés de pistes audio mono et stéréo.
Les pistes audio multicanal et les formats de mixage surround sont uniquement pris en charge par Pro Tools HD ou Pro Tools avec
Complete Production Toolkit 2.
994 Guide de référence Pro Tools
Source ou entrée
Inserts
(plug-ins ou inserts matériels)
Entrée
Mise en solo
Volume
Source : fichier audio mono, stéréo ou multicanal, lu depuis le disque
Entrée : lors de l'écoute en enregistrement ou en mode d'écoute TrackInput
HEAT, pré-insert
(Pro Tools HD avec option HEAT uniquement)
HEAT, post-insert
(Pro Tools HD avec option HEAT uniquement)
Départs, pré-fader
Enregistrement
Coupure du son
Flux de signaux des pistes d'entrée auxiliaire
Les pistes d'entrée auxiliaire offrent les mêmes options d'acheminement des signaux que les pistes audio, à ceci près que leurs entrées doivent provenir d'un bus interne ou d'une entrée matérielle. Les inserts sur les entrées auxiliaires sont des inserts pré-fader.
Entrée
Source : bus ou chemin d'entrée matérielle
Inserts
(plug-ins ou inserts matériels)
Départs, pré-fader
Mise en solo
Volume
Coupure du son
Départs, post-fader
Départs, post-fader
Panoramique
Panoramique
Sortie
+
Sortie principale
Sorties supplémentaires
Flux de signaux audio de pistes audio
Sortie
+
Sortie principale
Sorties supplémentaires
Flux de signaux audio de pistes d'entrée auxiliaire
Les pistes d'entrée auxiliaire servent à accueillir des sorties d'instruments MIDI externes et d'autres sources sonores, ainsi qu'à prémixer des bus internes et des sorties. Elles peuvent être entièrement automatisées. Lorsque vous utilisez des pistes d'entrée auxiliaire pour accueillir des sources externes, c'est sur ces sources elles-mêmes qu'il convient de régler le volume de sortie afin d'obtenir un niveau d'enregistrement correct.
Chapitre 43 : Principes de base du mixage 995
Utilisations courantes des entrées auxiliaires
Vous pouvez utiliser les entrées auxiliaires pour :
• Appliquer des plug-ins en temps réel ou un processeur externe à un prémixage en utilisant l'entrée auxiliaire comme retour d'effets (par exemple la réverbération ou la compression de ligne de bus).
• Incorporer des sons à partir d'instruments
MIDI externes et d'autres sources audio dans le mixage, pour l'écoute ou l'assignation de pistes audio à enregistrer sur disque
(par exemple, à partir de sorties audio d'un synthétiseur MIDI).
• Regrouper le du contrôle du volume du niveau d'un prémixage sur un seul fader.
• Mixer plusieurs sorties à partir d'un plug-in d'instrument (tel que Digidesign Structure,
Strike ou Transfuser).
Acheminement d'une entrée auxiliaire
Pour acheminer une entrée auxiliaire :
1
Cliquez sur le sélecteur de chemin d'entrée de l'entrée auxiliaire pour choisir un chemin de bus ou d'entrée.
2
Cliquez sur le sélecteur de chemin de sortie de l'entrée auxiliaire pour choisir un chemin de bus ou de sortie.
3
Réglez le fader de l'entrée auxiliaire pour définir le volume de retour.
Reportez-vous aux exemples de prémixage
à la section « Acheminement de signal pour l'écoute et le prémixage » à la page 1024.
Flux de signaux des pistes
Master Fader
Les pistes Master Fader contrôlent les niveaux généraux des chemins de sortie et des bus.
Lorsqu'elles sont affectées à un chemin de sortie ou de bus actif, elles permettent de contrôler les traitements par effets post-fader et le niveau général d'un mixage principal, les mixages pour casque, les retours, les stems (prémixages), les départs d'effets et d'autres applications d'acheminement de signaux. Les pistes Master
Fader prennent en charge tous les formats de pistes reconnus par votre système Pro Tools.
Volume
Inserts, post-fader
(plug-ins ou matériel)
Entrée (source) déterminée par assignation des sorties
(d'autres pistes)
Sortie
+
Sortie principale
Sorties supplémentaires
Flux de signaux audio de pistes Master Fader
Les pistes Master Fader ne consomment aucune ressource de traitement audio de votre système.
Les pistes Master Fader fournissent jusqu'à cinq inserts
post-fader
, mais aucun départ. Les pistes
Master Fader ne disposent pas non plus de curseurs de panoramique, ni de boutons de coupure du son ou de mise en solo.
996 Guide de référence Pro Tools
Contrairement aux inserts des pistes audio et des entrées auxiliaires, les inserts de Master Fader sont placés après le fader. Il est ainsi possible d'insérer un plug-in de dithering ou un équivalent sur le mixage principal et de modifier son traitement
à l'aide du niveau du Master Fader (pour plus
d'informations, reportez-vous à « Dither »
Si vous devez absolument avoir un insert pré-fader sur votre signal de Master Fader, configurez une entrée auxiliaire avant le Master
Fader. Si vous voulez par exemple définir une compression pour le mixage et créer en même temps un fondu de sortie, insérez un plug-in de compression sur la piste d'entrée auxiliaire et insérez un plug-in de dithering sur la piste
Master Fader affectée au chemin de sortie de la piste d'entrée auxiliaire. Vous pouvez alors faire un fondu de sortie avec le Master Fader sans changer le seuil de compression du mixage.
VU-mètres de pistes Master Fader
Les VU-mètres associés aux pistes Master Fader affichent toujours les niveaux post-fader, quel que soit le réglage de Pre-Fader Metering dans le menu Options.
Pistes Master Fader et chemins
Vous pouvez attribuer des pistes Master Fader
à des chemins principaux ou à des sous-chemins, comme défini dans la boîte de dialogue I/O
Setup. Il n'est pas possible d'attribuer plusieurs pistes Master Fader au même chemin.
Master Fader actifs et inactifs
Lorsqu'une piste Master Fader est inactive, les plug-ins associés, les assignations d'E/S et leurs ressources sont désactivés.
Lorsqu'une affectation de sortie de piste Master
Fader (assignation à un chemin) est désactivée, la piste Master Fader ne contrôle plus le gain principal du chemin concerné.
La duplication d'une piste Master Fader désactive son assignation.
Utilisations courantes des pistes
Master Fader
Vous pouvez utiliser des pistes Master Fader pour :
• contrôler le niveau et traiter des mixages de sortie
• écouter et visualiser une sortie sur un
VU-mètre (par exemple une sortie de bus ou une sortie matérielle) pour éviter l'écrêtage
• contrôler des niveaux de prémixage
• contrôler des niveaux de départs d'effets
• contrôler des niveaux de pistes submaster
(envoyées sur un bus)
• appliquer un traitement de dithering ou autres traitements d'insert à l'ensemble d'un mixage
Utilisez les pistes Master Fader pour contrôler les niveaux de prémixage, les niveaux principaux des départs ainsi que d'autres sorties. Les pistes
Master Fader peuvent contrôler des bus de sortie ou des bus internes. Une piste Master Fader assignée à un chemin de sortie peut être utilisée en tant que commande du volume principal.
Une piste Master Fader affectée à un bus peut
également être utilisée pour faire un trim sur les entrées des pistes d'entrée auxiliaire pour les prémixages, afin d'éviter l'écrêtage.
Chapitre 43 : Principes de base du mixage 997
Utilisation d'une piste Master Fader
Pour utiliser un Master Fader comme commande de volume stéréo principal :
1
Créez une piste Master Fader stéréo.
2
Configurez les sorties de toutes les pistes audio de la session sur le chemin de sortie principal (par exemple, sorties 12 de votre interface audio primaire), puis réglez le panoramique de chaque piste.
3
Configurez la sortie de la piste Master Fader sur le chemin de sortie principal.
Pour utiliser un Master Fader pour faire un trim sur les entrées d'un prémixage :
1
Créez une piste d'entrée auxiliaire.
2
Reliez en bus le signal des pistes audio de votre session aux entrées de la piste d'entrée auxiliaire.
3
Créez une piste Master Fader et assignez la sortie au chemin de bus qui alimente la piste d'entrée auxiliaire.
Flux de signaux des pistes d'instrument
Les pistes d'instrument offrent les mêmes options d'acheminement des signaux audio que les pistes d'entrée auxiliaire, à ceci près que leurs entrées doivent provenir du plug-in d'un instrument inséré sur la piste d'instrument, d'un bus ou d'une entrée matérielle.
Entrée
Inserts
(plug-ins ou inserts matériels)
Enregistrement (MIDI uniquement)
Mise en solo/
Coupure du son
Volume
Plug-in d'instrument, bus interne ou instrument matériel
Départs, pré-fader
Départs, post-fader
Panoramique
Sortie
+
Sortie principale
Sorties supplémentaires
Flux de signaux audio de pistes d'instrument
Les pistes d'instrument sont utilisées en tant qu'entrées de plug-ins d'instrument et d'autres sources (y compris de bus internes). Elles peuvent
être entièrement automatisées. Lorsque vous utilisez des pistes d'instrument pour accueillir des sources externes, c'est sur ces sources elles-mêmes qu'il convient de régler le volume de sortie afin d'obtenir un volume d'enregistrement correct.
998 Guide de référence Pro Tools
Utilisations courantes des pistes d'instrument
La lecture MIDI à partir ou via une piste d'instrument vous permet de contrôler l'audio :
• de plug-ins d'instrument, tels que des synthétiseurs logiciels ou des
échantillonneurs
• d'instruments MIDI externes, tels que des synthétiseurs logiciels ou des échantillonneurs
Routing de l'audio vers une piste d'instrument
Pour transférer les données audio d'un instrument
MIDI externe vers une piste d'instrument :
1
Cliquez sur le sélecteur de chemin d'entrée de la piste d'instrument et sélectionnez l'entrée matérielle correspondant à votre instrument
MIDI externe.
2
Pour choisir un chemin de bus ou de sortie, cliquez sur le sélecteur de chemin de sortie de la piste d'instrument.
3
Dans la vue Instruments, cliquez sur le sélecteur d'entrée MIDI et affectez un périphérique et un canal à partir du menu contextuel pour enregistrer et contrôler l'instrument MIDI externe.
4
Dans la vue Instruments, cliquez sur le sélecteur de sortie MIDI et affectez un port et un canal
à l'instrument MIDI externe à partir du menu contextuel.
5
Pour définir le volume, réglez le fader de l'instrument.
Pour plus d'informations sur l'affectation d'une entrée et d'une sortie MIDI à des pistes d'instrument, reportez-vous à la section
« Affectation d'entrée et de sortie MIDI aux pistes d'instrument » à la page 254.
Pour plus d'informations sur l'insertion de plug-ins sur des pistes, reportez-vous à la
section « Insertion de plug-ins sur les pistes »
Pistes Master VCA
(Pro Tools HD et Pro Tools avec Complete
Production Toolkit 2 uniquement)
Les pistes Master VCA reproduisent le fonctionnement des canaux amplificateurs contrôlés par voltage des consoles analogues, où un fader de canal VCA est utilisé pour contrôler, regrouper, ou décaler les niveaux de signal d'autres canaux de la console.
Les pistes Master VCA ne transmettent pas de données audio. Elles n'ont par conséquent ni entrées, ni sorties, ni inserts, ni départs. Les pistes
Master VCA sont associées à un groupe de mixage qui apparaît dans le sélecteur d'assignation de groupe de la piste VCA. Les commandes des pistes de ce groupe de mixage (appelées pistes
esclaves
) sont modifiées par celles de la piste
Master VCA.
Bouton d'écoute
TrackInpt
Mise en solo
Volume
Sélecteur d'assignation de groupe
Enregistrement
Coupure du son
VU-mètre de niveau
Indicateur de type de piste VCA
Piste Master VCA
Chapitre 43 : Principes de base du mixage 999
Indications de commande de pistes esclaves VCA
Contrairement aux pistes VCA sur les consoles analogiques conventionnelles, les pistes Master
VCA dans Pro Tools affectent directement leurs pistes esclaves, de sorte que les commandes des pistes esclaves affichent toujours leurs valeurs réelles :
• Le niveau de sortie de chaque piste esclave est indiqué par la position de son fader
• Les états Solo, Mute, Record Enable et
TrackInput de chaque piste esclave sont indiqués par les commandes correspondantes de la piste
Ainsi, même si une piste Master VCA n'est pas visible, l'état réel de ses pistes esclaves est affiché avec précision.
Commandes de pistes esclaves
VCA et comportement de groupe
Lorsqu'un groupe est attribué à une piste de Master VCA, par défaut, les commandes modifiées par VCA (Volume, Mute, Solo,
Record Enable et TrackInput) de ses pistes esclaves ne suivent pas les comportements de groupe paramétrés dans la page Attributes de la boîte de dialogue Groups. Vous pouvez ainsi contrôler les niveaux de sortie des pistes du groupe tout en conservant la possibilité de régler leurs niveaux séparément.
Vous pouvez paramétrer les pistes esclaves de façon à ce qu'elles suivent un comportement de groupe normal. Pour plus d'informations,
reportez-vous à la section « Attribution de groupes aux pistes Master VCA » à la page 1002.
Utilisations courantes des pistes
Master VCA
En regroupant les pistes dans un groupe de mixage et en attribuant ce groupe à une piste
Master VCA, vous pouvez :
• Commander les niveaux de sortie de toutes les pistes du groupe VCA sans les relier en bus à une piste d'entrée auxiliaire ou au même chemin de sortie.
• Créer plusieurs groupes VCA imbriqués et commander les niveaux de sortie de plusieurs prémixages simultanément.
• Automatiser un prémixage en automatisant sa piste Master VCA.
Commandes de pistes Master VCA
Les commandes d'une piste Master VCA affectent les commandes correspondantes des pistes esclaves du groupe de mixage assigné. Les pistes Master VCA disposent des commandes suivantes :
Volume
Le fader de volume VCA contrôle le fader de volume des pistes audio, d'entrée auxiliaire,
Instrument, de Master Fader et des autres pistes
Master VCA dans un groupe contrôlé par VCA
(les faders de volume des pistes MIDI ne sont pas affectés). Les faders de volume des pistes esclaves se déplacent pour montrer le
niveau composite
(niveau de chaque piste résultant de la position du fader de volume de la piste Master VCA).
Coupure du son
Le bouton Mute des pistes VCA contrôle la coupure du son des pistes audio, d'entrée auxiliaire, Instrument, MIDI et des autres pistes
Master VCA dans un groupe contrôlé par VCA.
La coupure du son d'un groupe contrôlé par VCA ne modifie pas l'état de coupure du son sous-jacent des pistes esclaves (les boutons Mute des pistes esclaves dont le son a été activé affichent une coupure du son implicite).
1000 Guide de référence Pro Tools
Mise en solo
Le bouton Solo des pistes VCA contrôle la mise en solo des pistes audio, d'entrée auxiliaire,
Instrument, MIDI et des autres pistes Master
VCA dans un groupe contrôlé par VCA.
• La mise en solo d'une piste Master VCA coupe implicitement le son de toutes les pistes à l'exception de ses pistes esclaves.
Celles-ci sont donc indirectement mises en solo.
• Cette opération entraîne la désactivation de tous les solos explicites sur les pistes esclaves. Celles-ci sont mises en solo indirectement et le son de toutes les autres pistes est implicitement coupé.
• La mise en solo explicite d'une piste esclave alors que la piste Master VCA correspondante est également mise en solo écrase le solo de la piste Master VCA.
Activation pour l'enregistrement
Le bouton de préparation de l'enregistrement des pistes VCA permet de changer le mode
Record Enable des pistes audio, Instrument et des autres pistes VCA ayant déjà été préparées individuellement pour l'enregistrement. Une fois les pistes définies individuellement, vous pouvez activer ou désactiver l'enregistrement
à l'aide de ce bouton.
Pour forcer temporairement les pistes esclaves
à basculer leur état d'enregistrement :
Cliquez sur le bouton de préparation de l'enregistrement de la piste Master VCA tout en maintenant la touche Alt (Windows) ou Option (Mac) enfoncée.
Bouton d'écoute TrackInput
Le bouton TrackInput des pistes VCA permet d'activer ou de désactiver l'écoute des signaux d'entrée des pistes audio préparées pour l'enregistrement d'un groupe contrôlé par VCA.
Une fois les pistes activées pour l'enregistrement, le bouton TrackInput permet d'alterner l'état d'écoute des signaux d'entrée pour ces pistes.
Pour forcer temporairement les pistes esclaves
à basculer leur état d'écoute des signaux d'entrée :
Cliquez sur le bouton TrackInput de la piste
Master VCA tout en maintenant la touche
Alt (Windows) ou Option (Mac) enfoncée.
VU-mètre de niveau
Sur les pistes Master VCA, les VU-mètres indiquent le niveau le plus élevé observé sur l'une des pistes esclaves, et non le niveau sommé de toutes les pistes esclaves.
Le format de canal des VU-mètres de la piste
Master VCA est défini selon les formats de canal des pistes esclaves, comme suit :
• Si toutes les pistes esclaves ont le même format de canal (mono, stéréo ou multicanal), la piste
Master VCA contient autant de VU-mètres que les pistes esclaves.
• Si les pistes esclaves ont des formats différents, la piste Master VCA contient un seul VU-mètre.
Préparation pour l'enregistrement,
TrackInput et pistes esclaves
Lorsqu'une piste esclave est préparée pour l'enregistrement (bouton Record Enable allumé) ou sur le mode Input Only (bouton TrackInput allumé), son automation est temporairement désactivée et son curseur de volume n'est plus affecté par la piste Master VCA.
Chapitre 43 : Principes de base du mixage 1001
Attribution de groupes aux pistes
Master VCA
Vous pouvez assigner un groupe de mixage existant à une piste Master VCA. Vous pouvez
également assigner un nouveau groupe de mixage lors de la création d'une piste Master
VCA. Vous ne pouvez assigner qu'un groupe
à la fois à une piste Master VCA. Une piste
Master VCA ne peut pas contrôler un groupe qui s'inclut lui-même.
Pour assigner un groupe existant à une piste
Master VCA :
Cliquez sur le sélecteur d'assignation de groupe sur la piste Master VCA et sélectionnez un groupe disponible dans le menu contextuel.
Assignation d'un groupe existant à une piste Master VCA
Pour assigner un nouveau groupe à une piste
Master VCA :
1
Lors de la création d'un nouveau groupe, sélectionnez Mix ou Mix/Edit en tant que type de groupe.
2
Dans la boîte de dialogue des groupes, sélectionnez une piste Master VCA à partir du menu contextuel VCA.
Appartenance de pistes à plusieurs groupes VCA
Une piste esclave peut être membre de plusieurs groupes contrôlés par VCA. Dans ce cas, les contributions de tous les faders de volume de pistes Master VCA sont sommées sur la piste esclave. Les commandes Mute, Solo, Record
Enable et TrackInput suivent les même règles pour l'activation ou la désactivation des pistes esclaves.
Autorisation de comportement de groupe pour les commandes des pistes esclaves VCA
Lorsqu'une piste est une piste esclave VCA, ses commandes Volume, Mute, Solo, Record Enable et TrackInput suivent les fonctions VCA et ne suivent normalement pas le comportement du groupe de mixage.
Cependant, vous pouvez paramétrer ces commandes de pistes esclaves pour autoriser le comportement de groupe de mixage en plus des fonctions VCA.
Pour autoriser le comportement de groupe des commandes VCA sur les pistes esclaves :
1
Sélectionnez
Setup > Preferences
et cliquez sur l'onglet
Mixing
.
2
Dans la section Automation, désélectionnez l'option
Standard VCA Logic for Group Attributes
.
3
Cliquez sur
OK
.
Les commandes Volume, Mute, Solo, Record
Enable et TrackInput sont alors disponibles en tant qu'attributs de groupe de mixage dans la boîte de dialogue Group.
Inserts
Pro Tools permet d'introduire jusqu'à dix départs
(A-E et F-J) sur chaque piste audio, piste d'entrée auxiliaire ou piste d'instrument. Chaque insert peut être un
insert plug-in
logiciel, un
insert matériel
ou un
plug-in d'instrument
(pour plus
d'informations, reportez-vous au Chapitre 44,
« Inserts plug-in et matériels »).
1002 Guide de référence Pro Tools
Les inserts offrent les fonctionnalités suivantes :
• Les plug-ins et les inserts matériels acheminent les signaux à partir de la piste à travers l'effet de votre choix, puis les renvoient automatiquement vers la même piste.
• Les inserts matériels envoient et renvoient le signal vers les canaux d'entrée et de sortie correspondants d'une interface audio, laquelle peut être assignée à des effets externes.
• Certains plug-ins d'instrument (notamment
Transfuser) acceptent les données audio à partir de l'entrée de piste, ce qui vous permet de vous en servir comme de plug-ins de traitement.
• Les inserts des pistes audio, des pistes d'entrée auxiliaire et des pistes d'instrument sont placés avant le fader.
• Les inserts des pistes Master Fader sont placés après le fader.
• Les inserts peuvent être contournés (bypass) ou désactivés.
• La plupart des commandes de plug-ins sont entièrement automatisables.
Format des sorties de piste et plug-ins
Pro Tools prend en charge les plug-ins mono, multi-mono, stéréo et multicanal (Pro Tools HD avec console de mixage surround uniquement).
Les inserts fonctionnant en série, la modification du format d'un plug-in risque d'altérer le format du canal. L'insertion d'un plug-in mono-stéréo sur une entrée auxiliaire mono, par exemple, modifie le chemin du signal à partir de ce plug-in et sur tout le reste de la piste. Ce phénomène impose que les inserts matériels ou les plug-ins insérés après un plug-in stéréo soient des plug-ins stéréo en entrée comme en sortie (ou d'un format multicanal pris en charge).
Formats des plug-ins
Pro Tools prend en charge les plug-ins mono et stéréo, notamment les chemins de plug-ins des trois types suivants :
• Entrée mono/sortie mono
• Entrée mono/sortie stéréo
• Entrée stéréo/sortie stéréo
Les sessions Pro Tools HD exécutées avec la console surround prennent aussi en charge les plug-ins de 3 à 8 canaux, multi-mono et multicanal.
Configuration de la vue Inserts dans les fenêtres Mix et Edit
Les pistes audio, d'entrée auxiliaire, Master et Instrument incluent deux groupes de vues
Inserts : Inserts A–E (inserts 1-5) et Inserts F–J
(inserts 6-10). Le menu View offre des options distinctes pour l'affichage des ensembles d'inserts dans les fenêtres Mix et Edit.
Pour afficher les inserts dans la fenêtre Mix :
Sélectionnez l'une des options suivantes :
•
•
View > Mix Window > Inserts A–E
View > Mix Window > Inserts F–J
Pour afficher les inserts dans la fenêtre Edit :
Sélectionnez l'une des options suivantes :
•
View > Edit Window > Inserts A–E
•
View > Edit Window > Inserts F–J
Chapitre 43 : Principes de base du mixage 1003
HEAT
(Systèmes Pro Tools|HD avec option HEAT uniquement)
HEAT (Harmonically Enhanced Algorithm
Technology) est une option logicielle payante qui ajoute de la « couleur analogique » aux systèmes Pro Tools|HD. HEAT est appliqué
à toutes les pistes audio actives de votre session et reproduit l'effet d'une console de mixage analogique. HEAT vous permet de débuter vos mixages avec une distorsion légèrement saturée pleine de chaleur imitant l'analogique.
En utilisant HEAT avec l'option Stereo Pan Depth
(de la fenêtre Session Setup), vous pouvez reproduire directement dans Pro Tools l'effet d'une console analogique classique.
Pour plus d'informations, reportez-vous au guide de l'option logicielle HEAT.
Uniquement sur les systèmes Pro Tools|HD : si le plug-in de console de mixage stéréo est installé dans le dossier des plug-ins, le paramètre Pan Depth est configuré par défaut sur –2,5 dB et ne peut pas être modifié.
Pour pouvoir modifier le paramètre Pan
Depth, vous devez déplacer le plug-in de console de mixage stéréo dans le dossier
Plug-ins (Unused).
La console de mixage surround requiert un peu plus de ressources DSP que la console de mixage stéréo. Par conséquent, si vous prévoyez de mixer régulièrement en stéréo et d'utiliser un niveau de panoramique de –2,5 dB, nous vous conseillons d'utiliser le plug-in de console de mixage stéréo.
Pour définir le niveau de panoramique stéréo :
1
Sélectionnez
Setup > Session
pour ouvrir la fenêtre Session Setup.
2
Sélectionnez une option dans le sélecteur
Pan Depth
.
Niveau de panoramique stéréo
Pro Tools vous permet de sélectionner le niveau de panoramique des chemins de sortie stéréo.
Vous pouvez définir le niveau de panoramique
(Pan Depth) dans la fenêtre Session Setup.
Le paramètre
Pan Depth
vous permet de définir le niveau d'atténuation du signal lorsqu'une piste est acheminée vers une sortie stéréo et centrée par panoramique.
Fenêtre Session Setup
Fenêtre Session Setup
1004 Guide de référence Pro Tools
Options de niveau de panoramique stéréo
Les options suivantes sont disponibles pour le paramètre
Pan Depth
:
–2.5 : valeur de niveau de panoramique stéréo standard dans Pro Tools 8.0.x et les versions antérieures. Lorsque vous ouvrez Pro Tools 8.0.x ou une session d'une version antérieure dans
Pro Tools 8.1, cette option est configurée par défaut.
–3.0 : valeur standard dans l'industrie pour les consoles de mixage surround et de nombreuses autres consoles. Cette option est configurée par défaut lors des sessions Pro Tools 8.1.
–4.5 : valeur standard pour de nombreuses consoles analogiques britanniques.
–6.0 : valeur standard pour une compatibilité mono intégrale.
Pour les formats supérieur à stéréo (tels que
5.1 par exemple), la valeur de niveau de panoramique est fixée à –3,0 dB pour toutes les sorties surround. Les options de niveau de panoramique ne sont disponibles que pour les sorties stéréo.
Sélecteurs de vue de fenêtre
La fenêtre Edit et la fenêtre Mix disposent de sélecteurs de vue de fenêtre permettant de configurer leurs vues.
Sélecteur de vue de la fenêtre Edit
Vues dans les fenêtres Mix et Edit
Vous pouvez configurer les fenêtres Mix et Edit pour afficher ou masquer un certain nombre de commandes de mixage à l'aide des commandes de menu ou des sélecteurs de vue.
La plupart de ces vues sont disponibles dans les deux fenêtres, sauf indication contraire.
Sélecteur de vue de la fenêtre Mix
Chapitre 43 : Principes de base du mixage 1005
Affichage des vues
Pour afficher toutes les vues dans la fenêtre Mix ou Edit, effectuez l'une des opérations suivantes :
Sélectionnez
View > Mix Window
(ou
Edit
Window
)
> All
.
– ou –
Cliquez sur le sélecteur de vue de la fenêtre
Mix (ou le sélecteur de vue de la fenêtre Edit), puis sélectionnez
All
.
Pour n'afficher aucune vue dans la fenêtre Mix ou Edit, effectuez l'une des opérations suivantes :
Sélectionnez
View > Mix Window
(ou
Edit Window
)
>
None
.
– ou –
Cliquez sur le sélecteur de vue de la fenêtre
Mix (ou le sélecteur de vue de la fenêtre Edit), puis sélectionnez
None
.
Pour afficher (ou masquer) les vues disponibles dans les fenêtres Mix et Edit, effectuez l'une des opérations suivantes :
Sélectionnez
View > Mix Window
(ou
Edit Window
), puis sélectionnez ou désélectionnez l'un des types de vue (
Comments
par exemple).
– ou –
Cliquez sur le sélecteur de vue de la fenêtre
Mix (ou le sélecteur de vue de la fenêtre Edit), puis sélectionnez l'un des types de vue
(
Comments
par exemple).
Masquage de vues dans la fenêtre
Edit
Vous pouvez rapidement masquer des colonnes dans la fenêtre Edit à l'aide d'un simple raccourci clavier.
Pour masquer une colonne dans la fenêtre Edit :
Tout en maintenant la touche Alt (Windows) ou la touche Option (Mac) enfoncée, cliquez en haut de la colonne à masquer (Mic Pre, Comments,
Instrument, Inserts A-E, Inserts F-J, Sends A-E,
Sends F-J, I/O, Real-Time Properties ou Track
Color).
Vues optionnelles des fenêtres
Vue Comments : affiche tout texte de commentaire saisi dans la boîte de dialogue
Track Name/ Comments. Pour plus d'informations, reportez-vous à la section
« Attribution de noms aux pistes » à la page 227.
Vue Comments dans les fenêtres Mix et Edit
1006 Guide de référence Pro Tools
Vue Mic Preamps : affiche les commandes de chaque piste pour PRE. Pour des informations détaillées, consultez le
Guide PRE
.
Vue Sends (Sends A-E et Sends F-J) : affiche les affectations de départs pour chaque piste. Pour masquer ces éléments, désélectionnez l'option.
Pour plus d'informations, reportez-vous à la
section « Configuration de la vue Sends dans les fenêtres Mix et Edit » à la page 1015.
Vue Inserts (AE)
Vue Mic Preamps
Vue Instruments : affiche les commandes MIDI des pistes d'instrument (sélecteur d'entrée MIDI, sélecteur de sortie MIDI, volume MIDI, panoramique MIDI et coupure de son MIDI).
Vue Inserts (FJ)
Vue Sends (AE)
Vue Instruments
Vue HEAT (Pro Tools HD avec option HEAT uniquement) (fenêtre Mix uniquement) : affiche les commandes de pistes HEAT sur les pistes audio dans la fenêtre Mix. Cette vue est uniquement disponible dans la fenêtre Mix des systèmes Pro Tools|HD équipés d'une version autorisée de l'option HEAT. Pour plus d'informations, reportez-vous au manuel
HEAT Software Option Guide
.
Vue Sends (FJ)
Vue I/O
Vues dans la fenêtre Mix
Vue I/O (fenêtre Edit uniquement) : affiche les sélecteurs d'entrée et de sortie, ainsi que les indicateurs de volume et de panoramique pour chaque piste.
Vue HEAT
Vue Inserts (Inserts A-E et Inserts F-J) : affiche les inserts (plug-ins logiciels et inserts d'E/S matériels) pour chaque piste. Pour plus d'informations, reportez-vous à la section
« Configuration de la vue Inserts dans les fenêtres Mix et Edit » à la page 1003.
Vue I/O (fenêtre Edit)
Chapitre 43 : Principes de base du mixage 1007
Cliquez sur les champs de volume ou de panoramique de la vue I/O dans la fenêtre
Edit pour régler le volume ou les commandes de panoramique à l'aide d'un curseur de fader contextuel.
Vue Delay Compensation : la vue Delay
Compensation indique la quantité totale de latence de plug-in sur chaque piste (TDM et RTAS), ainsi que la latence au niveau des inserts matériels.
Elle permet d'appliquer un décalage défini par l'utilisateur pour la latence de piste et elle affiche la quantité totale de latence appliquée par
Pro Tools à chaque piste. La vue Delay
Compensation peut être affichée ou masquée dans la fenêtre Mix.
Curseur contextuel du volume de la vue I/O (fenêtre Edit)
Curseur contextuel du panoramique de la vue I/O
(fenêtre Edit)
Vue RealTime Properties (fenêtre Edit uniquement) : affiche les commandes des propriétés en temps réel des pistes MIDI et d'instrument. Pour plus d'informations sur les propriétés en temps réel,
reportez-vous à la section « Propriétés MIDI en temps réel » à la page 754.
Indicateur de latence
Décalage défini par l'utilisateur
Indicateur de compensation de piste
Vue Delay Compensation
Les valeurs de latence peuvent être exprimées en échantillons ou en millisecondes, comme sélectionné sur la page Operation de la fenêtre
Preferences. Pour en savoir plus sur la compensation de la latence, reportez-vous
à la section « Compensation de la latence »
Vue Track color : affiche la couleur de piste de chaque piste. Pour plus d'informations, reportez-
vous à la section « Codage couleur pour les pistes, régions, marqueurs et groupes » à la page 260.
Vue RealTime Properties (fenêtre Edit)
Chemins d'entrée et de sortie audio
Pro Tools vous permet de configurer les entrées et sorties physiques de vos interfaces audio, ainsi que les chemins et sous-chemins de bus internes dans la boîte de dialogue I/O Setup et la boîte de dialogue Hardware Setup. Ces entrées et sorties matérielles, ainsi que ces chemins de bus internes peuvent être affectés en tant qu'entrées et sorties de pistes audio, de pistes d'entrée auxiliaire, de pistes d'instrument et de pistes Master Fader.
1008 Guide de référence Pro Tools
Chemin d'entrée audio
Les sélecteurs de chemin d'entrée déterminent l'entrée source des pistes audio, des pistes d'entrée auxiliaire et, de manière facultative, des pistes d'instrument. Les entrées de piste peuvent être configurées à partir d'un chemin ou sous-chemin d'entrée matérielle ou de bus interne. Pour plus d'informations sur l'affectation d'entrées de piste,
reportez-vous à la section « Assignation des entrées audio » à la page 243.
Les chemins d'entrée matérielle et de bus peuvent être configurés dans la boîte de dialogue
I/O Setup. Pour plus d'informations, reportez-
vous au Chapitre 7, « Configuration des E/S ».
Vous pouvez également définir les ports physiques à acheminer vers les ports d'entrée de Pro Tools dans la boîte de dialogue Hardware
Setup. Pour plus d'informations, reportez-vous
à la section « Configuration des paramètres système Pro Tools » à la page 62.
Chemin de sortie audio
Les sélecteurs de chemin de sortie de piste envoient les signaux post-fader aux chemins de sortie ou de bus assignés. Le sélecteur de chemin de sortie envoie la sortie de piste principale au chemin principal ou secondaire choisi. Les pistes peuvent être envoyées directement vers des chemins et sous-chemins de sorties matérielles ou de bus internes en vue du prémixage (des chemins principal et secondaire).
Le format de piste (mono, stéréo ou multicanal) détermine les choix de chemin principal et de sous-chemins disponibles pour la sortie de piste.
Pour plus d'informations sur l'affectation de sorties de piste, reportez-vous à la section
« Assignation des sorties audio » à la page 244.
Le format - mono, stéréo ou encore multicanal stéréo ou supérieur - des pistes audio, d'entrée auxiliaire, Master Fader et Instrument est défini lors de la création de celles-ci :
• Les pistes mono peuvent être affectées à tout chemin principal ou à tout sous-chemin mono, stéréo ou multicanal disponible.
• Les pistes stéréo peuvent être affectées à tout chemin principal ou à tout sous-chemin mono, stéréo ou multicanal disponible.
• Les pistes multicanal (Pro Tools HD ou Pro Tools avec Complete Production Toolkit 2 uniquement) peuvent être affectées à tout chemin mono ou tout chemin offrant un même nombre de canaux
(la piste LCRS peut être affectée à un chemin LCRS ou mono par exemple).
Fenêtres Output
Les fenêtres Output contiennent les principales commandes de mixage de piste (telles que le panoramique de piste et le volume), comme alternative aux vues des fenêtres Mix et Edit.
Les fenêtres Multichannel Output et Send fournissent également des vues panoramiques
étendues et d'autres commandes spécifiques
à l'effet surround. Pour plus d'informations,
reportez-vous au Chapitre 49, « Mixage et surround panner ».
Au cours des grandes sessions, les fenêtres
Output permettent de conserver les pistes importantes ancrées à un emplacement que les déplacements des fenêtres Mix et Edit (ou de la table de mixage) ne peuvent pas modifier. Pour plus d'informations, reportez-vous à la section
« Fenêtres Output pour les pistes et les départs »
Chapitre 43 : Principes de base du mixage 1009
Assignations de sorties multiples
Les pistes audio, les pistes d'entrée auxiliaire et les pistes d'instrument Pro Tools peuvent
être assignées à plusieurs chemins de sortie.
L'assignation d'un même mixage à plusieurs chemins constitue un moyen efficace de l'envoyer simultanément vers des sorties différentes, par exemple pour alimenter des moniteurs, fournir un mixage casque, ou toute autre situation où un mixage en parallèle est nécessaire.
Pour affecter une piste à plusieurs sorties :
1
Affectez un chemin de sortie principal en le choisissant dans le sélecteur de chemin de sortie de la piste.
2
Cliquez en appuyant sur la touche de démarrage
(Windows) ou Ctrl (Mac) pour sélectionner un autre chemin de sortie dans le sélecteur de chemin de sortie de la piste. La nouvelle destination de sortie est ajoutée en tant que sortie supplémentaire.
Appuyez sur les touches Alt+Démarrer
(Windows) ou Ctrl+Option (Mac) tout en cliquant pour ajouter l'assignation
à toutes les pistes, ou appuyez sur les touches Alt+Démarrer+Maj (Windows) ou Option+Maj+Ctrl (Mac) pour ajouter l'assignation à toutes les pistes sélectionnées.
Affichage des assignations de sorties multiples
Lorsqu'une piste est assignée à plusieurs chemins de sortie, le sélecteur de chemin de sortie signale son état (assignations, actif/inactif) à l'aide des indicateurs suivants :
• Le signe plus (+) indique que plusieurs sorties sont assignées à cette piste.
Indication de l'assignation à plusieurs sorties
1010 Guide de référence Pro Tools
• Dans le menu du sélecteur de chemin de sortie, toutes les sorties actuellement affectées à la piste sont cochées afin d'indiquer qu'elles sont actives.
• Un astérisque (*) indique qu'une ou plusieurs sorties affectées sont inactives.
Indication d'affectations de sorties multiples avec au moins une sortie inactive
Sorties inactives
Vous pouvez désactiver un chemin de sortie en totalité dans la boîte de dialogue I/O Setup
(ce qui affectera toutes les pistes assignées à ce chemin) ou par assignation (ce qui concernera uniquement une sortie spécifique de la piste audio, de la piste d'entrée auxiliaire ou de la piste d'instrument).
Pour désactiver un départ, effectuez l'une des opérations suivantes :
Appuyez sur Ctrl+Démarrer (Windows) ou sur Commande+Ctrl (Mac) tout en cliquant sur le sélecteur de sortie.
– ou –
Cliquez avec le bouton droit de la souris sur le sélecteur de sortie et sélectionnez
Make Inactive
.
À l'ouverture d'une session, si le périphérique nécessaire ou les autres ressources ne sont pas disponibles, les sorties sont automatiquement désactivées.
Les sorties inactives conservent toutes les playlists d'automation associées. Les modifications réalisées au cours de la session affectent également les playlists d'automation de sortie des pistes inactives.
Pour plus d'informations, reportez-vous à la
section « Inactivation des pistes » à la page 259.
Pour activer un chemin de sortie inactif, effectuez l'une des opérations suivantes :
Appuyez sur Ctrl+Démarrer (Windows) ou sur Commande+Ctrl (Mac) tout en cliquant sur le sélecteur de sortie.
– ou –
Cliquez avec le bouton droit de la souris sur le sélecteur de sortie et sélectionnez
Make Active
.
Sorties inactives et ressources DSP
La désactivation d'une sortie de piste la coupe, tout en conservant toutes les données de playlist et d'automation. Les sorties inactives n'utilisent pas de ressources pour les connexions à la console
TDM, toutefois les plug-ins assignés à la piste continuent d'exploiter les ressources DSP requises.
Les plug-ins RTAS utilisent les ressources de l'unité centrale tandis que les plug-ins TDM utilisent les ressources DSP disponibles sur les cartes Pro Tools|HD.
Pour libérer les ressources DSP des plug-ins inutilisés, vous pouvez désactiver la piste associée ou désactiver uniquement le plug-in.
Pour plus d'informations, reportez-vous
aux sections « Éléments actifs et inactifs »
à la page 23 et « Désactivation des inserts »
Option No Output
Les sorties de piste peuvent être réglées sur
No Output
. Le choix de l'option
No Output
entraîne la perte de toute automation de panoramique associée à la piste.
Les pistes configurées sur
No Output
ne sont pas audibles, mais ne libèrent pas pour autant les ressources DSP associées.
Sends
Pro Tools permet d'introduire jusqu'à dix départs
(A-E et F-J) sur chaque piste audio, piste d'entrée auxiliaire ou piste d'instrument.
Les départs offrent les fonctionnalités suivantes :
• Les signaux de départ peuvent être prélevés avant ou après fader.
• Les commandes de niveau de départ, de panoramique, de coupure du son et LFE peuvent être configurées pour suivre ou non les groupes.
• Le niveau, la coupure (Mute) et le panoramique du départ (dans le cas de départs stéréo ou multicanal) peuvent être entièrement automatisés (pour plus d'informations,
reportez-vous à la section « Automation des départs » à la page 1095).
• Les commandes des départs peuvent être affichées et modifiées dans les fenêtres Mix ou Edit ou dans leurs propres fenêtres Output.
• Les départs peuvent être assignés à tout chemin de sortie et de bus disponible (chemins principaux ou sous-chemins), au format mono, stéréo ou dans tout format multicanal pris en charge pour le mixage surround.
• Chaque départ peut avoir plusieurs affectations
(vers des chemins de sortie et de bus disponibles par exemple).
Les signaux des départs peuvent être réinjectés dans le mixage via une entrée auxiliaire, une piste audio ou une piste d'instrument pour être audible dans Pro Tools. Ils peuvent ensuite être
écoutés et traités à travers une entrée auxiliaire
(ou une piste d'instrument), enregistrés sur des pistes audio et prémixés sur disque. Les notions de prémixage et de mixage final sont exposées
Chapitre 43 : Principes de base du mixage 1011
Affectation de départs à des pistes
Pour ajouter un départ à une piste :
1
Assurez-vous que la vue Sends est activée dans la fenêtre Mix ou Edit (pour en savoir plus,
reportez-vous à la section « Vues dans les fenêtres
Mix et Edit » à la page 1005).
2
Cliquez sur le sélecteur de départ de la piste, puis sélectionnez un chemin dans le menu contextuel.
Affectation d'un départ à un chemin de bus stéréo
Le départ peut être assigné à un chemin de sortie mono ou stéréo (ou dans tout format multicanal pris en charge pour le mixage surround) ou de bus.
3
Définissez le niveau de sortie du départ dans la fenêtre Send en effectuant l'une des opérations suivantes :
• Réglez le fader du niveau de départ.
– ou –
• Pour régler le niveau d'un départ sur le gain unitaire (0 dB), maintenez enfoncée la touche Alt (Windows) ou Option (Mac) tout en cliquant sur le fader du niveau de départ.
Lors de la création d'un nouveau départ, son niveau de sortie initial dépend des paramètres de la préférence
Sends Default to INF
.
Vous pouvez coupler le panoramique du départ au panoramique du chemin de sortie principal de la piste en activant la préférence
Send Pans
Default To Follow Main Pan
.
Pour modifier la configuration par défaut des départs :
1
Sélectionnez
Setup > Preferences
et cliquez sur l'onglet
Mixing
.
2
Effectuez l'une des opérations suivantes :
• Sélectionnez
Sends Default to “–INF.”
– ou –
• Désélectionnez
Sends Default to “INF”
.
Les nouveaux départs seront configurés par défaut sur le gain unitaire (0 dB).
3
Effectuez l'une des opérations suivantes :
• Sélectionnez
Send Pans Default to Follow
Main Pan
.
– ou –
• Désélectionnez
Send Pans Default to Follow
Main Pan
afin que le contrôle du panoramique des départs soit indépendant du panoramique du chemin de sortie principal de la piste.
Pour supprimer un départ d'une piste :
Cliquez sur le bouton Sends de la piste, puis sélectionnez
No Send
dans le menu contextuel.
Fenêtre Send (stéréo)
1012 Guide de référence Pro Tools
Création et assignation d'une nouvelle piste à partir d'un départ
Pro Tools vous permet de créer une nouvelle piste d'entrée auxiliaire, piste audio ou piste d'instrument à partir du sélecteur de départ et d'assigner automatiquement le départ à l'entrée de la nouvelle piste à l'aide d'un bus de mixage interne disponible.
Pour créer une nouvelle piste à partir d'un départ :
1
Sur une piste existante, cliquez sur le sélecteur de départ et sélectionnez
New Track
.
2
Dans la boîte de dialogue New Destination qui s'affiche ensuite, configurez les options
Width
,
Type
, et
Time Base
de la nouvelle piste.
Pro Tools crée une nouvelle piste ; la sortie du départ d'origine est automatiquement acheminée vers l'entrée de la nouvelle piste
à l'aide d'un bus de mixage interne disponible.
Boîte de dialogue New Destination
3
Saisissez le nom de la nouvelle piste.
Le nom saisi est utilisé pour la nouvelle piste et le nouveau bus de mixage. Si vous avez entré le nom « Drum Sub » par exemple, Pro Tools crée une nouvelle piste d'entrée auxiliaire appelée
« Drum Sub » ainsi qu'un bus de mixage interne appelé « Drum Sub ».
4
Indiquez si la nouvelle piste doit être créée
à côté de la piste en cours (avec le départ) en cochant ou non l'option correspondante.
5
Cliquez sur
OK
.
Nouvelle piste d'entrée auxiliaire avec assignation automatique du départ de piste audio au bus 1-2
Chapitre 43 : Principes de base du mixage 1013
Assignation d'une piste existante
à partir d'un départ
Pro Tools vous permet d'assigner directement un départ à une piste d'entrée auxiliaire, une piste audio ou une piste d'instrument à l'aide d'un bus de mixage interne disponible. Veuillez noter que la piste de destination doit être définie sur un bus de mixage interne ou sur l'option
No Input
afin d'être disponible pour l'assignation.
Pour assigner un départ à une entrée disponible d'une piste existante :
1
Sur une piste existante, cliquez sur le sélecteur de départ et sélectionnez
Track
.
2
Dans le sous-menu
Track
, sélectionnez la piste de destination souhaitée.
Formats de départs
Départs mono et stéréo : si vous cliquez sur le bouton Sends d'une piste, la liste des sorties ou des chemins de bus mono ou stéréo s'affiche
à l'écran.
Départs multicanal (Pro Tools HD et Pro Tools avec
Complete Production Toolkit 2 uniquement) : si vous cliquez sur le bouton Sends d'une piste, la liste des sorties ou des chemins de bus multicanal s'affiche à l'écran.
Choix du sélecteur de chemin de départ
Les sélecteurs de départs permettent de choisir les chemins de bus et de sortie.
Vous pouvez personnaliser les noms, le format et la correspondance de chemins de bus et de sorties dans la boîte de dialogue I/O Setup.
Pour plus d'informations, reportez-vous
à la section « Bus de sortie » à la page 114.
Bus de mixage internes :
Pro Tools met
à disposition 256 bus de mixage internes pour l'acheminement interne des signaux. Ces chemins de bus internes facilitent les prémixages et les traitements avec des plug-ins. Les chemins de bus sont définis dans la boîte de dialogue I/O Setup et sont disponibles dans tous les formats de canaux pris en charge (mono, stéréo ou multicanal, selon le système).
Sorties matérielles : les départs matériels sont souvent réservés aux mixages casques ou à l'envoi de signaux vers des processeurs d'effets externes.
Contrairement aux inserts matériels, les départs ne renvoient pas automatiquement le son.
Assignation d'un départ à une piste d'entrée auxiliaire existante
Pro Tools achemine automatiquement le départ vers l'entrée de la piste sélectionnée à l'aide d'un bus de mixage interne disponible.
1014 Guide de référence Pro Tools
Configuration de la vue Sends dans les fenêtres Mix et Edit
Les pistes audio, les entrées auxiliaires et les pistes d'instrument incluent deux groupes de vues
Sends : Sends A–E (départs 1–5) et Sends F–J
(départs 6–10). Le menu View offre des options distinctes pour l'affichage de ces départs dans les fenêtres Mix et Edit.
Pour afficher les départs dans la fenêtre Mix :
Sélectionnez l'une des options suivantes :
•
View > Mix Window > Sends A–E
•
View > Mix Window > Sends F–J
Pour afficher les départs dans la fenêtre Edit :
Sélectionnez l'une des options suivantes :
•
View > Edit Window > Sends A–E
•
View > Edit Window > Sends F–J
Départ A, vue Assignment
Sélecteurs de départ (A-E)
Options de la vue Sends
Les départs apparaissent dans les fenêtres Mix et Edit conformément aux options des vues
Sends A-E et Sends F-J. Chaque vue Send propose six choix : la vue Assignments et cinq vues Send individuelles (A–E ou F–J).
Vue Assignments
Il s'agit de la vue de départs par défaut, qui affiche les cinq départs (Sends A-F ou Sends F-J) sur toutes les pistes affichées dans les fenêtres Mix et Edit.
Vue Assignments, sans départ (à gauche) et avec un départ affecté (à droite)
Dans la vue Assignment, les commandes de départ sont réglées à partir des fenêtres Send.
Pour plus d'informations, reportez-vous à la
section « Pour faire apparaître une autre fenêtre
Output ou la fenêtre Send : » à la page 1020.
Pour faire apparaître toutes les assignations des départs :
1
Si les départs ne sont pas actuellement visibles sur vos pistes, sélectionnez
View > Mix Window
(ou
Edit Window
)
> Sends A–E
(ou
Sends F–J
).
2
Effectuez l'une des opérations suivantes :
• Sélectionnez
View > Sends A–E > Assignments ou
View > Sends F–J > Assignments
.
– ou –
• Lorsque vous affichez des départs dans une vue Send individuelle (la vue Send A par exemple), cliquez sur le sélecteur Send en maintenant la touche Ctrl (Windows) ou la touche Commande (Mac) enfoncée et sélectionnez Assignments.
Chapitre 43 : Principes de base du mixage 1015
Vues Send individuelles (A-J)
Les vues Send individuelles (notamment Send A) offrent des commandes de niveau de départ, de panoramique et de coupure de son pour un seul départ vers toutes les pistes.
Vues des départs, A-E configurés sur A et F-J configurés sur Assignments
Pré-fader multicanal
Post-fader stéréo
Sans assignation
Vue du départ A, avec différents types d'assignations
Vous pouvez régler les commandes des départs directement depuis ces vues Send. Les départs peuvent également être ouverts pour édition ou visualisation des niveaux dans les fenêtres Send.
Pour plus d'informations, reportez-vous à la
section « Fenêtres Output pour les pistes et les départs » à la page 1020.
Pour afficher les commandes associées à un départ donné sur toutes les pistes :
1
Si les départs ne sont pas actuellement visibles sur vos pistes, sélectionnez View > Mix Window
(ou Edit Window) > Sends A–E (ou Sends F–J).
2
Effectuez l'une des opérations suivantes :
• Sélectionnez View > Sends A–E (ou Sends F–J) et sélectionnez l'une des vues Send individuelles (Send A par exemple).
– ou –
• Dans la vue Assignment, cliquez sur le sélecteur Send Assignment tout en maintenant la touche Ctrl (Windows) ou la touche Commande (Mac) enfoncée.
Modification des départs dans les fenêtres Mix et Edit
(vues Send individuelles)
Les vues Send individuelles (Send A par exemple) affichent l'ensemble des paramètres relatifs à un départ donné dans la zone réservée aux départs des fenêtres Mix et Edit. Ces vues permettent d'accéder à toutes les commandes associées au départ concerné, sur toutes les pistes.
Sélecteur de départ
Niveau de départ
VU-mètre de départ
Bouton Send Assignment
Panoramique de départ
Bouton Pre/Post Fader
Bouton de coupure du son du départ
Vue du départ A, départ mono
Les commandes du niveau de départ et de coupure du son peuvent suivre le comportement de groupes de mixage, ce qui permet de régler simultanément les paramètres de plusieurs départs.
1016 Guide de référence Pro Tools
Vues Send individuelles et VU-mètres
Lorsque vous affichez les commandes associées
à un départ spécifique, vous avez également la possibilité d'afficher les VU-mètres de départ.
Ces VU-mètres indiquent les valeurs crêtes ainsi que les écrêtages survenant lorsque ces VU-mètres sont affichés (si un départ est écrêté alors que son
VU-mètre n'est pas affiché, cet écrêtage n'apparaît pas). Si vous utilisez un ordinateur plutôt lent, le masquage des VU-mètres de départ peut améliorer le rafraîchissement d'écran.
Pour remettre à zéro l'indicateur d'écrêtage d'un
VU-mètre de départ :
Cliquez sur l'indicateur d'écrêtage.
Pour réinitialiser tous les VU-mètres, effectuez l'une des opérations suivantes :
Appuyez sur la touche Option et cliquez sur un indicateur Clip.
Sélectionnez
Track > Clear All Clip Indicators
.
Appuyez sur Alt+C (Windows) ou sur
Option+C (Mac).
Dans la vue Assignment, vous pouvez modifier les départs en ouvrant la fenêtre Output correspondante. Pour plus d'informations,
reportez-vous à la section « Fenêtres Output pour les pistes et les départs » à la page 1020.
Affichage de l'état des départs
Lorsque vous affichez toutes les commandes d'une vue Send individuelle, l'indicateur d'état des départs est visible directement dans les fenêtres Mix et Edit.
Dans la vue Assignment, l'état des départs est affiché comme suit :
• Par défaut, le bouton du départ est grisé, pour indiquer que le son n'est pas coupé.
• Le texte du bouton du départ est rouge lorsque le départ est écrêté.
• Le bouton du départ est bleu lorsque le son du départ est coupé.
• Le bouton du départ est allumé dès qu'une fenêtre de départ est ouverte. coupé
Écrêté
(texte rouge)
Coupé
(bleu) ouverte
(bouton Send allumé)
Indication de coupure, d'écrêtage et de l'état de la fenêtre de départ
Si vous utilisez une surface de commande
(telle que D-Control ou 003) avec Pro Tools, le contrôleur actif est repéré par des contours colorés sur les départs, les inserts et les sorties.
Départs inactifs
Il est possible de désactiver les départs.
Les départs inactifs libèrent leurs ressources de console et ressources DSP, mais conservent leur position dans la vue Sends de la piste. Les départs inactifs ne transmettent pas de données audio.
Toutefois, les départs inactifs conservent toutes les playlists d'automation associées. En outre, toute modification apportée à des régions de pistes comportant des départs inactifs peut encore affecter les playlists d'automation de départs.
Chapitre 43 : Principes de base du mixage 1017
À l'ouverture d'une session, les départs sont automatiquement désactivés en cas d'indisponibilité du matériel ou des autres ressources.
Départ actif
(texte simple)
Départ inactif
(en italique et grisé)
Piste inactive
(toute la piste est en italique et grisée)
Affichage de départs inactifs
Pour désactiver un départ, effectuez l'une des opérations suivantes :
Maintenez enfoncées les touches Ctrl+Démarrer
(Windows) ou Commande+Ctrl pendant que vous cliquez sur l'assignation du départ.
– ou –
Désactivez la piste. Pour plus d'informations,
reportez-vous à la section « Inactivation des pistes » à la page 259.
Pour activer ou désactiver les départs occupant la même position (A-J) et assignés au même chemin sur toutes les pistes :
Maintenez enfoncées les touches Ctrl+Démarrer
(Windows) ou Commande+Ctrl (Mac) pendant que vous cliquez sur un bouton Send pour l'activer ou le désactiver.
Pour activer ou désactiver les départs occupant la même position (A-J) et assignés au même chemin sur toutes les pistes sélectionnées :
Maintenez enfoncées les touches Ctrl+Démarrer
+Alt+Maj (Windows) ou Commande+Ctrl+Option+
Maj (Mac) pendant que vous cliquez sur un bouton
Send pour l'activer ou le désactiver.
1018 Guide de référence Pro Tools
Déplacement ou copie de départs
Les départs peuvent être déplacés ou copiés sur d'autres pistes ou à d'autres emplacements d'une même piste par la méthode du glisser-déposer.
Les départs peuvent être déposés de façon à créer de nouveaux départs au niveau de la destination, ou déposés sur des assignations de départs existantes afin de les remplacer.
Les départs peuvent être déplacés ou copiés sur des pistes comportant des formats de départs compatibles (mono, stéréo ou autre). Pro Tools vous avertit lorsque vous tentez de déplacer ou de copier un départ vers une destination non compatible. Pour plus d'informations,
reportez-vous à la section « Format des départs et compatibilité des pistes » à la page 1019.
Pour déplacer un départ :
Cliquez sur le nom du départ et faites-le glisser
à son nouvel emplacement sur la piste d'origine ou une autre piste.
Pour copier un départ :
Faites-le glisser vers le nouvel emplacement en appuyant sur la touche Option (Mac) ou
Alt (Windows).
Lors du déplacement ou de la copie, toutes les affectations d'acheminement, l'automation, les paramètres de niveau/panoramique/coupure de son, ainsi que le format de sortie du départ sont préservées.
Format des départs et compatibilité des pistes
Les départs ne peuvent être copiés que sur des pistes comportant un format de sortie pour départs compatible (mono, stéréo ou autre).
En outre, les conditions suivantes sont applicables lors du déplacement ou de la copie de départs d'une piste vers une autre :
• Lorsque vous copiez un départ stéréo d'une piste mono vers une piste stéréo, l'automation de panoramique du départ (le cas échéant) est supprimée sans avertissement.
• Lorsque vous copiez un départ stéréo d'une piste stéréo vers une piste mono, les données de gauche de l'automation de panoramique du départ sont conservées et celles de droite sont supprimées.
Une boîte de dialogue d'avertissement s'affiche pour vous permettre de confirmer ou d'annuler cette opération destructive.
• Lorsque vous déplacez ou copiez un départ pour remplacer un départ existant, toute automation du départ existant est remplacée.
Une boîte de dialogue d'avertissement s'affiche pour vous permettre de confirmer ou d'annuler cette opération destructive.
Copie des paramètres des pistes sur les départs
(Pro Tools HD et Pro Tools avec Complete
Production Toolkit 2 uniquement)
Il est parfois nécessaire que les paramètres de départ soient identiques à ceux de la piste elle-même ; c'est le cas par exemple si vous voulez générer un mixage casque basé sur le mixage principal. Vous pouvez copier les valeurs actuelles ou la totalité de la playlist d'automation de pistes sélectionnées vers n'importe lequel de leurs départs.
Pour plus d'informations, reportez-vous à la
section « Copie des données d'automation de piste sur les départs » à la page 1096.
Couplage des commandes Send
Pan et Main Pan
Vous pouvez coupler des commandes de panoramique de départs individuels aux commandes de panoramique principales des pistes correspondantes. Cette fonctionnalité peut permettre d'accélérer la définition des mixages de retour (mixage casque) ou de l'affectation des bus pour le traitement des effets.
Bouton Follow Main Pan
Les commandes de panoramique de départs couplées apparaissent en gris clair.
Pour coupler les commandes de panoramique d'un départ aux commandes de panoramique principales d'une piste :
1
Cliquez sur le bouton Send Assignment pour le départ que vous souhaitez coupler pour ouvrir la fenêtre Send.
2
Dans la fenêtre Send, cliquez sur le bouton FMP
(Follow Main Pan).
Pour modifier les paramètres par défaut FMP pour les départs récemment crées :
1 Sélectionnez
Setup > Preferences
et cliquez sur l'onglet
Mixing
.
2 Sous Setup, sélectionnez ou désélectionnez l'option
Send Pans Default to Follow Main Pan
.
Chapitre 43 : Principes de base du mixage 1019
Fenêtres Output pour les pistes et les départs
Les sorties de piste et les départs peuvent
être ouverts pour affichage et édition dans des fenêtres prévues à cet effet.
• Les fenêtres Output de pistes contiennent les commandes de fader de piste, de panoramique, d'automation, de mise en solo et de coupure du son (Mute).
• Les fenêtres Send contiennent les réglages de niveau de départ, de panoramique, d'automation et de coupure du son (Mute).
• Les commandes des fenêtres Standard Output et Send offrent des paramètres supplémentaires d'affectation, d'acheminement et d'affichage.
Pour ouvrir la fenêtre Output d'une piste :
Cliquez sur le bouton de la fenêtre Output dans la tranche de console.
Pour ouvrir une fenêtre Send :
Cliquez sur le bouton Send Assignment dans la fenêtre Mix ou Edit.
Ouverture d'une fenêtre Send
Pour faire apparaître une autre fenêtre Output ou la fenêtre Send :
Cliquez sur un bouton de la fenêtre Output ou sur le bouton Send Assignment de la fenêtre
Mix ou Edit.
Si une fenêtre Output similaire, déjà ouverte, est signalée par l'illumination d'une icône Target
(rouge, allumée), le nouveau départ sélectionné s'ouvre à sa place.
Ouverture d'une fenêtre Output de piste
1020 Guide de référence Pro Tools
Ouverture de plusieurs fenêtres
Output
Il est possible de faire apparaître simultanément plusieurs fenêtres de piste et Send à l'aide de l'une des méthodes ci-après :
Pour ouvrir d'autres fenêtres Output :
Tout en maintenant la touche Maj enfoncée, cliquez sur le bouton d'une fenêtre Output ou sur le bouton Send Assignment.
Pour maintenir une fenêtre ouverte lors de l'ouverture d'autres fenêtres Output :
Vérifiez que la cible est désactivée.
Cible activée Cible désactivée
Couplage de panoramique
Les sorties stéréo offrent deux commandes de panoramique, une pour chaque côté de la paire gauche/droite. Les sorties multicanal offrent un panoramique multicanal.
Les commandes de la fenêtre Output permettent de coupler des canaux pour générer un panoramique précis des pistes stéréo et multicanal.
En mode couplé, chaque modification apportée au panoramique sur un côté est immédiatement répercutée à l'identique de l'autre côté. Il s'agit d'un mode de couplage absolu. Pour refléter les modifications du panoramique, reportez-vous
à la section « Couplage de panoramiques en mode inversé » à la page 1022.
Une fois découplées, les commandes de panoramique redeviennent entièrement indépendantes.
Fenêtres Send multiples
Pour plus d'informations, reportez-vous à la
section « Fenêtres « ciblées » » à la page 1024.
Icône de mode inversé
Icône de couplage
Fenêtres Send sans couplage (gauche), avec couplage
(milieu), avec couplage inversé à l'avant (droite)
Pour activer le couplage :
Activez l'icône de couplage.
Pour découpler une sortie afin de récupérer des panoramiques indépendants :
Désélectionnez l'icône de couplage.
Chapitre 43 : Principes de base du mixage 1021
Couplage de panoramiques en mode inversé
Dans le cas de canaux couplés et réglés en mode inversé, les déplacements de panoramiques sont inversés d'un canal à un autre.
Le mode de panoramique inversé répercute
à l'inverse, dans une direction donnée, le mouvement d'un son d'un canal à l'autre.
S'il est activé pour une inversion avant, par exemple, et si vous déplacez de droite à gauche le son d'un des canaux d'une sortie de piste stéréo, le son de l'autre canal subira le déplacement
équivalent de gauche à droite.
Le mode de couplage inversé à l'avant est disponible sur tous les systèmes. Les couplages inversés arrière et inversés avant/arrière sont disponibles sur les systèmes Pro Tools|HD. Ils ne s'affichent que sous forme d'options dans les fenêtres de plug-ins multicanal et de panoramiques/sortie.
Couplage
Inversion avant
Inversion avant/arrière
Inversion arrière
Sélecteurs de couplage et de mode inversé (piste multicanal)
Pour activer le mode de couplage inversé :
1
Activez l'icône de couplage.
2
Sélectionnez un mode d'inversion de panoramique.
Commandes de sélecteur standard dans les fenêtres Output
Toutes les fenêtres Output contiennent des sélecteurs standard de chemins, d'automation et d'autres commandes, situés dans la zone supérieure (zone Output Editor).
Sélecteur de piste
Sélecteur de chemin
Bouton Automation Safe
Target
Sélecteur
Output View
Inverse Pan
Couplage
Commandes standard de la fenêtre Output
Sélecteur de piste
Sélecteur de chemin
Bouton Automation Safe
Couplage
Target
Sélecteur de départ
Pré/Post Fader
Bouton Follow
Main Pan
Inverse Pan
Commandes standard de la fenêtre Send
Sélecteur de piste : permet d'accéder à toutes les pistes audio, d'entrée auxiliaire et Master Fader au cours de la session.
Sélecteur Output View : permet d'accéder aux autres sorties (de piste et de départ) sur la piste, le cas échéant, et fait apparaître la sortie sélectionnée dans la fenêtre active.
Sélecteur Send View (fenêtre Send uniquement) : permet d'accéder aux autres départs de la piste.
Sélecteur Output Path : permet d'affecter le chemin de sortie souhaité à la piste ou au départ actuel.
Bouton Pre/Post Fader (fenêtre Send uniquement) : détermine si le départ est pré-fader ou post-fader.
1022 Guide de référence Pro Tools
Bouton FMP (Follow Main Pan) (fenêtre Send uniquement) : indique si les paramètres de panoramique du départ sont couplés aux paramètres de panoramique de la piste. Lorsque le bouton FMP est activé, les commandes de panoramique de la fenêtre Send sont inaccessibles et le départ adopte les paramètres de panoramique de la piste.
Bouton Automation Safe : le mode d'isolation d'automation (Safe) protège le niveau de piste et de départ, les panoramiques et autres commandes contre tout risque d'effacement.
Pour plus d'informations, reportez-vous à la
section Chapitre 45, « Automation ».
Inverse Pan : répercute à l'inverse, dans une direction donnée, le mouvement d'un son d'un canal à l'autre (par exemple commandes du panoramique des canaux gauche et droit).
Link et Unlink : permet de coupler/découpler les sorties gauche et droite (ou d'autres sorties) en stéréo (ou multicanal). Le mode non couplé permet de régler indépendamment les côtés ou canaux séparés. Lorsqu'ils sont couplés, les modifications se reflètent sur tous les canaux.
Pour plus d'informations, reportez-vous à la section
« Couplage de panoramique » à la page 1021.
Target : identifie la « cible » des commandes de configuration de plug-ins. Sélectionne
également la fenêtre active dans l'affichage
des fenêtres Output. Voir « Fenêtres « ciblées » »
Bouton Path Meter View : ouvre la vue du VU-mètre du chemin du signal. Ce type de VU-mètre indique les niveaux du chemin du signal sélectionné
(et non les niveaux de la piste ou du départ).
Bouton de vue du VU-mètre
VU-mètre de départ
VU-mètres du chemin du signal
Sélecteur du
VU-métre de chemin du signal
Vue du VU-mètre du chemin du signal dans une fenêtre Send
Fader de piste, commandes de panoramique, mise en solo, coupure du son et automation
Les fenêtres Output contiennent le fader de volume de la piste, les commandes de panoramique, les commutateurs Solo et
Mute et le sélecteur de mode d'automation.
Ils permettent de régler ou d'automatiser les commandes de la fenêtre Output.
Chapitre 43 : Principes de base du mixage 1023
Fenêtres « ciblées »
Lorsque la cible est allumée en rouge, cela signifie que sa fenêtre est « ciblée » et que la fenêtre de même type suivante remplace l'affichage actuel
(à moins qu'elle n'ait été ouverte sous forme de fenêtre supplémentaire, en appuyant sur la touche Maj). Lorsque la cible n'est pas allumée, elle s'affiche en gris et la fenêtre active est ancrée
à son contenu et à son emplacement à l'écran.
L'ouverture de nouvelles fenêtres n'a aucun effet sur les fenêtres ancrées.
Pour définir une fenêtre Send ouverte en tant que fenêtre cible :
Cliquez sur le bouton Target afin qu'il s'allume en rouge.
Les fenêtres Plug-In sont dotées de fonctions supplémentaires relatives à la cible (telles que la cible des commandes de configuration).
Pour plus d'informations, reportez-vous à la
section « Fenêtre Plug-In » à la page 1055.
Utilisation des fenêtres Output
Les fenêtres Output contiennent les commandes
Pro Tools standard de piste, de départ, de cible, etc.
Pour passer à une autre piste :
Cliquez sur le sélecteur de piste, puis sélectionnez une piste dans le menu contextuel.
Pour réassigner une sortie :
Cliquez sur le sélecteur de chemin de sortie, puis sélectionnez un chemin dans le menu contextuel.
Pour afficher les commandes correspondant
à un autre départ sur la même piste :
Cliquez sur le sélecteur de vue Send, puis sélectionnez le départ souhaité.
1024 Guide de référence Pro Tools
Pour attribuer un autre départ à une piste :
Cliquez sur le sélecteur de départ, puis sélectionnez un chemin de sortie ou de bus dans le menu contextuel.
Pour ajouter une assignation de sortie au départ actif :
Cliquez sur un nouveau chemin de sortie en appuyant sur la touche Démarrer (Windows) ou Ctrl (Mac) dans le sélecteur de départ (ou le sélecteur de chemin de sortie).
Acheminement de signal pour l'écoute et le prémixage
Les fonctionnalités de bus et de mixage de Pro Tools prennent en charge bon nombre de configurations de prémixage et d'écoute et offrent notamment les possibilités suivantes :
• Écoute et mixage de la lecture des pistes audio avec entrées audio ou instruments MIDI
• Prémixages de bus pour le traitement des effets ou l'écoute (y compris les mixages casque ou de retour)
• Prémixages avec les Master Faders.
Écoute et mixage de données audio avec des pistes d'entrée auxiliaire
Utilisez des pistes d'entrée auxiliaire pour
écouter et mixer des données audio externes telles que l'entrée d'instruments MIDI, de bandes ou de micros dans un mixage Pro Tools.
Pour écouter et mixer une piste de signal audio externe à l'aide de pistes d'entrée auxiliaire :
1
Reliez les sorties audio de votre source audio
(telle qu'un synthétiseur MIDI ou une sortie de bande) aux entrées disponibles sur l'interface audio de votre système Pro Tools.
2
Si nécessaire, configurez les chemins d'entrée que vous prévoyez d'utiliser dans la boîte de dialogue I/O Setup (pour plus d'informations,
reportez-vous au Chapitre 7, « Configuration des E/S »).
3
Utilisez une piste d'entrée auxiliaire (nouvelle ou existante) disposant du même format de canal que votre source audio (mono, stéréo ou multicanal).
4
Réglez l'entrée de la piste d'entrée auxiliaire sur le chemin d'entrée correspondant.
5
Affectez la sortie de piste au(x) chemin(s) approprié(s) pour l'écoute.
6
Réglez le fader d'entrée auxiliaire pour mixer l'entrée audio.
Écoute et mixage de données audio avec des pistes d'instrument
Utilisez les pistes d'instrument pour écouter et mixer des données audio à partir de plug-ins d'instrument ou d'instruments MIDI externes dans un mixage Pro Tools.
Pour utiliser une piste d'instrument pour l'écoute et le mixage de la sortie d'un plug-in d'instrument :
1
Utilisez une piste d'instrument existante ou créez-en une nouvelle.
2
Sélectionnez
View > Mix Window > Instruments pour afficher les commandes MIDI de la piste d'instrument.
3
Sélectionnez un plug-in d'instrument dans le premier sélecteur d'insert de la piste d'instrument (Xpand
2
par exemple).
Sélecteur d'entrée MIDI
Commande de volume MIDI
Commande de panoramique MIDI
Sélecteur de
sortie audio
Coupure de son MIDI
Sélecteur de sortie MIDI
VU-mètre de vitesse MIDI
Plug-in d'instrument
Sélecteur d'entrée audio
(aucune entrée)
Piste d'instrument configurée pour contrôler et écouter le plug-in d'un instrument (Xpand
2
)
4
Le nœud MIDI virtuel (port) du plug-in d'instrument doit être automatiquement sélectionné pour la sortie MIDI de la piste d'instrument. Si ce n'est pas le cas, sélectionnez le canal MIDI souhaité ainsi que le port correspondant du plug-in d'instrument
à partir du sélecteur de sortie MIDI.
5
Affectez la sortie audio de la piste au(x) chemin(s) approprié(s) pour l'écoute.
6
Réglez le fader de piste d'instrument pour mixer l'entrée audio.
Chapitre 43 : Principes de base du mixage 1025
7
Si vous contrôlez le plug-in d'instrument à partir de la piste d'instrument, vous pouvez également réaliser un mixage à l'aide des commandes de volume MIDI et de panoramique de la vue
Instrument.
Pour plus d'informations sur la configuration de l'acheminement des signaux audio et MIDI pour le contrôle et l'écoute des applications client ReWire, reportez-vous au Guide des plug-ins audio.
Pour utiliser une piste d'instrument pour l'écoute et le mixage de données audio à partir d'un instrument
MIDI externe :
1
Reliez les sorties audio de votre instrument MIDI externe (un synthétiseur MIDI par exemple) aux entrées disponibles sur l'interface audio de votre système Pro Tools.
2
Si nécessaire, configurez les chemins d'entrée que vous prévoyez d'utiliser dans la boîte de dialogue I/O Setup (pour plus d'informations,
reportez-vous au Chapitre 7, « Configuration des E/S »).
3
Connectez l'entrée et la sortie MIDI de votre instrument MIDI externe aux ports d'entrée et de sortie disponibles de votre interface MIDI.
4
Le cas échéant, configurez les paramètres
MIDI Studio Setup (
Setup > MIDI > MIDI Studio
).
5
Utilisez une piste d'instrument (nouvelle ou existante) disposant du même format de canal que votre source audio (mono, stéréo ou multicanal).
6
Sélectionnez
View > Mix Window > Instruments pour afficher les commandes MIDI de la piste d'instrument.
7
Réglez l'entrée audio de la piste d'instrument sur le chemin d'entrée correspondant.
8
Dans la vue Instrument de la piste d'instrument, réglez la sortie MIDI sur le port MIDI correspondant connecté à l'entrée MIDI de votre instrument MIDI externe.
9
Affectez la sortie de piste au(x) chemin(s) approprié(s) pour l'écoute.
Sélecteur d'entrée MIDI
Commande de volume MIDI
Commande de panoramique MIDI
Sélecteur de sortie audio
Coupure de son MIDI
Sélecteur de sortie MIDI
VU-mètre de vitesse MIDI
Sélecteur d'entrée audio
(aucune entrée)
Piste d'instrument configurée pour contrôler et écouter un instrument MIDI externe (Yamaha TG-77)
10 Réglez le fader de piste d'instrument pour mixer l'entrée audio.
11 Si vous contrôlez l'instrument MIDI externe
à partir de la piste d'instrument, vous pouvez
également réaliser un mixage à l'aide les commandes de volume MIDI et de panoramique de la vue Instrument.
1026 Guide de référence Pro Tools
Pour écouter et mixer des données audio provenant d'un plug-in d'instrument avec plusieurs sorties audio :
1
Utilisez une piste d'instrument existante ou créez-en une nouvelle.
2
Sélectionnez
View > Mix Window > Instruments pour afficher les commandes MIDI de la piste d'instrument.
3
Sélectionnez un plug-in d'instrument à plusieurs sorties dans le premier sélecteur d'insert de la piste d'instrument (Transfuser par exemple).
4
Le nœud MIDI virtuel (port) du plug-in d'instrument doit être automatiquement sélectionné pour la sortie MIDI de la piste d'instrument. Si ce n'est pas le cas, sélectionnez le canal MIDI souhaité ainsi que le port correspondant du plug-in d'instrument.
5
Affectez les sorties audio individuelles du plug-in dans la fenêtre Plug-in.
6
Créez une piste d'entrée auxiliaire pour chaque sortie du plug-in. Assurez-vous que le format de canal des entrées auxiliaires correspond au format de canal des sorties du plug-in
(mono, stéréo ou multicanal).
7
Paramétrez les entrées des pistes d'entrée auxiliaire pour qu'elles puissent recevoir les sorties individuelles du plug-in.
8
Affectez les sorties des pistes d'entrée auxiliaire au(x) chemin(s) approprié(s) pour l'écoute.
9
Ajustez les faders d'entrée auxiliaire pour le mixage des sorties individuelles du plug-in.
Plug-in d'instrument
Entrées provenant de sorties du plug-in
Plug-in d'instrument avec plusieurs sorties acheminées vers des pistes d'entrée auxiliaire
Création d'un prémixage
Un prémixage est créé en acheminant plusieurs sources audio vers un même chemin de bus ou de sortie. Cela « prémixe » les sources vers un seul chemin qui peut être renvoyé à une entrée auxiliaire, où le prémixage peut être traité à l'aide de plug-ins ou de processeurs d'effets externes.
Pour créer un prémixage audio, il suffit d'assigner une combinaison de départs et de sorties de pistes vers des bus ou des chemins de sortie disponibles.
Lorsque vous acheminez des signaux mono
à l'aide de bus de mixage internes, nous vous recommandons d'utiliser des bus mono plutôt que de scinder des bus stéréo. Les bus stéréo étant alignés en phase dans Pro Tools, la scission de bus stéréo peut entraîner une compensation incorrecte de la latence.
Chapitre 43 : Principes de base du mixage 1027
Prémixage via sorties de piste ou départs
Selon le type de prémixage souhaité,
discret
ou
départ/retour
, il convient de choisir entre l'utilisation de sorties de pistes ou celle de départs.
Sortie de prémixage discret
Pro Tools permet de diriger discrètement la source audio vers un prémixage. Cette méthode est préférable pour le dithering ou autres traitements de mastering, lorsque l'on ne désire pas entendre de signaux audio non traités en plus des signaux traités. Pour un prémixage discret, on utilise les sorties de piste (et non les départs) pour assigner des pistes à un chemin de bus. Dans ce cas, l'équilibre entre les signaux traités et non traités est contrôlé par les paramètres Wet/Dry du plug-in.
Pour créer un prémixage discret, procédez comme suit :
1
Réglez la sortie des pistes à inclure dans le prémixage sur un chemin de bus stéréo.
2
Effectuez la panoramisation de chaque piste.
3
Sélectionnez
Track > New
.
4
Indiquez le type de piste (
Aux Input
) et le format
( stereo
), puis cliquez sur
Create
.
5
Réglez l'entrée de l'entrée auxiliaire sur le même chemin de bus que celui auquel sont affectées toutes les pistes à prémixer.
6
Réglez la sortie de la piste d'entrée auxiliaire sur les sorties de mixage stéréo principales
(les sorties 1-2 en général).
7
Définissez le niveau de la piste d'entrée auxiliaire.
8
Pour traiter le prémixage, affectez un plug-in ou un insert matériel à l'entrée auxiliaire.
9
Réglez les commandes du plug-in. Le cas échéant, les commandes Bypass et Wet/Dry du plug-in contrôlent la quantité d'effet audible.
Les niveaux relatifs du prémixage sont contrôlés par les faders de piste. La piste d'entrée auxiliaire contrôle les niveaux de sortie de toutes les pistes qui lui parviennent.
Vous pouvez automatiser les niveaux, panoramiques, coupures (Mute) ainsi que les niveaux, panoramiques et coupures des départs de l'entrée auxiliaire.
Il est également possible d'enregistrer un prémixage sur disque, afin de libérer pour d'autres pistes les voix des pistes qui le composent. Pour plus d'informations,
reportez-vous au Chapitre 46, « Mixage ».
Prémixage de type départ/retour, en vue d'un traitement par effets
Lors d'un prémixage pour utilisation d'une réverbération, d'une latence ou de tout traitement d'effet similaire, utilisez les départs pour recréer le dispositif de routage de départ/retour classique.
Vous pouvez alors partager un plug-in en temps réel ou un insert matériel entre toutes les pistes incluses dans le prémixage. La quantité d'effet
(Wet/Dry) dans le mixage peut être modifiée
à l'aide des faders de piste (niveau de son direct,
Dry) et du fader d'entrée auxiliaire (niveau de signal d'effet, Wet).
Pour plus d'informations, reportez-vous au
Chapitre 44, « Inserts plug-in et matériels ».
1028 Guide de référence Pro Tools
Pour créer un prémixage de retour d'effets avec un insert plug-in ou matériel :
1
Affectez la sortie principale de chaque piste aux sorties du mixage principal.
2
Sur les pistes source, assignez un départ
(mono ou stéréo) et sélectionnez un chemin de bus mono ou stéréo dans le sélecteur de départ.
Configurez les départs avant ou après fader, selon vos besoins.
3
Sélectionnez
Track > New
.
4
Indiquez le type de piste (
Aux Input
) et le format
( stereo
), puis cliquez sur
Create
.
5
Dans le sélecteur de chemin d'entrée de la piste d'entrée auxiliaire, sélectionnez le chemin de bus de départ.
6
Protégez la piste contre la mise en solo de sorte que si vous mettez une autre piste qui utilise le départ d'effets en solo, le retour d'effets ne soit pas coupé (pour plus d'informations, reportez-vous
à la section « Mode Solo Safe » à la page 258).
7
Assignez un plug-in ou un insert matériel dans l'entrée auxiliaire.
8
Sélectionnez l'effet « 100 % » et réglez les commandes nécessaires.
9
Dans le sélecteur de chemin de sortie de la piste d'entrée auxiliaire, sélectionnez un chemin de sortie (sorties principales).
Réglez chaque fader de piste pour équilibrer les pistes Dry (non traitées). Lorsque le départ est placé avant le fader, la quantité d'effet est contrôlée par le niveau du fader de niveau de départ ou du fader du volume d'entrée auxiliaire.
Si le départ est placé après le fader, le fader du niveau de départ suit le niveau du volume.
Insert d'effet (plug-in ou matériel)
Départ vers le bus d'effets
Contrôle le niveau du départ vers le bus d'effets
Entrée réglée sur le chemin de bus des départs
Sortie réglée sur les sorties de mixage principales
Contrôle le niveau du retour d'effets
Contrôle le niveau des signaux non traités
Configuration de départ/retour pour un plug-in ou un insert matériel
Prémixages de départs et de retours avec des périphériques externes
Pour créer un prémixage du retour d'effets avec un périphérique externe :
1
Affectez la sortie principale de chaque piste aux sorties du mixage principal.
2
Assignez un départ (mono ou stéréo) et définissez les destinations des départs sur les pistes source vers le chemin de sortie relié au périphérique externe. Configurez les départs avant ou après fader, selon vos besoins.
3
Sélectionnez Track > New.
Chapitre 43 : Principes de base du mixage 1029
4
Indiquez le type de piste (entrée auxiliaire) et le format (stéréo ou mono), puis cliquez sur Create.
5
Cliquez sur le sélecteur de chemin d'entrée de la piste d'entrée auxiliaire pour choisir un chemin d'entrée relié au périphérique externe.
6
Dans le sélecteur de chemin de sortie de la piste d'entrée auxiliaire, sélectionnez un chemin de sortie (sorties principales).
7
Réglez chaque fader de piste pour équilibrer les pistes Dry (non traitées).
La quantité d'effet est contrôlée par le niveau du fader de niveau de départ ou du fader du volume d'entrée auxiliaire.
Départ vers un périphérique externe
Contrôle le niveau du départ vers un périphérique externe
Entrée réglée sur le retour du périphérique
Sortie réglée sur les sorties de mixage principales
Contrôle le niveau du retour d'effets
Contrôle le niveau des signaux non traités
Configuration de départ/retour pour un périphérique externe
Création de prémixages d'écoute
La piste d'acheminement effectue un envoi vers une ou plusieurs pistes d'entrée auxiliaire pour
écouter les prémixages dans un environnement de studio. Vous pouvez écouter le mixage principal dans la salle de régie sur une ou plusieurs paires de sorties tout en acheminant un prémixage vers une autre paire de sorties audio pour un casque ou un mixage de retour à un artiste. Vous pouvez par exemple fournir à un bassiste un prémixage de la batterie et de sa propre piste pour lui permettre d'effectuer un réengistrement fractionné de sa partie.
Avec les mixages de retour, dans le cadre d'enregistrements fractionnés, il est recommandé qu'il n'y ait pas d'inserts
(ou du moins uniquement des inserts avec des latences très faibles) sur la piste d'enregistrement afin d'éviter toute latence inutile dans le chemin du signal d'écoute.
Pour créer un prémixage d'écoute, procédez comme suit :
1
Affectez la sortie principale de chaque piste aux sorties du mixage principal.
2
Assignez un départ (mono ou stéréo) et définissez les destinations des départs sur les pistes source vers le chemin de sortie relié au périphérique externe. Configurez les départs avant ou après fader, selon vos besoins.
3
Sélectionnez
Track > New
.
4
Indiquez le type de piste (
Aux Input
) et le format
( stereo
ou mono
), puis cliquez sur
Create
.
5
Dans le sélecteur de chemin de sortie de la piste d'entrée auxiliaire, sélectionnez le chemin de sortie (et non pas les sorties principales) pour
écouter le mixage.
1030 Guide de référence Pro Tools
Réglez le fader de la piste d'entrée auxiliaire pour contrôler le volume du mixage d'écoute.
Prémixage de batterie à écouter
Création d'une commande maître de niveau de départ
Les pistes Master Fader contrôlent le niveau global de sortie des chemins de bus et de sortie.
Pour créer une commande de volume maître de niveau de départ :
1
Sélectionnez
Track > New
.
2
Indiquez le type de pistes (
Master Fader
) et les formats mono, stéréo ou tout autre format multicanal pris en charge pour le mixage surround.
3
Cliquez sur
Create
.
4
Effectuez l'une des opérations suivantes :
• Réglez la sortie de la piste Master Fader sur le même chemin que celui utilisé pour les départs vers une piste d'entrée auxiliaire.
• Réglez la sortie de la piste Master Fader de façon à la faire correspondre au chemin choisi pour votre départ effets.
Dès lors, les niveaux de départs agissent sur l'équilibre des pistes source et les pistes Master
Fader sur le niveau général de l'ensemble du prémixage.
Mise en solo de pistes au sein d'un prémixage
La mise en solo de pistes coupe implicitement le son de toutes les autres pistes, y compris des entrées auxiliaires. La protection contre la mise en solo d'une entrée auxiliaire évite cette coupure de son implicite et permet à l'entrée auxiliaire de continuer à transmettre les données audio lorsque ses pistes source sont en mode Solo.
Pour protéger une entrée auxiliaire contre la mise en solo :
Cliquez sur le bouton Solo de la piste d'entrée auxiliaire tout en appuyant sur la touche Ctrl
(Windows) ou Commande (Mac).
Pour mettre en solo une piste particulière appartenant à un groupe :
Maintenez enfoncée la touche Démarrer
(Windows) ou Ctrl (Mac), puis cliquez sur le bouton Solo.
Chapitre 43 : Principes de base du mixage 1031
Génération d'une sortie stéréo
à partir d'un départ/retour mono
Pour générer une sortie stéréo à partir d'un départ mono, vous pouvez recourir à une entrée auxiliaire. Réglez la destination du départ vers une piste d'entrée auxiliaire sur laquelle vous placez un plug-in mono vers stéréo. La sortie de l'entrée auxiliaire devient dès lors une sortie stéréo.
Pour créer un effet « stéréo » à partir d'une source mono, vous devez utiliser l'effet de réverbération, l'effet de retardement ou tout autre effet de découpage temporel.
Activation de la compensation de la latence
Pour activer cette fonction, procédez comme suit :
Sélectionnez
Options > Delay Compensation
.
Lorsque cette option est activée, l'indicateur d'état de la compensation de la latence est affiché dans la barre d'outils de la fenêtre Edit.
Compensation de la latence
Pro Tools fournit une compensation de la latence automatique pour la gestion des latences dues aux DSP et à l'ordinateur hôte à partir d'inserts plug-in et matériels, ainsi que les routages vers la console (utilisation des bus et départs).
Lorsque la fonction est activée, Pro Tools préserve l'alignement temporel avec phase cohérente entre les pistes dont les plug-ins présentent des différences au niveau de la latence, les pistes comportant des chemins de mixage différents, les pistes interrompues et recombinées par l'intermédiaire de la console et les pistes comportant des inserts matériels.
Il est conseillé de toujours activer la compensation de la latence lors de la lecture et du mixage pour conserver un alignement temporel avec une phase cohérente. La compensation de la latence doit
également être utilisée dans la plupart des cas d'enregistrement.
Témoin de compensation de la latence
Le témoin de compensation de la latence dans la fenêtre Edit devient rouge si votre session comporte des latences dépassant la compensation de la latence maximale disponible (pour plus d'informations, reportez-vous à la section
« Latence dépassant la limite de compensation »
Rouge peut également indiquer que vous avez créé un bouclage qui ne peut pas être compensé.
C'est par exemple le cas si la sortie d'une piste est acheminée vers l'entrée de la même piste.
Faites glisser la souris au-dessus du témoin de compensation de la latence dans la fenêtre Edit pour voir si l'info-bulle identifie un problème.
Si vous le souhaitez, la vue Delay Compensation pour les pistes peut être affichée dans la fenêtre
Mix (pour plus d'informations, reportez-vous
à la section « Vue Delay Compensation »
1032 Guide de référence Pro Tools
Configuration du moteur de compensation de la latence
La quantité de compensation de la latence disponible pour votre session est définie dans la boîte de dialogue Playback Engine.
La quantité totale de latence causée par les inserts et les acheminements vers la console pour l'ensemble de la session est affichée dans la fenêtre Session Setup.
Il existe trois paramètres dans la boîte de dialogue
Playback Engine permettant d'attribuer des ressources de traitement à la fonction de compensation de la latence :
None : n'attribue aucune ressource pour la compensation de la latence.
Short : attribue un nombre de ressources minimal pour la compensation de la latence de chaque canal. Il s'agit du paramètre optimal.
Pour les sessions utilisant un nombre peu élevé de plug-ins qui n'entraînent pas de latence excessive due à l'ordinateur hôte ou aux DSP, ce paramètre devrait suffire.
Long : attribue un nombre de ressources maximal pour la compensation de la latence de chaque canal de mixage. Sélectionnez ce paramètre pour les sessions avec un grand nombre de plug-ins entraînant beaucoup de latence due à l'ordinateur hôte ou aux DSP.
Pour configurer le moteur de compensation de la latence, procédez comme suit :
1
Sélectionnez
Setup > Playback Engine
.
2
Dans le menu contextuel Delay Compensation
Engine, sélectionnez un paramètre de compensation de la latence.
3
Cliquez sur
OK
.
Delay Compensation Time Mode
Les valeurs de latence peuvent être exprimées en échantillons ou en millisecondes, comme sélectionné avec le paramètre
Delay Compensation
Time Mode
dans la page Operation de la fenêtre
Preferences.
Limite de compensation de la latence
La limite de compensation de la latence est affichée en échantillons dans le menu contextuel Delay
Compensation Engine de la boîte de dialogue
Playback Engine. Il s'agit de la quantité maximale de compensation de la latence disponible pour la session. Cette valeur diffère selon la fréquence d'échantillonnage de la session et l'option Delay
Compensation Engine sélectionnée.
System Delay
Pro Tools ajoute la quantité de latence exacte nécessaire pour que la latence d'une piste donnée soit la même que la latence totale du système.
La latence totale du système correspond à la latence la plus longue indiquée sur une piste, plus toute latence supplémentaire causée par les acheminements vers la console.
La latence système (System Delay) s'affiche dans la fenêtre Session Setup (
Session > Setup
).
Consultez la latence système indiquée afin de vérifier si vous risquez de dépasser la limite de compensation de la latence.
Latence système dans la fenêtre Session Setup
Chapitre 43 : Principes de base du mixage 1033
Pro Tools HD prend en compte les latences de convertisseurs lorsque la compensation de la latence automatique est activée.
Toutefois, lorsque du matériel non HD est utilisé, la latence système n'affiche que la latence interne et ne prend pas en compte les éventuelles latences imputables aux convertisseurs analogique/numérique (ADC) ou numérique/analogique (DAC) de votre interface audio.
Vue Delay Compensation
La vue Delay Compensation indique la quantité totale de latence de plug-in sur chaque piste
(TDM et RTAS), ainsi que la latence au niveau des inserts matériels. Elle affiche également la quantité totale de latence appliquée par
Pro Tools à chaque piste. Vous avez aussi la possibilité d'appliquer individuellement aux différentes pistes un décalage pour la latence de piste. La vue Delay Compensation peut être affichée ou masquée dans la fenêtre Mix.
Indicateur de latence
Champ du décalage défini par l'utilsteur de piste
Vue Delay Compensation
La vue Delay Compensation affiche uniquement la latence au niveau des inserts pour chaque piste. Pour afficher la latence de l'ensemble du système, y compris les latences au niveau de la console, cochez l'option
System Delay dans la fenêtre Session Setup
(pour plus d'informations reportez-vous à la
section « System Delay » à la page 1033).
Pour afficher les informations de compensation de la latence :
Sélectionnez
View > Mix Window > Delay
Compensation
.
1034 Guide de référence Pro Tools
Champs et indicateurs de la vue
Delay Compensation
Indicateur Delay (dly)
L'indicateur Delay (dly) indique la latence totale au niveau des inserts plug-in (TDM et RTAS) et des inserts matériels sur la piste. Le rapport de l'indicateur Delay au moteur de compensation de la latence Pro Tools peut être ignoré lorsque la compensation de la latence est activée.
Cela s'avère utile pour synchroniser une piste manuellement lorsque la latence totale sur une piste dépasse la limite de compensation de la latence. Pour plus d'informations, reportez-vous
à la section « Latence dépassant la limite de compensation » à la page 1036.
La couleur affichée indique les latences de piste rapportées, comme suit :
Vert : indique que le rapport de latence est activé et que la piste ne dépasse pas la quantité de compensation de la latence disponible.
Orange : indique qu'il s'agit de la piste avec la latence la plus longue de la session au niveau des inserts plug-in et des inserts matériels.
Rouge : indique que la quantité de latence au niveau des inserts plug-in et des inserts matériels dépasse la quantité de compensation de la latence disponible (pour plus d'informations, reportez-
vous à la section « Latence dépassant la limite de compensation » à la page 1036).
Gris : le rapport de latence de piste est ignoré.
Champ du décalage défini par l'utilisateur (+/-)
Ce champ permet d'ajuster les latences de piste manuellement lorsque la compensation de la latence est activée. Le décalage défini par l'utilisateur s'ajoute ou se soustrait à la quantité de latence appliquée via la compensation de la latence de piste. Il peut s'avérer utile dans les cas suivants :
• pour synchroniser manuellement une piste dans le cas où un plug-in renvoie une latence incorrecte
• pour modifier le « feeling » de la synchronisation d'une piste
La couleur des valeurs dans ce champ indique l'état du décalage défini par l'utilisateur, comme suit :
Blanc : indique que le décalage défini par l'utilisateur est activé sur la piste et que la valeur de compensation de décalage définie par l'utilisateur est appliquée à la piste.
Gris : indique que le décalage défini par l'utilisateur est désactivé sur la piste et que la valeur de compensation de décalage définie par l'utilisateur n'est pas appliquée à la piste.
Pour modifier la latence de piste à l'aide du champ +/- :
1
Dans la vue Delay Compensation, cliquez dans le champ User Offset.
2
Pour définir la valeur de latence (en échantillons ou en millisecondes selon vos préférences actuelles), effectuez l'une des opérations suivantes :
• Entrez une valeur positive (avec ou sans le modificateur +) pour une latence positive
(plus loin dans le temps) ou négative (avec le modificateur -) pour une latence négative
(plus tôt dans le temps).
• Faites glisser le curseur sur le champ du décalage défini par l'utilisateur pour définir une nouvelle valeur ; pour affiner la résolution, appuyez sur la touche Ctrl (Windows) ou
Commande (Mac) et faites glisser le curseur.
• Utilisez les flèches Haut et Bas pour augmenter ou réduire les valeurs numériques.
3
Appuyez sur la touche Entrée.
Pour ignorer la latence définie par l'utilisateur :
Cliquez dans le champ +/- tout en maintenant enfoncées les touches Ctrl+Démarrer (Windows) ou Commande+Ctrl (Mac). La latence définie par l'utilisateur apparaît alors grisée et ne s'applique plus à la piste.
Indicateur de compensation de la latence (cmp)
Cet indicateur affiche la valeur de compensation de la latence que Pro Tools applique à chaque piste.
La couleur affichée indique la quantité de compensation de la latence appliquée, comme suit :
Vert : la compensation de piste est activée et la piste ne dépasse pas la limite de compensation de la latence autorisée. La quantité de compensation de la latence affichée sur l'indicateur est appliquée
à la piste.
Chapitre 43 : Principes de base du mixage 1035
Bleu (pistes audio uniquement) : indique que la compensation de la latence est activée de force sur la piste. Lorsque la piste est en mode d'enregistrement ou TrackInput, la compensation de la latence n'est pas suspendue et reste activée
(pour plus d'informations, reportez-vous à la
section « Annulation de l'écoute à faible latence lors de l'enregistrement » à la page 1037).
Rouge : indique que la latence de cette piste dépasse la quantité de compensation de la latence disponible et qu'aucune compensation de la latence n'est appliquée à la piste (pour plus d'informations, reportez-vous à la section
« Latence dépassant la limite de compensation »
Gris : indique que la compensation de la latence pour la piste est ignorée et qu'aucune latence n'est appliquée à la piste.
Latence dépassant la limite de compensation
Lorsque la latence totale d'une piste dépasse la quantité totale de compensation de la latence disponible (sélectionnée dans la boîte de dialogue
Playback Engine), aucune compensation de la latence n'est appliquée à cette piste. L'audio
éventuellement présent sur cette piste n'est plus synchronisé et devient hors phase. L'indicateur de compensation de la latence et l'indicateur de compensation de piste s'affichent en rouge pour indiquer que la latence de piste dépasse la limite de compensation de la latence. La compensation de la latence maximale est appliquée au reste des pistes.
Toutefois, vous pouvez compenser manuellement la latence sur les pistes supérieures à la limite de compensation de la latence.
Pour compenser une latence qui dépasse la limite de compensation, effectuez l'une des opérations suivantes :
Si le paramètre Delay Compensation Engine du moteur de lecture est défini sur
Short
, modifiez-le pour qu'il soit défini sur
Long
.
– ou –
Si le moteur de compensation de la latence est déjà défini sur
Long
, effectuez l'une des opérations suivantes :
• Désactivez la latence rapportée pour la piste en cliquant sur l'indicateur de latence tout en maintenant enfoncées les touches Démarrer+Ctrl (Windows) ou Commande+Ctrl (Mac). L'information concernant la piste s'affiche en grisé une fois qu'elle est désactivée.
– et –
• Avancez manuellement toute donnée audio se trouvant à un point antérieur de la piste en fonction de la quantité de latence rapportée dans l'indicateur de la piste.
Écoute à faible latence lors de l'enregistrement
Lorsqu'une piste audio est prête à l'enregistrement
(activée en enregistrement), avec TrackInput et
DestructivePunch activé, ou possède un point d'entrée en enregistrement, la compensation de la latence de la piste est automatiquement interrompue et l'indicateur de compensation de piste affiche la valeur 0. Cela permet d'effectuer un contrôle à faible latence sur les sorties de ces pistes.
Lors de la lecture de la piste (avec l'activation en enregistrement et TrackInput désactivés), celle-ci est alignée correctement avec les autres pistes avec latence compensée.
Les pistes qui ne sont pas activées en enregistrement appliquent tout de même la compensation de la latence. Pro Tools compense automatiquement tout décalage de temps entre les matériaux enregistrés et le mixage avec compensation de la latence.
1036 Guide de référence Pro Tools
Annulation de l'écoute à faible latence lors de l'enregistrement
Vous pouvez annuler l'écoute à faible latence lors de l'enregistrement sur des pistes activées en enregistrement, mais cela peut entraîner une latence dans le chemin du signal en fonction de la quantité de compensation de la latence.
Cette latence peut être acceptable en fonction de la source d'enregistrement. Dans certains workflows non destinés à la représentation, le fait d'annuler l'écoute à faible latence lors de l'enregistrement permet d'assurer que la compensation de la latence est appliquée de manière régulière, que la piste soit activée pour l'enregistrement ou pour l'enregistrement en punch in/out, ou encore que Pro Tools se trouve en mode enregistrement ou en mode lecture.
Lors de certaines procédures de doublage, vous pouvez souhaiter transférer les enregistrements
à partir d'un bus vers plusieurs pistes. Dans ces cas de figure, vous devez vous assurer d'annuler l'écoute à faible latence sur les pistes en enregistrement.
Pour annuler l'écoute à faible latence lors de l'enregistrement sur des pistes en enregistrement données :
Tout en maintenant enfoncées les touches
Démarrer+Ctrl (Windows) ou Commande+Ctrl
(Mac), cliquez sur l'indicateur de compensation de piste. La compensation de la latence est appliquée à la piste et l'indicateur de compensation de piste s'affiche en bleu.
Cliquez sur l'indicateur de compensation de piste en maintenant les touches Commande+
Ctrl+Maj (Mac) ou Ctrl+Démarrer+Maj
(Windows) enfoncées pour annuler l'écoute
à faible latence pour toutes les pistes sélectionnées.
Cliquez sur l'indicateur de compensation de piste en maintenant les touches Ctrl+Alt+ Maj
(Windows) ou Commande+Ctrl+Maj (Mac) enfoncées pour annuler l'écoute à faible latence pour toutes les pistes sélectionnées.
Compensation de la latence au niveau des entrées auxiliaires
La compensation de la latence au niveau des entrées auxiliaires peut être ignorée pour vous permettre d'écouter les sources externes (comme les pistes audio d'un appareil vidéo asservi) à faible latence, tout en relevant la latence de la piste.
Pour désactiver la compensation de la latence d'une entrée auxiliaire :
Tout en maintenant enfoncées les touches
Démarrer+Ctrl (Windows) ou Commande+Ctrl
(Mac), cliquez sur l'indicateur de compensation de piste. La latence de piste porte la valeur 0 et apparaît grisée.
Compensation de la latence pour un événement MIDI
Pro Tools préserve automatiquement l'alignement temporel entre des événements MIDI enregistrés et leur lecture avec compensation de la latence.
Lorsque la compensation de la latence est activée, un événement MIDI enregistré de façon à sembler synchronisé avec des données à compensation de latence est en fait enregistré avec un décalage égal
à la latence totale en vigueur. Pour compenser, les
événements MIDI sont reculés dans le temps d'une latence totale de session suivant chaque passage d'enregistrement MIDI. La lecture MIDI après un passage d'enregistrement avec compensation de la latence activée prend en compte le chemin d'enregistrement à faible latence et préserve l'alignement temporel avec phase cohérente avec la lecture MIDI.
Lorsqu'une piste d'instrument ou MIDI est activée en enregistrement, toutes les pistes d'instrument et d'entrée auxiliaire comportant des inserts plug-in d'instrument configurées pour recevoir des données MIDI dans Pro Tools sont placées en mode à faible latence. Dans ce cas, les indicateurs de compensation de la latence pour ces pistes affichent 0.
Chapitre 43 : Principes de base du mixage 1037
Enregistrement à faible latence avec des instruments MIDI virtuels et compensation de la latence
Lorsqu'une piste MIDI ou d'instrument qui achemine des données MIDI vers un plug-in d'instrument est activée pour l'enregistrement,
Pro Tools interrompt automatiquement la compensation de la latence via les sorties principales de la piste audio, d'entrée auxiliaire ou
Instrument dans laquelle le plug-in d'instrument est
inséré
. Cela permet d'effectuer une écoute sans latence du plug-in d'instrument lors de l'enregistrement.
La compensation de la latence pour les plug-ins d'instruments fonctionne uniquement lorsque toutes les connexions MIDI et audio sont
établies dans Pro Tools. Tant que Pro Tools ne suspend pas la compensation de la latence lorsque vous utilisez ReWire pour connecter des synthétiseurs et des échantillonneurs dans d'autres applications client ReWire
(telles que Reason), Pro Tools ne peut prendre en compte aucune latence au niveau du client
ReWire même.
Plug-ins de traitement MIDI et audio
Certains plug-ins de traitement audio (tels que Bruno et Reso) et de nombreux plug-ins d'instrument vous laissent traiter des données audio tout en permettant aux données MIDI de contrôler les paramètres de traitement. Lorsque vous activez pour l'enregistrement une piste
MIDI ou d'instrument qui contrôle un plug-in de traitement audio, la piste sur laquelle le plug-in est inséré passe en mode à faible latence, entraînant la lecture anticipée des données audio traitées.
La procédure pour éviter cela et conserver la synchronisation de l'audio dépend du type de piste sur laquelle se trouve le plug-in.
Pour que l'audio reste synchronisé durant l'enregistrement avec un plug-in commandé via MIDI sur une piste audio :
Tout en maintenant enfoncées les touches
Démarrer+Ctrl (Windows) ou Commande+Ctrl
(Mac), cliquez sur l'indicateur de compensation de piste de la piste audio pour appliquer la compensation de la latence.
Pour que l'audio reste synchronisé durant l'enregistrement avec un plug-in commandé via MIDI sur une entrée auxiliaire :
1
Tout en maintenant enfoncées les touches
Démarrer+Ctrl (Windows) ou Commande+Ctrl
(Mac), cliquez sur l'indicateur de compensation de piste de l'entrée auxiliaire pour ignorer la compensation de la latence.
2
Indiquez la latence totale du système dans le champ User Offset.
Configuration de mixages de retour avec compensation de la latence
Si vous disposez déjà d'une session Pro Tools qui utilise plusieurs inserts plug-in et acheminements vers la console, vous voudrez certainement activer la compensation de la latence
. Toutefois, pour effectuer des enregistrements fractionnés au cours d'un enregistrement avec un artiste, le « talent », vous devrez configurer les mixages d'écoute existants (mixages casque ou de retour).
Utilisez les départs pour acheminer les mixages de retour vers les chemins de sortie audio afin de permettre l'écoute sur casque au talent. Outre le mixage principal, qui peut être écouté dans la cabine de contrôle, acheminez les départs de piste vers un ou plusieurs chemins de sortie audio supplémentaires pour l'écoute des mixages de retour. L'utilisation de départs permet de configurer différents mixages à partir du mixage principal pour une écoute des mixages de retour.
1038 Guide de référence Pro Tools
Par exemple, lorsque vous enregistrez un guitariste, il peut souhaiter s'écouter davantage dans le mixage de retour que vous ne souhaitez l'écouter dans le mixage principal.
Exemple de configuration utilisant des départs pour les mixages de retour :
1
Affectez la sortie principale de chaque piste aux sorties du mixage principal.
2
Affectez un départ (mono ou stéréo) à chaque piste et définissez les sorties de départ sur les chemins de sortie 3 et 4 de votre interface audio.
3
Activez le bouton FMP (Follow Main Pan) sur tous les départs de sorte que le mixage de retour dispose du même panoramique que le mixage principal.
4
Définissez tous les départs sur unité et post-fader.
Vous pouvez ainsi utiliser le même mixage pour le talent, mais également renforcer (ou atténuer) le niveau du signal du talent dans le mixage de retour en réglant le niveau selon les besoins.
5
Sélectionnez
Track > New
.
6
Indiquez le type de piste (
Main Fader
) et le format
( stereo
), puis cliquez sur
Create
.
7
À partir du sélecteur de chemin de sortie de la piste Master Fader, sélectionnez les chemins de sortie 3 et 4 pour écouter le mixage.
8
Réglez le fader de la piste Master Fader afin de contrôler le niveau de volume global du mixage de retour.
Lorsque la compensation de la latence est activée, il est recommandé de ne pas utiliser d'insert sur les pistes d'entrée auxiliaire ou
Master Fader que vous pourriez utiliser pour contrôler le volume du mixage de retour.
Évitez également d'utiliser des inserts sur les pistes enregistrées (certains inserts à faible latence peuvent être acceptables selon les préférences du talent).
9
Répétez la procédure précédente pour les mixages de retour supplémentaires sur les sorties supplémentaires de votre interface audio, comme nécessaire.
Réglage du décalage de retard d'un insert matériel
Pour compenser la latence des périphériques matériels externes (une unité d'effets par exemple) utilisés dans la session, vous pouvez définir la valeur de compensation de la latence d'insert matériel (en millisecondes) de chacun d'entre eux dans la boîte de dialogue I/O Setup.
Les valeurs saisies seront utilisées par le moteur de compensation de la latence pour synchroniser les chemins d'entrées lorsque l'insert matériel est en cours d'utilisation et que la compensation de la latence est activée.
Pour régler le décalage de retard d'un insert :
1
Sélectionnez
Setup > I/O
.
2
Cliquez sur l'onglet
H/W Insert Delay
.
3
Saisissez une valeur en millisecondes dans le champ correspondant à l'entrée à laquelle l'insert matériel est connecté.
Les décalages de latence au niveau des inserts n'ont un effet que lorsque l'E/S est utilisée pour les inserts matériels.
Définition de la latence d'un insert matériel
Reportez-vous à la documentation de votre matériel externe pour vérifier que celui-ci permet d'identifier la latence du matériel, ou suivez la procédure de Pro Tools pour déterminer la latence des inserts matériels.
Chapitre 43 : Principes de base du mixage 1039
Pour définir la latence d'insert de votre matériel :
1
Assurez-vous que
Automatic Delay Compensation est activé (
Options > Delay Compensation
).
2
Modifiez l'échelle temporelle principale de votre session sur Min:Sec.
3
Créez deux pistes.
4
Acheminez la sortie de la piste 1 vers les entrées du périphérique, puis acheminez l'entrée de la piste 2 vers les sorties du périphérique.
5
Placez une courte tonalité (ou un autre son avec un début de référence) sur la piste 1.
6
Activez l'enregistrement de la piste 2 et cliquez sur Record Enable puis Play dans la barre de transport pour lancer la lecture de la piste 1 et l'enregistrer sur la piste 2.
7
Après l'enregistrement, effectuez un zoom avant et mesurez la différence entre l'endroit où le son débute sur la piste 1 et celui où il débute sur la piste 2. La différence correspond à la valeur que vous devez entrer en tant que décalage de retard de votre insert matériel.
Dither
Le dithering est utilisé pour réduire les artefacts de quantisation lors de la réduction de la profondeur de résolution d'un signal audio, par exemple de 24 bits à 16 bits. Les artefacts de quantisation sont particulièrement apparents lorsque le signal est proche de la limite inférieure de sa gamme dynamique, par exemple lors d'un passage de faible niveau sonore ou d'un fondu.
Le dithering réduit les artefacts de quantisation en introduisant un bruit aléatoire de très faible niveau sur un signal, ce qui lisse la distorsion possible lors de la réduction de résolution.
Le dithering est donc un compromis entre les performances en termes de rapport signal/bruit et de taux de distorsion. Une utilisation appropriée du dithering permet de tirer des performances subjectives maximales lors de la réduction de résolution des données audio.
Dithering dans Pro Tools
Le dithering peut être utilisé de plusieurs façons dans Pro Tools. Chacune est destinée à une application spécifique au sein des différentes opérations susceptibles de bénéficier du dithering.
Plug-ins de dithering pour mixage final : lorsque vous effectuez un mixage final ou un prémixage sur disque et que la résolution de destination est inférieure à 24 bits, insérez un plug-in de dithering sur un Master Fader qui contrôle le mixage de sortie.
Vous pouvez utiliser des plug-ins de dithering en temps réel d'Avid ou de tiers.
Pour obtenir des informations sur l'utilisation du dithering lors de l'exécution de mixage final ou de prémixage sur disque, reportez-vous à la
section « Dithering » à la page 1144.
Pour plus d'informations sur les plug-ins de dithering, consultez le Guide des plug-ins audio.
1040 Guide de référence Pro Tools
AudioSuite Dither : certains plug-ins AudioSuite peuvent appliquer automatiquement un dithering au cours du traitement. Vous pouvez sélectionner cette option dans la page Processing Preferences.
L'option
Use AudioSuite Dither
active des réglages prédéfinis de dithering utilisant le noise shaping pour les plug-ins AudioSuite DigiRack suivants :
• Gain
• Normalize
• Smack!
• Sonic NoNOISE
Pour plus d'informations sur le dithering
AudioSuite, consultez le Guide des plug-ins
DigiRack.
Dithering dans les fondus et les fondus enchaînés : dans la boîte de dialogue Fades (
Edit > Fades >
Create
), l'option
Use AudioSuite Dither
active des réglages prédéfinis de dithering utilisant le noise shaping.
Pour obtenir davantage d'informations sur le dithering dans les fondus et les fondus enchaînés, reportez-vous à la section
« Option Use Dither » à la page 663.
Dithering pour l'exportation et l'importation : lorsque vous exportez des données audio avec une résolution inférieure, ou lorsque vous importez un fichier audio dans une session dont la résolution est inférieure à celle du fichier, des réglages prédéfinis de dithering utilisant le noise shaping sont appliqués.
Pour obtenir davantage d'informations sur l'application du dithering lors d'une exportation,
reportez-vous à la section « Exportation de données audio » à la page 366.
Pour obtenir davantage d'informations sur l'application du dithering lors d'une importation,
reportez-vous à la section « Conversion de résolution et dithering » à la page 354.
Plug-ins Dither Mixer (Pro Tools HD uniquement) :
Avid a mis au point une console de mixage qui apporte tous les avantages des plug-ins d'une console standard stéréo et surround et qui fournit également un dithering non lié sur les sorties sommées. Il existe deux plug-ins de console de mixage proposant le dithering avec noise shaping : Dither Mixer Stereo et Dither
Mixer Surround.
Pour plus d'informations sur l'utilisation des plug-ins Dither Mixer, reportez-vous au guide de l'utilisateur de Pro Tools|HD.
Noise Shaping
La mise en forme du bruit peut encore améliorer les performances audio et réduire le bruit perceptible inhérent aux données audio après dithering. La mise en forme du bruit utilise le filtrage pour éliminer le bruit des fréquences situées au milieu du spectre audio (autour de
4 kHz), où l'oreille humaine est la plus sensible.
La mise en forme du bruit est disponible dans les plug-ins Dither et POWr Dither de DigiRack.
Pour plus d'informations sur les plug-ins de
Noise Shaping, consultez le Guide des plug-ins
Audio.
Chapitre 43 : Principes de base du mixage 1041
Utilisation d'une surface de contrôle Ethernet avec
Pro
Tools
Avid offre plusieurs options de surface de contrôle Ethernet pour Pro Tools.
D-Control et D-Command (Pro Tools HD et
Pro Tools avec Complete Production Toolkit 2 uniquement)
Les surfaces de travail tactiles de D-Control et D-Command font partie du système flexible et intégré ICON, qui étend les fonctionnalités de Pro Tools.
C|24
C|24 est une surface de contrôle dédiée permettant d'accéder à la plupart des fonctions d'enregistrement, de mixage, d'édition, d'acheminement des signaux, de contrôle des plug-ins et d'automation de Pro Tools.
EUCON
Pro Tools prend en charge les surfaces de contrôle
Avid par le biais d'un contrôle EUCON (Extended
User Control) ; pour plus d'informations, reportez-vous au
Guide Pro Tools EUCON .
EUCON est un protocole Ethernet haute vitesse innovant développé par Avid pour permettre aux surfaces de contrôle de matériel Avid de communiquer directement avec des applications logicielles (notamment Pro Tools).
Activation d'une surface de contrôle Ethernet dans Pro Tools
Pour activer une surface de contrôle Ethernet dans
Pro Tools :
1
Sélectionnez
Setup > Peripherals
et cliquez sur l'onglet
Ethernet Controllers
.
2
Sélectionnez
Enable
.
3
Si votre surface de contrôle Ethernet est formée de plusieurs unités, sélectionnez les unités dans l'ordre numérique si vous souhaitez qu'elles soient ordonnées de gauche à droite.
4
Cliquez sur
OK
.
Pour obtenir davantage d'informations, reportez-vous à la documentation accompagnant votre surface de contrôle
Ethernet.
Pour activer le contrôle EUCON dans Pro Tools :
1 Sélectionnez
Setup >Peripherals
.
2 Sélectionnez l'onglet
Ethernet Controllers
.
3 Sélectionnez l'option
EUCON
.
4 Cliquez sur
OK
.
Lorsque l'option
EUCON
est sélectionnée,
Pro Tools peut être contrôlé par un ou plusieurs contrôleurs compatibles EUCON.
Pour plus d'informations sur l'utilisation de Pro Tools avec EUCON, reportez-vous au guide Pro Tools EUCON .
1042 Guide de référence Pro Tools
Utilisation d'une surface de contrôle avec Pro
Tools
Les surfaces de contrôle MIDI ajoutent un contrôle direct à différentes fonctions de
Pro Tools, afin de régler les curseurs et les boutons, d'activer les commandes de transport ou de modifier les paramètres des plug-ins.
Command|8
Command|8 est l'interface de contrôle MIDI compatible USB pour les systèmes Pro Tools.
Pour obtenir des instructions détaillées sur le raccordement et la configuration de Command|8, reportez-vous au
Guide de Command|8.
Autres surfaces de contrôle MIDI
Pro Tools prend en charge les surfaces de contrôle MIDI de CM Labs (telles que
MotorMate et MotorMix) et de Mackie (telles que Mackie Control et HUI), ainsi que d'autres surfaces de contrôle compatibles avec les personnalités de contrôleur MotorMix et HUI.
Connexion d'une surface de contrôle MIDI
Si votre matériel Pro Tools dispose de ports MIDI, vous pouvez connecter une surface de contrôle
MIDI directement sur votre système. Sinon, vous devrez utiliser une interface MIDI, telle que
MIDI I/O ou M-Audio MIDISPORT). Les surfaces de contrôle MIDI USB (telles que Command|8) et les surfaces de contrôle FireWire (telles que la 003) ne nécessitent pas une connexion MIDI supplémentaire sur votre ordinateur.
Pour connecter une surface de contrôle MIDI
(non USB ou FireWire) :
1
À l'aide d'un câble MIDI 5 broches standard, connectez le port de sortie MIDI de votre surface de contrôle MIDI au port d'entrée MIDI de votre matériel ou de votre interface MIDI Pro Tools.
2
À l'aide d'un câble MIDI 5 broches standard, connectez le port d'entrée MIDI de votre surface de contrôle MIDI au port de sortie MIDI de votre matériel ou de votre interface MIDI Pro Tools.
3
Si vous disposez d'une interface MIDI multiport, notez à quels ports la surface de contrôle est connectée.
Personnalités des surfaces de contrôle MIDI
Les personnalités des surfaces de contrôle
MIDI sont des fichiers qui permettent à Pro Tools de communiquer avec la surface de contrôle MIDI.
Lorsque vous installez Pro Tools, ces fichiers sont installés par défaut dans le répertoire Controllers du dossier Applications de Pro Tools. S'ils n'y sont pas, exécutez le fichier d'installation Pro Tools pour installer les fichiers de personnalité.
Configuration de votre système pour une surface de contrôle MIDI
Une surface de contrôle MIDI se configure de la même façon que tout autre périphérique MIDI dans Pro Tools, dans la fenêtre MIDI Studio Setup
(Windows) ou Audio MIDI Setup (Mac).
Pour obtenir des instructions détaillées sur la configuration de l'interface MIDI, reportez-vous au guide d'installation de votre système.
Chapitre 43 : Principes de base du mixage 1043
Activation d'une surface de contrôle MIDI dans Pro Tools
Pour activer une surface de contrôle MIDI dans
Pro Tools :
1
Sélectionnez
Setup > Peripherals
et cliquez sur l'onglet
MIDI Controllers
.
2
Sélectionnez le nom de périphérique de la surface de contrôle
MIDI
dans le menu contextuel Type.
3
Sélectionnez le port d'origine de la surface de contrôle MIDI dans le menu contextuel
Receive From
.
4
Sélectionnez un port de destination dans le menu contextuel
Send To
.
5
Si votre surface de contrôle MIDI dispose de plus de huit tranches de console ou si vous utilisez plusieurs périphériques du même type en série, sélectionnez le nombre de tranches de console approprié dans le menu contextuel sous
#Ch's
.
Activation d'une surface de contrôle
MIDI comme périphérique d'entrée
Vous devez vous assurer que la surface de contrôle MIDI est activée en tant que périphérique d'entrée dans Pro Tools.
Pour activer une surface de contrôle MIDI comme un périphérique d'entrée :
1
Sélectionnez
Setup > MIDI > Input Devices
.
2
Sélectionnez le port d'origine sélectionné dans le menu contextuel
Receive From
dans la page
MIDI Controllers de la boîte de dialogue
Peripherals.
Surface de contrôle MIDI (Command|8) activée
6
Cliquez sur
OK
.
Vous pouvez configurer des surfaces de contrôle MIDI supplémentaires (jusqu'à quatre) en répétant la procédure ci-dessus. Assurez-vous qu'aucune des surfaces de contrôle n'est assignée
à la même source MIDI ni aux mêmes ports ou voies de destination dans la boîte de dialogue
Peripherals de Pro Tools.
1044 Guide de référence Pro Tools
Activation d'un périphérique d'entrée MIDI
3 Cliquez sur
OK
.
Si vous souhaitez éviter que les données MIDI d'une surface de contrôle n'atteignent Pro Tools, vous pouvez désactiver le port d'origine dans la fenêtre MIDI Input Enable.
Chapitre 44 : Inserts plug-in et matériels
Pro Tools permet de disposer de dix inserts de gain unitaire sur chaque piste audio, d'entrée auxiliaire, Master Fader et Instrument. Les inserts de pistes audio, d'entrée auxiliaire et Instrument sont placés avant le fader et les inserts de Master
Fader sont placés après le fader.
Sélecteur d'insert
Bouton d'insert
Bouton et sélecteur d'insert sur piste
Il peut s'agir de
plug-ins
DSP logiciels ou d'
inserts matériels
. Les inserts Pro Tools envoient les signaux de la piste vers le plug-in ou le périphérique externe de votre choix, puis les renvoient automatiquement vers la même piste. Les inserts ne modifient pas les fichiers source audio originaux, mais traitent les sons en temps réel au cours de la lecture. Il est possible de « figer » à tout moment des effets en temps réel appliqués aux pistes, en les enregistrant ou en les prémixant sur disque (pour plus d'infor-
mations, reportez-vous au Chapitre 46, « Mixage »).
Généralités sur les plug-ins
Lorsqu'une piste comporte plusieurs plug-ins ou inserts matériels, ceux-ci sont traités en série.
Chaque effet vient donc s'ajouter à celui de l'insert précédent (de haut en bas dans la vue
Inserts de la fenêtre Mix et de gauche à droite dans la vue Inserts de la fenêtre Edit).
Les inserts des pistes audio, d'entrée auxiliaire et Instrument sont placés avant le fader. Si vous réglez les paramètres du plug-in sur des valeurs extrêmes, de gain notamment, vous risquez de provoquer un écrêtage, plus particulièrement sur les pistes enregistrées avec une amplitude élevée.
Les VU-mètres apparaissant à l'écran permettent de surveiller l'écrêtage (les inserts des pistes
Master Fader sont placés après le fader).
Inserts plug-in
Les inserts plug-in sont des inserts logiciels qui traitent les données audio d'une piste en temps réel. Les plug-ins EQ, compresseur et Delay de
DigiRack fournis avec votre système Pro Tools peuvent être utilisés en tant qu'inserts plug-in en temps réel.
Pour plus d'informations sur les plug-ins fournis avec votre système Pro Tools, reportez-vous au Guide des plug-ins audio.
Chapitre 44 : Inserts plug-in et matériels 1045
Vous pouvez vous procurer d'autres plug-ins en temps réel auprès d'Avid et de nombreux autres développeurs.
Pour plus d'informations sur les plug-ins optionnels, rendez-vous sur www.avid.com/fr.
Inserts d'E/S matériels
Les inserts d'E/S matériels font passer les sons
à travers un périphérique externe connecté aux entrées et aux sorties parallèles de votre interface audio. Le traitement des sons sur une piste peut
être effectué à l'aide d'un insert matériel en temps réel.
Insert d'E/S matériel
Les chemins d'inserts nécessitent des entrées et des sorties de l'interface audio : ils sont déterminés lors de la configuration des E/S sur votre système.
Utilisation des inserts pour le traitement d'effets
Les inserts peuvent être utilisés de deux façons :
Sur une seule piste : vous pouvez appliquer un insert à une piste audio, d'entrée auxiliaire,
Master Fader ou Instrument individuelle.
Dans le cas des inserts online, vous pouvez contrôler la quantité d'effet souhaitée à l'aide du potentiomètre Balance (ou le mix wet/dry) du plug-in ou du périphérique externe.
En tant que ressources partagées : pour utiliser un insert en tant que ressource partagée, dans une disposition départ-retour, assignez les signaux de plusieurs pistes sur un même bus envoyé vers une entrée auxiliaire, puis appliquez l'insert à la piste.
1046 Guide de référence Pro Tools
Vous pouvez alors contrôler le niveau de départ sur chaque piste, ainsi que le niveau global de l'effet depuis la piste d'entrée auxiliaire.
L'utilisation de départs et d'autres fonctions d'acheminement des signaux permet d'optimiser la puissance de traitement d'un système.
Vous trouverez des exemples de bus de type départ/retour ainsi que d'autres configurations de prémixage à la section
« Acheminement de signal pour l'écoute et le prémixage » à la page 1024.
Formats d'inserts
Inserts mono : s'utilisent sur des pistes mono.
Les inserts ajoutés à une piste après un insert stéréo sont automatiquement utilisés en stéréo.
Inserts stéréo : s'utilisent sur des pistes stéréo.
Il est également possible de créer un insert d'E/S matériel stéréo sur une piste stéréo.
Insert plug-in d'entrée mono/sortie stéréo : conçus pour renvoyer un effet stéréo à partir d'une source mono. Certains plug-ins (par exemple D-Verb) permettent de générer une sortie stéréo à partir d'un canal mono. Une piste ainsi convertie au format stéréo dispose de commandes de panoramique pour chaque canal du signal stéréo. Tout insert placé sur une piste après un insert stéréo est automatiquement utilisé en stéréo.
Inserts plug-in multi-mono : s'utilisent pour des pistes stéréo ou comportant davantage de canaux lorsqu'aucune version multicanal du plug-in n'est disponible. Les commandes de tous les canaux sont liées par défaut afin de permettre un réglage par paire. Pour régler les commandes indépendamment, dissociez-les
Inserts plug-in multicanal : s'utilisent pour des pistes multicanal au format stéréo ou supérieur.
Sur les pistes multicanal de format supérieur au format stéréo, les commandes de tous les canaux sont généralement couplées.
Une nouvelle liaison peut provoquer la perte de l'automation. Pour plus d'informations,
Formats des plug-ins
Pro Tools prend en charge trois formats de plug-in :
TDM, RTAS et AudioSuite. Deux d'entre eux peuvent être utilisés comme inserts en temps réel :
Plug-ins TDM : utilisés avec les systèmes Pro Tools
HD, ces plug-ins s'appuient sur la capacité de traitement des cartes DSP installées sur les systèmes Pro Tools|HD.
Plug-ins RTAS : les plug-ins RTAS sont similaires
à leurs équivalents TDM, mais contrairement
à ces derniers, ils s'appuient sur, et sont limités par, la puissance de traitement hôte de votre ordinateur.
Plug-ins AudioSuite : plug-ins de traitement de fichiers ne fonctionnant pas en temps réel
(rendus), conçus pour Pro Tools.
Pour plus d'informations sur l'utilisation des plug-ins AudioSuite dans Pro Tools,
reportez-vous au Chapitre 40, « Traitement
Les plug-ins en temps réel peuvent être utilisés des manières suivantes, selon le logiciel Pro Tools utilisé :
Systèmes Pro Tools|HD
• Vous pouvez appliquer des plug-ins TDM et
RTAS sur des pistes audio, d'entrée auxiliaire,
Master Fader et Instrument.
Avec Pro Tools HD, les plug-ins RTAS placés sur des pistes d'entrée auxiliaire, Master
Fader et Instrument utilisent des voix supplémentaires et peuvent introduire une latence plus longue basée sur la taille du buffer matériel. Pour plus d'informations,
reportez-vous à la section « Utilisation des voix et latence totale pour les plug-ins
Systèmes Pro Tools basés sur ordinateur hôte
• Vous pouvez appliquer des plug-ins RTAS sur des pistes audio, d'entrée auxiliaire, Master
Fader et Instrument.
Pour obtenir des conseils sur l'amélioration des performances RTAS, reportez-vous à la
section « Configuration des paramètres système Pro Tools » à la page 62.
Utilisation des voix et latence totale pour les plug-ins RTAS
(Pro Tools HD uniquement)
Dans Pro Tools HD l'insertion initiale d'un plug-in RTAS peut provoquer une latence supplémentaire et requérir l'ajout de deux voix par canal (une voix pour l'entrée et une voix pour la sortie) dans les conditions suivantes :
• insertion sur une piste d'entrée auxiliaire ou Master Fader
• insertion sur une piste d'instrument sans plug-in d'instrument
• insertion à la suite d'un plug-in TDM sur toute autre piste
Chapitre 44 : Inserts plug-in et matériels 1047
Ainsi, l'insertion initiale d'un plug-in RTAS sur une piste d'entrée auxiliaire mono requiert deux voix (pour un seul canal). En revanche, sur une piste d'entrée auxiliaire
stéréo
, l'insertion de ce même plug-in requiert quatre voix (deux voix pour chaque canal).
Pour les plug-ins RTAS suivants insérés sur la même piste, aucune autre voix ne sera requise,
à moins qu'un plug-in TDM ne soit inséré entre deux plug-ins RTAS.
En règle générale, pour éviter le recours inutile
à des voix supplémentaires ou davantage de latence, n'insérez pas de plug-in TDM entre deux plug-ins RTAS.
Il est impossible d'allouer explicitement la voix aux pistes audio comportant des inserts plug-in
RTAS actifs. L'allocation de voix doit être définie sur
Dynamic
ou
Off
.
En outre, il faut ajouter une voix supplémentaire pour chacun des cas suivants en cas d'insertion de plug-ins RTAS sur une piste :
• Utilisation du déclenchement externe du side-chain d'un plug-in RTAS sur cette piste.
• Sélection de plusieurs sorties de piste pour cette piste (une voix par sortie).
• Sélection d'une sortie AFL/PFL dans l'onglet
Output
de la boîte de dialogue I/O Setup
(une voix par canal).
Lorsque vous utilisez Pro Tools 6.9.x ou une version antérieure, l'ouverture d'une session créée avec Pro Tools 7 ou une version supérieure provoque la désactivation des plug-ins RTAS insérés sur des pistes d'entrée auxiliaire ou Master Fader, ou insérés à la suite de plug-ins TDM sur un autre type de piste.
Affichage des inserts
Vous pouvez configurer les fenêtres Mix et Edit pour afficher ou masquer les inserts A-E et F-J.
Les fenêtres Plug-In permettent de modifier les commandes des plug-ins.
Pour afficher ou masquer des inserts, effectuez l'une des opérations suivantes :
Dans la fenêtre Mix (ou Edit), sélectionnez
View > Mix Window
(ou
Edit Window
)
> Inserts A–E ou
Inserts F–J
.
Vue Inserts (A-E)
Vue Inserts (F-J)
Vue Sends (A-E)
Vue Sends (F-J)
Vue I/O
Inserts et départs dans la fenêtre Mix
– ou –
Sélectionnez
Inserts A-E
ou
Inserts F-J
dans le sélecteur de vue de la fenêtre Edit ou de la fenêtre Mix.
1048 Guide de référence Pro Tools
Affichage de l'état des fenêtres
Plug-In
Dans les fenêtres Mix et Edit, le bouton et le sélecteur d'un plug-in indiquent l'état de bypass
(contournement) du plug-in actuellement
inséré (reportez-vous à la section « Bypass
(contournement) de plug-ins » à la page 1074
pour plus d'informations), l'état de sélection et celui de la fenêtre.
Un nom de plug-in allumé indique que la fenêtre du plug-in est ouverte
Indication de sélection du contrôleur
Pour la plupart des surfaces de contrôle, un seul plug-in peut être sélectionné à la fois.
Jusqu'à quatre plug-ins peuvent être sélectionnés simultanément sur les surfaces de travail ICON
(à l'aide des commandes EQ, Dynamics et
Custom Faders de la surface de travail).
La sélection de contrôleur actuelle, le cas
échéant, est signalée par un contour coloré :
Sélection de contrôleur
Désactivation des inserts
Il est possible de désactiver les inserts plug-in et matériels pour libérer leurs ressources et les affecter à un autre usage. Lorsqu'il est désactivé, un insert plug-in conserve les informations relatives à son affectation, sa position et aux playlists d'automation qui lui sont associées.
Toutefois, il ne laisse plus passer les données audio et n'utilise pas de ressources DSP ou TDM.
À l'ouverture d'une session, les plug-ins sont automatiquement désactivés dans les cas suivants :
• Les ressources DSP du système sont insuffisantes.
• Aucun plug-in n'est installé.
• Le type du plug-in n'est pas disponible
(RTAS ou TDM).
• L'ouverture de la session entraîne des substitutions de type de plug-in. C'est le cas par exemple lorsque le type de plug-in est disponible mais sa substitution entraîne une condition non prise en charge, telle que l'ouverture d'une session contenant un plug-in TDM pour lequel aucune version RTAS n'est disponible.
Pour désactiver un insert, effectuez l'une des opérations suivantes :
Cliquez sur le bouton Insert en maintenant enfoncées les touches Ctrl+Démarrer (Windows) ou Commande+Ctrl (Mac).
Cliquez avec le bouton droit de la souris sur le bouton Insert et sélectionnez
Make Inactive
.
Désactivez la piste. Pour plus d'informations,
reportez-vous à la section « Inactivation des pistes » à la page 259.
Chapitre 44 : Inserts plug-in et matériels 1049
Pour activer ou désactiver les inserts dans la même position sur toutes les pistes :
Cliquez sur un bouton Insert pour l'activer ou le désactiver, en maintenant enfoncées les touches Ctrl+Démarrer+Alt (Windows) ou Commande+Ctrl+Option (Mac).
Pour activer ou désactiver les inserts dans la même position sur toutes les pistes sélectionnées :
Cliquez sur un bouton Insert pour l'activer ou le désactiver en maintenant enfoncées les touches Ctrl+Démarrer+Alt+Maj (Windows) ou Commande+Ctrl+Option+Maj (Mac).
Inserts plug-in inactifs
Les inserts plug-in inactifs conservent toutes les playlists d'automation qui leur sont associées.
De plus, toutes les modifications apportées au cours de la session se répercutent sur les playlists d'automation des plug-ins. Vous ne pouvez pas enregistrer d'automation ni ajuster de commandes pour un plug-in inactif.
Inactif
(en italique)
Actif
(texte simple)
Inserts matériels inactifs
Un insert matériel inactif conserve son affectation, mais ne laisse passer aucune donnée audio ni n'utilise de ressource DSP.
Les inserts matériels n'offrent pas de commande de bypass (contournement).
Vous pouvez utiliser la fonction de désactivation pour couper le son d'un insert matériel ou le contourner.
Insertion de plug-ins sur les pistes
Pour utiliser un plug-in en temps réel, vous devez l'insérer sur une piste.
Vous ne pouvez ni insérer, ni supprimer de plug-in au cours de l'enregistrement.
Pour insérer un plug-in sur une piste :
1 Dans la fenêtre Mix ou Edit, assurez-vous que l'affichage des inserts (A-E ou F-J) est visible.
2 Cliquez sur le sélecteur d'insert sur la piste, puis sélectionnez le plug-in à utiliser. Pour plus d'informations, reportez-vous à la section
« Formats des plug-ins » à la page 1047.
Affichage de plug-ins inactifs
Fenêtre d'affichage de plug-ins inactifs
Insertion d'un plug-in TDM
1050 Guide de référence Pro Tools
Pour supprimer un insert d'une piste :
Cliquez sur le sélecteur d'insert, puis sélectionnez
No Insert
.
Vous pouvez insérer un plug-in dans une piste en glissant l'un de ses fichiers de paramètres de plug-in (.txf) à partir d'un navigateur
DigiBase et en le déposant dans une position d'insert disponible de la piste dans la fenêtre
Mix. Pour plus d'informations, reportez-vous
à la section « Glisser-déposer de fichiers de paramètres de plug-in » à la page 1067.
Ordre d'insertion des plug-ins RTAS et TDM sur les pistes audio
(Systèmes Pro Tools|HD uniquement)
Dans les systèmes Pro Tools HD, il existe plusieurs manières d'ordonner les plug-ins
RTAS et TDM sur une piste audio, d'entrée auxiliaire ou Master Fader :
Insertion des plug-ins RTAS avant les plug-ins TDM : dans cet ordre, aucune voix supplémentaire n'est nécessaire et aucun phénomène de latence ne se fait sentir. Les plug-ins RTAS sont ignorés lorsque la fonction d'activation de l'enregistrement ou d'écoute TrackInput est activée pour cette piste.
Insertion des plug-ins RTAS après les plug-ins TDM : dans cet ordre, chaque insertion de plug-in RTAS provoque une latence du processus et requiert l'utilisation de voix supplémentaires, comme
plug-ins RTAS restent actifs lorsque la fonction d'activation de l'enregistrement ou d'écoute
TrackInput est activée pour cette piste.
En règle générale, pour l'insertion de plug-ins sur une piste, regroupez toujours les plug-ins du même type, en particulier si vous insérez des plug-ins RTAS à la suite de plug-ins
TDM. Cette précaution vous permet d'éviter le recours inutile à des voix supplémentaires.
Recommandations relatives à l'ordre d'insertion
Pour insérer des plug-ins RTAS et TDM sur une piste audio, appliquez l'une des stratégies suivantes, en fonction de vos besoins :
• Pour vous assurer que les plug-ins RTAS restent actifs lorsque la fonction d'enregistrement ou d'écoute TrackInput est activée, regroupez tous les plug-ins TDM avant les plug-ins RTAS.
– ou –
• Pour éviter des voix supplémentaires et minimiser l'effet de latence, regroupez tous les plug-ins RTAS avant les plug-ins TDM.
Organisation du menu Plug-In
Vous pouvez personnaliser le classement des listes (ou menus) de plug-ins dans le sélecteur d'insert et le sélecteur de plug-in.
Utilisez le paramètre
Organize Plug-in Menus By de la page Display Preferences pour organiser les menus de plug-ins dans une
Flat List
(les plug-ins sont classés par ordre alphabétique), ou par
Category
(catégorie),
Manufacturer
(fabricant) ou
Category and Manufacturer
(catégorie et fabricant).
Prise en charge des surfaces de contrôle
Les surfaces de contrôle équipées de témoins lumineux de diverses couleurs (tels que
D-Control) indiquent les plug-ins comme suit :
• Les catégories de plug-ins (EQ par exemple) et les fabricants de plug-ins (Aphex par exemple) sont indiqués en jaune (ambre).
• Les plug-ins spécifiques placés dans le sous-dossier d'un plug-in (le plug-in EQ III contenu dans le sous-dossier EQ par exemple) sont indiqués en vert.
Les surfaces de contrôle à affichage monochrome
(comme Command|8) n'indiquent pas les choix d'affichage des plug-ins. Elles affichent le contenu d'un dossier de plug-in sous forme de liste simple.
Chapitre 44 : Inserts plug-in et matériels 1051
Paramètre Organize Plug-In Menus By
Flat List : permet de présenter les plug-ins dans une liste simple triée par ordre alphabétique.
Category : affiche les plug-ins par catégorie de traitement (par exemple, EQ, Dynamics, Delay), chaque plug-in étant répertorié dans les sous-menus de catégorie. Les plug-ins ne correspondant pas à une catégorie standard (DigiRack Signal
Generator par exemple) ou les plug-ins tiers n'appartenant pas à une catégorie définie par leurs développeurs figurent dans la catégorie Other.
Certains plug-ins peuvent figurer dans plusieurs catégories.
Le sous-dossier Effects regroupe les effets spéciaux, les processeurs d'effets multiples et autres plug-ins. Tout plug-in dont la catégorie fait référence à un type d'effet s'affiche dans le sous-dossier Effects.
Si aucun plug-in d'une catégorie donnée n'est installé sur votre système, le nom de cette catégorie ne s'affiche pas dans le menu.
Manufacturer : permet de classer les plug-ins par fabricant (tel que Bomb Factory, Digidesign et Trillium Lane Labs), chaque plug-in étant répertorié dans les sous-menus de fabricant.
Les plug-ins n'appartenant à aucun fabricant en particulier s'affichent dans le dossier Other.
Plug-ins organisés par catégorie (à partir du sélecteur d'insert)
Les catégories de plug-ins comprennent :
• EQ
• Dynamics
• Pitch Shift
• Reverb
• Delay
• Modulation
• Harmonic
• Noise Reduction
• Dither
• Sound Field
• Instrument
• Other
• Effects
Plug-ins organisés par fabricant (à partir du sélecteur d'insert)
La plupart des plug-ins tiers distribués par Avid sont regroupés sous le nom Digidesign lorsque cette option est activée.
Si aucun plug-in d'un fabricant donné n'est installé sur votre système, le nom correspondant
à ce fabricant ne s'affiche pas dans le menu.
1052 Guide de référence Pro Tools
Category and Manufacturer : permet de classer les plug-ins selon deux niveaux de menus.
Les menus de la partie supérieure de la fenêtre affichent les plug-ins par catégorie de processus
(EQ, Dynamics, Delay par exemple), chaque plug-in étant répertorié dans les sous-menus de catégorie. Les menus de la partie inférieure permettent de classer les plug-ins par fabricant
(tel que Bomb Factory, Digidesign et Trillium
Lane Labs), chaque plug-in étant répertorié dans les sous-menus de fabricant.
Pour choisir le type de classement des plug-ins :
1
Ouvrez une session ou créez-en une.
2
Sélectionnez
Setup > Preferences
, puis cliquez sur
Display
.
3
Cliquez sur le menu contextuel
Organize Plug-In
Menus By
et sélectionnez l'une des options d'affichage.
4
Cliquez sur
OK
.
Le paramètre
Organize Plug-In Menus By
est enregistré avec les préférences Pro Tools
(et non avec le fichier de session Pro Tools).
Plug-ins EQ et Dynamics par défaut
Vous pouvez définir un plug-in EQ et un plug-in
Dynamics par défaut, ce qui les place en haut du menu contextuel de sélection d'insert, et en première position dans la liste de choix de menu lors de l'affectation d'inserts sur des surfaces de travail ICON.
Affichage de plug-ins par défaut dans le menu de sélection d'insert
Pour définir un plug-in par défaut :
1
Sélectionnez
Setup > Preferences
et cliquez sur
Mixing
.
2
Dans Setup, sélectionnez un plug-in à partir du menu contextuel
Default EQ
ou
Default Dynamics
.
3
Cliquez sur
OK
pour refermer la fenêtre
Preferences.
Chapitre 44 : Inserts plug-in et matériels 1053
Plug-ins favoris
Vous pouvez désigner un plug-in en tant que
favori
pour y accéder plus rapidement.
Les plug-ins favoris s'affichent en tête du menu des plug-ins.
Le nom du plug-in favori s'affiche en gras dans les sous-menus de plug-ins classés par catégorie.
Plug-ins favoris
Catégories de plug-ins
Déplacement et duplication d'inserts plug-in et matériels
Pour déplacer ou dupliquer un insert, faites-le glisser vers un autre emplacement de la piste ou vers une autre piste. Les inserts déplacés ou dupliqués conservent leurs paramètres et données d'automation d'origine.
Vous ne pouvez ni déplacer ni dupliquer les plug-ins au cours de l'enregistrement.
Pour déplacer un insert :
Faites glisser l'insert jusqu'à l'emplacement choisi.
Affichage de menu des plug-ins favoris
Pour désigner un plug-in en tant que favori :
Cliquez sur le sélecteur d'insert en maintenant la touche Ctrl (Windows) ou Commande (Mac) enfoncée et sélectionnez un plug-in pour le désigner en tant que favori.
Pour modifier l'état d'un plug-in favori :
Cliquez sur le sélecteur d'insert en maintenant la touche Ctrl (Windows) ou Commande (Mac) enfoncée et sélectionnez un plug-in que vous ne souhaitez plus désigner en tant que favori.
Vous pouvez sélectionner ce plug-in favori dans la liste des favoris au-dessus du menu des plug-ins ou dans le sous-menu des plug-ins classés par catégorie. Dans ce dernier, le plug-in concerné apparaît en gras.
Déplacement d'un plug-in
Pour remplacer un insert, ainsi que l'automation, faites glisser un autre insert sur celui-ci.
Pour dupliquer un insert :
Faites-le glisser vers l'emplacement choisi en appuyant sur la touche Alt (Windows) ou
Option (Mac). Les inserts plug-in dupliqués conservent leurs paramètres d'origine et leur automation.
Vous pouvez également dupliquer les départs.
Pour plus d'informations, reportez-vous
à la section « Déplacement ou copie de départs » à la page 1018.
1054 Guide de référence Pro Tools
Fenêtre Plug-In
La fenêtre Plug-In s'affiche lorsque vous cliquez sur le bouton Insert d'un plug-in d'une piste.
Cette fenêtre flottante permet de modifier et de définir les commandes de tout insert plug-in en temps réel utilisé sur une piste.
Sélecteur d'insert
Bouton d'insert
Bouton et sélecteur d'insert sur une piste
Commandes de piste
Commandes de réglages prédéfinis
Commandes d'assignation de plug-in
Bouton Auto
Effet
Bypass
Témoin d'écrêtage
Commandes de pistes dans la fenêtre Plug-In
Sélecteur de piste
Sélecteur du point d'insertion
Sélecteur de plug-in
Commandes de pistes dans la fenêtre d'un plug-in
Sélecteur de piste : permet d'accéder à toutes les pistes de la session à l'exception des pistes MIDI,
VCA et vidéo.
Sélecteur du point d'insertion : permet d'accéder
à n'importe quel insert de la piste en cours.
Sélecteur de plug-in : permet de sélectionner l'un des plug-ins en temps réel installés dans le dossier
Plug-Ins créé à l'installation de Pro Tools.
Sélecteur de déclencheur : permet de choisir l'entrée ou le bus correspondant à l'audio que vous souhaitez utiliser pour déclencher le plug-in. Ce sélecteur apparaît uniquement sur les plug-ins permettant le traitement side-chain.
Les déclencheurs sont monophoniques.
Bouton Automation Safe
Bouton de conversion du plug-in
Bouton
Target
Fenêtre Plug-In (EQ III à 1 bande mono)
Sélecteur de déclencheur (Compressor/Limiter Dyn III)
Chapitre 44 : Inserts plug-in et matériels 1055
Affichage du nœud MIDI : affiche les informations relatives au nœud MIDI des plug-ins compatibles
MIDI. Les nœuds MIDI sont des connexions virtuelles qui relient Pro Tools à des instruments logiciels et à d'autres plug-ins compatibles MIDI. Ils sont particulièrement utiles pour l'acheminement de pistes MIDI vers plusieurs canaux appartenant
à un même périphérique MIDI virtuel. Les numéros des nœuds MIDI s'affichent également dans le sélecteur de sortie MIDI d'une piste. L'indicateur de nœud MIDI apparaît uniquement sur les plug-ins pouvant recevoir des données MIDI.
Indicateur d'affichage du nœud MIDI (Transfuser)
Commandes de réglages prédéfinis dans la fenêtre Plug-In
Boutons Paramètre précédent (-) et Paramètre suivant (+) : permettent de sélectionner le fichier de réglages prédéfinis de plug-in précédent ou suivant dans le menu Librarian.
Cette opération supprime les paramètres actuels si ceux-ci n'ont pas été enregistrés.
Enregistrez toujours vos paramètres de plug-in en tant que réglages prédéfinis
à l'aide du menu Plug-In Settings.
Bouton Plug-In Settings Select : permet d'accéder
à la boîte de dialogue Plug-In Settings, qui affiche la liste des réglages prédéfinis du plug-in sélectionné. Depuis cette liste, vous pouvez sélectionner et écouter des réglages prédéfinis de plug-ins.
Bouton Compare : permet de basculer entre les paramètres d'origine du plug-in et leurs valeurs après modification, afin de les comparer.
Menu des paramètres de plug-in
Commandes d'automation dans la fenêtre Plug-In
Menu Plug-In Librarian
Bouton Compare
Bouton Auto
Sélection des paramètres
Paramètre suivant
Paramètre précédent
Commandes de réglages prédéfinis dans la fenêtre Plug-in
Menu Plug-In Settings : ce menu permet de copier, de coller, d'enregistrer et d'importer les paramètres des plug-ins.
Menu Plug-In Librarian : restaure les réglages prédéfinis d'un plug-in (fichiers de paramètres de plug-ins enregistrés à la racine du dossier du plug-in ou dans le dossier Settings de la session
en cours). Voir « Réglages prédéfinis de plug-ins »
Bouton Automation Safe
Commandes d'automation dans la fenêtre Plug-In
Bouton Auto : active en enregistrement d'automation les commandes individuelles
des plug-ins. Voir « Automation de plug-in »
Bouton Automation Safe : interdit l'effacement des playlists d'automation du plug-in existantes.
1056 Guide de référence Pro Tools
Commandes d'assignation de plug-in dans la fenêtre Plug-In
Lorsqu'une surface de contrôle compatible est déclarée dans Pro Tools, les commandes d'assignation de plug-in apparaissent dans la fenêtre Plug-In.
Menu Map Options
Commandes d'assignation de plug-in supplémentaires dans la fenêtre Plug-In
Bouton Plug-in Bypass
Indicateur d'écrêtage
Bouton Target
Menu Map Presets
Bouton Learn
Menu Parameter
Commandes d'assignation de plug-in dans la fenêtre
Plug-In
Menu Map Options : permet de créer, renommer, enregistrer, supprimer, importer, exporter et définir les cartes d'assignation de plug-in par défaut.
Menu Map Presets : permet de sélectionner une carte d'assignation de plug-in parmi les cartes d'assignation personnalisées disponibles pour le plug-in.
Bouton Learn : permet de sélectionner le mode
Learn pour le plug-in, dans lequel vous pouvez assigner les paramètres de plug-in à une surface de contrôle.
Menu Parameter : en mode Learn, permet de sélectionner un paramètre sur le plug-in pour l'assignation. Si vous cliquez sur un paramètre dans la fenêtre Plug-In en mode Learn, ce menu affiche le nom du paramètre.
Sélecteur de conversion de plug-in
Commandes d'assignation de plug-in dans la fenêtre
Plug-In
Bouton Effect Bypass : désactive le plug-in affiché, ce qui vous permet de comparer la piste avec effet et la piste sans effet.
Sélecteur de conversion de plug-in : ce menu permet de convertir l'insert d'un plug-in TDM en insert plug-in RTAS de type identique
(et inversement). Cette fonction ne peut être utilisée qu'avec des plug-ins disponibles dans les deux formats.
Témoin d'écrêtage : s'allume en rouge pour indiquer l'écrêtage d'un VU-mètre dans un plug-in (non disponible sur tous les plug-ins).
Le témoin d'écrêtage du plug-in suit les paramètres d'indication d'écrêtage de Pro Tools.
Bouton Target : lorsque plusieurs fenêtres Plug-In sont ouvertes, cliquez sur ce bouton pour définir le plug-in cible de toutes les commandes clavier.
Pour plus d'informations, reportez-vous à la
section « Fenêtres « ciblées » » à la page 1024.
Chapitre 44 : Inserts plug-in et matériels 1057
Commandes Multi-Mono dans la fenêtre Plug-In
Boutons d'activation de couplage
Bouton Master Link
Sélecteur de canal
Fenêtre Plug-In (EQ à 1 bande multi-mono)
Bouton Master Link : couple les réglages sur tous les canaux d'un plug-in multi-mono pour vous permettre de les régler par paire.
Boutons Link Enable : assure un couplage ou un découplage sélectif des commandes sur des canaux spécifiques d'un plug-in multi-mono.
Chaque carré représente un canal d'enceinte.
Désactivez le bouton Master Link avant d'utiliser
Sélecteur de canal : permet d'accéder à un canal spécifique d'une piste multicanal afin de modifier les commandes du plug-in. Ce menu apparaît uniquement sur les plug-ins multi-mono insérés sur des pistes dotées de plusieurs canaux. Cliquez dessus en appuyant sur la touche Majuscule pour ouvrir une fenêtre Plug-In distincte pour chaque canal de la piste multicanal sur laquelle le plug-in est inséré.
Ouverture des fenêtres Plug-In
Pour ouvrir une fenêtre Plug-In :
Cliquez sur le bouton Plug-in dans la vue
Inserts de la fenêtre Mix ou Edit.
Par défaut, chaque plug-in ouvert apparaît
à l'emplacement d'un plug-in déjà ouvert et le remplace dans la fenêtre, au même emplacement.
Ouverture de plusieurs fenêtres
Plug-In
Pro Tools affiche généralement une seule fenêtrePlug-In dans laquelle vous pouvez modifier les commandes de n'importe quel plug-in d'une session. Vous pouvez aussi ouvrir des fenêtres Plug-In supplémentaires pour certains plug-ins. Lorsque vous travaillez avec plusieurs fenêtres Plug-In, cliquez sur le bouton de cible correspondant au plug-in dont vous voulez modifier les commandes à l'aide du clavier.
Pour ouvrir une fenêtre Plug-In supplémentaire :
Dans la fenêtre Mix, appuyez sur la touche Maj, puis cliquez sur le bouton Insert d'un plug-in.
La nouvelle fenêtre, non ciblée, s'ouvre.
Pour ouvrir une fenêtre Plug-In pour chaque canal d'un plug-in multi-mono :
Dans la fenêtre Plug-In d'un insert plug-in, appuyez sur la touche Alt (Windows) ou Option
(Mac) et cliquez sur le sélecteur de canal.
Pour fermer toutes les fenêtres Plug-In ouvertes :
Appuyez sur la touche Alt (Windows) ou
Option (Mac) et cliquez sur la case de fermeture de l'une des fenêtres Plug-In actives.
1058 Guide de référence Pro Tools
Utilisation des commandes de la fenêtre Plug-In
Outre les paramètres d'égaliseurs, de processeurs de dynamique et autres paramètres spécifiques au processeur d'effet, tous les plug-ins utilisent les commandes Pro Tools standard pour la sélection des pistes et des inserts, le contournement, etc.
Pour sélectionner un autre plug-in sur la même piste :
Cliquez sur le sélecteur d'insert, puis sélectionnez un autre plug-in dans le menu contextuel.
Pour choisir une autre piste :
Cliquez sur le sélecteur de piste, puis sélectionnez une piste dans le menu contextuel.
Fenêtre Target et raccourcis de paramètres
Lorsque plusieurs fenêtres Plug-In sont ouvertes, la fenêtre cible (Target) est indiquée par une cible en surbrillance. Pro Tools conserve une seule fenêtre Plug-In cible. L'ouverture d'un nouveau plug-in entraîne celle d'une nouvelle fenêtre cible, au même emplacement que la précédente.
De plus, la fenêtre Plug-In cible constitue
également la cible des raccourcis clavier de configuration du plug-in.
Réglage des commandes de plug-in
Pour régler une commande de plug-in, déplacez le curseur correspondant ou saisissez une valeur dans la zone de texte associée. Pour obtenir des informations à propos de l'édition de plug-ins spécifiques, consultez la documentation du plug-in.
Pour plus d'informations sur les commandes spécifiques de chaque plug-in DigiRack
(installé avec Pro Tools), reportez-vous au Guide des plug-ins audio . Des plug-ins gratuits supplémentaires (et des options de plug-in payantes) pouvant être installés avec Pro Tools sont également répertoriés dans le guide des plug-ins audio.
Pour régler une commande de plug-in :
1
Lancez la lecture audio afin d'entendre en temps réel les réglages apportés à la commande.
2
Réglez les commandes du plug-in pour obtenir l'effet souhaité.
3
Lorsque vous refermez la fenêtre Plug-In, les modifications les plus récentes sont enregistrées.
Modification des paramètres de plug-ins à l'aide de la souris
Vous pouvez régler les commandes rotatives en faisant glisser la souris horizontalement ou verticalement. La valeur des paramètres augmente lorsque vous faites glisser la souris vers le haut ou vers la droite, et diminuent lorsque vous la faites glisser vers le bas ou vers la gauche.
Raccourcis clavier
Pour affiner les réglages, appuyez sur la touche
Commande (Mac) ou Ctrl (Windows) et faites glisser la commande.
Pour restaurer la valeur par défaut d'une commande, appuyez sur la touche Option (Mac) ou Alt (Windows) et cliquez sur la commande.
Chapitre 44 : Inserts plug-in et matériels 1059
Modification de paramètres de plug-ins à l'aide du clavier de l'ordinateur
Vous pouvez modifier les commandes d'un plug-in à partir de votre clavier.
Si plusieurs fenêtres Plug-In sont ouvertes, la saisie au moyen de la touche Tab et du clavier concerne le plug-in ouvert dans la fenêtre cible.
La fenêtre Plug-In cible constitue également la cible des raccourcis clavier de configuration du plug-in. Pour définir un plug-in comme cible de n'importe quelle commande clavier
(y compris des raccourcis), cliquez sur le bouton Target du plug-in souhaité dans la fenêtre Plug-In.
Pour modifier la valeur d'une commande à l'aide du clavier :
1
Pour activer le champ, cliquez ou naviguez dans la zone de texte de la commande à régler.
Pour vous déplacer d'un champ de commande au suivant, appuyez sur la touche de tabulation.
Pour reculer, appuyez sur Maj+Tab.
2
Modifiez la valeur en effectuant l'une des opérations suivantes :
• Pour augmenter une valeur, appuyez sur la touche fléchée Haut du clavier.
• Pour diminuer une valeur, appuyez sur la touche fléchée Bas du clavier.
• Saisissez la valeur.
Dans les champs prenant en charge les valeurs en kilohertz, les valeurs sont multipliées par
1 000 lorsque vous saisissez la lettre « k » après la valeur numérique. Pour entrer 8 000 par exemple, il vous suffit de saisir « 8k ».
3
Pour confirmer la valeur, effectuez l'une des opérations suivantes :
• Appuyez sur la touche Entrée du pavé alphanumérique pour saisir la valeur et rester en mode d'édition au clavier.
– ou –
• Pour valider la saisie et quitter le mode d'édition au clavier, appuyez sur la touche
Retour (Mac) ou Entrée sur le clavier alphanumérique (Windows).
Pour supprimer toutes les indications d'écrêtage de la session, y compris l'écrêtage du plug-in :
Appuyez sur Option+C (Mac) ou sur Alt+C
(Windows).
Modes de plug-in Automation et Safe
Tous les plug-ins en temps réel peuvent être entièrement automatisés et prennent en charge tous les modes d'automation de Pro Tools
(Write, Touch, Latch et Trim).
Le bouton Auto ouvre la boîte de dialogue
Plug-In Automation, qui permet d'activer des paramètres individuels de plug-ins pour l'enregistrement d'automation (pour plus d'informations, reportez-vous à la section
« Automation de plug-in » à la page 1097).
Le bouton Safe active le mode Automation Safe.
Son activation interdit l'effacement des playlists d'automation du plug-in existant (pour plus d'informations, reportez-vous à la section
« Protection contre l'enregistrement de l'automation de plug-in » à la page 1099).
1060 Guide de référence Pro Tools
Entrée side-chain
L'
entrée side-chain
est le signal utilisé par le détecteur d'un plug-in pour déclencher le traitement dynamique. Ce signal est généralement lancé en interne, à partir du signal d'entrée.
Néanmoins, certains plug-ins offrent la possibilité de basculer entre le traitement side-chain interne et le traitement side-chain externe.
Dans le cas du traitement side-chain externe, le détecteur d'un plug-in est déclenché par un signal externe (une source audio ou une piste de référence distincte, par exemple) aussi appelé
déclencheur
.
Le traitement side-chain externe sert généralement
à contrôler la dynamique d'un signal audio (celui qui entre dans le plug-in) à l'aide d'un autre signal
(le déclencheur). Une piste de grosse caisse, par exemple, peut servir à déclencher un noise gate sur une piste de basse pour préserver l'impact rythmique ou une piste de guitare rythmique peut servir à filtrer un clavier.
Side-chains avec filtrage
Certains plug-ins comportent des filtres passe-haut et passe-bas sur la clé de déclenchement. Ces commandes permettent de définir une gamme de fréquences du signal side-chain qui servira au déclenchement de l'effet du plug-in. Une astuce de production assez courante consiste à se servir de ces filtres pour, à partir d'une piste de batterie, activer le déclenchement uniquement à partir des sons riches en aigus (charley par exemple) ou en graves
(tom ou grosse caisse par exemple).
Utilisation d'un déclencheur pour le traitement side-chain externe
Pour utiliser un déclencheur en vue du traitement side-chain externe :
1
Cliquez sur le sélecteur de déclencheur et sélectionnez l'entrée ou le bus audio à utiliser pour déclencher le plug-in.
Sélection d'un déclencheur
2
Pour activer le traitement side-chain externe, cliquez sur External Key.
3
Appuyez sur la barre d'espacement pour lancer la lecture. Le plug-in utilise l'entrée ou le bus que vous avez choisi(e) comme déclencheur d'effet.
4
Pendant la lecture, réglez le déclencheur de l'une des manières suivantes :
• Pour entendre la source audio sélectionnée afin de contrôler le déclencheur, cliquez sur le bouton Side-Chain Listen ou Key Listen
(selon le plug-in). Une fois le réglage effectué, désactivez les boutons Side-Chain Listen ou
Key Listen pour revenir au contrôle normal de plug-in.
• Pour filtrer le déclencheur de manière
à ne déclencher le plug-in qu'à certaines fréquences, définissez la gamme de fréquences souhaitée à l'aide des commandes de filtrage, si elles existent.
5
Au besoin, réglez également le seuil de déclenchement à l'aide de la commande
Threshold (seuil) du plug-in (si disponible) et d'autres commandes.
Chapitre 44 : Inserts plug-in et matériels 1061
Réglages prédéfinis de plug-ins
Pro Tools permet de créer facilement une bibliothèque de paramètres de plug-ins, ou
réglages prédéfinis
. À partir du menu Plug-In
Settings, vous pouvez copier, coller, enregistrer et importer ces paramètres d'un plug-in à un autre ou d'une session à une autre.
Une fois vos fichiers de paramètres créés et enregistrés sur le disque (et après avoir indiqué
à Pro Tools l'emplacement de leur dossier
racine
), ils apparaissent dans le menu Plug-In Librarian et dans la boîte de dialogue Plug-In Settings.
Ils apparaissent également en tant que fichiers de paramètres de plug-in (.txf) dans les navigateurs DigiBase.
Vous pouvez également utiliser la boîte de dialogue Plug-In Settings pour sélectionner des paramètres de plug-in ou les écouter
(pour plus d'informations, reportez-vous à la
section « Boîte de dialogue Plug-In Settings »
Menu Plug-In Settings
Utilisez les commandes du menu Plug-In Settings pour enregistrer, copier, coller et gérer les paramètres des plug-ins en tant que réglages prédéfinis (fichiers de paramètres de plug-ins).
Les commandes du menu Plug-In Settings incluent :
Save Settings : enregistre les paramètres actuels.
Cette commande remplace toute version précédente des réglages prédéfinis.
Save Settings As : enregistre les paramètres actuels en tant que nouveaux réglages prédéfinis avec un nom différent.
Copy Settings : copie les paramètres actuels.
Vous pouvez ensuite appliquer ces paramètres au même type de plug-in sur une autre piste en choisissant la piste dans la fenêtre Plug-In et en collant les paramètres à l'aide de la commande
Paste Settings
.
Paste Settings : colle les paramètres de copiés
à l'aide de la commande
Copy Settings
.
Import Settings : importe un fichier de paramètres de plug-in (.tfx) non contenu dans les dossiers Root Settings ou Session.
Delete Current Settings File : supprime de façon définitive le fichier de paramètres de plug-in
(.tfx) actuel du disque.
Lock Settings File : interdit le remplacement des réglages prédéfinis actuels via la commande
Save
. Pour enregistrer des modifications apportées
à des paramètres de plug-in, vous devez alors utiliser un nom ou un emplacement différent.
Set As User Default : définit les réglages prédéfinis actuels comme réglages prédéfinis personnalisés par défaut pour le plug-in sélectionné.
Menu Plug-In Settings
1062 Guide de référence Pro Tools
Settings Preferences
Le sous-menu Settings Preferences fournit des commandes permettant de configurer les préférences d'enregistrement et d'importation des réglages prédéfinis. Celles-ci incluent :
Set Plug-In Default To : applique les réglages prédéfinis par défaut au paramètre
Factory Default
(paramètres d'origine standard pour ce plug-in) ou
User Default
(vos paramètres).
Save Plug-In Settings To : sélectionne le dossier dans lequel les réglages prédéfinis (fichiers de paramètres des plug-ins) sont enregistrés. Si vous sélectionnez
Session Folder
, les paramètres sont enregistrés dans un dossier nommé Plug-In
Settings dans le dossier Session actif. Si vous sélectionnez
Root Settings Folder
, les paramètres sont enregistrés dans le dossier spécifié à l'aide de la commande
Set Root Settings Folder
.
Set Root Settings Folder : sélectionne un dossier source ou
racine
pour enregistrer et importer des réglages prédéfinis. Ce dossier racine des paramètres doit être appelé Plug-In Settings.
Utilisez uniquement cette commande si vous voulez choisir un emplacement différent du dossier des paramètres de plug-ins par défaut.
L'emplacement par défaut du dossier Plug-In
Settings racine est le suivant :
Windows :
Program Files\Common Files\
Digidesign\DAE\Plug-In Settings
Mac :
Library/Application Support/Digidesign
/Plug-In Settings
Pour enregistrer les paramètres de plug-in
à un emplacement autre que le dossier Plug-In
Settings, créez d'abord un dossier appelé
Plug-In Settings au nouvel emplacement, puis enregistrez vos données dans ce dossier.
Choix d'une destination pour les paramètres
Avant d'enregistrer des paramètres de plug-in, sélectionnez leur dossier de destination.
Pour sélectionner un dossier de destination :
Dans le menu Plug-In Settings, sélectionnez
Settings Preferences > Save Plug-In Settings To
, puis sélectionnez
Session Folder
ou
Root Settings
Folder
.
Si vous sélectionnez
Root Settings Folder
,
Pro Tools enregistre les données dans le dossier racine des paramètres de plug-in, à moins que vous n'ayez spécifié un emplacement différent pour le dossier racine des paramètres.
Pour sélectionner un autre dossier racine pour les paramètres de plug-in :
1
Dans le menu Plug-In Settings, sélectionnez
Settings Preferences > Set Root Settings Folder
.
2
Sélectionnez le dossier à utiliser comme dossier racine et cliquez sur
Select
.
Création de sous-dossiers de paramètres
Pour faciliter la recherche de paramètres spécifiques, vous pouvez diviser les fichiers de paramètres en créant des sous-dossiers.
Pour créer un sous-dossier de paramètres :
1
Dans le menu contextuel Plug-In Settings, sélectionnez
Save Settings
.
2
Cliquez sur le bouton
New Folder
et attribuez un nom au sous-dossier.
3
Attribuez un nom aux réglages prédéfinis et cliquez sur
Save
. Le fichier est enregistré dans le sous-dossier.
Chapitre 44 : Inserts plug-in et matériels 1063
Gestion des réglages prédéfinis
Utilisez le menu Plug-In Settings pour gérer les réglages prédéfinis de plug-ins.
Le paramétrage des plug-ins multi-mono non
couplés répond à des règles spécifiques. Voir
« Couplage et découplage des réglages sur les plug-ins multi-mono » à la page 1074.
Pour enregistrer des réglages prédéfinis :
1
Sélectionnez
Save Settings
dans le menu
Plug-In Settings.
2
Saisissez un nom et cliquez sur
OK
. Ce fichier apparaît dans le menu Plug-In Librarian.
Pour enregistrer les paramètres de plug-ins, appuyez sur Ctrl+Maj+S (Windows) ou sur
Commande+Maj+S (Mac).
Pour supprimer des réglages prédéfinis de plug-in :
Sélectionnez le nom des réglages prédéfinis dans le menu Plug-In Librarian.
Pour importer des réglages prédéfinis :
1
Dans le menu Plug-In Settings, sélectionnez
Import Settings
.
2
Recherchez le fichier de paramètres que vous souhaitez importer, puis cliquez sur
Open
.
Pro Tools charge le paramètre et le copie dans le fichier de destination racine.
Pour copier des paramètres de plug-in :
Dans le menu Plug-In Settings, sélectionnez
Copy Settings
.
Pour copier les paramètres de plug-in, appuyez sur Ctrl+Maj+C (Windows) ou sur Commande+Maj+C (Mac).
Pour coller des paramètres de plug-in :
1
Ouvrez le plug-in de destination.
2
Dans le menu Plug-In Settings, sélectionnez
Paste Settings
.
Appuyez sur Ctrl+Maj+V (Windows) ou sur Commande+Maj+V (Mac) pour coller les paramètres de plug-in.
Pour définir des réglages prédéfinis personnalisés comme paramètres de plug-in par défaut :
1
Créez et enregistrez un fichier de paramètres de plug-in.
2 Sélectionnez
Set As User Default
dans le menu
Plug-In Settings.
Pour qu'un plug-in adopte vos réglages prédéfinis personnalisés par défaut :
Dans le menu Plug-In Settings, sélectionnez
Settings Preferences > Set Plug-In Default To >
User Setting
.
Modification des réglages prédéfinis
à l'aide des boutons Paramètre précédent (–) et Paramètre suivant (+)
Ces boutons permettent de sélectionner les réglages prédéfinis précédents ou suivants dans le menu Plug-In Librarian.
Pour modifier des paramètres d'un plug-in à l'aide des boutons +/ :
Cliquez sur le bouton plus (+) ou moins (-) pour sélectionner respectivement les réglages prédéfinis de plug-in précédents ou suivants. Les réglages prédéfinis suivants (ou précédents) sont activés et le menu Plug-In Librarian affiche le nom des nouveaux réglages prédéfinis.
Cette opération supprime le paramétrage de plug-in actuel si celui-ci n'a pas été sauvegardé avant l'utilisation des boutons
Next Setting et Previous Setting. Enregistrez toujours vos paramètres de plug-in dans le dossier Root Settings sélectionné.
1064 Guide de référence Pro Tools
Modification des paramètres de plug-ins multi-mono non couplés
Lorsqu'un plug-in multi-mono n'est pas couplé, les paramètres d'importation, de copie, de collage ou de bypass ne concernent que le canal sélectionné.
Boîte de dialogue Plug-In
Settings
La boîte de dialogue Plug-In Settings affiche la liste des réglages prédéfinis pour le type de plug-in actuel. Depuis cette liste, vous pouvez sélectionner et écouter des réglages prédéfinis.
Utilisez le menu contextuel Folder accessible en haut de la boîte de dialogue Plug-In Settings pour passer d'un sous-dossier de paramètres de plug-in
à un autre, ou d'un dossier racine à un dossier de paramètres de session.
Boîte de dialogue Plug-In Settings
La boîte de dialogue Plug-In Settings comporte les sections suivantes :
Folder : ce menu contextuel permet de passer d'un ensemble de réglages prédéfinis à un autre dans les dossiers racine et de session (et sousdossiers éventuels).
Patch Field : ce champ indique le nom des réglages prédéfinis actuels, en surbrillance dans la liste.
Increment Patch Every X Sec : cette option permet d'écouter les réglages prédéfinis de plug-in à la suite par défilement de la liste pendant une durée déterminée (exprimée en secondes).
Pour modifier les réglages prédéfinis de plug-in
à l'aide de la boîte de dialogue Plug-In Settings :
1
Cliquez sur le bouton de sélection de paramètres.
2
Effectuez l'une des opérations suivantes :
• Sélectionnez une entrée de réglages prédéfinis dans la liste de la boîte de dialogue.
– ou –
• À l'aide des touches fléchées, parcourez la liste jusqu'à l'entrée de votre choix.
Pour basculer entre les sous-dossiers de paramètres de plug-in, appuyez sur la touche
Ctrl (Windows) ou Commande (Mac) et utilisez les touches fléchées Haut/Bas.
3
Cliquez sur
Done
.
Écoute de réglages prédéfinis de plug-in
Lorsque la boîte de dialogue Plug-In Settings est ouverte, Pro Tools peut parcourir automatiquement la liste des paramètres de plug-in et lancer l'écoute des fichiers de paramètres de plug-in enregistrés dans le dossier racine des paramètres de plug-in ou dans le dossier des paramètres de la session en cours.
Chapitre 44 : Inserts plug-in et matériels 1065
Pour écouter des réglages prédéfinis de plug-ins :
1
Cliquez sur le bouton de sélection de paramètres.
2
Dans la liste de la boîte de dialogue, cliquez sur l'entrée de réglages prédéfinis qui définira le début du défilement.
3
Entrez le nombre de secondes souhaité entre chaque changement de réglages prédéfinis.
4
Sélectionnez l'option
Increment Setting
.
Une fois la durée spécifiée écoulée, Pro Tools sélectionne les réglages prédéfinis suivants.
5
Après avoir écouté les réglages prédéfinis souhaités, effectuez l'une des opérations suivantes :
• Cliquez sur
Done
pour arrêter l'incrémentation des patchs et fermer la boîte de dialogue
Plug-In Settings.
– ou –
• Désélectionnez l'option
Increment Patch pour arrêter l'incrémentation des patchs et laisser la boîte de dialogue Plug-In Settings ouverte. Sélectionnez ensuite les réglages prédéfinis de votre choix et cliquez sur
Done
.
2
Sélectionnez Plug-In Settings File dans le menu contextuel Kind.
Recherche de fichiers de paramètres de plug-in
3
Pour restreindre votre recherche, saisissez le nom entier ou une partie du nom du fichier de paramètres de plug-in que vous recherchez.
4
Cliquez sur
Search
.
5
Pour trier votre recherche par nom de plug-in ou de fabricant, cliquez sur le titre de colonne correspondant.
Fichiers DigiBase et de paramètres de plug-in
Les navigateurs DigiBase reconnaissent les fichiers de paramètres des plug-ins (.txf) comme un type connu, de sorte que vous pouvez les glisser-déposer vers les inserts et fenêtres de plug-ins de Pro Tools. Vous pouvez également rechercher les paramètres de plug-in par type.
Recherche de fichiers de paramètres de plug-in
Pour rechercher des fichiers de paramètres de plug-in :
1
Cliquez sur l'icône de recherche dans le navigateur de l'espace de travail.
1066 Guide de référence Pro Tools
Fichiers de paramètres de plug-in trouvés dans les navigateurs de l'espace de travail et triés par nom de plug-in
Vous pouvez créer des catalogues de paramètres de plug-in fréquemment utilisés pour simplifier votre workflow. Pour plus d'informations sur les catalogues, reportez-vous à la section
Glisser-déposer de fichiers de paramètres de plug-in
Vous pouvez insérer un plug-in avec un fichier de paramètres de plug-in spécifique et modifier les paramètres des plug-ins insérés en glissant les fichiers de paramètres de plug-in à partir d'un navigateur DigiBase.
Pour insérer un plug-in en effectuant un glisser-déposer :
Glissez-déposez un fichier de paramètres de plug-in à partir d'un navigateur DigiBase pour l'insérer dans la fenêtre Mix (ou Edit).
Glisser-déposer d'un fichier de paramètres de plug-in dans un insert
Pour modifier les réglages prédéfinis d'un plug-in en effectuant un glisser-déposer :
Glissez-déposez un fichier de paramètres de plug-in à partir d'un navigateur DigiBase vers la fenêtre du plug-in. Le fichier de paramètres de plug-in doit être destiné au même nom de plug-in. Par exemple, vous ne pouvez pas remplacer un paramètre d'EQ 3 à une bande par un paramètre d'EQ 3 à 4 bandes.
Glisser-déposer d'un fichier de paramètres de plug-in dans un plug-in
Cartes d'assignation de plug-in
Pro Tools permet de personnaliser la disposition des commandes de paramètres de plug-ins sur les surfaces de contrôle prises en charge. Vous pouvez enregistrer ces
cartes d'assignation (Map) de plug-in personnalisées
en tant que réglages prédéfinis et les exporter afin de les utiliser au cours de plusieurs sessions et sur différents systèmes.
Mode Plug-in Learn
Vous pouvez mettre les plug-ins en mode
Learn, à partir duquel tout paramètre de plug-in susceptible d'être automatisé peut
être assigné à un codeur de tranche de console, un commutateur ou (en mode Flip) un fader sur la surface de contrôle.
Chapitre 44 : Inserts plug-in et matériels 1067
Réglages prédéfinis de cartes d'assignation de plug-in
Vous pouvez enregistrer une carte d'assignation de plug-in et la rappeler pour tout plug-in du même type.
Vous pouvez enregistrer plusieurs réglages prédéfinis de cartes d'assignation pour un seul plug-in, et basculer entre les cartes d'assignation
à tout moment en cours de session.
Vous pouvez également utiliser plusieurs réglages prédéfinis de cartes d'assignation sur différentes instances d'un plug-in simultanément.
Cela peut s'avérer utile pour les plug-ins d'instrument virtuels disposant de plusieurs configurations ou pour les procédures multi-utilisateurs sur de vastes systèmes.
Vous pouvez définir une carte d'assignation de plug-in personnalisée comme valeur par défaut, de sorte que la même carte d'assignation s'applique à toutes les instances par défaut de ce plug-in.
Fichiers de carte d'assignation de plug-in
Vous pouvez exporter les cartes d'assignation de plug-in (en tant que fichiers
.pim
) pour les utiliser au cours de sessions ultérieures et sur d'autres systèmes disposant du même type de surface de contrôle (surfaces à 8 faders, à 24 faders ou ICON).
Assignation de surfaces de contrôle
Lorsque vous créez une carte d'assignation de plug-in personnalisée, ses paramètres sont organisés par
pages
qui correspondent aux commandes de la surface de contrôle. La taille d'une page dépend du type de surface de contrôle. Chaque carte d'assignation de plug-in personnalisée permet jusqu'à 200 pages de paramètres assignés.
Les assignations de plug-in sont enregistrées selon les types suivants de surfaces de contrôle :
Surfaces à 8 faders : les surfaces suivantes disposent d'une taille de page de 8 codeurs/ commutateurs pouvant être assignés :
• 003
• Digi 002
• Command|8
• M-Audio Axiom Pro
Surfaces à 24 faders : les surfaces suivantes disposent d'une taille de page de 24 codeurs/ commutateurs pouvant être assignés :
• C|24
• Control|24
Surfaces ICON : les surfaces suivantes disposent de codeurs et de commutateurs pouvant être assignés séparément avec les tailles de pages suivantes :
• D-Control
®
• Les faders personnalisés affichent 6 rangées
(pages) de 8 codeurs et commutateurs simultanément.
• Les tranches de console affichent 1 colonne
(page) de 6 codeurs et commutateurs simultanément.
• D-Command
• Les faders personnalisés affichent 2 rangées
(pages) de 8 codeurs et commutateurs simultanément.
• Les tranches de console affichent 1 colonne
(page) de 6 codeurs et commutateurs,
2 par deux
L'assignation de plug-in n'est pas compatible avec ProControl.
Si vous importez une carte d'assignation de plug-in créée sur un autre type de surface de contrôle, elle apparaît comme un choix inactif dans le menu Map Presets.
1068 Guide de référence Pro Tools
Commandes d'assignation de plug-in
Lorsqu'une surface de contrôle compatible est déclarée dans Pro Tools, les commandes d'assignation de plug-in apparaissent dans la fenêtre Plug-In.
Menu des options de cartes d'assignation
Menu des présélections de cartes d'assignation
Bouton Learn
Menu des paramètres
Commandes d'assignation de plug-in dans la fenêtre
Plug-In
Menu Map Options : permet de créer, renommer, enregistrer, supprimer, importer, exporter et définir les cartes d'assignation de plug-in par défaut.
Menu Map Presets : permet de sélectionner une carte d'assignation de plug-in parmi les cartes d'assignation personnalisées disponibles pour le plug-in.
Bouton Learn : permet de sélectionner le mode
Learn pour le plug-in, dans lequel vous pouvez assigner les paramètres de plug-in à une surface de contrôle.
Menu Parameter : en mode Learn, permet de sélectionner un paramètre sur le plug-in pour l'assignation. Si vous cliquez sur un paramètre dans la fenêtre Plug-In en mode Learn, ce menu affiche le nom du paramètre.
Vous pouvez afficher ou masquer les commandes d'assignation de plug-in (Map Controls).
Pour afficher (ou masquer) les commandes d'assignation de plug-in :
Sélectionnez (ou désélectionnez)
View > Plug-In >
Map Controls
.
Création de cartes d'assignation de plug-in
Cette section aborde la création de cartes d'assignation (Map) de plug-in sur les surfaces de contrôle suivantes :
• C|24
• Control|24
• 003
• Digi 002
• Command|8
Pour plus de détails sur l'assignation de plug-in pour D-Control et D-Command, reportez-vous au guide de D-Control et au guide de D-Command.
Placement d'un plug-in en mode Learn
La première fois que vous placez un plug-in en mode Learn, une nouvelle carte d'assignation de plug-in est créée (intitulée par défaut Custom
Map) et le focus du plug-in se trouve sur la surface de contrôle, affichant une page de commandes vide prête pour l'assignation.
Un seul plug-in peut être en mode Learn au même moment.
Pour placer un plug-in en mode Learn, effectuez l'une des opérations suivantes :
Cliquez sur le bouton
Learn
de la fenêtre
Plug-in.
– ou –
Dans le menu contextuel Map Options, sélectionnez
New Map
.
Chapitre 44 : Inserts plug-in et matériels 1069
Pour annuler le mode Learn d'un plug-in, effectuez l'une des opérations suivantes :
Cliquez sur le bouton
Learn
actif de la fenêtre du plug-in.
Fermez la fenêtre du plug-in.
Cliquez sur le bouton
Learn
dans une autre fenêtre de plug-in.
Le mode Learn des plug-ins est automatiquement désactivé lorsqu'ils sont placés à une position d'insert différente, désactivés ou convertis entre les formats TDM et RTAS.
Création et modification de cartes d'assignation de plug-in
Pour créer une carte d'assignation de plug-in personnalisée :
1
Ouvrez le plug-in dont vous voulez personnaliser les assignations.
2
Placez-le en mode Learn. Le plug-in est sélectionné sur la surface de contrôle, mais avec une page de commandes vide, prête pour l'assignation.
3
Dans la fenêtre du plug-in, cliquez sur le paramètre de plug-in à assigner. Le nom du paramètre apparaît dans le menu Parameter.
4
Sur la surface de contrôle, effectuez l'une des opérations suivantes :
• Réglez le codeur ou appuyez sur le commutateur de sélection du canal sur lequel vous voulez assigner le paramètre.
– ou –
• Si la surface de contrôle est en mode Flip, déplacez le fader ou appuyez sur le commutateur de sélection du canal
à l'endroit où vous voulez assigner le paramètre.
5
Répétez les étapes 3 à 4 pour chaque paramètre
à assigner.
6
Annulez le mode Learn du plug-in.
Pour modifier l'assignation des paramètres d'une carte d'assignation de plug-in :
1
Ouvrez le plug-in dont vous voulez modifier la carte d'assignation personnalisée.
2
Sélectionnez la carte d'assignation à modifier dans le menu contextuel Map Preset.
3
Placez le plug-in en mode Learn. Le plug-in est sélectionné sur la surface de contrôle.
4
Procédez comme suit pour chaque assignation de paramètre à modifier :
• Dans la fenêtre du plug-in, cliquez sur le nouveau paramètre de plug-in à assigner.
Le nom du paramètre apparaît dans le menu
Parameter.
– et –
• Sur la surface de contrôle, parcourez les pages jusqu'au codeur ou au commutateur où vous souhaitez modifier l'assignation, puis activez le codeur ou appuyez sur le commutateur.
5
Annulez le mode Learn du plug-in.
Pour supprimer l'assignation d'un paramètre d'une carte d'assignation de plug-in :
1
Ouvrez le plug-in dont vous voulez modifier la carte d'assignation personnalisée.
2
Sélectionnez la carte d'assignation à modifier dans le menu contextuel Map Preset.
3
Placez le plug-in en mode Learn. Le plug-in est sélectionné sur la surface de contrôle.
1070 Guide de référence Pro Tools
4
Procédez comme suit pour chaque assignation de paramètre à supprimer :
• Vérifiez que le menu Parameter affiche l'option
No Control
.
– et –
• Sur la surface de contrôle, parcourez les pages jusqu'au codeur ou au commutateur où vous souhaitez supprimer l'assignation, puis activez le codeur ou appuyez sur le commutateur.
5
Annulez le mode Learn du plug-in.
Enregistrement de cartes d'assignation de plug-in
Vous pouvez enregistrer des cartes d'assignation de plug-in en tant que réglages prédéfinis afin de les réutiliser ultérieurement sur le même système
Pro Tools.
Les cartes d'assignation de plug-in sont enregistrées comme des préférences générales sur un système Pro Tools, de sorte qu'elles sont disponibles pour toutes les sessions créées sur le système.
Lorsque vous créez une carte d'assignation de plug-in, elle devient disponible pour tous les autres plug-ins du même type et avec le même format de canal.
Pour assigner le même plug-in à différents formats de canaux (mono, stéréo et surround 5.1), vous devez créer une carte d'assignation de plug-in distincte pour chaque format.
Vous pouvez aussi exporter des cartes d'assignation de plug-in afin de les utiliser sur d'autres systèmes
Pro Tools disposant d'une surface de contrôle similaire (pour plus d'informations, reportez-vous
à « Exportation et importation de cartes d'assignation de plug-in » à la page 1073.
Pour enregistrer une copie d'une carte d'assignation de plug-in personnalisée :
1
Ouvrez le plug-in dont vous voulez copier la carte d'assignation.
2
Sélectionnez la carte d'assignation à copier dans le menu contextuel Map Presets.
3
Sélectionnez
Save Map As dans le menu contextuel Map Options.
4
Saisissez le nom de la carte d'assignation de plug-in.
5
Cliquez sur
OK
. La nouvelle copie devient la carte d'assignation de plug-in active.
Pour renommer une carte d'assignation de plug-in personnalisée :
1
Ouvrez le plug-in dont vous souhaitez modifier le nom de la carte d'assignation.
2
Sélectionnez la carte d'assignation à renommer dans le menu contextuel Map Presets.
3
Sélectionnez
Rename Map dans le menu contextuel Map Options.
4
Saisissez le nom de la carte d'assignation de plug-in.
5
Cliquez sur
OK
.
Suppression de cartes d'assignation de plug-in
Vous pouvez supprimer des cartes d'assignation de plug-in individuelles à partir de la fenêtre des plug-ins.
Vous pouvez également supprimer toutes les cartes d'assignation de plug-in personnalisées du système et rétablir les cartes d'assignation de plug-in par défaut d'origine.
Sur les systèmes D-Control et D-Command, lorsque vous supprimez toutes les cartes d'assignation de plug-in, vous supprimez
également les assignations de plug-in de fader personnalisé.
Chapitre 44 : Inserts plug-in et matériels 1071
Pour supprimer une carte d'assignation de plug-in personnalisée :
1
Ouvrez le plug-in dont vous souhaitez supprimer la carte d'assignation.
2
Sélectionnez la carte d'assignation à supprimer dans le menu contextuel Map Presets.
3
Sélectionnez
Delete Current Map
dans le menu contextuel Map Options.
4
Cliquez sur
Delete
.
Pour supprimer toutes les cartes d'assignation de plug-in du système :
1
Ouvrez un plug-in de la session.
2
Sélectionnez
Delete All Maps
dans le menu contextuel Map Options.
3
Cliquez sur
Delete
.
Définition d'une carte d'assignation de plug-in personnalisée comme carte d'assignation par défaut
Vous pouvez définir une carte d'assignation de plug-in personnalisée comme carte d'assignation par défaut pour un plug-in, au lieu de la carte d'assignation par défaut d'origine.
Lorsque vous définissez une carte d'assignation de plug-in personnalisée en tant que carte d'assignation par défaut, elle s'applique
à l'ensemble de la session. La nouvelle valeur par défaut est appliquée à toutes les instances de ce plug-in configurées sur la valeur par défaut d'origine ou sur une autre valeur par défaut personnalisée.
Si vous modifiez l'assignation d'un paramètre dans la carte d'assignation de plug-in personnalisée définie comme valeur par défaut, cette modification est répercutée sur toutes les instances de plug-in utilisant cette valeur.
Lorsque vous exportez une carte d'assignation de plug-in, le paramétrage de carte d'assignation par défaut de ce plug-in est également exporté.
Lorsque cette carte d'assignation est importée, le paramétrage par défaut est également mis
à jour et toutes les instances du plug-in adoptent la nouvelle valeur par défaut.
Stockage des paramètres de carte d'assignation de plug-in par défaut
Les paramètres de carte d'assignation par défaut sont stockés en tant que préférences générales
(de tout le système) de Pro Tools, de sorte qu'ils s'appliquent à toutes les sessions que vous ouvrez ou créez ensuite sur ce système.
Si vous envisagez de travailler avec la même carte d'assignation de plug-in au cours de plusieurs sessions, enregistrez vos paramètres en exportant régulièrement toutes les cartes d'assignation de plug-in et en enregistrant le fichier.pim avec vos sessions.
Pour définir une carte d'assignation de plug-in personnalisée en tant que carte d'assignation de plug-in par défaut :
1
Ouvrez le plug-in dont vous voulez modifier la carte d'assignation de plug-in par défaut.
2
Sélectionnez la carte d'assignation à utiliser comme nouvelle valeur par défaut dans le menu contextuel Map Presets.
3
Dans le menu contextuel Map Options, sélectionnez
Set As Default
.
1072 Guide de référence Pro Tools
Masquage des pages de carte d'assignation de plug-in par défaut
Lorsque vous créez une carte d'assignation de plug-in personnalisée, ses paramètres sont organisés par
pages
qui correspondent aux commandes de la surface de contrôle.
Lorsque vous parcourez les pages des commandes de plug-in sur une surface de contrôle, les pages des cartes d'assignation de plug-in personnalisées s'affichent en premier, suivies des pages des cartes d'assignation par défaut d'origine.
Vous pouvez masquer les pages par défaut d'origine d'un plug-in afin que seules les pages personnalisées s'affichent sur la surface de contrôle. Cela s'applique à toutes les instances du plug-in.
Pour masquer les pages par défaut d'origine d'une carte d'assignation de plug-in :
1
Ouvrez le plug-in dont vous souhaitez masquer les pages de carte d'assignation de plug-in par défaut.
2
Sélectionnez
Hide Factory Default Pages
dans le menu contextuel Map Options.
Exportation et importation de cartes d'assignation de plug-in
Vous pouvez exporter les cartes d'assignation de plug-in sous forme de fichiers
.pim
afin de les utiliser sur d'autres systèmes Pro Tools.
Lors de l'exportation des cartes d'assignation de plug-in, vous pouvez choisir d'enregistrer des fichiers de carte d'assignation individuels pour chaque plug-in, ou bien un seul fichier de carte d'assignation contenant toutes les cartes d'assignation de plug-in du système.
Sur les systèmes D-Control et D-Command, lorsque vous exportez toutes les cartes d'assignation de plug-in, vous exportez
également les assignations de plug-in de fader personnalisé vers le même fichier.
Pour plus d'informations, consultez le Guide de D-Control ou le guide de D-Command.
Pour exporter une carte d'assignation de plug-in :
1
Ouvrez le plug-in que vous souhaitez exporter.
2
Sélectionnez la carte d'assignation à exporter dans le menu contextuel Map Presets.
3
Sélectionnez
Export Current Plug-In Map
dans le menu contextuel Map Options.
4
Sélectionnez un emplacement pour le fichier de carte d'assignation.
5
Cliquez sur
Save
.
Pour exporter toutes les cartes d'assignation de plug-in du système dans un seul fichier :
1
Ouvrez un plug-in de la session.
2
Sélectionnez
Export All Plug-In Maps
dans le menu contextuel Map Options.
3
Sélectionnez un emplacement pour le fichier de carte d'assignation.
4
Cliquez sur
Save
.
Pour importer un fichier de carte d'assignation :
1
Ouvrez le plug-in dont vous souhaitez importer la carte d'assignation de plug-in.
2
Sélectionnez
Import Plug-In Maps From File
dans le menu contextuel Map Options.
3
Localisez le fichier de carte d'assignation de plug-in (.pim) à importer.
4
Cliquez sur
Open
.
Chapitre 44 : Inserts plug-in et matériels 1073
Bypass (contournement) de plug-ins
Il est possible de contourner les plug-ins depuis la fenêtre Plug-In correspondante ou depuis la vue Inserts des fenêtres Mix et Edit.
Pour contourner un plug-in, effectuez l'une des opérations suivantes :
Cliquez sur le bouton Effect Bypass de la fenêtre Plug-in.
– ou –
Cliquez sur le bouton Insert du plug-in dans la fenêtre Mix ou Edit tout en appuyant sur la touche Ctrl (Windows) ou Commande (Mac).
Lorsqu'un plug-in est contourné, son bouton
Insert devient bleu. Si certains canaux seulement d'un plug-in multi-mono sont désactivés, son bouton Insert devient violet.
Bypass activé (bleu) Bypass non activé
Indication de l'état de bypass d'un plug-in
Couplage et découplage des réglages sur les plug-ins multi-mono
Lorsqu'un plug-in multi-mono est appliqué sur une piste stéréo ou une piste multicanal de format supérieur au format stéréo (Pro Tools HD et Pro Tools avec Complete Production Toolkit 2 uniquement), les commandes sont couplées par défaut. Le réglage du contrôle Gain sur un canal, par exemple, est étendu à tous les autres canaux.
Vous pouvez découpler les commandes de plug-in multi-mono sur des canaux spécifiques d'une piste et les modifier indépendamment.
Vous pouvez également coupler les réglages de manière sélective sur certains canaux seulement.
Boutons d'activation de couplage
Bouton Master Link
Sélecteur de canal
Sélecteur de canal et commandes de couplage
(couplage désactivé)
Pour découpler les réglages d'un plug-in multi-mono :
Désélectionnez le bouton Master Link.
Pour accéder aux réglages d'un canal particulier :
Sélectionnez le canal dans le sélecteur correspondant.
Pour coupler les réglages de canaux spécifiques :
1
Désélectionnez le bouton Master Link, si ce n'est déjà fait.
2 Cliquez sur les boutons Link Enable correspondant aux canaux dont vous souhaitez coupler les réglages.
Tous les canaux sont couplés, à l'exception du LFE.
1074 Guide de référence Pro Tools
Utilisation d'inserts matériels
Vous pouvez connecter des périphériques externes, tels que des processeurs de réverbération ou d'effets à votre système
Pro Tools, puis les utiliser en tant qu'inserts matériels sur des pistes individuelles ou sur des prémixages.
Les inserts Pro Tools envoient et récupèrent les sons par l'intermédiaire de canaux d'entrée et de sortie matériels correspondants. Dans la page Insert de la boîte de dialogue I/O Setup, il est possible de définir les inserts et de faire correspondre leurs canaux à ceux de l'interface audio.
Pour utiliser un périphérique en insertion, connectez-le aux entrées et sorties correspondantes de votre système. Un insert matériel fourni par les sorties 7-8 par exemple doit être renvoyé à des entrées matérielles 7-8.
La compensation de la latence peut être appliquée aux inserts matériels. Pour plus d'informations, reportez-vous à la section
« Page H/W Insert Delay (Compensation) »
Pour définir des inserts matériels :
1
Sélectionnez
Setup > I/O
, puis cliquez sur l'onglet
Insert
.
2
Sélectionnez un chemin d'insertion ou cliquez sur
New Path
pour en créer un.
3
Double-cliquez sur le nom du chemin pour attribuer un nom de chemin personnalisé
à l'insert.
4
Assurez-vous que le chemin de l'insert est correct (mono, stéréo ou autre).
5
Placez à votre convenance les inserts dans la grille de canaux. Les chemins d'inserts et de sortie sont régis par des règles particulières en ce qui concerne la correspondance aux canaux
(pour plus d'informations, reportez-vous à la
section « Chemins valides et conditions »
Affectation d'inserts matériels
Pour affecter un insert matériel externe à un canal :
Sélectionnez un insert dans le sélecteur d'insert de la piste.
Sélection d'un insert d'E/S matériel
Fenêtre d'insert matériel
Chapitre 44 : Inserts plug-in et matériels 1075
Bypass (contournement) d'inserts matériels
Les inserts matériels n'offrent pas de commande de bypass (contournement). Pour écouter en lecture sans passer par l'insert matériel, vous pouvez soit désactiver l'insert, soit le supprimer en le réassignant sur No Insert, ou encore utiliser le commutateur Bypass situé sur le périphérique matériel lui-même (pour plus d'informations,
reportez-vous à la section « Désactivation des inserts » à la page 1049).
Connexion et intégration de périphériques externes
Pro Tools peut créer des connexions dédiées vers des périphériques externes analogiques ou numériques. Le nombre et le type des connexions dépend du type de système utilisé.
Pour relier un périphérique externe à un système
Pro Tools :
1
Reliez une sortie inutilisée (ou une paire de sorties dans le cas d'un périphérique stéréo) du système Pro Tools à une entrée du processeur externe de signaux.
2
Reliez la sortie du processeur externe de signaux à une entrée inutilisée (ou une paire d'entrées dans le cas d'un périphérique stéréo) du système Pro Tools.
3
Dans les boîtes de dialogue Hardware Setup ou I/O Setup, définissez les ports physiques
à acheminer vers les ports d'entrée et de sortie
Pro Tools.
4
Définissez les chemins de sortie, d'entrée ou d'insertion appropriés dans la boîte de dialogue
I/O Setup.
Pour utiliser un périphérique en insertion, connectez-le aux entrées et sorties correspondantes de votre système. Pour utiliser les sorties 7-8 par exemple, l'insert doit utiliser
également les entrées 7-8.
Pour plus d'informations sur la connexion de périphériques externes, reportez-vous au Guide de l'utilisateur fourni avec votre système.
Connexion numérique d'unités d'effets
Si vous voulez utiliser les entrées et les sorties numériques du système Pro Tools en tant que départs et retours d'effets vers un périphérique d'effets numérique, il faut que Pro Tools fournisse le signal d'horloge de référence dans la plupart des cas. Configurez l'effet numérique pour lui faire accepter une horloge numérique externe afin de le synchroniser avec Pro Tools.
Pour configurer un départ numérique vers un périphérique externe à partir d'un système
Pro Tools|HD :
1
Pour une interface audio Pro Tools|HD
(HD I/O, HD OMNI, 192 I/O, 192 Digital I/O,
96 I/O ou 96i I/O), sélectionnez
Setup > Hardware
, sélectionnez le périphérique, le format ainsi que le format d'horloge, et réglez la paire de canaux sur l'entrée numérique
Digital
.
2
Sélectionnez
Internal
dans le menu contextuel
Clock Source
.
3
Cliquez sur
OK
.
1076 Guide de référence Pro Tools
Pour configurer un départ numérique vers un périphérique externe à partir d'un système 003,
003 Rack+, 003 Rack, Digi002 ou Digi 002 Rack :
1
Sélectionnez
Setup > Playback Engine
et sélectionnez le périphérique.
2
Effectuez l'une des opérations suivantes :
• Si le périphérique externe est branché sur les connecteurs RCA S/PDIF, désélectionnez l'option S/PDIF Mirroring (lorsque l'option
S/PDIF Mirroring est activée, la sortie numérique des connecteurs RCA S/PDIF reflète exactement la sortie des canaux analogiques1-2).
• Si le périphérique externe est relié aux ports optiques, sélectionnez un format
(généralement S/PDIF pour un périphérique d'effets) dans le menu contextuel Optical
Format.
3
Sélectionnez
Internal
dans le menu contextuel
Clock source
.
4
Cliquez sur
OK
.
5
Vous pouvez également entrer de nouveaux noms de chemins pour l'acheminement des effets dans la boîte de dialogue I/O Setup.
Si vous réglez le format optique sur S/PDIF,
Pro Tools surveillera le port optique, en attente de signaux audio et ignorera toute entrée audio arrivant sur les connecteurs
RCA S/PDIF.
Utilisation de sources d'horloge externes (pour l'enregistrement et l'écoute)
Lors de l'enregistrement ou de l'écoute, Pro Tools peut être synchronisé sur une source d'horloge externe. Les options de la source d'horloge externe varient en fonction du type de système
Pro Tools utilisé.
Systèmes Pro Tools|HD
Les systèmes Pro Tools|HD peuvent recevoir une horloge externe via n'importe quelle entrée numérique de n'importe quelle interface d'E/S de
Pro Tools|HD (dont AES/EBU, S/PDIF et Optical).
Pour plus d'informations sur les connexions d'interfaces audio, reportez-vous au Guide de l'utilisateur de Pro Tools|HD.
Pour sélectionner une source d'horloge externe pour un système Pro Tools HD :
1
Sélectionnez
Setup > Hardware
.
2
Sélectionnez l'interface audio Pro Tools|HD appropriée pour l'affichage des paramètres dans la page principale.
3
Si nécessaire, activez le format numérique approprié (si ce n'est déjà fait) en suivant les instructions du
Guide de l'utilisateur
ou du
Guide d'interface d'E/S
.
4
Sélectionnez le paramètre
Clock Source correspondant au type d'entrée.
5
Configurez l'acheminement d'entrée de la source numérique à l'aide des menus contextuels
Input et Output, le cas échéant.
6
Cliquez sur
OK
pour refermer la boîte de dialogue Hardware Setup.
Chapitre 44 : Inserts plug-in et matériels 1077
Systèmes Pro Tools avec 003, 003 Rack+,
003 Rack, Digi 002 ou Digi 002 Rack
Pro Tools peut recevoir un signal d'horloge externe provenant de l'entrée optique ou de l'entrée S/PDIF.
Pour sélectionner une source d'horloge externe pour un système Pro Tools avec 003, 003 Rack+,
003 Rack, Digi 002, Digi 002 Rack :
1
Sélectionnez
Setup > Hardware
.
2
Sélectionnez le paramètre
Clock Source correspondant au type d'entrée.
3
Si vous sélectionnez
Optical
, assurez-vous que le format Optical
correspond au type d'entrée optique envoyé au système Pro Tools.
Si vous réglez le format optique sur S/PDIF,
Pro Tools surveillera le port optique pour repérer l'horloge externe et ignorer toute les entrées d'horloge sur les connecteurs
RCA S/PDIF.
Systèmes Pro Tools avec Eleven Rack
Pro Tools peut recevoir un signal d'horloge externe provenant de l'entrée AES/EBU ou de l'entrée S/PDIF.
Pour sélectionner une source d'horloge externe pour Eleven Rack :
1
Sélectionnez
Setup > Hardware
.
2
Sélectionnez la source d'horloge
correspondant au type d'entrée.
Systèmes Pro Tools avec Mbox Pro, Mbox 2 Pro,
Mbox ou Mbox 2
Pro Tools peut recevoir un signal d'horloge externe provenant de l'entrée S/PDIF sur ces interfaces.
Pour sélectionner une source d'horloge externe pour un système Pro Tools avec Mbox Pro,
Mbox 2 Pro, Mbox ou
Mbox 2
:
1
Sélectionnez
Setup > Hardware
.
2
Dans le menu contextuel
Clock Source
, sélectionnez
SPDIF
(Windows) ou
SPDIF/ RCA
(Mac).
3
Cliquez sur
OK
.
Votre périphérique d'entrée numérique doit être connecté et sous tension pour que la synchronisation de Pro Tools avec ce périphérique se réalise avec succès. S'il n'est pas sous tension, laissez la source d'horloge définie sur Internal.
1078 Guide de référence Pro Tools
Chapitre 45 : Automation
Pro Tools permet l'automation dynamique des commandes de mixage sur chacun des types de piste. Vous pouvez écrire et afficher des actions d'automation en temps réel au cours de la lecture d'une session. Vous pouvez également modifier des données d'automation au moyen de la technique utilisée pour modifier les données audio et MIDI.
Surfaces de contrôle MIDI : la majorité des surfaces de contrôle MIDI disposent d'une résolution de 7 bits ou 128 pas. Pro Tools intercale en cours de lecture ces données à une résolution de 24 bits : il en résulte une précision et une progressivité de l'automation du fader.
Précision de l'automation sur les surfaces de contrôle
Surfaces de contrôle : les surfaces de contrôle
D-Control, D-Command, ProControl, C|24,
Control|24 et Command|8 (ainsi que les interfaces
MIDI et audio 003 et Digi 002 intégrées avec surfaces de contrôle pour Pro Tools) prennent en charge les fonctions d'automation dans
Pro Tools. Les surfaces de contrôle Pro Tools offrent une résolution de 10 bits ou 1 024 pas de résolution de fader. Pro Tools intercale en cours de lecture ces données à une résolution de 24 bits : il en résulte une précision et une progressivité accrues de l'automation du fader.
Pour plus d'informations sur l'utilisation des surfaces de contrôle pour créer des automations de mixage, reportez-vous au
Guide des surfaces de contrôle
.
EUCON : les surfaces de contrôle Avid faisant appel à EUCON offrent une résolution de fader de 12 bits ou 128 pas.
Démarrage rapide de l'automation
Pro Tools propose de nombreuses options pour l'enregistrement, le remplacement et l'édition des données d'automation.
Étapes élémentaires de l'enregistrement d'automation :
• Activez le type d'automation à enregistrer
(volume, panoramique, coupure du son, niveau de départ, panoramique de départ, coupure du son de départ ou plug-in).
• Configurez le mode d'écriture d'automation désiré (Write, Touch, Latch ou Trim) sur les pistes de votre choix.
• Si vous désirez automatiser un plug-in, autorisez l'automation de ses commandes.
• Protégez l'automation des plug-ins, sorties ou départs pour éviter l'effacement de leurs données d'automation existantes.
• Lancez la lecture pour démarrer l'enregistrement de l'automation et réglez les commandes en conséquence. Pro Tools enregistre toutes les modifications apportées aux commandes activées.
Chapitre 45 : Automation 1079
Pour modifier une automation enregistrée :
• Répétez les étapes ci-dessus pour écraser les données précédentes à l'aide de nouvelles données d'automation.
• Modifiez graphiquement les données d'automation dans la fenêtre Edit.
• Coupez, copiez, collez ou supprimez les données d'automation (avec certaines restrictions).
Playlists d'automation
Chaque piste de Pro Tools contient une playlist d'automation unique pour chaque paramètre susceptible d'être automatisé.
Sur les pistes audio, ces paramètres sont les suivants :
• Volume
• Trim du volume (Pro Tools HD et Pro Tools avec Complete Production Toolkit 2 uniquement)
• Panoramique
• Coupure du son
• Niveau de départ
• Rognage du niveau de départ (Pro Tools HD et Pro Tools avec Complete Production
Toolkit 2 uniquement)
• Panoramique de départ
• Coupure du son de départ
• Commandes de plug-in
Sur les pistes d'entrée auxiliaire, ces paramètres sont les suivants :
• Volume
• Trim du volume (Pro Tools HD et Pro Tools avec Complete Production Toolkit 2 uniquement)
• Coupure du son
• Panoramique
1080 Guide de référence Pro Tools
Sur les Master Faders, ces paramètres sont les suivants :
• Volume
• Trim du volume (Pro Tools HD et Pro Tools avec Complete Production Toolkit 2 uniquement)
• Sur les pistes MIDI, ces paramètres sont les suivants :
• Volume MIDI
• Panoramique MIDI
• Coupure de son MIDI
Sur les pistes d'instrument, ces paramètres sont les suivants :
• Volume (audio)
• Trim du volume (audio) (Pro Tools HD et Pro Tools avec Complete Production
Toolkit 2 uniquement)
• Coupure du son (audio)
• Panoramique (audio)
Sur les pistes Master VCA (Pro Tools HD et
Pro Tools avec Complete Production Toolkit 2 uniquement), ces paramètres sont les suivants :
• Volume
• Trim du volume
• Coupure du son
Vous pouvez afficher et modifier individuellement chacune de ces playlists susceptibles d'être automatisées dans Pro Tools, même durant la lecture.
De plus, vous pouvez afficher et modifier d'autres données de contrôleur continu MIDI sur des pistes MIDI et d'instrument (la molette de modulation, un breath controller, un contrôleur au pied ou une pédale de sustain, par exemple) de manière similaire. Pour en savoir plus sur l'édition de données MIDI, reportez-vous à
la section « Evénements de contrôleur continu »
Playlists d'automation avec régions audio et MIDI
Pro Tools gère les régions et les playlists d'automation audio différemment des régions et des playlists d'automation MIDI.
Pistes audio
Sur les pistes audio, les données d'automation ne résident pas dans la même playlist que les données et régions audio. Toutes les playlists d'édition d'une piste audio partagent les mêmes données d'automation.
Pistes MIDI et d'instrument
Sur les pistes MIDI et d'instrument, toutes les données d'automation de contrôleur,
à l'exception des données de coupure de son MIDI ou de coupure de son audio (pistes d'instrument uniquement), sont enregistrées dans la région MIDI à laquelle elles appartiennent. Sur les pistes, les playlists d'édition sont séparées et représentent une performance spécifique accompagnée de son automation de contrôleur.
Dans une région MIDI, les données de coupure de son MIDI sont indépendantes des données MIDI. Vous pouvez ainsi couper le son de la lecture de pistes MIDI ou d'instrument individuelles dans Pro Tools sans altérer les données de contrôleur.
Playlists d'automation du rognage
(Pro Tools HD et Pro Tools avec Complete
Production Toolkit 2 uniquement)
Des playlists d'automation du rognage distinctes sont disponibles pour le rognage (trim) du volume et le rognage du niveau de départ. Le trim du volume est disponible sur tous les types de pistes
à l'exception des pistes MIDI. Le rognage du niveau de départ est disponible uniquement sur les pistes audio.
Chaque playlist d'automation de rognage indique la position du fader de rognage par des points d'inflexion jaunes pouvant être modifiés.
Pour plus d'informations sur les playlists de
rognage, reportez-vous aux sections « Mode Trim »
à la page 1085 et « Visualisation des données d'automation » à la page 1089.
Playlists d'édition multiples et automation de pistes audio
Toutes les playlists d'édition d'une même piste audio partagent les mêmes données d'automation.
Lorsque vous enregistrez ou modifiez des données d'automation sur une piste audio, ces données d'automation sont enregistrées dans la playlist d'automation correspondante de la piste, ce qui permet de les modifier avec ou indépendamment des régions audio associées.
Les données de contrôleur continu MIDI reflètent toujours les modifications de la région, à l'exception de la coupure du son.
Pour plus d'informations, reportez-vous
à la section « Pistes MIDI et d'instrument »
Chapitre 45 : Automation 1081
Lorsque vous copiez ou coupez des données audio sur une piste dans une vue Waveform, les données d'automation sous-jacentes sont
également coupées ou copiées.
Si vous collez des données audio dans une playlist d'édition à partir d'autres emplacements ou pistes, vous pouvez modifier les données d'automation sous-jacentes sur la piste.
En revanche, si vous recourez à la commande
Trim du menu Edit
, les données d'automation sous-jacentes restent inchangées.
Pour plus d'informations, reportez-vous
à la section « Modification de l'automation »
Duplication de pistes pour l'édition de playlists
La commande
Duplicate Track
permet de copier facilement une piste afin de tester l'assignation, les plug-ins et l'automation. La piste d'origine et ses données d'automation ne risquent donc pas d'être modifiées ni effacées.
Pour plus d'informations sur la commande de duplication de pistes, reportez-vous
à la section « Duplication de pistes »
Modes d'automation
Les modes d'automation contrôlent la méthode d'écriture et de lecture des données d'automation d'une piste. Chaque piste est dotée d'un sélecteur de mode d'automation permettant de sélectionner le mode d'automation de la piste.
Mode Off
Le mode Off désactive l'automation pour tous les paramètres susceptibles d'être automatisés :
• Volume
• Panoramique
• Coupure du son
• Volume, panoramique et coupure du son des départs
• Commandes de plug-in
• Volume, panoramique et coupure du son sur les pistes MIDI
En mode Off, les données d'automation liées
à ces paramètres sont ignorées lors de la lecture.
Toutes les autres données de contrôleur MIDI sont envoyées.
L'automation peut être basculée du mode Off vers un autre mode d'automation pendant la lecture ou l'enregistrement.
Mode Read
Le mode Read lit les données d'automation précédemment écrites pour une piste.
1082 Guide de référence Pro Tools
Mode Write
Le mode Write écrit les données d'automation entre le démarrage et l'arrêt de la lecture, en effaçant sur la durée de cette passe toutes les données d'automation antérieures.
Le paramètre AutoMatch peut être appliqué
à une passe d'automation en mode Write. Pour plus d'informations, reportez-vous à la section
« AutoMatch Time » à la page 1088.
Option After Write Pass, Switch To
Vous pouvez configurer Pro Tools afin qu'il bascule automatiquement vers le mode Touch ou Latch ou qu'il reste inchangé à l'issue d'une passe d'automation en mode Write.
Pour activer le mode d'automation à l'issue d'une passe en mode Write :
1
Sélectionnez
Setup > Preferences et cliquez sur
Mixing
.
2
Sous Automation, sélectionnez l'une des options
After Write Pass, Switch To
(
Touch
,
Latch ou
No Change
).
3
Cliquez sur
OK
pour refermer la fenêtre
Preferences.
Mode Touch
Le mode Touch écrit les données d'automation uniquement lorsque vous touchez un fader ou un commutateur ou que vous cliquez dessus avec la souris. Au relâchement du fader, l'écriture des données d'automation s'arrête et le fader retrouve sa position d'automation antérieure,
à une vitesse définie par les paramètres AutoMatch et Touch Timeout. Pour plus d'informations,
reportez-vous à la section « Préférences d'automation » à la page 1087.
En mode Touch, certaines surfaces de contrôle lancent l'écriture des données d'automation au moindre contact. Elles incluent des contrôleurs pourvus de faders tactiles, tels que D-Control,
D-Command, ProControl, C|24, Digi 002 ou
Command|8.
Sur d'autres surfaces de contrôle en mode Touch, l'écriture des données d'automation commence lorsque le fader atteint le
point de passage
ou sa position d'automation antérieure. L'écriture des données d'automation débute lorsque le fader atteint le point de passage ou une commande rotative non tactile et se poursuit jusqu'à l'arrêt de son déplacement.
Mode Latch
Le mode Latch fonctionne de manière analogue au mode Touch, c'est-à-dire qu'il écrit les données d'automation uniquement lorsque vous touchez ou déplacez une commande. Cependant,
à la différence de Touch, l'écriture des données d'automation se poursuit jusqu'à ce que vous arrêtiez la lecture ou que vous mettiez fin à la passe d'automation en changeant le mode d'automation en Read (lecture) ou Touch
(toucher).
Le paramètre AutoMatch peut être appliqué
à une passe d'automation en mode Latch. Pour plus d'informations, reportez-vous à la section
« AutoMatch Time » à la page 1088.
Le mode Latch est particulièrement utile pour l'automation des commandes de panoramique et des plug-ins sur des commandes rotatives non tactiles puisqu'il n'est pas soumis à un retard d'exécution et ne revient pas à sa position antérieure lorsque vous relâchez la commande.
Pour plus d'informations, reportez-vous à la
Chapitre 45 : Automation 1083
Mode AutoJoin with Latch
(Pro Tools HD et Pro Tools avec Complete
Production Toolkit 2 uniquement)
Pro Tools offre deux méthodes différentes de reprise de l'automation de l'écriture sur les commandes qui étaient actives au moment de l'interruption du transport :
AutoJoin : permet de reprendre automatiquement l'automation de l'écriture en mode Latch.
Join : permet de reprendre manuellement l'automation de l'écriture en mode Latch.
La méthode Join est disponible uniquement avec les surfaces de contrôle prises en charge.
Pour activer AutoJoin dans Pro Tools :
1
Sélectionnez
Window > Automation
.
2
Cliquez sur le bouton
AutoJoin
.
Indicateur AutoJoin
Après une passe d'automation Latch en mode
AutoJoin, le témoin AutoJoin s'affiche dans la fenêtre Edit de Pro Tools.
Témoin AutoJoin de la fenêtre Edit
Le témoin AutoJoin est une ligne verticale qui indique le point d'arrêt de la dernière passe d'automation et le point de départ automatique de « raccordement » de toutes les pistes en cours d'écriture lors de la passe précédente. Lorsque l'écriture d'automation reprend à partir de ce point, la ligne disparaît.
Pour utiliser Join ou AutoJoin afin de reprendre l'écriture sur des commandes en cours d'écriture lors de l'interruption du transport, redémarrez le transport avant le témoin AutoJoin.
Bouton AutoJoin Enable de la fenêtre Automation
Reportez-vous au guide des surfaces de contrôle pour obtenir des informations sur l'utilisation des méthodes Join et AutoJoin avec une surface de contrôle.
1084 Guide de référence Pro Tools
Mode Touch/Latch
(Pro Tools HD et Pro Tools avec Complete
Production Toolkit 2 uniquement)
Le mode d'automation Touch/Latch met la commande Volume d'une piste en mode Touch et toutes les autres commandes pouvant être automatisées en mode Latch.
En mode Touch/Latch, la commande Volume se comporte en mode Touch, écrivant l'automation lorsque vous la touchez et repassant aux niveaux d'écriture précédents lorsque vous la relâchez.
Toutes les autres commandes se comportent en mode Latch, écrivant l'automation lorsque vous les touchez et ne s'arrêtant pas tant que la lecture n'est pas interrompue ou que vous n'insérez pas un point de sortie pour l'écriture de l'automation.
Sélection du mode Touch/Latch
Mode Trim
(Pro Tools HD et Pro Tools avec Complete
Production Toolkit 2 uniquement)
Pro Tools HD peut ajuster (ou
rogner
) en temps réel le volume de la piste et les données d'automation du niveau de départ. En revanche, il n'est pas possible de rogner de cette manière les données d'automation de panoramique, de coupure du son et de plug-in. Le mode Trim fonctionne en association avec les autres modes d'automation
(Read, Touch, Latch, Touch/Latch et Write).
Il permet de conserver l'ensemble des modifications apportées aux données d'automation du volume tout en augmentant ou réduisant légèrement les niveaux afin d'équilibrer les mixages. Pour plus
d'informations, reportez-vous à la section « Modes d'automation de rognage » à la page 1085.
Lors de l'écriture des données d'automation en mode Trim, les déplacements du fader écrivent des valeurs
relatives
au lieu de valeurs
absolues
.
Les données d'automation existantes varient en fonction de la valeur d'augmentation ou de diminution (ou valeur
delta
) indiquée par les faders.
En mode Trim, les commandes pour lesquelles le rognage est impossible se comportent comme dans les modes d'automation standard,
à l'exception du mode Write/Trim dans lequel elles fonctionnent comme en mode Touch.
Modes d'automation de rognage
Lorsqu'une piste est dans un des modes d'automation de rognage (à l'exception de
Trim Off), ses faders principaux de volume et de niveau de départ sont affichés en jaune.
Lors du rognage, un indicateur de volume de piste ou de niveau de départ affiche la valeur delta en cours d'écriture plutôt que la valeur absolue.
Le comportement des modes d'automation du rognage dépend également du paramètre de préférence Coalesce Trim Automation.
Pour plus d'informations, reportez-vous à la
section « Fonte de l'automation de rognage »
Chapitre 45 : Automation 1085
Trim Off
Le paramètre Trim Off désactive la lecture et l'écriture de toutes les données d'automation
(principales et rognées) d'une piste. Tous les mouvements d'automation sont ignorés durant la lecture. Les faders de rognage sont temporairement réglés sur zéro lorsqu'une piste passe en mode Trim Off.
En fonction du paramètre de préférence Coalesce
Trim Automation, le passage d'une piste en mode
Trim Off peut fondre l'automation du rognage sur la piste en question. Pour plus d'informations,
reportez-vous à la section « Fonte de l'automation de rognage » à la page 1120.
L'automation peut être basculée du mode Trim
Off vers un autre mode d'automation pendant la lecture ou l'enregistrement.
Read Trim
En mode Read Trim, les faders de volume et de rognage du niveau de départ ne suivent plus la playlist d'automation principale et suivent toute automation de rognage existante. Vous pouvez déplacer un fader de rognage pendant la lecture afin d'écouter des nouvelles valeurs de rognage mais aucune donnée d'automation n'est écrite.
Lorsque vous relâchez le fader de rognage, il retourne aux valeurs d'automation de rognage
écrites précédemment.
Si une piste ne contient aucune donnée d'automation de rognage, vous pouvez déplacer un fader de rognage pendant la lecture afin d'écouter des nouvelles valeurs de rognage mais aucune donnée d'automation n'est écrite.
Le fader de rognage reste dans la même position tant que la piste reste en mode Trim, ou si vous fondez manuellement le niveau de rognage.
Lorsque ce mode est activé, les commandes impossibles à rogner (toutes les commandes autres que le volume de piste et le niveau de départ) se comportent comme en mode Read standard : aucune donnée d'automation n'est écrite.
Touch Trim
En mode Touch Trim, les faders de volume et de rognage du niveau de départ ne suivent plus la playlist d'automation principale et suivent toute automation de rognage existante. Lorsque vous touchez un fader de rognage, l'écriture des données d'automation de rognage commence.
Lorsque vous relâchez le fader, l'écriture s'interrompt et le fader retourne aux valeurs d'automation de rognage écrites précédemment.
La vitesse de retour du fader à des valeurs de rognage antérieures dépend du paramètre
AutoMatch Time défini dans la page des préférences de l'automation. Pour plus d'informations, reportez-vous à la section
« AutoMatch Time » à la page 1088.
Lorsque ce mode est activé, les commandes impossibles à rogner (toutes les commandes autres que le niveau de piste et de départ) se comportent comme en mode Touch standard : elles suivent les données d'automation précédemment enregistrées jusqu'à ce qu'elles soient touchées. Lorsqu'elles sont touchées, leur position absolue est écrite jusqu'à relâchement ou arrêt de la lecture.
Latch Trim
En mode Latch Trim, les faders de volume et de rognage du niveau de départ ne suivent plus la playlist d'automation principale et suivent toute automation de rognage existante. Lorsque vous touchez un fader de rognage, l'écriture des données d'automation de rognage commence.
L'écriture de données d'automation de rognage continue tant que la lecture n'est pas arrêtée ou que vous n'arrêtez pas l'opération.
1086 Guide de référence Pro Tools
Lorsque ce mode est activé, les commandes impossibles à rogner (toutes les commandes autres que le niveau de piste et de départ) se comportent comme en mode Latch standard : elles suivent les données d'automation précédemment enregistrées jusqu'à ce qu'elles soient touchées. Dès qu'elles sont touchées, leur position absolue est écrite jusqu'à l'arrêt de la lecture.
Touch/Latch Trim
En mode Touch/Latch Trim, les faders de volume et de rognage du niveau de départ ne suivent plus la playlist d'automation principale et suivent toute automation de rognage existante. Le fader du rognage du volume principal se comporte en mode
Touch Trim et les faders de rognage du niveau de départ se comportent en mode Latch Trim.
Write Trim
En mode Write Trim, dès que la lecture commence, l'écriture des données d'automation du rognage commence pour le volume et les niveaux de départ, puis se poursuit tant que la lecture ou l'opération d'écriture des données de rognage n'est pas arrêtée.
Lorsque le mode Write/Trim est activé, les commandes impossibles à rogner (toutes les commandes autres que le niveau de piste et de départ) ne sont pas en mode Write mais se comportent comme en
mode Touch standard
: aucune donnée d'automation n'est écrite jusqu'à ce qu'une commande soit touchée. Ainsi, les commandes ne risquent pas d'effacer leurs données d'automation à chaque passage en mode Write Trim.
Le paramètre After Write Pass, Switch To affecte le mode Write Trim. Après une passe d'automation en mode Write/Trim, les pistes basculent automatiquement en mode Trim du paramètre spécifié par cette préférence.
Préférences d'automation
Pro Tools offre plusieurs options de contrôle de l'écriture et de la lecture des données d'automation.
Pour afficher les préférences d'automation :
Sélectionnez
Setup > Preferences
, puis cliquez sur
Mixing
.
Page de préférences de mixage
Pour obtenir des informations détaillées sur les préférences d'automation de Pro Tools,
reportez-vous à la section « Préférences de mixage » à la page 136.
Chapitre 45 : Automation 1087
Niveaux de départ et mode Trim
(Pro Tools HD et Pro Tools avec Complete
Production Toolkit 2 uniquement)
Vous pouvez configurer Pro Tools de façon
à exclure les niveaux de départ du mode Trim afin que seul le volume principal soit rogné lorsqu'une piste passe en mode Trim. Cette fonctionnalité vous donne davantage de flexibilité pour configurer les niveaux de départ en mode Trim.
Pour exclure les niveaux de départ du mode Trim :
1
Sélectionnez
Setup > Preferences et cliquez sur
Mixing
.
2
Sous Automation, désélectionnez
Include Sends in Trim Mode
.
Toute donnée d'automation non fondue sur un départ fond lorsque les autres données d'automation de cette piste sont fondues, même si l'option Include Sends in Trim Mode n'est pas sélectionnée.
3
Cliquez sur
OK
.
Lissage
Lorsque vous exécutez des mouvements d'automation (y compris les mouvements de rognage) avec un contrôle continu, Pro Tools enregistre chaque mouvement comme une série d'étapes très courtes, ce qui génère une courbe en « escalier » comportant de nombreux points d'inflexion. La fonction de lissage lisse intelligemment cet escalier en une rampe unique, reliant les points d'inflexion entre eux (le lissage ne s'applique pas aux commandes commutées telles que les coupures de son ou les bypass
(contournements) de plug-ins). L'activation du lissage accroît la précision de la représentation des mouvements d'automation effectués.
Affinage
L'affinage réduit automatiquement le nombre total de points d'inflexion dans une playlist d'automation (y compris les playlists de rognage) en vue d'améliorer les performances du système.
Le degré d'affinage appliqué est déterminé par le paramètre Degree of Thinning, dans la page des préférences de l'automation. Un affinage important entraîne une automation sensiblement différente des mouvements d'automation réels.
L'affinage s'applique uniquement aux pistes audio et ne modifie pas les pistes MIDI. Pour obtenir des instructions, reportez-vous à la section
« Affinage de l'automation » à la page 1107.
AutoMatch Time
AutoMatch Time est le temps nécessaire à un fader pour revenir (en créant une rampe de niveau dirigée vers le haut ou vers le bas) au niveau d'automation se trouvant sur la piste,
à la fin de la passe d'automation. Cette valeur est définie dans la page Automation Preferences
(reportez-vous à la section « Préférences d'automation » à la page 1087).
L'option AutoMatch est automatiquement appliquée à tous les passages en mode Touch et peut être appliquée aux passages en mode
Latch ou Write.
La valeur AutoMatch Time détermine également le taux auquel les valeurs delta écrites en mode
Trim renvoient à 0 dB (valeur delta égale à zéro).
La fonctionnalité AutoMatch agit sur des commandes continues (telles que le volume ou le panoramique), dont elle ramène la valeur
à des niveaux automatisés antérieurs. La plage de fonctionnement de certaines commandes discontinues (l'égaliseur dans le plug-in EQ
à 1 bande, par exemple) s'étend sur plus de deux pas. La fonction AutoMatch n'exerce aucune influence sur ces commandes.
1088 Guide de référence Pro Tools
Option Automation Follows Edit
Lorsque cette commande est désactivée, les
événements d'automation ne sont pas affectés par les modifications apportées aux notes audio ou MIDI. Lorsque cette commande est activée, les événements d'automation sont affectés par les modifications apportées aux notes audio ou MIDI.
Pour désactiver la commande Automation
Follows Edit :
Sélectionnez
Options > Automation Follows Edit
.
Automation Safe
Il est possible de configurer les sorties, les départs et les plug-ins en mode Automation Safe. En mode
Automation Safe, les données d'automation associées à une fenêtre Output (niveau de piste ou de départ, de panoramique, de coupure de son, etc.) ou à un plug-in de cette piste sont protégées contre l'effacement, tout en enregistrant des données d'automation pour les autres
éléments de la piste.
Visualisation des données d'automation
Pro Tools crée une playlist distincte dans la fenêtre Edit pour chaque type d'automation d'une piste, y compris une playlist pour chaque type d'automation de rognage. Ces données peuvent être affichées et modifiées comme des données audio ou MIDI. Vous pouvez modifier la vue de piste pour afficher l'automation de votre choix, ou afficher une ligne d'automation sous la piste quelle que soit la vue de piste activée.
Vous pouvez facilement basculer d'une vue de piste vers une autre. Pour plus d'informations,
reportez-vous à la section « Changement de vue de piste » à la page 235.
Vue de piste
Vous pouvez afficher les données d'automation par type en sélectionnant la vue de piste correspondante.
Pour afficher une playlist d'automation dans la vue de piste :
Cliquez sur le sélecteur de vue de piste et sélectionnez le type d'automation à afficher.
Fonction Automation Safe activée pour le départ
Le mode Automation Safe suspend l'enregistrement des données d'automation de l'élément (sortie, départ ou plug-in) de la piste sélectionnée pour lequel il est activé. Vous pouvez également suspendre l'enregistrement et la lecture des données d'automation pour toute la durée d'une session, dans la fenêtre Automation. Pour plus d'informations, reportez-vous à la section
« Activation et interruption de l'automation »
Affichage d'une playlist d'automation standard
Chapitre 45 : Automation 1089
Affichage d'une playlist d'automation de rognage
Playlist d'automation de rognage
Lignes d'automation et du contrôleur
Dans la fenêtre Edit, vous pouvez afficher les données d'automation et du contrôleur sous une piste (quelle que soit la vue de piste sélectionnée).
Chaque piste propose des lignes d'automation et de contrôleur, qui permettent de modifier les données d'automation et du contrôleur de la piste sans changer de vue de piste. Vous pouvez modifier les données d'automation et du contrôleur dans les lignes de la même façon que dans les autres vues de piste d'automation et du contrôleur.
Vous pouvez afficher ou masquer les lignes d'automation et du contrôleur. Vous pouvez
également ajouter ou supprimer des lignes. Ces lignes restent toujours sous la piste, mais vous pouvez les redimensionner et les réorganiser indépendamment les unes des autres.
Pour afficher ou masquer les lignes d'automation sous la vue de la piste principale :
Cliquez sur le bouton Show/Hide Lanes.
Pour ajouter une ligne :
Cliquez sur le bouton Add Lane.
Pour supprimer des lignes :
Cliquez sur le bouton Remove Lane.
Pour modifier le type d'automation ou de contrôleur pour une ligne :
Cliquez sur le sélecteur Automation/ Controller
Type et sélectionnez le type d'automation ou de contrôleur de votre choix.
Bouton
Afficher/
Masquer
les lignes
Supprimer une ligne
Ajouter une ligne
Sélecteur du type d'automation
Affichage d'une ligne d'automation
1090 Guide de référence Pro Tools
Sélection du type d'automation pour une ligne
Pour remplacer toutes les lignes d'automation et de contrôleur sous la piste par une seule ligne du type de contrôleur ou d'automation spécifié :
1
Cliquez avec le bouton droit de la souris sur le bouton Show/Hide Lanes.
2
Sélectionnez le type d'automation ou de contrôleur de votre choix.
Menu contextuel permettant de sélectionner une seule ligne d'automation ou de contrôleur
Pour redimensionner la hauteur de toutes les pistes d'automation et de contrôleur d'une piste, effectuez l'une des opérations suivantes :
Cliquez à l'aide du bouton droit de la souris sur l'échelle de zoom vertical située à droite des commandes de la piste et sélectionnez la hauteur dans le menu contextuel.
– ou –
Faites glisser la ligne inférieure d'une colonne de commandes de ligne vers le haut ou vers le bas.
Le curseur change de forme pour signaler que la ligne peut être redimensionnée.
Appuyez sur Démarrer+flèche vers le haut ou vers le bas (Windows) ou Ctrl+flèche vers le haut ou vers le bas (Mac) pour augmenter ou réduire la hauteur des lignes contenant le curseur ou la sélection d'édition.
Pour modifier la hauteur d'une seule piste d'automation ou de contrôleur d'une piste :
Appuyez sur la touche Démarrer (Windows) ou Ctrl (Mac) tout en sélectionnant le paramètre
Lane Height.
Pour réorganiser les lignes :
Pour réorganiser les lignes à l'écran, faites glisser la section de commande de la ligne vers une nouvelle position dans la fenêtre Edit.
Affichage des données d'automation de rognage avec la playlist principale
(Pro Tools HD et Pro Tools avec Complete
Production Toolkit 2 uniquement)
L'apparence des données d'automation de rognage dépend de la façon dont elles sont fondues. Pour plus d'informations, reportez-vous à la section
« Fonte de l'automation de rognage »
Si les données d'automation ne sont pas configurées de façon à être fondues après chaque passe d'automation, vous pouvez afficher les données d'automation de rognage ainsi que les données principales d'automation du volume ou de niveau de départ dans la même vue d'automation.
Cet affichage des données d'automation de rognage ne peut pas être édité directement.
Pour afficher la playlist d'automation de rognage avec la playlist d'automation principale sur les pistes :
Sélectionnez
View > Automation > Trim Playlist
.
Données de rognage du volume
Données de volume
Affichage des données d'automation de rognage dans une playlist principale de volume
Chapitre 45 : Automation 1091
Affichage de la playlist d'automation composite
(Pro Tools HD et Pro Tools avec Complete
Production Toolkit 2 uniquement)
Si les données d'automation ne sont pas configurées de façon à être fondues après chaque passe d'automation, vous pouvez afficher une playlist d'automation composite indiquant la contribution des données d'automation de rognage dans les données principales d'automation du volume ou de niveau de départ. Cet affichage de playlist composite ne peut pas être édité directement.
La playlist composite s'affiche dans la playlist d'automation principale ainsi que dans la playlist d'automation de rognage.
Pour afficher la playlist composite :
Sélectionnez
View > Automation > Composite
Playlist
.
Données de rognage du volume
Playlist composite
Indicateurs AutoMatch
Des indicateurs AutoMatch triangulaires sont placés dans l'angle inférieur gauche de chaque tranche de console de la fenêtre Mix. Lorsqu'ils sont allumés, ils indiquent la direction dans laquelle le fader se déplace automatiquement pendant l'utilisation de la mise en correspondance automatique.
Indicateurs AutoMatch triangulaires sur une tranche de console
Données de volume
Affichage de la playlist d'automation de rognage et de la playlist composite dans une playlist principale de volume
1092 Guide de référence Pro Tools
Écriture de données d'automation
Pour écrire des données d'automation pour toutes les commandes qu'il est possible d'automatiser, déplacez-les au cours de la lecture.
Pour écrire des données d'automation sur des pistes :
1
Sélectionnez
Window > Automation
.
2
Assurez-vous que l'écriture est autorisée pour ce type d'automation.
Fenêtre Automation
3
Dans la fenêtre Mix ou Edit, cliquez sur le sélecteur de mode d'automation de chaque piste à automatiser, puis définissez le mode d'automation. Pour un premier passage d'automation, optez pour le mode
Write
.
4
Lancez la lecture pour démarrer l'écriture des données d'automation.
5
Déplacez les commandes que vous souhaitez automatiser (tel qu'un fader de volume de piste).
6
Une fois l'opération terminée, arrêtez la lecture.
Après la première passe d'automation, vous pouvez
écrire d'autres données d'automation sur la piste sans effacer complètement le passage précédent, grâce au mode Touch ou Latch. Ces modes ajoutent des données d'automation uniquement lorsque vous déplacez une commande. Pour plus d'informations, reportez-vous à la section
« Modes d'automation » à la page 1082.
Pour ajouter des données d'automation à une passe antérieure :
1
Activez
Options > Link Timeline and Edit Selection
.
2
Dans la fenêtre Edit, effectuez une sélection ou placez le curseur au point où vous souhaitez
écrire les données d'automation.
3
Dans la fenêtre Mix ou Edit, cliquez sur le sélecteur de mode d'automation de chacune des pistes à automatiser, puis sélectionnez le mode Touch ou Latch comme mode d'automation.
4
Lancez la lecture pour démarrer l'écriture des données d'automation.
5
Déplacez les commandes à automatiser.
6
Une fois l'opération terminée, arrêtez la lecture.
Si vous écrivez les données d'automation en mode Touch avec l'option Loop Playback activée, l'écriture s'arrête automatiquement
à la fin de la sélection en boucle. Au début de chaque nouvelle boucle, vous pouvez alors toucher ou déplacer à nouveau la commande pour écrire de nouvelles données.
Définition du mode d'automation d'une piste
Chapitre 45 : Automation 1093
Enregistrement de la position initiale d'une commande
Lors de la création d'une piste audio, d'une piste d'entrée auxiliaire, d'une piste Master VCA, d'une piste MIDI ou d'une piste d'instrument, le mode Read est automatiquement activé.
Bien que la piste soit configurée en mode Read, vous pouvez définir la position initiale des commandes qu'il est possible d'automatiser.
Cette position sera enregistrée avec la session.
Dans cet état initial, un seul point d'inflexion d'automation apparaît au début de chaque liste d'automation. Si vous déplacez la commande sans écrire de données d'automation, le point d'inflexion se déplace jusqu'à la nouvelle valeur.
Pour enregistrer de manière permanente la position initiale d'une commande pouvant
être automatisée, procédez comme suit :
• Configurez la piste en mode Write, puis appuyez sur Play pour écrire quelques secondes de données d'automation sur la piste.
• Insérez manuellement un point d'inflexion sur la playlist d'automation après le point d'inflexion initial. Pour plus d'informations,
reportez-vous à la section « Modification graphique de données d'automation »
Automation des commandes commutées
Lorsqu'il automatise des commandes commutées
(telles que les coupures de son, les bypass de plug-ins ou les commandes commutées sur des plug-ins), Pro Tools les traite comme des commandes tactiles. Les données d'automation sont écrites tant que le commutateur ou le bouton associé à la commande est actionné ou touché.
Par exemple, si vous venez d'écrire plusieurs
états Mute on/off se succédant rapidement sur une piste, vous pouvez effacer ces données d'automation manuellement dans la fenêtre
Edit, en choisissant la playlist d'automation de Mute, en sélectionnant les données d'automation correspondantes, puis en les supprimant. Dans Pro Tools, cette opération peut être effectuée automatiquement.
Pour automatiser une commande commutée
(telle que le bouton Mute) :
1
Effectuez une autre passe d'automation sur la piste.
2
Lorsque vous atteignez l'emplacement de l'état Mute à supprimer, appuyez sur la commande commutée (bouton Mute, par exemple) et maintenez-la enfoncée.
Lorsque la lecture parvient à la première section dont le son est coupé, le bouton
Mute s'allume.
3
Tant que vous ne relâchez pas le bouton,
Pro Tools remplace les données sous-jacentes sur la piste par l'
état actuel
du commutateur
(activé ou désactivé) jusqu'à l'arrêt de la lecture.
Commandes commutées automatisées en mode Touch
Lors de l'automation de commandes commutées
(y compris la coupure de son, le bypass de plug-ins et toute commande commutée sur des plug-ins) en mode Touch, ces commandes conservent leur
état actuel après avoir été touchées.
1094 Guide de référence Pro Tools
Toutefois, afin de conserver toute donnée d'automation d'une commande commutée
à un moment ultérieur de la timeline, ce comportement « verrouillé » prend fin dans les cas suivants :
• En présence d'un point d'inflexion d'automation, Pro Tools interrompt l'écriture des données d'automation en ce point.
• Si vous arrêtez la lecture ou arrêtez l'opération d'écriture de données d'automation avant d'atteindre un point d'inflexion d'automation existant, Pro Tools applique la fonction
AutoMatch sur l'état d'automation sous-jacent.
Configuration d'un comportement temporaire des commandes commutées
Dans certaines situations, notamment lors du remplacement ou de l'extension de l'automation de la commande Mute, vous pouvez écrire temporairement les données d'automation d'une commande en la maintenant enfoncée, ce qui évite d'utiliser le verrouillage de la commande.
Pour configurer un comportement temporaire des commandes commutées :
1
Sélectionnez
Options > Preferences
, puis cliquez sur
Mixing
.
2
Désélectionnez
Latching Behavior for Switch
Controls in “Touch”
.
3
Cliquez sur
OK
pour refermer la fenêtre
Preferences.
Automation des départs
Pro Tools permet d'automatiser dynamiquement le niveau, la coupure du son et le panoramique des départs (aux formats stéréo et multicanal uniquement). Le niveau et le placement des effets sont ainsi plus faciles à contrôler avec précision lors du mixage final.
Il est également possible de configurer le niveau et la coupure de son des départs pour qu'ils suivent les groupes.
Pour automatiser le niveau, la coupure du son ou le panoramique d'un départ :
1
Dans la fenêtre Automation, assurez-vous que l'écriture est autorisée pour ce type d'automation
(niveau, coupure de son et panoramique de départ).
2
Dans la fenêtre Mix ou Edit, définissez le mode d'automation de chaque piste contenant des départs à automatiser. Pour chaque piste, cliquez sur le sélecteur de mode d'automation, puis définissez le mode d'automation. Pour une première passe d'automation, optez pour le mode Write.
3
Si les départs ne sont pas visibles actuellement sur vos pistes, sélectionnez
View > Mix Window
(ou
Edit Window
)
> Sends A-E
(ou
Sends F-J
).
4
Pour afficher les commandes de départ, exécutez l'une des actions suivantes :
• Cliquez sur le départ à automatiser pour ouvrir la fenêtre Output correspondante.
– ou –
• Sélectionnez
View > Sends A-E
(ou
Sends F-J
) et sélectionnez une des vues individuelles
(
Send A
, par exemple).
Chapitre 45 : Automation 1095
5
Lancez la lecture pour démarrer l'écriture des données d'automation.
6
Déplacez les commandes à automatiser.
7
Une fois l'opération terminée, arrêtez la lecture.
Il est également possible de configurer le niveau, la coupure du son et le panoramique des départs de façon à suivre les groupes de mixage (reportez-
vous à la section « Préférences d'automation »
Copie des données d'automation de piste sur les départs
(Pro Tools HD et Pro Tools avec Complete
Production Toolkit 2 uniquement)
Les paramètres de départ ou les données d'automation d'une piste doivent parfois refléter ceux ou celles de la piste elle-même, par exemple lors de la création d'un mixage casque basé sur le mixage principal ou lorsque le niveau d'un effet doit impérativement suivre les niveaux d'un mixage principal. Vous pouvez copier les paramètres actuels ou l'intégralité de la playlist d'automation des commandes sélectionnées dans la playlist correspondante pour le départ.
Pour copier les paramètres ou les données d'automation d'une piste dans l'un de ses départs :
1
Sélectionnez les pistes à modifier en cliquant sur leur nom pour les mettre en surbrillance.
2
Sélectionnez
Edit > Automation > Copy to Send
.
Boîte de dialogue Copy To Send
3
Dans la boîte de dialogue Copy To Send, effectuez l'une des opérations suivantes :
• Sélectionnez
Current Value
pour copier les paramètres actuels des commandes correspondantes.
• Sélectionnez
Automation
pour copier l'intégralité de la playlist d'automation des commandes correspondantes.
4
Sélectionnez les commandes à copier.
5
Sélectionnez les départs dans lesquels vous souhaitez copier les données d'automation, puis cliquez sur
OK
.
Lors du remplacement des données d'automation, Pro Tools affiche une boîte de dialogue de confirmation. Pour empêcher qu'elle ne s'affiche, appuyez sur Alt (Windows) ou sur Option (Mac), tout en cliquant sur OK.
Vous pouvez annuler les effets de la commande
Copy To Send
.
1096 Guide de référence Pro Tools
Automation de plug-in
Vous pouvez automatiser les réglages de la plupart des commandes de plug-in. L'automation d'un plug-in diffère légèrement d'autres procédures d'automation : il est en effet nécessaire d'activer l'automation de chaque commande du plug-in.
Pour activer l'automation des commandes d'un plug-in :
1
Ouvrez la fenêtre Plug-In du plug-in
à automatiser.
2
Effectuez l'une des opérations suivantes :
• Cliquez sur le bouton Automation Enable de la fenêtre Plug-In.
Bouton Automation Enable pour accéder à la boîte de dialogue Plug-In Automation
– ou –
• Maintenez enfoncées les touches
Ctrl+Alt+Démarrer (Windows) ou
Commande+Option+Ctrl (Mac) et cliquez sur le sélecteur de vue de piste dans la fenêtre Edit.
3
Dans la boîte de dialogue Plug-in Automation, sélectionnez les commandes à automatiser, puis cliquez sur
Add
. Si une piste comporte plusieurs plug-ins, vous pouvez en sélectionner certains en cliquant sur le bouton correspondant dans la zone Inserts de la boîte de dialogue.
Boîte de dialogue Plug-In Automation
4
Cliquez sur
OK
pour fermer la boîte de dialogue
Plug-In Automation.
Pour automatiser un plug-in :
1 Dans la fenêtre Plug-In Automation Enable, assurez-vous que l'automation de plug-in est activée pour les commandes que vous souhaitez automatiser.
2 Dans la fenêtre Mix ou Edit, pour chaque piste contenant des plug-ins à automatiser, cliquez sur le sélecteur de mode d'automation, puis définissez le mode d'automation. Pour un premier passage d'automation, optez pour le mode
Write
.
3 Démarrez la lecture pour commencer l'écriture de l'automation et déplacez les commandes
à automatiser.
4 Une fois l'opération terminée, arrêtez la lecture.
Chapitre 45 : Automation 1097
Activation de l'automation pour des paramètres de plug-in individuels
Vous pouvez activer des commandes de plug-in individuelles directement depuis la fenêtre du plug-in.
Pour activer un paramètre de plug-in depuis la fenêtre du plug-in :
1
Assurez-vous que la fenêtre du plug-in
à automatiser est ouverte.
2
Cliquez sur la commande du paramètre tout en maintenant les touches Ctrl+Alt+Démarrer
(Windows) ou les touches
Commande+Option+Ctrl (Mac) enfoncées.
Activation de l'automation de plug-in pour des paramètres individuels
Activation de l'automation pour tous les paramètres de plug-in
Pour activer tous les paramètres de plug-in :
1
Assurez-vous que la fenêtre du plug-in
à automatiser est ouverte.
2
Tout en maintenant les touches
Ctrl+Alt+Démarrer (Windows) ou les touches
Commande+Option+Ctrl (Mac) enfoncées, cliquez sur le bouton Auto situé au sommet de la fenêtre du plug-in.
Activation automatique de l'automation des plug-ins
Vous pouvez configurer Pro Tools de façon à ce qu'il active automatiquement l'automation pour toutes les commandes d'un plug-in lorsque celui-ci est ajouté à votre session.
Pour activer automatiquement l'automation de toutes les commandes d'un plug-in :
1
Sélectionnez
Setup > Preferences et cliquez sur
Mixing
.
2
Sélectionnez
Plug-In Controls Default to Auto-Enabled
.
3
Cliquez sur
OK
pour refermer la fenêtre
Preferences.
Indication colorée du mode d'automation pour les paramètres de plug-in
Dans la fenêtre Plug-in, les commandes pour les paramètres de plug-in sont surlignées de différentes couleurs afin d'indiquer si elles sont automatisées ou non et quel est le mode d'automation. La couleur change aussi selon qu'il s'agit ou non d'un paramètre contrôlé par une surface de contrôle (telle que D-Command ou Command|8).
Le tableau suivant indique le codage couleur des paramètres de plug-in automatisés, avec et sans surface de contrôle.
Codage couleur des paramètres de plug-in automatisés
Mode d'automation :
Off Read
Touch,
Latch,
Write
Aucune Vert Rouge Pas de surface de contrôle
Surface de contrôle
Aucune Bleu Jaune
1098 Guide de référence Pro Tools
Protection contre l'enregistrement de l'automation de plug-in
Le mode Automation Safe empêche l'écrasement des données d'automation d'un plug-in.
Pour activer le mode de protection d'un plug-in :
1
Ouvrez un plug-in.
2
Cliquez sur le bouton
Safe
pour le mettre en surbrillance.
Mode Automation Safe activé sur un plug-in
Commandes AutoMatch
(Pro Tools HD et Pro Tools avec Complete
Production Toolkit 2 uniquement)
Utilisez le bouton AutoMatch de la fenêtre
Automation pour configurer automatiquement les commandes d'automation sur leurs niveaux d'automation existants.
Bouton AutoMatch de la fenêtre Automation
Application de la fonction AutoMatch sur toutes les commandes
Vous pouvez appliquer automatiquement les niveaux d'automation actuels des commandes aux commandes d'écriture actuelles.
Pour appliquer la fonction AutoMatch à toutes les commandes d'écriture actuelles :
1
Sélectionnez
Window > Automation
.
2
Assurez-vous que l'écriture est autorisée pour les types d'automation auxquels vous souhaitez appliquer la fonction AutoMatch.
3
Démarrez la lecture.
4
Lorsque vous atteignez un point de la piste auquel vous souhaitez rétablir les valeurs d'écriture de commandes précédentes, cliquez sur le bouton AutoMatch de la fenêtre
Automation.
Toutes les commandes d'écriture actuelles cessent d'écrire des données d'automation et reprennent leurs valeurs d'écriture précédentes définies par le paramètre AutoMatch Time dans les préférences de mixage.
Utilisation de la fonction AutoMatch sur des pistes individuelles
Vous pouvez appeler la fonction AutoMatch sur des pistes individuelles. Toutes les commandes
écrivant des données d'automation sur la piste s'arrêtent et reprennent leurs niveaux d'automation existants.
Pour appliquer la fonction AutoMatch à toutes les commandes d'une piste :
Cliquez sur le sélecteur de mode d'automation de la piste tout en maintenant la touche Ctrl
(Windows) ou la touche Commande (Mac) enfoncée.
Chapitre 45 : Automation 1099
Utilisation de la fonction AutoMatch avec des types d'automation individuels
Vous pouvez appeler la fonction AutoMatch sur des types d'automation individuels tout au long d'une session.
Pour appliquer la fonction AutoMatch à toutes les commandes d'un type d'automation donné :
Dans la fenêtre Automation, cliquez sur le bouton du type d'automation (volume, panoramique, coupure du son, plug-in, niveau de départ, panoramique de départ ou coupure du son de départ), tout en maintenant la touche
Ctrl (Windows) ou la touche Commande (Mac) enfoncée.
Application de la fonction AutoMatch sur des commandes individuelles
(D-Control et D-Command uniquement)
Sur des surfaces de travail ICON, vous pouvez appeler la fonction AutoMatch sur des commandes ou types de commandes de canaux uniques.
Pour appliquer la fonction AutoMatch à toutes les commandes d'un type donné sur un seul canal :
Maintenez la touche Ctrl (Windows) ou la touche Commande (Mac) enfoncée tout en cliquant sur l'une des commandes suivantes parmi les commandes Channel Strip Mode de la piste dont les commandes doivent se voir appliquer la fonction AutoMatch :
• Inserts
• Départs
• Panoramique
• Dyn (D-Control uniquement)
• EQ (D-Control uniquement)
Pour appliquer la fonction AutoMatch à une commande de panoramique ou aux commandes d'un insert ou d'un départ individuel :
1
Appuyez sur le commutateur situé dans la section des commandes Channel Strip Mode pour afficher les commandes de panoramique ou le niveau supérieur des inserts ou des départs du canal.
2
Tout en maintenant la touche Ctrl (Windows) ou la touche Commande (Mac) enfoncée, appuyez sur le commutateur de sélection du codeur rotatif correspondant à la commande
à laquelle appliquer la fonction AutoMatch :
• Pour les départs, la fonction AutoMatch est appliquée au niveau, au panoramique et à la coupure du son des départs.
• Pour les inserts, la fonction AutoMatch est appliquée à toutes les commandes automatisées.
• Pour le panoramique, la fonction AutoMatch est appliquée à tous les curseurs de panoramique du canal.
Pour appliquer la fonction AutoMatch à toutes les commandes d'un plug-in affiché dans la section
Dynamics ou EQ :
Tout en maintenant la touche Ctrl (Windows) ou la touche Commande (Mac) enfoncée, appuyez sur le commutateur Auto de la section
Dyn ou EQ de la console.
1100 Guide de référence Pro Tools
Préparation des commandes pour l'écriture de données d'automation en mode Latch
(Pro Tools HD et Pro Tools avec Complete
Production Toolkit 2 uniquement)
Lorsqu'une piste est en mode d'automation
Latch ou Touch/Latch, vous pouvez préparer des commandes individuelles pour l'écriture de données d'automation pendant l'arrêt du transport. La fonction
Latch Prime
vous permet d'effectuer les préparatifs en vue d'une passe d'automation avant le début de la lecture.
Pour préparer les commandes à une automation d'écriture en mode Latch pendant l'arrêt du transport :
1
Sélectionnez
Setup > Preferences et cliquez sur
Mixing
.
2
Sélectionnez
Allow Latch Prime in Stop
dans la zone Automation.
3
Cliquez sur
OK
pour refermer la fenêtre
Preferences.
4
Dans la fenêtre Automation, assurez-vous que l'écriture est autorisée pour les commandes
à automatiser.
5
Cliquez sur le sélecteur de mode d'automation de la piste sur laquelle écrire les données d'automation, puis effectuez l'une des opérations suivantes :
• Sélectionnez le mode Latch pour autoriser la préparation de toutes les commandes de la piste pour lesquelles l'automation est activée.
– ou –
• Sélectionnez le mode Touch/Latch pour laisser le fader principal du volume en mode
Touch et autoriser la préparation de toutes les autres commandes pour lesquelles l'automation est activée.
6
Pendant que le transport est arrêté, touchez ou déplacez les commandes devant démarrer l'écriture au début de la passe d'automation.
Lorsqu'une ou plusieurs commandes d'une piste sont préparées, le sélecteur de mode d'automation s'affiche en rouge.
Indicateur du mode d'automation avant (à gauche) et après (à droite) la préparation des commandes verrouillées
7
Démarrez la lecture. Toutes les commandes préparées démarrent l'écriture des données d'automation à leurs valeurs préparées.
8
Arrêtez la lecture pour mettre fin à la passe d'automation. Toutes les pistes sont sorties de leur état Latch Prime.
Vous pouvez utiliser la commande Write to
Punch à la fin de la passe d'automation pour réécrire la valeur actuelle au début de la passe.
Sortie des pistes et commandes de l'état Latch Prime
Vous pouvez sortir une piste ou un type d'automation de son état Latch Prime avant ou pendant une passe d'automation.
Lorsque vous sortez une piste ou un type d'automation de son état Latch Prime avant de démarrer la lecture, il reste en mode Latch mais ses commandes ne sont pas préparées pour l'écriture lorsque la lecture démarre.
Chapitre 45 : Automation 1101
Lorsque vous sortez une piste ou un type d'automation de son état Latch Prime pendant une passe d'automation, les commandes correspondantes sont automatiquement assorties à leurs valeurs écrites actuelles.
Si vous appliquez la fonction AutoMatch
à une commande en mode Latch Prime, cette commande ne sera plus préparée.
Pour sortir une piste de son état Latch Prime :
Cliquez sur le sélecteur de mode d'automation de la piste tout en maintenant la touche Ctrl
(Windows) ou la touche Commande (Mac) enfoncée.
Le bouton du sélecteur ne s'affiche plus en gras pour signaler que la piste n'est plus préparée.
Pour sortir toutes les pistes de leur état Latch
Prime, effectuez l'une des opérations suivantes :
Cliquez sur le sélecteur de mode d'automation d'une piste tout en maintenant les touches
Alt+Ctrl (Windows) ou les touches Option+
Commande (Mac) enfoncées.
– ou –
Dans la fenêtre Automation, cliquez sur le bouton
AutoMatch
.
Pour sortir toutes les pistes sélectionnées de leur
état Latch Prime, effectuez l'une des opérations suivantes :
Cliquez sur le sélecteur de mode d'automation d'une piste tout en maintenant les touches
Alt+Ctrl+Maj (Windows) ou les touches
Option+Commande+Maj (Mac) enfoncées.
– ou –
Maintenez les touches Option+Maj (Mac) ou les touches Alt+Maj (Windows) enfoncées tout en cliquant sur le bouton AutoMatch de la fenêtre Automation.
Pour sortir un type d'automation de son état
Latch Prime sur toutes les pistes, effectuez l'une des opérations suivantes :
Dans la fenêtre Automation, cliquez sur le bouton du type d'automation (volume, panoramique, coupure du son, plug-in, niveau de départ, panoramique de départ ou coupure du son de départ), tout en maintenant la touche
Ctrl (Windows) ou la touche Commande (Mac) enfoncée.
Bouton AutoMatch de la fenêtre Automation
1102 Guide de référence Pro Tools
Boutons des types d'automation de la fenêtre
Automation
Parcours des points d'entrée d'automation en mode Latch Prime
Après avoir préparé les commandes pour l'écriture des données d'automation pendant l'arrêt du transport, vous pouvez configurer Pro Tools de façon à ce qu'il insère automatiquement un point d'entrée après l'envoi d'une commande Back and Play, ou après un retour et verrouillage du timecode.
Pour configurer Pro Tools de façon à ce qu'il insère automatiquement l'écriture de données d'automation sur une piste :
1
Recherchez le curseur à l'endroit duquel insérer les données d'automation.
2
Préparez les commandes pour l'écriture pendant l'arrêt du transport. Pour plus d'informations,
3
Dans la fenêtre Automation, cliquez sur le bouton
AutoJoin
.
4
Dans la fenêtre Automation, cliquez sur le bouton
Capture
, puis sur le bouton
Punch Capture
.
Le marqueur de raccordement automatique
(ligne rouge verticale) s'affiche à l'écran au point d'insertion.
Bouton Capture de la fenêtre Automation
Bouton Punch Capture de la fenêtre Automation
5
Envoyez une commande Back and Play, restaurez la machine externe à un point antérieur au point d'insertion ou activez le paramètre de pré-roll.
6
Démarrez la lecture. Lorsque le transport atteint le point d'insertion, l'écriture des données d'automation démarre.
Activation et interruption de l'automation
Dans la fenêtre Automation, vous pouvez activer ou suspendre l'écriture des types d'automation suivants sur toutes les pistes :
• Volume
• Trim du volume
• Panoramique
• Coupure du son
• Plug-in
• Niveau de départ
• Rognage du niveau de départ
• Panoramique de départ
• Coupure du son de départ
L'automation peut être interrompue ou activée pendant la lecture (sans avoir à appuyer le bouton d'arrêt de la barre de transport).
Chapitre 45 : Automation 1103
Interruption de l'automation sur toutes les pistes
Pour interrompre l'automation sur toutes les pistes :
1
Sélectionnez
Window > Automation
.
2
Effectuez l'une des opérations suivantes :
• Pour interrompre l'écriture de toutes les données d'automation sur toutes les pistes, cliquez sur le bouton
Suspend
.
– ou –
• Pour interrompre l'écriture d'un type de données d'automation particulier sur toutes les pistes, cliquez sur le bouton de ce type
(volume, coupure du son, panoramique, plug-in, niveau de départ, coupure du son de départ ou panoramique de départ).
Bouton Suspend de la fenêtre Automation
Pour interrompre l'automation du rognage sur toutes les pistes (Pro Tools HD et Pro Tools avec
Complete Production Toolkit 2 uniquement) :
Dans la fenêtre Automation, cliquez sur le bouton
Suspend
tout en maintenant la touche
Ctrl (Windows) ou Commande (Mac) enfoncée.
1104
Le bouton
Suspend
s'allume en jaune pour indiquer que l'automation du rognage est interrompue.
Guide de référence Pro Tools
Interruption de l'automation de commandes individuelles
Vous pouvez interrompre l'automation d'une ou de plusieurs commandes. Lorsqu'une commande est interrompue, son nom s'affiche en italique dans le sélecteur de vue de piste.
L'interruption de l'automation à partir de la fenêtre Edit respecte les groupes Edit.
Pour supprimer le comportement de groupe, maintenez la touche Démarrer (Windows) ou la touche Ctrl (Mac) enfoncée pendant l'interruption d'une commande.
Pour interrompre l'automation de commandes individuelles sur une piste :
1
Dans la fenêtre Edit, configurez le sélecteur de vue de piste pour qu'il affiche la playlist d'automation de la commande que vous souhaitez interrompre.
2
Effectuez l'une des opérations suivantes :
• Pour interrompre l'écriture et la lecture des données d'automation de la commande affichée uniquement, cliquez sur son nom dans le sélecteur de vue de piste tout en appuyant sur la touche Ctrl (Windows) ou la touche Commande (Mac).
• Pour interrompre l'écriture et la lecture des données d'automation de toutes les commandes, maintenez enfoncées les touches Ctrl+Maj (Windows) ou les touches
Commande+Maj (Mac) pendant que vous cliquez sur leur nom dans le sélecteur de vue de piste.
• Pour interrompre l'écriture et la lecture des données d'automation d'une commande spécifique sur toutes les pistes, maintenez enfoncées les touches Ctrl+Alt (Windows) ou les touches Commande+Option (Mac) pendant que vous cliquez sur son nom dans le sélecteur de vue de piste.
Pour interrompre une automation du rognage pour des commandes individuelles sur une piste (Pro Tools HD et Pro Tools avec Complete
Production Toolkit 2 uniquement) :
1
Dans la fenêtre Edit, configurez le sélecteur de vue de piste pour qu'il affiche la playlist d'automation de la commande de rognage
à suspendre (rognage du volume ou rognage du niveau de départ).
2
Effectuez l'une des opérations suivantes :
• Pour interrompre uniquement la commande de rognage affichée sur une seule piste, cliquez sur son nom dans le sélecteur de vue de piste tout en appuyant sur la touche Ctrl (Windows) ou la touche
Commande (Mac).
– ou –
• Pour interrompre la commande de rognage affichée sur toutes les pistes, cliquez sur son nom dans le sélecteur de vue de piste tout en appuyant sur les touches Ctrl+Alt (Windows) ou les touches Commande+Option (Mac).
Affichage de l'état de l'activation de l'automation
Sélecteurs de mode d'automation de piste
Lorsque l'automation est activée pour une piste mais que l'automation d'écriture ne l'est pas, le sélecteur de mode affiche le nom du mode en texte rouge normal.
Lorsque l'automation d'écriture est activée pour la commande d'une piste, le sélecteur de mode d'automation affiche le nom du mode surligné en rouge.
Sélecteur de mode d'automation indiquant l'état activé
(à gauche) et l'état écriture (à droite)
Boutons de la fenêtre Automation
Lorsque l'automation d'écriture est activée pour un type d'automation d'une piste de la session, le bouton correspondant s'affiche en texte rouge gras dans la fenêtre Automation.
Lorsqu'un type d'automation est activé mais n'effectue aucun enregistrement dans la session, le bouton correspondant s'affiche en texte rouge normal dans la fenêtre Automation.
Activé
Non activé
Fenêtre Automation contenant divers états d'automation
Chapitre 45 : Automation 1105
Instructions d'activation de l'automation
Les règles ci-après déterminent si l'automation est activée sur une piste :
Bien que Pro Tools n'affiche qu'un seul mode d'automation pour chaque piste, toutes les commandes pouvant être automatisées et qui sont associées à cette piste ne sont pas forcément configurées dans ce mode.
Si l'automation est interrompue globalement dans la fenêtre Automation, toutes les commandes pouvant être automatisées se comportent comme si elles étaient désactivées et ce, quel que soit le mode d'automation de la piste.
Lorsque vous interrompez une commande d'automation en cliquant dessus tout en appuyant sur la touche Ctrl (Windows) ou
Commande (Mac) dans le sélecteur de vue de piste, elle se comporte comme si elle était désactivée et ce, quel que soit le mode d'automation de la piste.
Si une commande d'automation est interrompue dans la fenêtre Automation, elle se comporte comme si elle était en mode Read lorsque la piste est configurée dans un mode d'automation enregistrable (mode Touch,
Latch ou Write).
Suppression des données d'automation
Les données d'automation se présentent sous la forme d'une ligne graphique comportant des points d'inflexion modifiables. Le moyen le plus facile de supprimer l'automation d'une piste ou d'une sélection consiste à supprimer manuellement les points d'inflexion de la playlist d'automation.
Cette méthode de suppression des données diffère de la commande
Cut
qui crée des points d'inflexion ancrés à la périphérie des données restantes. Pour plus d'informations, reportez-vous
à la section « Couper/Copier/Coller de données d'automation » à la page 1114
Pour supprimer les données d'automation, affichez la playlist d'automation à modifier en le sélectionnant dans le sélecteur de vue de piste ou en l'affichant dans la ligne d'automation, puis exécutez l'une des actions suivantes :
Pour supprimer un seul point d'inflexion :
À l'aide du crayon ou de la main, cliquez sur le point d'inflexion tout en appuyant sur la touche Alt (Windows) ou Option (Mac).
Pour supprimer plusieurs points d'inflexion en une seule opération :
Sélectionnez une plage contenant des points d'inflexion à l'aide du sélecteur, puis appuyez sur la touche Retour arrière (Windows) ou sur la touche Supprimer (Mac).
Pour supprimer toutes les données d'automation du type affiché :
Cliquez sur la piste avec le sélecteur et sélectionnez
Edit > Select All
, puis appuyez sur la touche Retour arrière (Windows) ou sur la touche Supprimer (Mac).
1106 Guide de référence Pro Tools
Pour supprimer toutes les données d'automation de toutes les playlists d'automation d'une piste :
1
Sélectionnez une plage de données à supprimer
à l'aide du sélecteur.
2
Appuyez sur Démarrer+Retour Arrière
(Windows) ou sur Ctrl+Supprimer (Mac).
Toutes les données d'automation se trouvant dans la sélection sont supprimées de
toutes
les playlists d'automation de cette piste, que l'écriture d'automation soit activée ou non pour ces commandes.
Suppression de l'automation de rognage
(Pro Tools HD et Pro Tools avec Complete
Production Toolkit 2 uniquement)
Si l'automation de rognage n'a pas été fondue sur une piste, vous pouvez la supprimer.
Lorsque vous supprimez l'automation de rognage, les points d'inflexion d'automation de toutes les playlists de rognage sont supprimés et tous les faders de rognage sont remis à zéro.
Pour supprimer l'automation de rognage :
1
Sélectionnez la piste sur laquelle supprimer l'automation de rognage.
2
Effectuez l'une des opérations suivantes :
• Sélectionnez
Track > Clear Trim Automation
.
– ou –
• Cliquez avec le bouton droit de la souris sur le nom de la piste, puis sélectionnez
Clear Trim Automation
.
Affinage de l'automation
Lors d'une passe d'automation, Pro Tools écrit des données d'automation avec une densité maximale, sous la forme de points d'inflexion.
Pro Tools créant des rampes entre les points d'inflexion, tous les points acquis ne sont pas forcément indispensables à la création d'une représentation sonore précise des mouvements d'automation exécutés. Chaque point d'inflexion occupe de l'espace dans la mémoire affectée
à l'automation ; l'affinage des données par la suppression des points d'inflexion inutilisés peut donc optimiser l'efficacité et les performances du système.
Pro Tools offre deux méthodes d'affinage des données d'automation : l'affinage automatique avec l'option
Smooth and Thin Data After Pass et l'affinage manuel avec les commandes
Thin Automation
.
Smooth and Thin Data After Pass
Lorsque cette option est sélectionnée dans la page des préférences de mixage, Pro Tools procède automatiquement à l'affinage des données de point d'inflexion après chaque passe d'automation.
À la création d'une nouvelle session, l'option
Smooth and Thin Data After Pass
est sélectionnée par défaut et le paramètre
Degree of Thinning
est défini sur
Some
. Dans la plupart des cas, ce paramètre génère des performances optimales et reproduit précisément les mouvements d'automation.
Si vous réglez le paramètre
Degree of Thinning sur
None
, Pro Tools écrit le plus grand nombre possible de points d'inflexion. Vous pouvez exécuter l'affinage à tout moment, à l'aide de la commande
Thin Automation
. Pour plus d'informations sur le lissage des données d'automation, reportez-vous à la section
Chapitre 45 : Automation 1107
Commandes Thin Automation
Les commandes
Thin Automation
et
Thin All Automation permettent d'affiner des zones sélectionnées, sur lesquelles les données d'automation sont trop denses. Vous pouvez utiliser la commande
Undo pour visualiser les résultats de l'affinage
(comparaison avec et sans affinage) avant de les appliquer définitivement.
Pour affiner manuellement l'automation :
1
Dans la fenêtre Edit, cliquez sur le sélecteur de vue de piste pour afficher le type d'automation
à affiner, ou affichez la ligne d'automation correspondante.
2
À l'aide du sélecteur, mettez en surbrillance les données d'automation à affiner. Pour affiner les données d'automation de la piste dans son intégralité, cliquez sur la piste à l'aide du sélecteur et sélectionnez
Edit > Select All
.
3
Effectuez l'une des opérations suivantes :
• Pour affiner uniquement le type d'automation actuellement affiché, sélectionnez
Edit > Automation > Thin
.
• Pour affiner tous les types d'automation, sélectionnez
Edit > Automation > Thin All
.
Dessin d'automation
Vous pouvez utiliser le crayon pour créer des
événements d'automation pour des pistes audio et MIDI, en les dessinant dans une playlist d'automation ou de contrôleur MIDI quelconque, y compris l'automation de rognage si elle n'a pas
été fondue.
Le crayon peut être configuré pour dessiner une série d'événements d'automation utilisant les formes suivantes :
Free Hand : permet de dessiner librement en faisant glisser la souris. Sur les pistes audio, la forme contient le nombre de points d'inflexion requis pour intercaler et reproduire sans accident la forme d'automation. Sur les pistes MIDI, la forme est reproduite sous forme d'une série de pas, conformément au paramètre de résolution défini dans la page MIDI Preferences.
Line : cet outil dessine une ligne droite. Sur les pistes audio, la ligne comporte un point d'inflexion à chaque extrémité. Sur les pistes
MIDI, la valeur du contrôleur change par étapes selon la résolution définie dans la page MIDI
Preferences.
Triangle : cet outil dessine un motif en dents de scie répété à une fréquence définie par la valeur de grille. Sur les pistes audio, le motif comporte un point d'inflexion à chaque extrémité. Sur les pistes MIDI, la valeur du contrôleur change par
étapes selon la résolution définie dans la page
MIDI Preferences. L'amplitude est contrôlée par le mouvement vertical du crayon.
Square : cet outil dessine un motif carré répété
à une fréquence définie par la valeur de grille.
L'amplitude est contrôlée par le mouvement vertical du crayon.
Random : cet outil dessine un motif aléatoire dont le niveau évolue à une fréquence définie par la valeur de grille fixée. L'amplitude est contrôlée par le mouvement vertical du crayon.
Les formes de crayon Parabolic et S-Curve ne sont pas disponibles pour l'édition des données d'automation.
1108 Guide de référence Pro Tools
Utilisation des formes du crayon
Vous pouvez dessiner une automation pour des pistes audio ou MIDI. Par exemple, utilisez le motif Triangle pour contrôler des fonctions continues ou le motif Square pour contrôler une fonction commutée, telle que Mute ou Bypass.
Le crayon dessinant ces formes à partir de la valeur de grille, vous pouvez l'utiliser pour générer un panoramique cadencé au tempo d'un morceau de musique, ou pour caler des effets de changement de plan à l'image près en postproduction.
Pour plus d'informations sur les données de contrôleur continu MIDI, reportez-vous
à la section « Evénements de contrôleur continu » à la page 741.
Résolution des données de contrôleur MIDI
Si vous utilisez le crayon pour dessiner des données d'automation MIDI, elles prennent l'aspect de pas discontinus. Vous pouvez contrôler la résolution (ou densité) de ces pas afin de faciliter la gestion de la quantité de données MIDI envoyées pour un déplacement de contrôleur
MIDI donné.
Pour configurer la résolution du crayon :
1
Sélectionnez
Setup > Preferences
, puis cliquez sur
MIDI
.
2
Indiquez une valeur pour l'option
Pencil
Tool Resolution When Drawing Controller Data
.
Cette valeur peut aller de 1 à 100 millisecondes.
3
Cliquez sur
OK
pour refermer la fenêtre
Preferences.
Les illustrations ci-après représentent les mêmes données d'automation de contrôleur MIDI dessinées avec différentes valeurs du paramètre de résolution du crayon.
Données MIDI dessinées avec une résolution de 10 ms
Données MIDI dessinées avec une résolution de 100 ms
Pour optimiser les performances, il est possible de définir une valeur inférieure pour les commandes MIDI nécessitant une résolution plus élevée (le volume MIDI, par exemple) et une valeur supérieure pour celles qui ne nécessitent pas une résolution importante (le panoramique, par exemple).
Modification de l'automation
Pro Tools fournit pour toutes les pistes d'une session plusieurs méthodes de modification des données d'automation, parmi lesquelles l'automation du rognage, pour autant qu'elle n'ait pas été fondue
(Pro Tools HD et Pro Tools avec Complete
Production Toolkit 2 uniquement). Vous pouvez modifier les données d'automation graphiquement, en ajustant les points d'inflexion de toute playlist d'automation. Vous pouvez également couper, copier et coller les données d'automation comme s'il s'agissait de données audio ou MIDI.
Chapitre 45 : Automation 1109
Modification graphique de données d'automation
Les données d'automation se présentent sous la forme d'une ligne graphique comportant des points d'inflexion modifiables.
Utilisation des outils de saisie
Les outils de main permettent de créer de nouveaux points d'inflexion en cliquant sur la ligne graphique ou d'ajuster des points d'inflexion existants en les déplaçant. Cliquez sur les points d'inflexion avec la main tout en appuyant sur la touche Alt (Windows) ou Option (Mac) pour les supprimer.
Point d'inflexion d'automation
Faites glisser ces points d'inflexion pour modifier les données d'automation directement dans la fenêtre
Edit et les fenêtres de l'éditeur MIDI. Lorsque vous déplacez un point d'inflexion d'automation vers le haut ou vers le bas, le changement de valeur s'affiche en chiffres ou en lettres.
Création d'un point d'inflexion à l'aide de la main
Utilisation du crayon
Avec le crayon, créez des points d'inflexion en cliquant une fois sur la ligne graphique. Cliquez sur les points d'inflexion avec le crayon tout en appuyant sur la touche Alt (Windows) ou la touche Option (Mac) pour les supprimer.
Valeur de point d'inflexion d'automation
Le déplacement d'un point d'inflexion d'automation vers la gauche ou vers la droite permet de régler la durée de l'événement d'automation.
Pour afficher le type d'automation de point d'inflexion sur une piste, sélectionnez la vue de piste correspondante ou affichez la ligne d'automation ou de contrôleur correspondante sous la piste.
Suppression d'un point d'inflexion à l'aide du crayon
Utilisation des outils de trimming
Les outils de trimming vous permettent d'ajuster les points d'inflexion sélectionnés vers le haut ou vers le bas en les faisant glisser vers un point quelconque de la sélection.
Déplacement de points d'inflexion à l'aide de l'outil de trimming
1110 Guide de référence Pro Tools
Modification de types d'automation
Chaque commande qu'il est possible d'automatiser dispose de sa propre playlist d'automation. Pour l'afficher, sélectionnez-la
dans le sélecteur de vue de piste. « Visualisation des données d'automation » à la page 1089.
Modification de l'automation du volume
Faites glisser un point d'inflexion vers le haut ou vers le bas pour modifier le volume (valeur en dB). Déplacez un point d'inflexion vers la gauche ou vers la droite pour régler la durée du changement de volume.
Modification de l'automation de Mute
Faites glisser le point d'inflexion vers le bas pour couper le son d'une section. Faites glisser un point d'inflexion vers le haut pour rétablir le son de la section. Déplacez un point d'inflexion vers la gauche ou vers la droite pour définir la durée de la coupure du son.
Automation du volume de piste
Modification de l'automation du panoramique
Faites glisser un point d'inflexion vers le bas pour obtenir un panoramique droit, vers le haut pour un panoramique gauche. Déplacez un point d'inflexion vers la gauche ou vers la droite pour fixer la durée des mouvements de panoramique.
Automation de coupure (Mute) de piste
Modification de l'automation d'une commande discontinue
L'automation de certaines commandes, notamment les valeurs des contrôleurs MIDI ou les paramètres des plug-ins, apparaît sous forme d'une succession de paliers sur la ligne de point d'inflexion. Faites glisser un point d'inflexion vers le haut ou vers le bas pour changer de palier et modifier la valeur de la commande. Déplacez un point d'inflexion vers la gauche ou vers la droite pour définir la durée du changement de commandes discontinues.
Automation de commande discontinue
Automation de panoramique de piste
Chapitre 45 : Automation 1111
Modification de points d'inflexion d'automation
Pour modifier les points d'inflexion d'automation, affichez la playlist d'automation pour la commande à modifier en la sélectionnant dans le sélecteur de vue de piste, puis exécutez l'une des actions suivantes :
Pour créer un point d'inflexion :
Cliquez sur la ligne graphique avec le crayon ou la main.
Pour modifier un seul point d'inflexion :
Cliquez sur un point existant de la ligne graphique avec la main, puis déplacez-le.
Pour effacer un seul point d'inflexion :
Cliquez sur un point d'inflexion avec la main tout en appuyant sur la touche Alt (Windows) ou la touche Option (Mac).
Pour modifier plusieurs points d'inflexion en une seule opération :
À l'aide du sélecteur, sélectionnez une plage dans la playlist d'automation contenant les points d'inflexion, puis exécutez l'une des actions suivantes :
• Appuyez sur la touche plus (+) pour placer les points d'inflexion plus tard sur la piste
(vers la droite) ou sur la touche moins (-) pour les placer plus tôt (vers la gauche).
Les points d'inflexion se déplacent de la valeur d'incrément fixée.
• Pour régler la valeur des points d'inflexion, cliquez avec les outils de trimming sur la sélection, puis faites glisser les points d'inflexion vers le haut ou vers le bas.
Lorsque vous modifiez une sélection contenant des points d'inflexion à l'aide de l'outil de trimming, de nouveaux points d'inflexion ancrés sont créés avant et après la zone sélectionnée.
Pour éviter la création de ces points d'inflexion ancrés, appuyez sur Alt (Windows) ou Option
(Mac) tout en appliquant l'outil de trimming.
Pour modifier toutes les valeurs de point d'inflexion dans une région :
Cliquez dans la région avec l'un des outils de trimming, puis faites glisser les points d'inflexion vers le haut ou vers le bas.
Restreindre les nouveaux points d'inflexion à la valeur d'automation suivante ou précédente
Les nouveaux points d'inflexion d'automation peuvent être restreints et écrits à la même valeur que le point d'inflexion suivant ou précédent.
Automation d'origine
Après l'écriture au point d'inflexion suivant
Après l'écriture au point d'inflexion précédent
Restriction et écriture de nouveaux points d'inflexion
(au marqueur 1)
L'écriture d'un nouveau point d'inflexion à la valeur d'automation suivante ou précédente est réalisée à l'aide de l'une des mains mais n'est pas prise en charge par le Smart Tool.
1112 Guide de référence Pro Tools
Pour écrire un nouveau point d'inflexion à la valeur d'automation suivante :
Tout en maintenant les touches Alt+Maj
(Windows) ou les touches Option+Maj (Mac) enfoncées, écrivez un point d'inflexion
(en cliquant à l'aide de l'une des mains dans la playlist d'automation de la piste).
Pour écrire un nouveau point d'inflexion à la valeur d'automation précédente :
Tout en maintenant les touches Ctrl+Alt
(Windows) ou les touches Commande+Option
(Mac) enfoncées, écrivez un point d'inflexion
(en cliquant à l'aide d'un outil de saisie dans la playlist d'automation de la piste).
Pour afficher et modifier les playlists individuelles d'un plug-in multi-mono :
1
Découplez le plug-in.
2
Sélectionnez la playlist d'automation dans le sélecteur de vue de piste ou affichez-la dans une ligne d'automation sous la piste.
Modification de l'automation sur les pistes stéréo et multicanal
Les pistes stéréo et multicanal affichent une seule playlist d'automation par piste. Une seule playlist de volume et de coupure de son est disponible pour la piste stéréo ou multicanal.
Playlists d'automation de plug-in sur pistes stéréo et multicanal
Certains plug-ins multicanal offrent un seul jeu de commandes pouvant être automatisées pour tous les canaux d'une piste. Certains plug-ins multicanal et tous les plug-ins multi-mono offrent un seul jeu de commandes pour tous les canaux lorsqu'ils sont couplés et des commandes séparées lorsqu'ils sont découplés. Pour plus d'informations, reportez-vous au guide de votre plug-in.
En ce qui concerne les plug-ins multi-mono, il est possible d'afficher et de modifier les playlists d'automation par canal lorsque les plug-ins sont découplés et que la piste affiche les lignes d'automation.
Sélection d'une ligne d'automation pour une commande de plug-in multi-mono découplée
Modification de l'automation sur des pistes groupées
Lorsque vous modifiez les données d'automation sur une piste audio appartenant à un groupe Edit actif, ce type d'automation est modifié sur toutes les pistes du groupe. Ce phénomène se produit
également lorsque la playlist pour ce type d'automation n'est pas affichée sur les autres pistes groupées.
Exemples
Si vous créez des points d'inflexion d'automation sur une piste appartenant à un groupe (à l'aide du crayon ou de la main), les points d'inflexion des autres membres du groupe sont placés en fonction de cette piste.
Si vous déplacez une automation sur une piste appartenant à un groupe (à l'aide de l'un des outils de trimming), les points d'inflexion des autres membres du groupe sont rognés en fonction de cette piste. Vous pouvez ainsi rogner des sections complètes d'un mixage.
Chapitre 45 : Automation 1113
Automation de rognage sur une piste active d'un groupe
Pour éditer individuellement l'automation d'un membre de groupe sans affecter les autres membres, effectuez l'une des opérations suivantes :
Appuyez sur la touche Démarrer (Windows) ou la touche Ctrl (Mac) pendant l'édition.
Lorsque vous coupez des données d'automation, puis les collez à un nouvel emplacement, des points d'inflexion ancrés s'ajoutent aux points d'extrémité des données. Ce phénomène préserve la pente d'atténuation réelle (pour les commandes continues telles que les faders de volume ou les panoramiques) ou l'état (pour les commandes commutées ou discontinues telles que les Mutes) des données d'automation, tant
à l'intérieur qu'à l'extérieur de la sélection.
Les figures ci-après illustrent les différences entre couper et supprimer des données d'automation.
Dans la figure suivante, une piste est configurée pour afficher l'automation du volume et une plage de données d'automation est sélectionnée.
Couper/Copier/Coller de données d'automation
Couper
des données d'automation n'équivaut pas à les
supprimer
: les résultats obtenus sont différents (bien que dans les deux cas, les données d'automation existantes soient modifiées). La
copie
laisse intactes les données d'automation originales.
Pour
supprimer
des données d'automation, sélectionnez une plage de points d'inflexion, puis appuyez sur la touche Retour arrière (Windows) ou sur la touche Supprimer (Mac). Pour plus d'informations, reportez-vous à la section
« Suppression des données d'automation »
Pour
couper
des données d'automation, sélectionnez une plage de points d'inflexion dans une playlist d'automation et sélectionnez la commande
Cut
.
1114 Guide de référence Pro Tools
Sélection de données d'automation
Si vous sélectionnez la commande
Cut
, des points d'inflexion ancrés sont créés à chaque extrémité de la sélection et la pente d'atténuation de l'automation de chaque côté des données coupées est préservée, comme illustré dans la figure suivante.
Après avoir coupé des données d'automation
Si vous supprimez les données en appuyant sur la touche Retour arrière (Windows) ou sur la touche
Supprimer (Mac), les données d'automation sont supprimées et les valeurs d'automation s'étendent entre les points d'inflexion préexistants, comme l'illustre la figure suivante.
Après avoir supprimé des données d'automation
De plus, si les données coupées ou copiées sont collées à un autre emplacement de la piste, des points d'inflexion sont créés aux extrémités des données collées afin d'en préserver la valeur
« adjacente » (entrante et sortante) et la pente, comme l'illustre la figure suivante.
Après avoir collé des données d'automation
à un autre emplacement
Modification et vues de piste
Les pistes audio, MIDI et Instrument possèdent chacune une vue de piste constituant la vue principale pour les opérations d'édition.
Lorsque la vue principale est affichée, toutes les modifications effectuées sur la piste s'appliquent à la totalité des données de cette piste.
Les vue principales sont les suivantes :
• Pistes audio : Blocks et Waveform
• Pistes MIDI et Instrument : Blocks,
Regions, et Notes
Par exemple, lorsqu'une piste audio est configurée au format Waveform (formes d'ondes) ou Blocks
(blocs), les couper/copier/ coller s'appliquent aux données audio et à tous les types de données d'automation de la piste. Si la piste est configurée pour afficher les données d'automation de panoramique, seules les données de panoramique sont modifiées.
Lorsqu'une sélection comprend plusieurs pistes dont l'une est en mode de vue principale,
toutes
les données de toutes les pistes sélectionnées sont modifiées.
Pour modifier tous les types d'automation sur une piste d'entrée auxiliaire ou Master Fader, effectuez l'une des actions suivantes :
Définissez une sélection d'édition comprenant au moins une piste audio ou MIDI affichée au format principal.
– ou –
Appuyez sur la touche Ctrl en coupant ou en collant les données d'automation.
Pour plus de souplesse, vous pouvez utiliser des playlists ou la commande Duplicate
Track pour travailler en toute sécurité sur une copie des données modifiées.
Conseils pour couper, copier et coller des données d'automation
Sur les pistes audio, si vous coupez ou copiez une section de forme d'ondes dans une vue
Waveform, toutes les données d'automation associées à cette forme d'ondes sont également coupées ou copiées.
Sur les pistes audio, si vous coupez dans une vue Waveform des données audio sur une piste contenant également des données d'automation, des points d'inflexion sont automatiquement créés aux limites des données d'automation restantes.
Sur les pistes audio, coller des données de forme d'ondes colle également toutes les données d'automation associées.
Chapitre 45 : Automation 1115
Sur les pistes d'entrée auxiliaire, Master Fader ou Instrument, seules les données d'automation affichées sont coupées ou copiées. Pour couper ou copier toutes les données d'automation sur ces types de piste, appuyez sur la touche Ctrl tout en procédant au couper/copier.
Sur les pistes contenant une playlist d'automation exempte de données (s'il n'existe qu'un seul point d'inflexion au début de la piste, par exemple), couper les données n'entraîne pas la création de nouveaux points d'inflexion.
En cas de chevauchement de régions (lors de déplacements de régions en mode Slip, par exemple), la suppression d'une région ainsi superposée entraîne la perte de tous les points d'inflexion d'automation situés en dessous.
Si des données coupées ou copiées contiennent un type d'automation non présent sur la piste cible, Pro Tools vous avertit avant de permettre le collage des données.
Les données d'automation coupées ou copiées pour des plug-ins ou des départs non présents sur la piste cible sont ignorées lorsqu'elles sont collées.
Commandes Cut Special, Copy
Special, Clear Special et Paste
Special
1116
Les quatre commandes « spéciales » (
Cut Special
,
Copy Special
,
Paste Special
et
Clear Special
) simplifient les tâches de déplacement ou de suppression de différents types de données d'automation et de données de contrôleur
MIDI entre des pistes, des départs et des plug-ins.
Ces commandes vous permettent de :
• Modifier les données d'automation et de contrôleur MIDI uniquement
(sans les notes audio ou MIDI associées).
• Modifier les données d'automation et de contrôleur MIDI sans avoir à changer de vue de piste.
Guide de référence Pro Tools
En outre, la commande
Paste Special
vous permet de copier un type de données sur un autre
(des données du panoramique gauche dans la playlist du panoramique de droite, par exemple).
Vous ne pouvez pas coller des données du contrôleur MIDI sur des données d'automation, et inversement.
Cut Special
Les commandes
Cut Special
vous permettent de couper uniquement les données d'automation de la sélection actuelle (sans les notes audio ou
MIDI associées) et de les placer en mémoire pour les coller à un autre emplacement de la manière suivante :
All Automation : coupe toutes les données d'automation ou du contrôleur MIDI, affichées ou non.
Pan Automation : coupe uniquement les données de panoramique MIDI ou d'automation de panoramique, affichées ou non.
Plug-In Automation : coupe uniquement les données d'automation de plug-in affichées.
Copy Special
Les commandes
Copy Special
vous permettent de copier uniquement les données d'automation de la sélection actuelle (sans les notes audio ou MIDI associées) et d'en placer une copie en mémoire pour les coller à un autre emplacement de la manière suivante :
All Automation : copie toutes les données d'automation ou du contrôleur MIDI, affichées ou non.
Pan Automation : copie uniquement les données de panoramique MIDI ou d'automation de panoramique, affichées ou non.
Plug-In Automation : copie uniquement les données d'automation de plug-in affichées.
Paste Special
Les commandes
Paste Special
vous permettent de coller des données d'automation dans une autre région (sans que cela n'affecte les notes audio ou
MIDI associées) de l'une des manières suivantes :
Merge : vous permet d'ajouter les données collées à des données d'automation existantes du même type dans la sélection de la destination.
Cette fonction permet de regrouper dans une piste MIDI unique des données MIDI provenant de plusieurs pistes. Par exemple, vous aimez la variation de hauteur des trombones du synthétiseur et souhaitez l'appliquer à la guitare du synthétiseur.
Repeat to Fill Selection : colle plusieurs instances des données d'automation sur toute la plage de sélections. Si vous sélectionnez une zone dont la taille n'est pas un multiple exact de celle de la région copiée, la partie restante de la sélection est remplie par une version rognée de la sélection d'origine. Cette fonction permet de créer facilement des boucles de batterie et autres effets répétitifs. Avant de coller les données, Pro Tools vous invite à spécifier un fondu enchaîné pour lisser les transitions entre les régions.
To Current Automation Type : colle les données d'automation ou de contrôleur MIDI contenues dans le presse-papiers sur la sélection, en tant que type d'automation actuel ou contrôleur MIDI.
Cela vous permet de copier des données d'automation de toute type sur tout autre type.
Par exemple, vous pouvez copier des données d'automation du panoramique gauche sur des données d'automation de plug-in. Ou vous pouvez copier des données de volume MIDI pour les coller sur un panoramique MIDI.
Clear Special
Les commandes
Clear Special
vous permettent d'effacer uniquement les données d'automation de la région actuelle, de la manière suivante :
All Automation : supprime toutes les données d'automation ou du contrôleur MIDI, affichées ou non.
Pan Automation : n'efface que les données d'automation de panoramique ou les données de panoramique MIDI, qu'elles soient ou non affichées.
Plug-In Automation : supprime uniquement les données d'automation de plug-in affichées.
Fonction de collage spécial pour les données d'automation
En général, les données d'automation copiées sont collées dans une playlist d'automation de type exactement identique (les données de panoramique gauche sont collées dans la liste de panoramique gauche, par exemple).
Toutefois, il peut arriver de vouloir coller un type de données sur un autre (des données du panoramique gauche dans la playlist du panoramique droit, par exemple).
La commande
Special Paste
vous permet de copier un type de données sur un autre.
Pour ne coller que des données d'automation ou de contrôleur MIDI (sans les notes audio ou MIDI associées), utilisez la commande Paste Special.
Chapitre 45 : Automation 1117
Pour que ce mode de collage spécial fonctionne, les conditions suivantes doivent être respectées :
• Chaque piste à coller doit être affichée en tant que données d'automation.
– et –
• Le presse-papiers de chaque piste cible ne doit contenir qu'une seule playlist d'automation.
La fonction
Special Paste
ne peut pas copier plusieurs playlists d'automation par piste.
Il est impossible d'échanger des données d'automation entre des pistes audio et
MIDI ou entre des commandes continues
(faders ou panoramiques) et des commandes commutées ou discontinues (Mute ou contrôleurs MIDI).
Pour coller des données dans une playlist d'automation différente :
Maintenez enfoncée la touche Démarrer
(Windows) ou Ctrl (Mac), pendant que vous sélectionnez
Edit > Paste
.
Glide Automation
(Pro Tools HD et Pro Tools avec Complete
Production Toolkit 2 uniquement)
Les commandes
Glide Automation
vous permettent de créer une automation de transition (Glide) d'une valeur d'automation existante à une nouvelle valeur, sur une zone sélectionnée.
Lorsque vous faites glisser plusieurs paramètres simultanément, par exemple avec le surround panner ou les plug-ins, utilisez Edit >
Automation > option Glide to All Enabled.
Dans le cas de l'automation MIDI, les commandes Glide To s'appliquent uniquement au volume MIDI, au panoramique MIDI et à la coupure du son MIDI. Les paramètres MIDI ne peuvent pas utiliser les commandes Write To.
1118 Guide de référence Pro Tools
Pour appliquer une commande Glide Automation au type de paramètre d'automation actuel :
1
Dans la fenêtre Automation, assurez-vous que l'écriture est autorisée pour ce type d'automation.
2
Cliquez sur le sélecteur de vue de piste pour sélectionner le type d'automation à automatiser.
3
Faites glisser le sélecteur sur la piste pour sélectionner la zone sur laquelle écrire le paramètre Glide.
4
En fin de sélection, donnez au paramètre d'automation la valeur souhaitée. Par exemple, pour faire glisser le volume d'automation vers l'infini, déplacez le curseur du volume vers l'infini.
5
Sélectionnez
Edit > Automation > Glide to Current
.
Vous pouvez également appuyer sur les touches
Alt+Barre oblique (/) (Windows) ou les touches Option+Barre oblique (/) (Mac).
Pour appliquer une commande Glide Automation
à tous les paramètres activés :
1
Dans la fenêtre Automation, assurez-vous que l'écriture est autorisée pour ces types d'automation.
2
Dans chaque piste à automatiser, cliquez sur le sélecteur de vue de piste et sélectionnez le type d'automation à automatiser dans le menu contextuel.
3
À l'aide du sélecteur, faites glisser horizontalement pour inclure toutes les pistes d'une sélection à automatiser (faites glisser verticalement pour définir la plage temporelle).
4
Dans chaque piste à automatiser, donnez au paramètre d'automation la valeur souhaitée en fin de sélection.
5
Sélectionnez
Edit > Automation > Glide to
All Enabled
.
Vous pouvez également appuyer sur les touches
Alt+Maj+Barre oblique (/) (Windows) ou les touches Option+Maj+Barre oblique (/) (Mac).
Considérations à propos des commandes Glide Automation
Le comportement de la fonction Glide
Automation appliquée à des données d'automation est le suivant :
• Lorsque vous effectuez une sélection, les points d'inflexion d'automation sont écrits aux points de début et de fin de l'automation de transition. La valeur d'automation au début de la sélection correspond au point de départ de l'automation de transition et la fin de la sélection, à son point de fin. L'automation de transition qui est créée entre les deux points est basée sur la longueur de la sélection ainsi que sur la valeur finale sélectionnée.
• Si les points d'inflexion de l'automation correspondent à la sélection, ils ne sont pas modifiés ; toutefois, la valeur sélectionnée pour la fin de la sélection est écrite à partir du point final, jusqu'au point d'inflexion suivant.
• Si aucun point d'inflexion de l'automation ne correspond à la sélection, la valeur sélectionnée pour la fin de la sélection est écrite à la fin de la piste.
• Si aucune sélection n'est effectuée, un point d'inflexion est écrit à l'emplacement actuel et la valeur sélectionnée pour l'automation de transition est écrite au point d'inflexion suivant.
Rognage de l'automation
(Pro Tools HD et Pro Tools avec Complete
Production Toolkit 2 uniquement)
Si vous avez déjà écrit des données d'automation, vous pouvez modifier celles qui se rapportent au volume de piste et aux niveaux de départ en temps réel, en mode Trim. Lorsque le rognage est autorisé sur une piste, vous n'enregistrez plus des positions de fader absolues mais des modifications relatives aux données d'automation existantes. Pour plus
d'informations, reportez-vous à la section « Mode
Pour activer le mode Trim :
Dans la fenêtre Mix ou Edit, cliquez sur le sélecteur de mode d'automation de la piste dont l'automation doit être rognée, puis sélectionnez
Trim
.
Activation du mode Trim
Lorsque le mode Trim d'une piste est activé, ses faders de volume et de niveau de départ deviennent jaunes ; le contour du sélecteur de mode d'automation correspondant passe
également au jaune. Ce contour reste allumé pour indiquer que le rognage est autorisé sur la piste ; il clignote au cours de l'opération de rognage du volume ou des niveaux de départ de la piste.
Chapitre 45 : Automation 1119
Écriture de données d'automation de rognage
L'écriture des données d'automation de rognage dépend de la façon dont elles sont fondues. Pour plus d'informations, reportez-vous à la section
« Fonte de l'automation de rognage » à la page 1120.
Si l'automation n'a pas été configurée de façon
à se fondre à chaque passe d'automation, les mouvements d'automation de rognage sont
écrits dans une playlist de rognage distincte.
Pour rogner le volume ou les niveaux de départ d'une piste :
1
Dans la fenêtre Automation, assurez-vous que l'écriture est autorisée pour ce type d'automation
(volume ou niveau de départ).
2
Cliquez sur le sélecteur de mode d'automation de la piste sur laquelle vous souhaitez écrire les données d'automation, puis sélectionnez un mode d'automation (
Touch
,
Latch
,
Touch/Latch ou
Write
).
3
Cliquez à nouveau sur le sélecteur de mode d'automation, puis sélectionnez
Trim
.
4
Démarrez la lecture, puis réglez le volume ou les niveaux de départ.
5
Arrêtez la lecture pour mettre fin à la passe de rognage.
Fonte de l'automation de rognage
Vous pouvez configurer Pro Tools de façon
à ce qu'il confirme, ou
fonde
, l'automation de rognage dans la playlist d'automation principale par l'une des méthodes suivantes :
After Every Pass : les mouvements de rognage sont automatiquement appliqués lorsque le transport est arrêté à la fin d'une passe d'automation. Les playlists d'automation de rognage sont supprimées et les faders de rognage sont remis à zéro.
1120 Guide de référence Pro Tools
On Exiting Trim Mode : les mouvements de rognage sont enregistrés séparément dans la playlist d'automation de rognage en attendant d'être fondus. L'automation du rognage est automatiquement fondue sur une piste à condition que celle-ci ne soit pas en mode Trim. Vous pouvez répéter une passe d'automation, modifier manuellement l'automation de rognage de toute playlist de rognage ou supprimer l'automation de rognage avant de la fondre par cette méthode.
Même lorsque l'automation a été configurée de façon à se fondre à la sortie du mode Trim, vous pouvez vous servir de la commande
Coalesce Trim Automation pour confirmer les mouvements de rognage à tout moment.
Manually : les mouvements de rognage sont enregistrés séparément dans la playlist d'automation de rognage en attendant d'être fondus. Avec ce paramètre, la seule façon de fondre les mouvements de rognage est avec la commande
Coalesce Trim Automation
. Vous pouvez répéter une passe d'automation, modifier manuellement l'automation de rognage de toute playlist de rognage ou supprimer l'automation de rognage avant de la fondre par cette méthode.
Pour définir la méthode de fonte de l'automation de rognage :
1 Sélectionnez
Setup > Preferences et cliquez sur
Mixing
.
2 Sous Coalesce Trim Automation, sélectionnez l'une des options suivantes :
•
After Every Pass
•
On Exiting Trim Mode
•
Manually
Pour fondre l'automation de rognage sur une piste
à la sortie du mode Trim :
1
Sélectionnez
Setup > Preferences et cliquez sur
Mixing
.
2
Sous Coalesce Trim Automation, sélectionnez
On Exiting Trim Mode
.
3
Cliquez sur
OK
pour refermer la fenêtre
Preferences.
4
Vérifiez que le transport est arrêté dans Pro Tools.
5
Sur la piste sur laquelle vous souhaitez fondre l'automation de rognage, cliquez sur le sélecteur de mode d'automation, puis désélectionnez
Trim
.
L'automation de rognage est appliquée à la playlist d'automation principale ; les playlists d'automation de rognage sont supprimées et les faders de rognage sont remis à zéro.
Si le transport n'est pas arrêté alors que vous procédez à l'écriture des données d'automation, vous ne pouvez ni entrer ni quitter directement le mode Trim. Vous devez appliquer la fonction
AutoMatch avant de quitter le mode Trim.
Cette opération évite que les valeurs d'automation ne fassent des bonds soudains.
Pour fondre manuellement des données d'automation de rognage sur une piste :
1
Sélectionnez la piste sur laquelle vous souhaitez fondre l'automation de rognage.
2 Effectuez l'une des opérations suivantes :
• Sélectionnez
Track > Coalesce Trim Automation
.
– ou –
• Cliquez avec le bouton droit de la souris sur le nom de la piste, puis sélectionnez
Coalesce Trim Automation
.
L'automation de rognage est appliquée à la playlist d'automation principale ; les playlists d'automation de rognage sont supprimées et les faders de rognage sont remis à zéro.
Écriture de données d'automation au début, à la fin ou sur l'ensemble d'une sélection ou d'une piste
(Pro Tools HD et Pro Tools avec Complete
Production Toolkit 2 uniquement)
Pro Tools permet d'écrire les valeurs d'automation en cours à partir de n'importe quel point d'insertion en avançant (ou en reculant) vers la fin (ou le début) d'une piste ou d'une sélection d'édition sur une piste, ou sur la totalité d'une piste ou de la sélection d'édition, au cours d'une passe d'automation.
Boutons Write Automation to Start,
End et All de la fenêtre Automation
Les commandes standard
Write Automation to Start
,
All
ou
End
ne fonctionnent pas lorsque le transport Pro Tools est arrêté. Elles influent uniquement sur les paramètres d'automation pour lesquels l'écriture est autorisée et actuellement en cours d'écriture.
Chapitre 45 : Automation 1121
Il est possible de configurer les boutons
Write
Automation to Start
,
End
et
All
de telle sorte qu'ils s'appliquent toujours automatiquement. Pour plus d'informations, reportez-vous à la section
« Écriture de données d'automation au début,
à la fin ou sur l'ensemble d'une sélection ou d'une piste à l'arrêt » à la page 1123.
Dans le cas de l'automation MIDI, les commandes Write To s'appliquent uniquement au volume MIDI, au panoramique MIDI et à la coupure du son MIDI. Les paramètres MIDI ne peuvent pas utiliser les commandes Write To.
Conditions d'utilisation des commandes Write Automation standard
Pour que des données d'automation soient
écrites pour un paramètre spécifique, la piste associée doit être configurée dans l'un des modes d'automation suivants et respecter les conditions ci-après :
Mode Latch : la commande du paramètre doit
être modifiée (touchée) au cours de la passe d'automation.
Mode Touch : la commande du paramètre doit
être modifiée (touchée).
Mode Write : youtes les commandes de la piste doivent être configurées en mode Write.
Cette commande peut être annulée.
Pour écrire les valeurs actuelles d'automation au début, à la fin ou sur l'ensemble d'une piste ou d'une sélection d'édition :
1
Sélectionnez
Window > Automation
.
2
Assurez-vous que l'écriture est autorisée pour ce type d'automation.
3
Effectuez l'une des opérations suivantes :
• Cliquez sur une piste au niveau d'un point d'insertion.
– ou –
• Faites glisser avec le sélecteur pour sélectionner une partie de la piste.
4
Démarrez la lecture.
5
Si vous êtes en mode Latch ou Touch, assurez-vous que l'écriture s'effectue sur la piste appropriée.
6
Lorsque vous atteignez un point de la piste ou de la sélection contenant les données d'automation que vous souhaitez appliquer, cliquez sur le bouton
Write Automation to Start
,
All ou
End
dans la fenêtre Automation.
7
Arrêtez la lecture.
Les valeurs actuelles de toutes les données d'automation pour lesquelles l'écriture est autorisée sur ce point sont écrites dans la zone correspondante de la piste ou de la sélection.
Write to Start, End ou All et mode Trim
En mode Trim, il est également possible d'écrire des valeurs delta de rognage pour le volume de la piste et les niveaux de départ, vers le début, la fin ou l'ensemble de la piste ou de la sélection d'édition.
Pour écrire les valeurs delta de rognage en cours au début, à la fin ou sur l'ensemble d'une piste ou d'une sélection :
1
Sélectionnez
Window > Automation
.
2
Assurez-vous que l'écriture est autorisée pour ce type d'automation (volume de piste ou niveau de départ).
1122 Guide de référence Pro Tools
3
Dans la fenêtre Mix ou Edit, cliquez sur le sélecteur de mode d'automation de la piste dont l'automation doit être rognée, puis sélectionnez
Trim
. Les faders de volume de piste et de niveau de départ deviennent jaunes.
4
Effectuez l'une des opérations suivantes :
• Cliquez sur une piste au niveau d'un point d'insertion.
– ou –
• Faites glisser avec le sélecteur pour sélectionner une partie de la piste.
5
Cliquez sur Play pour lancer la lecture.
6
Lorsque vous atteignez un point de la piste ou de la sélection contenant le paramètre de rognage (valeur delta) que vous souhaitez appliquer, cliquez sur le bouton
Write Automation to Start
,
All
ou
End
dans la fenêtre Automation.
7
Arrêtez la lecture.
Les modifications relatives apportées au volume de piste et aux niveaux de départ en ce point sont
écrits dans la zone correspondante de la piste ou de la sélection.
Écriture de données d'automation au début, à la fin ou sur l'ensemble d'une sélection ou d'une piste à l'arrêt
La fenêtre Automation contient des options permettant d'écrire des données d'automation sur toute playlist d'automation (y compris les playlists de rognage) après la réalisation d'une passe d'automation valide.
Il est possible de configurer les commandes Write
Automation to Start, End ou All de telle sorte qu'elles se désactivent ou restent actives après la réalisation d'une passe d'automation valide.
Pour plus d'informations, reportez-vous à la
section « Conditions d'utilisation des commandes
Write Automation standard » à la page 1122.
Boutons Write On Stop de la fenêtre Automation
Pour configurer les modes d'écriture à l'arrêt de façon à ce qu'ils se désactivent après une passe d'automation :
1
Sélectionnez
Window > Automation
.
2
Cliquez sur l'un des modes d'écriture à l'arrêt
(Start
,
All
,
End
) pour l'activer.
La flèche du mode d'écriture à l'arrêt activé s'affiche en bleu.
Pour configurer les modes d'écriture à l'arrêt de façon à ce qu'ils restent activés après une passe d'automation :
1
Sélectionnez
Window > Automation
.
2
Tout en maintenant la touche Alt (Windows) ou la touche Option (Mac) enfoncée, cliquez sur l'un des boutons Write On Stop (Start, All ou End) pour activer le mode correspondant.
La flèche du mode d'écriture à l'arrêt activé s'affiche en rouge.
Chapitre 45 : Automation 1123
Écriture des données d'automation jusqu'au point d'inflexion ou point d'insertion suivant
(Pro Tools HD et Pro Tools avec Complete
Production Toolkit 2 uniquement)
Lorsque vous effectuez une passe d'automation,
Pro Tools vous permet d'écrire les valeurs d'automation actuelles, du point d'insertion actuel au point d'inflexion suivant (point de la piste à partir duquel l'écriture des données d'automation a débuté).
Write Automation to Next Breakpoint vous permet de mettre à jour les données d'automation d'une piste sans écraser les données précédentes ou suivantes de la timeline, et sans avoir à définir de sélection avant la modification des données d'automation.
Write Automation to Punch Point vous permet de remplir une valeur d'automation manquante d'une piste après avoir trouvé le niveau ou paramètre approprié au cours d'une passe d'automation, sans avoir à réeffectuer la passe.
Tout comme les commandes
Write Automation to Start
,
End
et
All
standard, les commandes
Write
Automation to Next Breakpoint
et
Write Automation to Punch Point
ne fonctionnent pas lorsque le transport Pro Tools est arrêté. Elles influent uniquement sur les paramètres d'automation pour lesquels l'écriture est autorisée et qui sont actuellement en cours d'écriture.
Dans le cas de l'automation MIDI, les commandes
Write To s'appliquent uniquement au volume
MIDI, au panoramique MIDI et à la coupure du son MIDI. Les autres paramètres MIDI ne peuvent pas utiliser les commandes Write To.
Optionnellement, les commandes
Write Automation to Next Breakpoint
et
Write Automation to Punch
Point
peuvent être configurées de façon à être appliquées automatiquement après une passe d'automation correct. Pour plus d'informations,
reportez-vous à la section « Écriture des données d'automation jusqu'au point d'inflexion suivant
à l'arrêt ou jusqu'au point d'insertion à l'arrêt »
Les commandes Write Automation to
Next Breakpoint et Write Automation to
Punch Point fonctionnent dans les mêmes conditions que les commandes Write
Automation to Start, End et All. Pour plus d'informations, reportez-vous à la section
« Écriture de données d'automation au début,
à la fin ou sur l'ensemble d'une sélection ou d'une piste » à la page 1121.
Pour écrire les valeurs d'automation actuelles au point d'inflexion suivant :
1 Sélectionnez
Window > Automation
.
2 Assurez-vous que l'écriture est autorisée pour ce type d'automation.
3 Cliquez sur une piste pour définir un point d'insertion.
4 Démarrez la lecture.
5 Si vous êtes en mode Touch, Latch ou Touch/
Latch, assurez-vous que l'écriture s'effectue sur la piste appropriée.
1124 Guide de référence Pro Tools
6
Lorsque vous avez atteint un point de la piste auquel vous souhaitez appliquer les paramètres actuels, cliquez sur le bouton Write Automation to Next Breakpoint.
5
Si vous êtes en mode Touch, Latch ou Touch/
Latch, assurez-vous que l'écriture s'effectue sur la piste appropriée.
6
Lorsque vous avez atteint un point de la piste auquel vous souhaitez appliquer les paramètres actuels, cliquez sur le bouton Write Automation to Punch Point.
Bouton d'écriture au point d'inflexion suivant
Bouton d'écriture au point d'inflexion suivant à l'arrêt
Bouton d'écriture au point d'insertion
Bouton d'écriture au point d'insertion à l'arrêt
Boutons Write To Next Breakpoint de la fenêtre
Automation
7
Arrêtez la lecture.
Les valeurs actuelles de toutes les commandes
écrites à ce stade sont écrites jusqu'au point d'inflexion suivant.
La commande Write Automation to
Next Breakpoint reste activée après une passe d'automation valide. À l'inverse des commandes Write Automation standard, elle ne peut pas être configurée de façon
à se désactiver après une passe d'automation.
Pour écrire les valeurs d'automation actuelles jusqu'au point d'inflexion d'automation précédent :
1
Sélectionnez
Window > Automation
.
2
Assurez-vous que l'écriture est autorisée pour ce type d'automation.
3
Cliquez sur une piste pour définir un point d'insertion.
4
Démarrez la lecture.
Boutons Write To Punch Point de la fenêtre Automation
Les valeurs actuelles de tous les paramètres pour lesquels l'écriture est autorisée sont écrites jusqu'au point auquel la première commande a commencé à écrire les données d'automation.
Write To Next Breakpoint ou Punch
Point et mode Trim
En mode Trim, il est également possible d'écrire des valeurs de rognage pour le volume de la piste et les niveaux de départ jusqu'au point d'inflexion écrit suivant ou jusqu'au point d'insertion d'automation précédent.
Chapitre 45 : Automation 1125
Pour écrire les valeurs de rognage actuelles jusqu'au point d'inflexion suivant ou jusqu'au point d'insertion :
1
Sélectionnez
Window > Automation
.
2
Assurez-vous que l'écriture est autorisée pour ce type d'automation (volume de piste ou niveau de départ).
3
Dans la fenêtre Mix ou Edit, cliquez sur le sélecteur de mode d'automation, puis sélectionnez
Trim
.
Les faders de volume de piste et de niveau de départ deviennent jaunes.
4
Cliquez sur une piste pour définir un point d'insertion.
5
Démarrez la lecture.
6
Lorsque vous avez atteint un point de la piste auquel vous souhaitez appliquer les valeurs de rognage actuelles, cliquez sur le bouton Write
Automation to Next Breakpoint de la fenêtre
Automation.
Pour écrire les valeurs de rognage actuelles jusqu'au point d'insertion :
1
Sélectionnez
Window > Automation
.
2
Assurez-vous que l'écriture est autorisée pour ce type d'automation (volume de piste ou niveau de départ).
3
Dans la fenêtre Mix ou Edit, cliquez sur le sélecteur de mode d'automation, puis sélectionnez Trim. Les faders de volume de piste et de niveau de départ deviennent jaunes.
4
Cliquez sur une piste pour définir un point d'insertion.
5
Démarrez la lecture.
6
Lorsque vous avez atteint le point de la piste auquel vous souhaitez appliquer les valeurs de rognage actuelles, cliquez sur le bouton Write
Automation to Punch Point de la fenêtre
Automation.
1126 Guide de référence Pro Tools
Écriture des données d'automation jusqu'au point d'inflexion suivant
à l'arrêt ou jusqu'au point d'insertion à l'arrêt
La fenêtre Automation contient une option permettant l'écriture automatique des données d'automation jusqu'au point d'inflexion suivant
à l'arrêt ou jusqu'au point d'insertion à l'arrêt.
La commande Write Automation to
Next Breakpoint reste activée après une passe d'automation valide. Contrairement aux commandes Write Automation standard, elle ne peut pas être configurée de manière
à se désactiver après une passe d'automation.
Pour configurer l'option Write Automation to Next
Breakpoint on Stop :
1
Sélectionnez
Window > Automation
.
2
Cliquez sur le bouton Write Automation to
Next Breakpoint on Stop ou sur le bouton
Write Automation to Punch Point.
Lorsque cette option est activée, l'écriture des données d'automation s'effectue automatiquement jusqu'au point d'inflexion suivant après une passe d'automation valide.
Pour configurer l'option Write Automation to Punch
Point on Stop :
1
Sélectionnez
Window > Automation
.
2
Cliquez sur le bouton Write Automation to Punch Point on Stop.
Lorsque cette option est activée, l'écriture des données d'automation s'effectue automatiquement jusqu'au point d'insertion d'automation après une passe d'automation valide.
Instructions d'utilisation des commandes Write To
(Pro Tools HD et Pro Tools avec Complete
Production Toolkit 2 uniquement)
Utilisation des commandes Write
To pendant la lecture
Vous pouvez exécuter toute commande
Write
Automation To
sans arrêter le transport Pro Tools.
Sur les surfaces de contrôle prises en charge, le bouton Write To correspondant clignote tant que le transport n'est pas arrêté.
Lorsque le transport Pro Tools se déplace, l'envoi d'une commande
Write Automation To
affecte l'écriture des données d'automation des manières suivantes :
• Write to Start/Selection Start : les commandes d'écriture en cours d'exécution continuent
à écrire les données d'automation.
• Write to All/Selection : les commandes d'écriture en cours d'exécution (à l'exception des commandes en mode Write) arrêtent d'écrire les données d'automation.
• Write to End/Selection End : les commandes d'écriture en cours d'exécution (à l'exception des commandes en mode Write) arrêtent d'écrire les données d'automation.
• Write to Next Breakpoint : les commandes d'écriture en cours d'exécution (à l'exception des commandes en mode Write) arrêtent d'écrire les données d'automation.
• Write to Punch point : les commandes d'écriture en cours d'exécution continuent
à écrire les données d'automation.
Dans le cas de l'automation MIDI, les commandes Write To s'appliquent uniquement au volume MIDI, au panoramique MIDI et à la coupure du son MIDI. Les paramètres MIDI ne peuvent pas utiliser les commandes Write To.
Application de commandes Write
To à des pistes sélectionnées
Les commandes
Write Automation To
s'appliquent en général à l'ensemble des pistes sur lesquelles l'écriture de données d'automation est en cours.
Il est possible d'appliquer ces commandes uniquement à des pistes sélectionnées.
Pour appliquer une ou plusieurs commandes
Write Automation To à des pistes sélectionnées :
1
Sélectionnez les pistes sur lesquelles appliquer les commandes
Write To
.
2
Cliquez sur le bouton Write Automation requis tout en maintenant les touches Alt+Maj
(Windows) ou Option+Maj (Mac) enfoncées.
Suppression des avertissements lors de l'utilisation des commandes
Write To
Lorsque vous exécutez une ou plusieurs commandes
Write Automation To
(à l'exception de Write to Next Breakpoint), Pro Tools affiche un message d'avertissement signalant que les valeurs d'automation vont être modifiées au cours de la session. Vous pouvez supprimer ces avertissements.
Pour supprimer les boîtes de dialogue d'avertissement des commandes Write To :
1
Sélectionnez
Setup > Preferences et cliquez sur
Mixing
.
2
Sous Automation, sélectionnez
Suppress
Automation ‘Write To' Warnings
.
Chapitre 45 : Automation 1127
Remplacement ou extension des données d'automation de coupure de son
(Pro Tools HD et Pro Tools avec Complete
Production Toolkit 2 uniquement)
Pro Tools vous permet de remplacer ou d'étendre un événement de coupure de son en temps réel sans pour autant modifier l'état de coupure actuel.
Un événement de coupure de son peut être
écrasé lorsque la passe d'automation démarre avant le premier événement de coupure de son et se termine après le deuxième événement.
Dans ce cas, l'état actuel activé/désactivé de la coupure de son est conservé.
Un événement de coupure de son peut être rallongé lorsque la passe d'automation démarre avant un événement activé ou désactivé et se termine avant la fin du deuxième événement.
Automation de la coupure de son d'origine
(coupure de son désactivée, coupure de son activée, coupure de son désactivée)
Automation de la coupure de son d'origine
(coupure de son désactivée, coupure de son activée, coupure de son désactivée)
Événement de coupure de son désactivée rallongé
(jusqu'à la fin de la passe d'automation)
Extension d'un événement d'automation de coupure de son
La commande Mute Overwrite/Extend est prise en charge par le mode Touch et le mode Latch, comme suit :
Mode Touch :
écrit l'état actuel tant que le bouton
Mute est maintenu enfoncé.
Mode Latch :
écrit l'état actuel jusqu'à ce que vous arrêtiez l'opération ou la fonction AutoMatch.
Coupure de son d'un événement écrasée
Écrasement d'un événement d'automation de coupure de son
1128 Guide de référence Pro Tools
Pour écraser un état de coupure de son d'une ou de plusieurs pistes :
1
Sélectionnez
Window > Automation
.
2
Vérifiez que la coupure de son est autorisée.
6
Démarrez la lecture.
7
Maintenez la touche Ctrl (Windows) ou la touche Commande (Mac) enfoncée et cliquez sur le bouton Mute de la piste en amont de l'événement de coupure de son à écraser.
Pour écraser l'état de coupure de son sur plusieurs pistes, maintenez les touches
Alt+Ctrl (Windows) ou Option+Commande
(Mac) enfoncées et cliquez sur le bouton
Mute sur l'une des pistes à automatiser.
8
Après la fin du deuxième événement de coupure de son, relâchez les touches et le bouton Mute.
En mode Touch, vous devez maintenir le bouton Mute enfoncé tout au long de l'écriture.
Bouton Mute de la fenêtre Automation activé
3
Dans la fenêtre Mix ou Edit, cliquez sur le sélecteur de mode d'automation de la piste dont l'état Mute doit être écrasé, puis sélectionnez le mode Touch ou Latch comme mode d'automation.
Pour écraser des états Mute sur plusieurs pistes, activez le même mode d'automation pour toutes ces pistes.
4
Dans chaque piste à automatiser, cliquez sur le sélecteur de vue de piste et sélectionnez Mute.
5
Placez le curseur avant le début de l'événement de coupure de son à écraser.
Arrêt de la passe d'automation après la fin d'un
événement de coupure de son
9
À la fin de la passe d'automation, arrêtez la lecture.
Placement du curseur avant le début de l'événement de coupure de son
État de coupure du son écrasé
Exemple d'un état de coupure du son écrasé
Pour rallonger un état Mute sur une piste :
1
Sélectionnez
Window > Automation
.
2
Vérifiez que la coupure de son est autorisée.
Chapitre 45 : Automation 1129
3
Dans la fenêtre Mix ou Edit, cliquez sur le sélecteur de mode d'automation de la piste
à automatiser, puis sélectionnez le mode
Touch ou le mode Latch.
Pour rallonger des états Mute sur plusieurs pistes, activez le même mode d'automation pour toutes ces pistes.
4
Dans chaque piste à automatiser, cliquez sur le sélecteur de vue de piste et sélectionnez Mute.
5
Placez le curseur avant le début de l'événement de coupure de son à rallonger.
Arrêt de l'automation avant la fin d'un événement de coupure de son
9
À la fin de la passe d'automation, cliquez sur Stop.
Placement du curseur avant le début de l'événement de coupure de son
6
Démarrez la lecture.
7
Maintenez la touche Ctrl (Windows) ou la touche Commande (Mac) enfoncée et cliquez sur le bouton Mute de la piste en amont de l'événement de coupure de son à étendre.
Pour étendre l'état de coupure de son sur plusieurs pistes, maintenez les touches
Alt+Ctrl (Windows) ou Option+Commande
(Mac) enfoncées et cliquez sur le bouton
Mute sur la piste.
8
Avant la fin du deuxième événement de coupure de son, relâchez les touches et le bouton Mute.
Si vous étendez un événement au-delà de l'événement activé ou désactivé suivant, l'intégralité de l'événement est modifiée.
Exemple d'extension de l'état de coupure de son
(jusqu'à la fin de la passe d'automation)
Création d'automation par snapshot
(Pro Tools HD et Pro Tools avec Complete
Production Toolkit 2 uniquement)
Pro Tools HD et Pro Tools avec Complete
Production Toolkit 2 vous permettent d'écrire des valeurs de données d'automation pour plusieurs paramètres en une seule opération.
Il existe deux méthodes d'écriture d'automation par snapshot :
Vers une sélection : les données d'automation sont écrites vers la sélection de Timeline
(et vers la sélection d'édition si elle est couplée).
Des points d'inflexion ancrés se placent immédiatement avant et après la sélection afin que les données qu'elle contient ne soient pas modifiées.
1130 Guide de référence Pro Tools
Vers l'emplacement du curseur : les données d'automation sont écrites au point d'insertion du curseur. Après le point d'insertion, les données d'automation s'étendent jusqu'à la valeur de point d'inflexion suivante ou, en l'absence de point d'inflexion, elles restent
à l'emplacement de la nouvelle valeur écrite jusqu'à la fin de la session.
Dans le cas de l'automation MIDI, les commandes Write To, Trim To et Glide To s'appliquent uniquement au volume MIDI, au panoramique MIDI et à la coupure du son
MIDI. Les paramètres MIDI ne peuvent pas utiliser les commandes Write To.
Pour plus d'informations sur les opérations de couper, copier et coller de données d'automation au cours d'une session, reportez-vous à la section
« Écriture de données d'automation au début,
à la fin ou sur l'ensemble d'une sélection ou d'une piste » à la page 1121.
Pour écrire une automation par snapshot :
1
Dans la fenêtre Automation, assurez-vous que l'écriture est autorisée sur les paramètres
à modifier. Désélectionnez tous les paramètres dont vous souhaitez conserver l'automation.
2
Dans la fenêtre Edit, cliquez sur le sélecteur de vue de piste pour afficher les données d'automation à modifier.
3
Écrivez un point d'inflexion dans la playlist si elle n'en contient aucun, de la manière suivante :
• Placez le curseur dans la playlist (ou effectuez une sélection d'édition), puis sélectionnez les touches Ctrl+Barre oblique (/) (Windows) ou les touches Commande+Barre oblique
(/) (Mac).
– ou –
• Sélectionnez la main puis cliquez à tout endroit dans la playlist.
4
Effectuez l'une des opérations suivantes :
• Sélectionnez une zone sur la playlist de la piste (ou sur plusieurs pistes) à laquelle vous souhaitez appliquer l'automation.
– ou –
• Placez le curseur à un point d'insertion d'édition.
5
Réglez les commandes à automatiser. Vous pouvez également modifier une présélection de plug-in.
6
Sélectionnez
Edit > Write Automation
, puis effectuez l'une des opérations suivantes :
• Pour écrire la valeur actuelle uniquement vers le paramètre d'automation affiché, sélectionnez
Write to Current
.
– ou –
• Pour écrire les valeurs actuelles vers tous les paramètres d'automation activés dans la fenêtre Automation, sélectionnez
Write to All Enabled
.
Ajout de données d'automation par snapshot à des listes d'automation vides
Si vous exécutez la commande
Write Automation sur une playlist d'automation ne contenant pas de données d'automation antérieures, la valeur choisie est écrite dans la playlist entière et non uniquement dans la zone sélectionnée.
En effet, une playlist vide de données d'automation ne contient qu'un seul point d'inflexion d'automation, correspondant
à la position actuelle de la commande pour le paramètre. La position du point d'inflexion est mise à jour à chaque modification de la valeur du paramètre.
Chapitre 45 : Automation 1131
Pour que la commande
Write Automation
n'écrive pas la valeur d'automation sélectionnée sur l'ensemble de la playlist, vous pouvez :
• Ancrer les données d'automation en plaçant le curseur à la fin de la session (ou sur tout autre point de terminaison) et en sélectionnant l'option
Write to Current
.
– ou –
• Cliquer avec l'une des mains de chaque côté de la sélection.
Ainsi, la commande
Write Automation
n'écrit les données que dans la zone sélectionnée.
Écriture d'une automation par snapshot sur des données d'automation existantes
Lorsque vous déplacez le curseur de lecture, les commandes automatisées de Pro Tools sont mises à jour, de façon à refléter les données d'automation présentes sur la piste. Pour conserver les paramètres définis pour un cliché, vous pouvez suspendre les paramètres d'automation afin d'éviter la mise à jour de leurs valeurs.
Pour écrire une automation par snapshot sur des données existantes :
1
Dans la fenêtre Automation, assurez-vous que l'écriture est autorisée sur les paramètres d'automation à modifier. Désélectionnez tous les paramètres dont vous souhaitez conserver l'automation.
2
Réglez les commandes des paramètres
à automatiser.
3
Cliquez sur le sélecteur de mode d'automation, puis sélectionnez le mode Off pour les pistes auxquelles vous souhaitez appliquer l'automation.
4
À l'aide du sélecteur, sélectionnez la plage sur laquelle vous souhaitez appliquer l'automation.
5
Sélectionnez
Edit > Automation
, puis sélectionnez l'une des options suivantes dans le sous-menu :
• Pour écrire la valeur actuelle uniquement vers le paramètre d'automation affiché dans la fenêtre Edit, sélectionnez
Write to Current
.
– ou –
• Pour écrire les valeurs actuelles vers tous les paramètres d'automation activés dans la fenêtre Automation, sélectionnez
Write to All Enabled
.
6
Cliquez sur le sélecteur de mode d'automation, puis sélectionnez le mode Read pour les pistes que vous souhaitez lire avec l'automation.
Capture de données d'automation et application en un autre point
Les commandes
Write Automation
peuvent
également permettre de capturer des états d'automation en des points spécifiques d'une piste et de les appliquer à d'autres emplacements de la piste.
Pour capturer et appliquer des données d'automation :
1
Dans la fenêtre Automation, assurez-vous que l'écriture est autorisée sur les paramètres d'automation à modifier. Désélectionnez tous les paramètres dont vous souhaitez conserver l'automation.
2
Cliquez sur le sélecteur de mode d'automation, puis sélectionnez le mode Read pour les pistes dont vous souhaitez capturer l'automation.
3
Assurez-vous que
Options > Link Timeline and
Edit Selection
est sélectionné.
1132 Guide de référence Pro Tools
4
À l'aide du sélecteur, sélectionnez l'emplacement auquel vous souhaitez capturer l'automation.
Toutes les commandes automatisées sont mises
à jour pour refléter les données d'automation à cet emplacement. Si vous définissez une sélection, les commandes sont mises à jour pour refléter les données d'automation du début de la sélection.
5
Cliquez sur le sélecteur de mode d'automation de chaque piste à laquelle vous souhaitez appliquer l'automation capturée, puis sélectionnez
Off comme mode d'automation.
6
À l'aide du sélecteur, sélectionnez l'emplacement auquel vous souhaitez appliquer l'automation.
7
Activez les paramètres d'automation précédemment suspendus.
8
Sélectionnez
Edit > Automation
, puis sélectionnez l'une des options suivantes dans le sous-menu :
• Pour écrire la valeur actuelle uniquement vers le paramètre d'automation affiché dans la fenêtre Edit, sélectionnez
Write to Current
.
– ou –
• Pour écrire les valeurs actuelles vers tous les paramètres d'automation activés dans la fenêtre Automation Enable, sélectionnez
Write to All Enabled
.
9
Cliquez sur le sélecteur de mode d'automation, puis sélectionnez le mode Read pour les pistes que vous souhaitez lire avec l'automation.
Automation par snapshot et rognage de données d'automation
Pro Tools permet de rogner des valeurs telles que les clichés et d'appliquer les changements
relatifs
(valeurs delta) aux données d'automation sélectionnées à l'aide de la commande Trim
Automation. Cette procédure est comparable
à l'action de la commande
Write Automation
,
à ceci près qu'elle écrit les valeurs delta
(différentielles) et non les valeurs absolues vers les données d'automation.
Vous pouvez utiliser des valeurs de rognage pour écrire une automation instantanée vers tout paramètre qu'il est possible d'automatiser.
Pour créer un cliché des changements relatifs apportés aux données d'automation :
1
Dans la fenêtre Automation, assurez-vous que l'écriture est autorisée sur les paramètres d'automation à modifier. Désélectionnez tous les paramètres dont vous souhaitez conserver l'automation.
2
Sélectionnez la zone de piste à modifier. Toutes les commandes automatisées sont mises à jour pour refléter les données d'automation au début de la sélection.
3
Déplacez les commandes du paramètre vers le haut ou vers le bas, de la valeur de modification que vous souhaitez appliquer aux données.
4
Sélectionnez
Edit > Write Automation
, puis effectuez l'une des opérations suivantes :
• Pour écrire la valeur delta actuelle uniquement vers le paramètre d'automation affiché, sélectionnez
Trim to Current
.
– ou –
• Pour écrire la valeur delta actuelle vers tous les paramètres d'automation activés dans la fenêtre Automation, sélectionnez
Trim to All Enabled
.
Chapitre 45 : Automation 1133
Aperçu de l'automation
(Pro Tools HD et Pro Tools avec Complete
Production Toolkit 2 uniquement)
Le mode Automation Preview vous permet d'écouter les modifications apportées à un mixage et de les comparer à des valeurs d'automation existantes sans confirmer leur entrée dans la playlist d'automation.
Lorsque vous placez Pro Tools en mode
Automation Preview, vous pouvez obtenir un aperçu des valeurs des commandes dont l'automation est activée sur toute piste dont le mode d'automation d'écriture est activé.
Lorsque vous touchez ou déplacez une commande en mode Automation Preview, celle-ci est
isolée
et désactivée dans la playlist d'automation. La commande s'arrête de lire ou d'écrire les données d'automation, vous permettant d'écouter librement les modifications apportées.
Une fois que vous avez trouvé le niveau ou l'état souhaité, vous pouvez confirmer ou
insérer
la valeur prévisualisée dans la playlist d'automation pour les commandes isolées.
Si vous effectuez une insertion pendant la lecture, le mode d'automation Latch est sélectionné et l'écriture débute à la valeur prévisualisée.
Si vous effectuez une insertion pendant l'arrêt du transport, le mode d'automation Latch est sélectionné et la commande est préparée à partir de la valeur prévisualisée.
La préférence Allow Latch Prime in Stop ne doit pas nécessairement être activée pour que l'aperçu puisse mettre une commande en mode Latch Prime.
Aperçu de nouvelles valeurs d'automation
Pour prévisualiser une nouvelle valeur d'automation d'une commande :
1
Vérifiez que l'automation est activée pour la piste dont vous souhaitez prévisualiser la valeur
(modes Touch, Latch, Touch/Latch ou modes de rognage correspondants).
2
Vérifiez que le type d'automation à prévisualiser est activé dans la fenêtre Automation (volume, panoramique, coupure du son, niveau de départ, panoramique de départ, coupure du son de départ ou plug-in).
3
Dans la fenêtre Automation, cliquez sur le bouton
Preview
. Le bouton s'allume en vert pour signaler que le mode Preview est actif.
Commandes d'aperçu de la fenêtre Automation
4 Pour isoler une commande, touchez ou déplacez une commande pour laquelle l'automation est activée.Vous pouvez isoler des commandes pendant la lecture ou pendant l'arrêt du transport.
1134 Guide de référence Pro Tools
L'indicateur du mode d'automation de la piste s'allume en vert pour indiquer qu'au moins une de ses commandes est isolée. Le bouton Punch
Preview de la fenêtre Automation s'allume pour indiquer qu'une valeur d'aperçu est prête à être insérée.
5
Démarrez la lecture et réglez la commande isolée afin d'écouter les modifications.
Sortie des commandes de l'état
Isolated
Vous pouvez sortir des commandes de leur état d'isolement sans avoir à quitter le mode Preview.
Pour sortir toutes les commandes d'une piste de leur état d'isolement, effectuez l'une des opérations suivantes :
Cliquez sur le sélecteur de mode d'automation de la piste tout en maintenant la touche Ctrl
(Windows) ou la touche Commande (Mac) enfoncée.
– ou –
Remplacez le mode d'automation de la piste par le mode Read ou le mode Off.
Pour sortir toutes les commandes d'un certain type d'automation de leur état d'isolement :
Dans la fenêtre Automation, désactivez le type d'automation
Isolement de plusieurs commandes
Dans certains cas, notamment lors du démarrage d'un nouveau mixage, vous pouvez isoler plusieurs commandes simultanément.
Pour isoler toutes les commandes activées pour l'écriture :
Maintenez la touche Alt (Windows) ou la touche Option (Mac) enfoncée tout en cliquant sur le bouton
Preview
.
Pour isoler toutes les commandes activées pour l'écriture sur toutes les pistes sélectionnées :
Maintenez les touches Alt+Maj (Windows) ou les touches Option+Maj (Mac) enfoncées tout en cliquant sur le bouton
Preview
.
Interruption du mode Preview
Vous pouvez interrompre temporairement le mode Preview afin de basculer entre les valeurs d'aperçu et les données d'automation existantes.
Pour interrompre le mode Preview :
Maintenez la touche Ctrl (Windows) ou la touche Commande (Mac) enfoncée tout en cliquant sur le bouton
Preview
.
Insertion des valeurs d'aperçu
Une fois que vous avez isolé une commande et
écouté une nouvelle valeur, vous pouvez insérer
(écrire) la valeur dans la playlist d'automation.
Pour insérer une valeur d'aperçu dans la playlist d'automation :
Cliquez sur le bouton Punch Preview (allumé).
Mode Preview et commandes
Write To
Les commandes
Write Automation To
fonctionnent comme suit avec le mode Preview :
Avant l'insertion de valeurs d'aperçu : les commandes
Write Automation To
(à l'exception de
Write to Next Breakpoint
) peuvent être utilisées pour
étendre les valeurs d'aperçu. La commande
Write
Automation To
ne s'applique qu'aux commandes isolées. Pro Tools reste en mode Preview.
Après l'insertion de valeurs d'aperçu : les commandes
Write Automation To
(à l'exception de
Write to Next Breakpoint
) peuvent être utilisées pour étendre la valeur insérée de la même manière que les autres données d'automation.
Chapitre 45 : Automation 1135
Capture des données d'automation
(Pro Tools HD et Pro Tools avec Complete
Production Toolkit 2 uniquement)
Vous pouvez capturer les valeurs d'automation actuelles à un emplacement d'une session et les appliquer rapidement à un autre emplacement
à l'aide des commandes
Capture
et
Punch Capture
.
La commande
Capture
enregistre temporairement la valeur de toutes les commandes actuellement en cours d'écriture de données d'automation.
Les commandes
Punch Capture
écrivent ces valeurs enregistrées sur tous les types d'automation activés.
Les systèmes ICON permettent de capturer jusqu'à 48 valeurs différentes (ou
clichés
).
Tous les autres systèmes ne permettent de capturer qu'une seule valeur.
Commandes de capture de la fenêtre Automation
Capture de valeurs d'automation
Vous pouvez capturer les valeurs d'automation actuelles des commandes en cours d'écriture.
Pour capturer des valeurs d'automation :
1
Vérifiez que toutes les pistes dont vous souhaitez capturer les valeurs d'automation sont dans un mode activé pour l'écriture
(Write, Touch, Latch, Touch/Latch ou Latch).
2
Vérifiez que les types d'automation à capturer sont activés dans la fenêtre Automation (volume, panoramique, coupure du son, niveau de départ, panoramique de départ, coupure du son de départ ou plug-in).
3
Démarrez la lecture. Lorsque vous atteignez un point auquel vous souhaitez capturer les états d'automation actuels, cliquez sur le bouton
Capture
de la fenêtre Automation.
Le bouton Punch Capture de la fenêtre
Automation s'allume pour indiquer qu'une valeur capturée peut être insérée.
Insertion de valeurs d'automation capturées
Une fois que des valeurs d'automation sont capturées, elles peuvent être insérées (écrites)
à un autre emplacement de la piste. Les pistes en mode
Read
ou
Off
ne sont pas affectées.
Si vous effectuez une insertion pendant la lecture, le mode d'automation de toute piste en mode
Touch
est remplacé par le mode
Latch et l'écriture débute à la valeur capturée.
Si vous effectuez une insertion pendant l'arrêt du transport, le mode d'automation de toute piste en mode
Touch
est remplacé par le mode
Latch
et la commande est préparée à partir de la valeur capturée.
1136 Guide de référence Pro Tools
Pour insérer des valeurs d'automation capturées :
1
Placez-vous là où vous souhaitez appliquer les états d'automation capturés. Cette opération peut être effectuée pendant la lecture ou pendant l'arrêt du transport.
2
Cliquez sur le bouton Punch Capture de la fenêtre Automation pour appliquer les états d'automation capturés. Les états capturés sont appliqués à tous les types d'automation actuellement activés dans la fenêtre Automation.
Capture des valeurs d'automation de toutes les commandes
Vous pouvez capturer, au cours d'une session, l'état de toutes les commandes pouvant être automatisées (à l'exception de celles des pistes dont le mode d'automation est
Off
), qu'elles soient en cours d'écriture de données d'automation ou non.
Pour capturer les valeurs d'automation de toutes les commandes :
Lorsque vous atteignez un point auquel vous souhaitez capturer les états d'automation actuels, cliquez sur le bouton
Capture
tout en maintenant la touche Alt (Windows) ou la touche Option (Mac) enfoncée.
Pour capturer les valeurs d'automation de toutes les commandes sur des pistes sélectionnées uniquement :
Lorsque vous atteignez un point auquel vous souhaitez capturer les états d'automation actuels, cliquez sur le bouton Capture tout en maintenant les touches Alt+Maj (Windows) ou les touches Option+Maj (Mac) enfoncées.
Insertion des valeurs d'automation de toutes les commandes
Vous pouvez insérer toutes les valeurs d'automation capturées à un autre emplacement de leurs pistes respectives (à l'exception des pistes dont le mode d'automation est
Off
).
Pour insérer les valeurs d'automation de toutes les commandes :
Lorsque vous atteignez un point auquel vous souhaitez appliquer les états d'automation capturés, cliquez sur le bouton Punch Capture tout en maintenant la touche Alt (Windows) ou la touche Option (Mac) enfoncée. Toute piste en mode
Read
ou
Touch
est mise en mode
Latch
.
Les pistes en mode
Off
ne sont pas affectées.
Pour insérer les valeurs d'automation de toutes les commandes sur des pistes sélectionnées uniquement :
Lorsque vous atteignez un point auquel vous souhaitez appliquer les états d'automation capturés, cliquez sur le bouton Punch Capture tout en maintenant les touches Alt+Maj (Windows) ou Option+Maj (Mac) enfoncées. Toute piste sélectionnée en mode
Read
ou
Touch est mise en mode
Latch
. Aucune piste sélectionnée dont le mode est
Off
n'est affectée.
Capture et mode Trim
Les commandes
Capture
et Punch Capture fonctionnent avec l'automation du rognage de la même façon qu'avec l'automation standard.
Pro Tools enregistre l'état de rognage lors de la capture ; si vous tentez donc d'insérer des valeurs de rognage capturées tout en affichant une playlist d'automation autre que de rognage, Pro Tools applique automatiquement les valeurs à la playlist de rognage correspondante.
Chapitre 45 : Automation 1137
Commandes Punch Capture et Write To
Après l'envoi d'une commande
Punch Capture
, les commandes affectées écrivent les données d'automation (en mode Latch) et toute commande
Write Automation To
peut alors être utilisée pour
étendre la valeur insérée de la même manière que toute autre donnée d'automation.
Capture et mode Preview
Chargement de valeurs capturées dans un aperçu
Vous pouvez prévisualiser et modifier les valeurs d'automation capturées en mode Preview avant d'insérer les valeurs dans la playlist d'automation.
Pour capturer une valeur d'automation et l'utiliser dans un aperçu :
1
Vérifiez que l'automation est activée pour la piste dont vous souhaitez prévisualiser la valeur
(modes Touch, Latch, Touch/Latch ou modes de rognage correspondants).
2
Vérifiez que le type d'automation à prévisualiser est activé dans la fenêtre Automation (volume, panoramique, coupure du son, niveau de départ, panoramique de départ, coupure du son de départ ou plug-in).
3
Capturez une valeur d'automation à prévisualiser
à un autre emplacement d'une piste. Pour plus d'informations, reportez-vous à la section
« Capture de valeurs d'automation » à la page 1136.
4
Placez-vous là où vous souhaitez prévisualiser les états d'automation capturés, puis cliquez sur le bouton Preview de la fenêtre Automation.
5
Cliquez sur le bouton Punch Capture.
Les commandes affectées sont isolées et mises
à jour avec les valeurs capturées. Le bouton
Punch Preview de la fenêtre Automation s'allume pour indiquer que la valeur d'aperçu peut être insérée.
1138 Guide de référence Pro Tools
6
Démarrez la lecture et réglez la commande isolée afin d'écouter les modifications.
7
Lorsque vous êtes prêt à insérer la valeur d'aperçu dans la playlist d'automation, cliquez sur le bouton Punch Preview allumé.
Capture de valeurs en mode Preview
Lorsque vous êtes en mode Preview, vous pouvez capturer les valeurs de commandes isolées pour les appliquer à un autre point d'une piste. En capturant des valeurs d'aperçu, vous pouvez conserver les données d'automation sous-jacentes au point de capture.
Sur les systèmes ICON, vous pouvez vous servir du mode Preview pour capturer plusieurs clichés sans modifier les données d'automation.
Pour capturer une valeur d'aperçu :
1
Activez le mode Preview et isolez une
commande (reportez-vous à la section « Aperçu de nouvelles valeurs d'automation » à la page 1134).
2
Démarrez la lecture et réglez la commande isolée afin d'écouter les modifications.
3
Lorsque vous êtes prêt à capturer une valeur d'aperçu, cliquez sur le bouton Capture de la fenêtre Automation.
Le bouton Punch Capture de la fenêtre
Automation s'allume pour indiquer qu'une valeur capturée peut être insérée.
Automation des pistes
Master VCA
(Pro Tools HD et Pro Tools avec Complete
Production Toolkit 2 uniquement)
Affichage des données d'automation sur des pistes Master VCA
Les commandes suivantes des pistes Master VCA peuvent être automatisées et disposer de playlists d'automation distinctes :
• Volume
• Trim du volume
• Mute
Ces playlists d'automation se comportent de la même façon que les playlists d'automation d'autres types de pistes. Pour plus d'informations sur l'automation du rognage du volume,
reportez-vous vous à la section « Rognage de l'automation » à la page 1119.
Affichage de la playlist d'automation composite sur des pistes esclaves
Lorsqu'une piste est un esclave VCA, vous pouvez afficher une playlist d'automation composite indiquant la contribution de la piste Master VCA aux données d'automation du volume ou de la coupure du son sur la piste esclave. Cette playlist composite reflète la position actuelle du fader du volume sur la piste esclave.
L'affichage de la playlist composite ne peut pas
être modifié directement.
Pour afficher la playlist composite sur des pistes esclaves VCA :
Sélectionnez
View > Automation > Composite
Playlist
.
Playlist d'automation composite
Playlist du volume
Affichage des données d'automation composite sur une piste esclave VCA
Exclusion des pistes esclaves VCA de l'automation Master VCA
Lors de l'écriture de données d'automation sur une piste Master VCA, les mouvements correspondants apparaissent sur la playlist d'automation composite de chacune de ses pistes esclaves. Pour exclure une piste esclave d'une passe d'automation, activez la piste esclave en écriture pour l'automation.
Pour exclure une piste esclave d'une passe d'automation de piste Master VCA :
1
Activez la piste Master VCA en écriture pour l'automation (mode Write, Touch ou Latch).
2
Activez en écriture la piste esclave que vous souhaitez exclure de l'automation (mode Write).
3
Assurez-vous que les autres pistes esclaves que vous souhaitez inclure dans la passe ne sont pas activées en écriture pour l'automation.
4
Démarrez la lecture.
5
Déplacez le fader sur la piste Master VCA.
6
Arrêtez la lecture.
Chapitre 45 : Automation 1139
L'automation est écrite sur la piste esclave exclue de sorte que les mouvements du fader sur la piste
Master VCA sont annulés et que le fader sur la piste esclave exclue ne se déplace pas lors de la lecture suivante.
Esclave inclus
Esclave exclu
Master VCA
Automation pour la piste de VCA esclave, annulation de l'automation de la piste Master VCA
Fonte de l'automation VCA
Il existe plusieurs façons de confirmer (ou
fondre
) la contribution des données d'automation de volume et de coupure du son d'une piste
Master VCA sélectionnée pour des playlists d'automation de ses pistes esclaves.
Effacement de la piste Master VCA
Vous pouvez utiliser une piste Master VCA pour écrire des données d'automation groupées, fondre les données d'automation VCA sur toutes les pistes esclaves, puis effacer les données d'automation de la piste Master VCA. Les pistes fondues seront lues comme si elles appartenaient encore au groupe VCA.
Pour fondre des données d'automation d'une piste
Master VCA sur toutes ses pistes esclaves tout en conservant la piste Master VCA :
1
Sélectionnez la piste Master VCA dont vous souhaitez fondre les données d'automation.
2
Effectuez l'une des opérations suivantes :
• Sélectionnez
Track > Coalesce VCA Master
Automation
.
– ou –
• Cliquez avec le bouton droit de la souris sur le nom de la piste Master VCA, puis sélectionnez
Coalesce VCA Master
Automation
.
L'état composite du niveau du volume et de la coupure du son est fondu sur chacune des pistes esclaves. Le fader du volume de la piste Master VCA est remis à zéro, le paramètre de coupure du son
VCA est désactivé et toute donnée d'automation de la piste Master VCA est supprimée.
Suppression de la piste Master VCA
Vous pouvez utiliser une piste Master VCA de manière temporaire pour écrire des données d'automation groupées, puis fondre les données d'automation VCA sur toutes les pistes esclaves en supprimant la piste Master VCA. Les pistes fondues seront lues comme si elles appartenaient encore au groupe VCA.
Pour fondre des données d'automation d'une piste
Master VCA sur toutes ses pistes esclaves et supprimer la piste Master VCA :
1
Sélectionnez la piste Master VCA dont vous souhaitez fondre les données d'automation.
2
Sélectionnez
Track > Delete
.
L'état composite du niveau du volume et de la coupure du son est confirmé sur chacune des pistes esclaves.
Cette action ne peut pas être annulée.
1140 Guide de référence Pro Tools
Suppression d'une piste esclave d'un groupe VCA
Vous pouvez supprimer une piste esclave individuelle d'un groupe VCA. Vous confirmez ainsi les données d'automation VCA sur cette piste, sans affecter la piste Master VCA ni les autres pistes esclaves. La piste esclave fondue est lue comme si elle appartenait encore au groupe VCA.
Pour fondre les données d'automation d'une piste
Master VCA sur une piste esclave individuelle :
1
Effectuez l'une des opérations suivantes :
• Sélectionnez
Modify Groups
dans le menu
Group List.
• Cliquez sur l'indicateur d'ID de groupe de la piste, puis sélectionnez
Modify
.
• Cliquez avec le bouton droit de la souris sur le nom du groupe dans la liste des groupes, puis sélectionnez
Modify
.
2
Dans la boîte de dialogue Groups, sélectionnez le groupe contrôlé par VCA contenant la piste esclave.
3
Dans la boîte de dialogue Groups, cliquez sur
Tracks, puis supprimez la piste esclave du groupe.
4
Cliquez sur
OK
.
La piste esclave est supprimée du groupe VCA et l'état composite du niveau du volume et de la coupure du son est fondu sur la piste.
Duplication d'une piste esclave
Lorsque vous dupliquez une piste esclave sans dupliquer ses affectations de groupes, les données d'automation VCA sont fondues sur la piste dupliquée. La piste dupliquée fondue est lue comme si elle appartenait au groupe VCA.
Pour fondre les données d'automation d'une piste
Master VCA sur une piste esclave individuelle en dupliquant la piste :
1
Sélectionnez la piste esclave dont vous souhaitez fondre les données d'automation.
2
Sélectionnez
Track > Duplicate
.
3
Dans la boîte de dialogue Duplicate Track, désélectionnez
Group Assignments
.
4
Cliquez sur
OK
.
L'état composite du niveau du volume et de la coupure du son est fondu sur la piste dupliquée.
La piste esclave d'origine est conservée et le groupe VCA reste inchangé.
Chapitre 45 : Automation 1141
Fonte de données d'automation sur une sélection d'édition
Vous pouvez confirmer des données d'automation
VCA sur une sélection d'automation d'une piste
Master VCA sans confirmer les données d'automation sur toute la longueur de la piste.
Pour fondre les données d'automation d'une sélection d'édition sur une piste Master VCA :
1
Sélectionnez la piste Master VCA dont vous souhaitez fondre les données d'automation.
2
Effectuez une sélection d'édition sur une piste
Master VCA englobant la plage de données d'automation que vous souhaitez fondre.
3
Effectuez l'une des opérations suivantes :
• Tout en maintenant la touche Démarrer
(Windows) ou Ctrl (Mac) enfoncée, cliquez sur
Track > Coalesce VCA Master Automation
.
– ou –
• Tout en maintenant la touche Démarrer
(Windows) ou Ctrl (Mac) enfoncée, cliquez avec le bouton droit de la souris sur le nom de la piste Master VCA, puis sélectionnez
Coalesce VCA Master Automation
.
L'état composite du niveau du volume et de la coupure du son est confirmé sur chacune des pistes esclaves de la sélection d'édition.
Le volume de la piste Master VCA est remis à zéro, le paramètre de coupure du son VCA est désactivé et toute donnée d'automation de la piste Master
VCA est supprimée, dans la zone sélectionnée uniquement.
1142 Guide de référence Pro Tools
Chapitre 46 : Mixage
Pro Tools permet d'effectuer un mixage final en
enregistrant
un mixage sur de nouvelles pistes audio ou en
effectuant un prémixage
sur un disque.
Enregistrement sur des pistes : ce processus de prémixage et d'enregistrement du prémixage sur de nouvelles pistes audio est comparable au mixage et à l'enregistrement de n'importe quels signaux d'entrée de piste. Cette méthode utilise des pistes, des voix et des chemins de bus disponibles, en nombre suffisant pour gérer le prémixage et les nouvelles pistes. Lors de l'enregistrement sur pistes, vous pouvez régler manuellement la table de mixage ou d'autres commandes.
Procédez à l'enregistrement sur de nouvelles pistes si vous souhaitez être en mesure de régler les commandes en cours de mixage.
Prémixage sur disque : la commande
Bounce to Disk
permet d'enregistrer un mixage final, de créer un nouvel enregistrement en boucle, de figer des effets ou de consolider tout type de prémixage sur de nouveaux fichiers audio du disque. Cette méthode permet de procéder
à l'écriture sur disque en utilisant toutes les voix disponibles sans devoir en garder en réserve.
Toute sortie ou chemin de bus disponible peut faire office de source de prémixage (bounce).
La fréquence d'échantillonnage, la résolution et les autres processus de conversion peuvent
être appliqués en cours de prémixage ou après.
Bien qu'il soit possible d'écouter en temps réel le prémixage en cours de création, vous ne pourrez pas agir sur la table de mixage ou sur d'autres commandes au cours du prémixage sur disque.
Utilisez la commande
Bounce to Disk
si vous devez convertir les fichiers de prémixage ou si vous désirez
éviter de régler manuellement les commandes de la table de prémixage au cours du mixage.
Sélection de sons pour des boucles, des prémixages et des effets
Le prémixage sur disque
et l'enregistrement sur pistes s'appliquent à la sélection de timeline ou d'édition, le cas échéant. Il est ainsi plus facile de convertir des sélections réalisées à partir de plusieurs pistes en boucles mono, stéréo ou multicanal. Les prémixages, les stems et les autres types de mixage spécialisé peuvent également
être enregistrés sur disque au moyen de l'une de ces méthodes, ou être lus sur tout autre support d'enregistrement, de transfert ou d'archivage.
Enregistrer des effets sur un disque permet de les
« figer », c'est-à-dire d'ajouter de façon définitive des effets en temps réel (une égalisation ou une réverbération, par exemple) à une piste audio.
Il suffit de la transférer et de l'enregistrer sur d'autres pistes en ajoutant les effets désirés.
Chapitre 46 : Mixage 1143
Les données audio originales sont préservées, ce qui permet de revenir à tout moment à la piste source. « Figer » ainsi les effets se révèle utile notamment si vous disposez d'un nombre limité de pistes ou d'effets externes.
Les plug-ins AudioSuite offrent une autre option d'enregistrement des plug-ins d'effets sur disque. Pour plus d'informations,
reportez-vous au Chapitre 40, « Traitement
Dithering
Le processus de dithering peut considérablement améliorer la qualité du son lors de la réduction de la résolution des données audio.
Dans quel cas utiliser un plug-in de dithering
Utilisez un plug-in de dithering dès lors que vous désirez réduire la résolution comme, par exemple, lors d'un mixage en 16 bits avec la commande
Bounce to Disk, ou lors de l'envoi d'un mixage final vers un dispositif numérique externe enregistrant en 16 bits.
Un plug-in de dithering est nécessaire même lors de l'exécution d'un mixage vers un format
16 bits à partir d'une session 16 bits. Bien que ce type de session utilise des fichiers 16 bits, il est traité à une résolution interne supérieure.
• Les systèmes Pro Tools|HD utilisent des chemins de signal audio d'entrée et de sortie de 24 bits avec fonctions de mixage et de traitement interne de 48 bits.
• Les systèmes Pro Tools utilisent des chemins de signal audio d'entrée et de sortie 24 bits avec traitement des virgules flottantes de 32 bits pour le mixage et le traitement audio.
C'est pourquoi, que vous travailliez avec une session 24 bits ou 16 bits, les éléments suivants sont recommandés :
• Lors d'un mixage vers un environnement
16 bits, utilisez un plug-in de dithering sur la sortie principale.
• Lors de l'enregistrement à partir d'un bus d'un prémixage vers une piste de la même session,
n'utilisez pas
de plug-in de dithering sur la piste de destination.
• Lors d'un mixage vers un environnement
24 bits,
n''utilisez pas
de plug-in de dithering sur la sortie principale.
• Lors d'un mixage vers un environnement analogique avec une interface compatible
24 bits,
n'utilisez pas
de plug-in de dithering sur la sortie principale.
• Au cours de l'enregistrement et de la lecture normaux, désactivez tous les plug-ins de dithering de la sortie principale.
Prémixage sur disque et dithering
Le prémixage sur disque n'applique
pas
de dithering lors de la réduction de la résolution.
Pour appliquer du dithering lors du prémixage sur disque, vous devez insérer un plug-in de dithering en tant que dernier processeur du chemin de signal sur une piste Master Fader affectée au chemin de sortie audio source du prémixage.
Il est préférable d'utiliser un plug-in sur une piste Master Fader plutôt qu'une entrée auxiliaire, car les inserts de Master Fader sont placés après le fader. Ainsi, le plug-in de dithering peut traiter les modifications au niveau de la piste Master Fader.
En l'absence de plug-in de dithering sur le chemin source du prémixage, si vous décidez d'opter pour une résolution inférieure pendant ou après le prémixage sur disque, le fichier résultant est converti par troncation.
1144 Guide de référence Pro Tools
Utilisation du plug-in de dithering sur un mixage de sortie
Pro Tools est fourni avec des plug-ins de dithering en temps réel qui améliorent les performances en 16, 18 ou 20 bits et réduisent les artefacts de quantisation lors de la réduction de la résolution d'un mixage de sortie.
Pour utiliser un plug-in de dithering dans un mixage de sortie :
1
Sélectionnez
Track > New
, puis créez une piste
Master Fader (stéréo).
2
Réglez la sortie de la piste Master Fader sur la sortie ou le chemin de bus emprunté par le prémixage.
3
Affectez les sorties de toutes les pistes audio de la session au même chemin que celui choisi
à l'étape 2. La piste Master Fader contrôle désormais les niveaux de sortie de toutes les pistes qui y parviennent.
4
Sur la piste Master Fader, insérez un plug-in de dithering en tant que dernier processeur de la chaîne de signaux.
5
Dans la fenêtre du plug-in de dithering, réglez les paramètres Bit Resolution et Noise Shaping.
6
Effectuez l'une des opérations suivantes :
• Lisez la session pour enregistrer
(ou synchroniser avec une vidéo) une sortie
Pro Tools vers des supports de débit binaire inférieur (tels qu'un enregistreur DAT).
– ou –
• Sélectionnez
File > Bounce To > Disk
.
Dans la boîte de dialogue Bounce to Disk, sélectionnez la résolution appropriée
(16 bits pour un CD audio, par exemple).
Avant d'être converti par la commande
Bounce to Disk
, le signal est traité selon les paramètres de résolution et de mise en forme du bruit du plug-in de dithering inséré sur la piste Master Fader.
Pour plus d'informations sur les plug-ins de dithering, reportez-vous au Guide des plug-ins DigiRack .
Conversion de fréquence d'échantillonnage et réduction de la résolution
Si vous souhaitez effectuer une conversion de la fréquence d'échantillonnage et une réduction de la résolution lors du mixage, commencez par convertir la fréquence d'échantillonnage tout en conservant la résolution la plus élevée, puis réduisez la résolution du fichier obtenu au niveau le plus bas à l'aide du dithering. En maintenant une résolution élevée lors de la conversion de la fréquence d'échantillonnage, vous garantissez une qualité de son optimale.
Enregistrement sur pistes
à partir d'un bus
Vous pouvez créer un prémixage dans une session Pro Tools et l'enregistrer à partir d'un bus vers des pistes disponibles dans cette même session. Cette technique permet d'ajouter au mixage des entrées traitées en direct et de modifier les niveaux, les panoramiques, les coupures de son ainsi que d'autres commandes en cours d'enregistrement. Cette méthode peut
également être utilisée à la place de la méthode
Bounce to Disk pour créer des pistes de mixage directement dans votre session Pro Tools.
Chapitre 46 : Mixage 1145
Nombre de voix nécessaires pour l'enregistrement d'un prémixage
L'enregistrement d'un prémixage vers de nouvelles pistes impose de disposer d'une voix disponible pour chaque piste à enregistrer. Assurez-vous que vous disposez de suffisamment de voix pour lire toutes les pistes à enregistrer et pour enregistrer les pistes de destination.
À l'inverse, la commande Bounce to Disk permet de prémixer toutes les voix disponibles sur un disque sans devoir en garder en réserve ; il est toutefois impossible d'intervenir manuellement sur les diverses commandes au cours du prémixage.
Pour plus d'informations, reportez-vous à la
section « Bounce to Disk » à la page 1147.
Pour plus d'informations sur la gestion des
voix, reportez-vous à la section « Priorité des pistes et assignation de voix » à la page 248.
Avec Pro Tools HD, les plug-ins RTAS placés sur des pistes d'entrée auxiliaire, Master Fader et Instrument utilisent des voix supplémentaires et peuvent introduire une latence plus longue basée sur la taille du buffer matériel. Pour plus d'informations, reportez-vous à la section
« Utilisation des voix et latence totale pour les plug-ins RTAS » à la page 1047.
Pour enregistrer un prémixage sur une piste :
1
Appliquez les plug-ins ou les processeurs externes à ajouter aux pistes audio et aux entrées auxiliaires avant l'enregistrement.
2
Réglez sur un chemin de bus la sortie principale de canal des pistes que vous désirez inclure dans le prémixage. Réglez le panoramique de chaque piste si vous utilisez des pistes stéréo ou multicanal.
3
Vérifiez que l'option
Loop Record
n'est pas activée.
4
Sélectionnez
Track > New
, puis créez une ou plusieurs pistes audio mono, stéréo ou multicanal.
5
Si l'enregistrement est réalisé en stéréo, réglez le panoramique de la nouvelle piste stéréo (ou des pistes mono) à fond à gauche et à fond à droite.
6
Réglez l'entrée de chaque piste de destination sur le chemin de bus depuis lequel l'enregistrement s'effectue.
7
Réglez la sortie des nouvelles pistes sur le chemin de sortie principal.
8
Assurez-vous que
Options > Link Timeline and Edit Selection
est sélectionné.
9
Sélectionnez les données audio à enregistrer.
Le début, la fin et la durée de l'enregistrement peuvent être définis par l'emplacement du curseur ou par les sélections Timeline et Edit.
• Lorsque l'enregistrement est basé sur une sélection, l'entrée et la sortie de l'enregistrement s'effectuent automatiquement au début et à la fin de la sélection. N'oubliez pas d'ajouter du temps à la fin d'une sélection pour inclure les queues de réverbérations, les dernières répétitions des délais, etc.
• En l'absence de sélection définie, l'enregistrement débute au point d'insertion du curseur de lecture. Il se poursuit jusqu'à ce que vous appuyiez sur Stop.
10
Préparez les nouvelles pistes pour l'enregistrement, puis cliquez sur le bouton d'enregistrement de la barre de transport.
11
Cliquez sur le bouton de lecture de la barre de transport pour lancer l'enregistrement du prémixage.
12
Si vous enregistrez une sélection, l'enregistrement s'arrêtera automatiquement.
Si vous procédez à un enregistrement « ouvert », cliquez sur le bouton d'arrêt ou sortez de l'enregistrement.
1146 Guide de référence Pro Tools
Bounce to Disk
La commande
Bounce to Disk
permet de procéder
à un mixage en utilisant toutes les voix disponibles sur votre système. L'enregistrement s'effectue dans des fichiers audio distincts, aussi n'est-il pas nécessaire de réserver des pistes pour le prémixage.
Les prémixages Pro Tools s'effectuent en temps réel, ce qui permet d'écouter la lecture audio du mixage au cours de l'opération (bien que vous ne puissiez pas l'ajuster).
Vous pouvez utiliser la commande
Bounce to Disk pour créer et importer automatiquement des boucles, des prémixages ou tout autre type de données audio dans une session. Elle permet
également de créer un master final mono, stéréo ou multicanal dans l'un des différents formats de fichier audio existants. Bounce to Disk offre des options de conversion de fréquence d'échantillonnage, de résolution et de format.
Le prémixage d'une piste sur un disque contient les éléments suivants :
Pistes audibles : toutes les pistes audibles qui parviennent à la sortie sélectionnée en tant que source de prémixage sont incluses dans le prémixage. Les pistes dont le son a été coupé n'apparaissent pas dans le prémixage. En cas d'écoute en mode Solo d'une ou de plusieurs pistes, seuls les éléments écoutés en Solo apparaissent dans le prémixage.
Automation : toutes les données d'automation pour lesquelles la lecture est autorisée sont lues et prises en compte pour le prémixage.
Inserts et départs : tous les inserts actifs, notamment les plug-ins en temps réel et les inserts matériels, sont pris en compte pour le prémixage.
Sélection ou longueur de piste : si vous sélectionnez une partie de piste, la durée du prémixage correspond à celle de la sélection. En l'absence de sélection, la durée du prémixage correspond
à celle de la piste audible la plus longue de la session.
Informations de marquage temporel : les éléments prémixés subissent automatiquement un marquage temporel (« horodatage »), ce qui permet de les faire glisser dans une piste et de les disposer au même emplacement que les éléments originaux. Pour plus d'informations sur le marquage temporel,
reportez-vous à la section « Marquage temporel »
Compensation de la latence pour les fichiers prémixés
Pro Tools compense tous les retards de bus et de plug-in dus à un prémixage. Ainsi, lorsqu'un fichier de prémixage est réimporté dans une session et placé directement en regard du mixage de la source, il est aligné avec le mixage original de la source.
Prémixage impossible des pistes préparées pour l'enregistrement ou en mode TrackInput
Pro Tools ne permet pas le prémixage des pistes préparées pour l'enregistrement ou en mode d'écoute Input Only.
Pour exécuter la commande Bounce to Disk :
1
Procédez à une sélection de timeline pour définir la plage à prémixer.
2
Sélectionnez
File > Bounce To > Disk
.
3
Configurez les options de prémixage
(reportez-vous à la section « Options de prémixage » à la page 1148).
4
Cliquez sur
Bounce
.
Chapitre 46 : Mixage 1147
Prémixage avec l'option Mute
Frees Assigned Voice (Pro Tools HD uniquement)
Lorsque vous prémixez des sessions comportant des pistes dont le son a été coupé, l'activation de l'option Mute Frees Assigned Voice peut parfois augmenter le nombre de pistes pouvant être prémixées. Pour plus d'informations, reportez-
vous à la section « Option Mute Frees Assigned
Options de prémixage
La commande Bounce to Disk donne accès
à un certain nombre d'options de fichier configurables.
Boîte de dialogue Bounce to Disk (conversion et options activées)
Help
Le bouton
Help
ouvre une boîte de dialogue non modifiable décrivant les fonctions
Bounce to Disk.
Bounce Source
Dans la boîte de dialogue Bounce to Disk, sélectionnez un chemin de sortie ou de bus mono, stéréo ou multicanal en tant que source de prémixage. Tous les chemins de sortie ou de bus actifs définis dans la boîte de dialogue I/O Setup sont disponibles comme source de prémixage.
Pour définir la source de prémixage :
Sélectionnez un chemin de sortie ou de bus
à l'aide du sélecteur de source de prémixage.
Enforce Avid Compatibility
Activez cette commande dans la boîte de dialogue
Bounce to Disk pour créer des montages d'une précision à l'image près, exporter les fichiers au format OMFI (sauf si vous spécifiez MXF comme type de fichier) et limiter les options de fréquence d'échantillonnage à 44,1 ou 48 kHz. Le dithering sans mise en forme du bruit s'applique aux fichiers
24 bits exportés vers le format 16 bits.
File Type
Dans la boîte de dialogue Bounce to Disk, ce champ permet de sélectionner le type (créateur) pour les fichiers prémixés.
Sound Designer II
(Mac uniquement)
Il s'agit du format de fichier natif des anciens systèmes Pro Tools fonctionnant sous Mac.
Pro Tools peut exporter les fichiers au format SD II, mais ils devront être convertis aux formats .WAV ou .AIF lors de l'importation.
1148 Guide de référence Pro Tools
BWF (Broadcast .WAV Format)
WAV désigne le format de fichier natif des anciens systèmes Pro Tools fonctionnant sous Windows ; ce format est désormais compatible avec Windows et Mac. Pour utiliser un fichier BWF (.WAV) dans
Pro Tools, vous pouvez le faire glisser depuis le navigateur DigiBase, l'Explorateur Windows, le Finder de Mac ou un dossier, ou utiliser la commande
Import Audio
. Les fichiers présentant ce format n'ont pas besoin d'être convertis pour
être utilisés dans Pro Tools.
AIFF (Audio Interchange File Format)
Pour utiliser un fichier AIFF dans Pro Tools, vous pouvez le faire glisser depuis le navigateur
DigiBase, l'Explorateur Windows, le Finder de Mac ou un dossier, ou utiliser la commande
Import Audio
. Les fichiers présentant ce format n'ont pas besoin d'être convertis pour être utilisés dans Pro Tools.
QuickTime
QuickTime est le format de fichiers audio multimédia d'Apple. Ce type de fichier n'est pas pris en charge directement dans les sessions
Pro Tools. Pour utiliser un fichier audio QuickTime sur un système Pro Tools, exécutez la commande
Import Audio
. Le format QuickTime est largement utilisé pour joindre des fichiers aux messages
électroniques en vue de simplifier l'analyse et l'approbation des projets à longue distance.
De nombreuses applications multimédia répandues reconnaissent également le format QuickTime.
Windows Media
(Windows uniquement)
Les fichiers formatés Windows Media peuvent contenir des données audio, vidéo ou de script, stockées au format Windows Media. Les fichiers au format Windows Media peuvent porter l'extension .asf, .wma ou .wmv.
MXF (Material Exchange Format)
MXF est un format de fichier média qui comprend à la fois des fichiers audio et vidéo.
Il permet l'échange de matériel audiovisuel avec des données et métadonnées associées. Il a été conçu dans le but d'améliorer l'interopérabilité des fichiers entre les serveurs, stations de travail et autres périphériques de création de contenu.
Les fichiers de format de séquence AAF et OMF peuvent se reporter aux fichiers média MXF ou intégrer des fichiers média MXF. Pro Tools prend en charge les séquences AAF intégrées.
MPEG1 Layer 3 (MP3)
Le format de réduction de débit numérique de données MPEG1 Layer 3 (MP3) permet de diffuser et de télécharger des données audio par le biais d'Internet ainsi que de les lire sur des périphériques portables.
Options MP3 Export
Lorsque ce format est sélectionné, le menu contextuel
Resolution
de la boîte de dialogue
Pro Tools Output Options n'est pas disponible.
La résolution est définie par le codeur.
Chapitre 46 : Mixage 1149
La fréquence d'échantillonnage choisie est donnée au codec comme fréquence d'échantillonnage de base pour les opérations. La fréquence d'échantillonnage réelle du fichier obtenu est définie dans la boîte de dialogue MP3 Encoder
Options. Si vous sélectionnez, par exemple, une fréquence d'échantillonnage de base de 48 000 Hz, la boîte de dialogue MP3 Encoder Options autorisera des données de sorties en 48, 24 ou 12 kHz, suivant la qualité du codage.
Pour exporter ou prémixer des données au format MP3, vous pouvez définir les options suivantes :
Paramètres de codeur
Encoding Speed : cette option détermine la qualité audio du fichier prémixé. Il existe deux options :
Highest Quality
et
Fastest Encoding Time
.
Le traitement du son peut durer cinq fois plus longtemps avec l'option
Highest Quality
qu'avec l'option
Fastest Encoding
; aussi est-il préférable de réserver la première option aux situations dans lesquelles une qualité optimale est indispensable et pour lesquelles vous disposez de suffisamment de temps à consacrer à ce traitement.
Constant Bit Rate (CBR) : code le fichier avec un débit unique sélectionné dans le menu contextuel
Constant Bit Rate (CBR)
. Ce débit étant fixe, la qualité du son codé varie selon la nature des éléments compressés. L'option
128 Kbit/s est généralement préconisée pour la diffusion sur Internet, car la bande passante requise est prévisible.
Paramètres ID3 Tag Info
ID3 Tag Type : l'étiquette ID3 stocke les données concernant le fichier audio codé que les lecteurs
MP3 utilisent pour afficher des informations le concernant. Pro Tools prend en charge trois versions de cette étiquette afin d'assurer une compatibilité descendante avec des lecteurs
MP3 moins récents :
• ID3 v1.0 : apparaît à la fin d'un fichier MP3 diffusé en continu ; aussi les informations d'étiquette s'affichent-elles uniquement après la diffusion logicielle.
• ID3 v1.1 : analogue à la version1.0, cette
étiquette affiche en outre un numéro de plage.
• ID3 v2.3 : apparaît au début d'un fichier MP3 diffusé en continu ; aussi les informations d'étiquette s'affichent-elles au début de la diffusion en continu.
Bien que ID3 v2.3 soit actuellement le format MP3 standard, il n'est pas reconnu par tous les lecteurs MP3. Contactez le développeur du logiciel de votre lecteur pour en savoir plus sur sa compatibilité.
Title/Artist/Album/Comment : saisissez le titre, le nom de l'artiste et toute autre information concernant le fichier MP3. Un grand nombre de lecteurs MP3 affichent ces informations.
Genre : sélectionnez un genre décrivant le contenu du fichier. Cette information est lue par de nombreux lecteurs MP3 et peut apparaître dans des catalogues et des bases de données de recherche.
Track Number : avec l'étiquette ID3 v1.1 ou v2.3, vous pouvez indiquer un numéro de la plage du
CD pour le fichier. Un grand nombre de lecteurs
MP3 affichent ces informations.
Year : indiquez une année. Un grand nombre de lecteurs MP3 affichent ces informations.
1150 Guide de référence Pro Tools
Paramètres de fichier Mac
Mac File Type and Creator : si votre fichier est destiné à un ordinateur Mac, vous pouvez indiquer le type de fichier Mac et le nom du créateur. Il suffira ainsi de double-cliquer sur le fichier pour ouvrir le lecteur MP3.
Bouton Default
Pour restaurer tous les paramètres de cette boîte de dialogue, cliquez sur
Defaults
.
Format
Il s'agit du format du fichier de prémixage.
Vous pouvez choisir le format
Mono (Summed)
,
Multiple Mono
ou
Stereo Interleaved
.
Pour configurer le format du fichier prémixé :
Sélectionnez un format de fichier dans le sélecteur de format.
Mono (summed) : un seul fichier de disque est créé ; il s'agit d'un mixage mono sommé composé des sources en cours d'écoute.
Avant de procéder à un prémixage sur disque, vérifiez que vos niveaux sont inférieurs à -3 dB afin d'éviter l'écrêtage qui se produit lorsque les signaux droit et gauche dépassent -3 dB au-dessous du maximum, repère « pleine
échelle » (0 dBFS).
Multiple mono : plusieurs fichiers mono sont créés, possédant le même nombre de canaux que le chemin source.
• Si le chemin de sortie source ou de bus est stéréo, deux fichiers mono sont créés, dont les noms reçoivent le suffixe « .L » ou « .R »
à l'issue du prémixage.
• En cas d'utilisation d'un format multicanal
(six canaux, 5.1, par exemple), des fichiers mono individuels sont créés pour chaque membre du chemin. Les fichiers reçoivent des suffixes de chemin conformément à la définition de chemin entrée dans la boîte de dialogue I/O Setup.
• Si le chemin de sortie source ou de bus est mono, le menu contextuel passe de multiple mono à mono, et un fichier mono est créé
(pas de sommation de sources multiples).
Stereo Interleaved : cette option crée un fichier entrelacé unique, contenant tous les flux prémixés depuis le chemin de sortie choisi.
Dans un prémixage stéréo entrelacé, les pistes affectées à des sorties impaires sont envoyées au canal gauche tandis que les pistes affectées
à des sorties paires sont envoyées au canal droit.
Pro Tools permet également de prémixer des fichiers multicanal entrelacés dans chaque type de fichier reconnu. Cette option simplifie la gestion des fichiers de mixages et de projets dans le cadre de sauvegardes ou d'archivages.
Pro Tools ne prend pas en charge en natif le format de fichier entrelacé. Ces fichiers doivent donc être divisés en fichiers multi-mono lors de l'importation (ce qui nécessite un espace disque supplémentaire).
Chapitre 46 : Mixage 1151
Resolution
Cette option permet de choisir parmi trois résolutions différentes pour la conversion de prémixage.
Le prémixage sur disque n'applique pas de dithering lors de la conversion à une résolution moins élevée, au cours d'un prémixage ou après
(y compris en cas de prémixage sur 16 bits). Pour créer un fichier prémixé de résolution inférieure, insérez un plug-in de dithering sur une piste Maser
Fader affectée au chemin source du prémixage.
Cette opération applique un dithering au fichier prémixé avant que la conversion, dans le cadre du prémixage sur disque, ne tronque les données pour parvenir à la résolution définitive du fichier.
Pour plus d'informations, reportez-vous à la
section « Dithering » à la page 1144.
En matière de résolution, plusieurs options sont possibles :
8 bits : cette résolution est souvent utilisée pour les applications multimédia. Si les données audio sur lesquelles vous travaillez sont relativement simples, vous pouvez utiliser la fonction Squeezer de Pro Tools pour optimiser les résultats. Pour plus d'informations, reportez-vous à la section
« Use Squeezer » à la page 1153.
16 bits : il s'agit de la résolution standard des CD.
Dans une session en 16 bits, vous devrez tout de même utiliser un plug-in de dithering sur le mixage de sortie, car tous les systèmes
Pro Tools traitent les sons en interne à une résolution supérieure.
24 bits : ce paramètre fournit la plus haute résolution. Il est utile pour la création d'un mixage final sans perte de résolution (lorsque vous produisez un mixage final prêt à être masterisé, par exemple).
Pour configurer la résolution du fichier prémixé :
Sélectionnez une valeur de résolution dans le sélecteur de résolution.
Sample Rate
Cette option permet de choisir, pour l'enregistrement, une fréquence d'échantillonnage quelconque parmi plusieurs. Les choix possibles dépendent du système Pro Tools et des interfaces audio Pro Tools utilisées.
Sample Rate Conversion Quality
Si vous optez pour une valeur de fréquence d'échantillonnage différente de la fréquence d'échantillonnage originale de la session, les options de conversion deviennent accessibles.
Vous pouvez configurer la qualité de la conversion et planifier son exécution au cours du prémixage ou après. Pour plus d'informations, reportez-vous
à la section « Qualité de conversion de la fréquence d'échantillonnage » à la page 1153.
Vous trouverez ci-après les fréquences d'échantillonnage les plus courantes et leurs applications. Des fréquences d'échantillonnage plus élevées fourniront une meilleure fidélité sonore pour l'enregistrement et la lecture, mais
également pour le traitement avec les plug-ins de dynamique, de dithering (avec mise en forme du bruit) et d'émulation analogique.
192 000 : cette fréquence d'échantillonnage est prise en charge pour certains DVD audio et permet d'obtenir la meilleure fidélité sonore possible sur les interfaces audio compatibles
(interface 192 I/O, par exemple).
1152 Guide de référence Pro Tools
176 400 : il est possible que vous souhaitiez travailler avec une fréquence d'échantillonnage de 176,4 kHz pour une fréquence du résultat final de 44,1 kHz (disques compacts, par exemple).
Cela permettra d'obtenir une conversion de fréquence d'échantillonnage de 44,1 kHz un peu plus rapide qu'à partir de 192 kHz.
96 000 : cette fréquence d'échantillonnage est prise en charge pour les DVD audio et permet d'obtenir une fidélité sonore de haute qualité sur les interfaces audio compatibles (interfaces
192 I/O, 96 I/O, 96i I/O, 003 et Digi 002, par exemple).
88 200 : il est possible que vous souhaitiez travailler avec une fréquence d'échantillonnage de 88,2 kHz pour une fréquence du résultat final de 44,1 kHz (disques compacts, par exemple).
Cela permettra d'obtenir une conversion de fréquence d'échantillonnage de 44,1 kHz un peu plus rapide qu'à partir de 96 kHz.
48 000 : il s'agit de la fréquence d'échantillonnage standard pour la vidéo professionnelle et les DVD, ainsi que pour l'archivage de certains labels discographiques et de diffusion. Elle est prise en charge par les platines DA-88/98, DAT et ADAT.
44 100 : cette fréquence d'échantillonnage standard pour les disques compacts (CD) est prise en charge par les platines DA-88/98,
DAT et ADAT.
Custom : pour obtenir une fréquence d'échantillonnage personnalisée, cliquez dans la fenêtre de la fréquence d'échantillonnage et entrez une valeur manuellement.
Fréquences Pull Up et Pull Down : toutes les fréquences d'échantillonnage disponibles prennent en charge les fréquences pull up et pull down, ou d'autres valeurs spécifiques.
Qualité de conversion de la fréquence d'échantillonnage
Dès que vous modifiez la fréquence d'échantillonnage d'un fichier prémixé (lors du mixage en 44,1 kHz d'une session enregistrée en 96 kHz, en vue d'une sortie sur CD audio, par exemple),
Pro Tools utilise l'option
Conversion Quality pour déterminer la qualité de la conversion de fréquence d'échantillonnage utilisée.
Cinq qualités de conversion sont possibles, classées par ordre croissant : de
Low
à
Tweak Head
.
Plus la qualité de conversion de la fréquence d'échantillonnage est élevée, plus la conversion du fichier prémixé est longue.
Use Squeezer
(Résolution 8 bits uniquement)
L'option
Use Squeezer
repose sur un algorithme
DSP exclusif spécialement conçu pour effectuer la conversion en 8 bits de fichiers source simples tels que des voix off de narrateurs. Elle optimise la dynamique sonore en retraitant les sons par compression, limitation et noise gate avant la conversion vers une résolution 8 bits. Il en résulte un signal apparemment plus fort, d'une intelligibilité améliorée. Si vous devez convertir un fichier audio 16 bits complexe vers une résolution 8 bits, commencez par tester cette option.
Chapitre 46 : Mixage 1153
Conversion pendant ou après le prémixage
La boîte de dialogue Bounce to Disk applique toutes les options de conversion, notamment la conversion de fréquence d'échantillonnage et de résolution, au cours du prémixage ou après le prémixage.
Les options suivantes sont disponibles uniquement lors de prémixages utilisant des résolutions, des fréquences d'échantillonnage ainsi que des types et formats de fichiers différents.
Convert During Bounce : la rapidité de cette option par rapport à l'option
Convert After Bounce est acquise au détriment de la précision de lecture de l'automation des plug-ins.
Convert After Bounce : l'option
Convert After
Bounce
, bien que plus lente, garantit un niveau inégalé de précision de l'automation des plug-ins.
Import Into Session After Bounce
L'option
Import After Bounce
importe automatiquement les nouveaux fichiers prémixés dans la liste des régions. Vous pouvez alors les placer dans des pistes. Si vos nouveaux fichiers prémixés sont des fichiers stéréo (mono multiples) divisés, ils apparaissent ensemble dans la liste des régions.
L'option Import After Bounce n'est disponible que si le type de fichier cible et la fréquence d'échantillonnage du prémixage sont identiques au type de fichier et à la fréquence d'échantillonnage de la session en cours, et si la résolution cible (débit) est inférieure ou égale
à la résolution de la session. En outre, les pistes prémixées en un fichier stéréo entrelacé (Stereo
Interleaved) ne peuvent pas être automatiquement importées après un prémixage.
Enregistrement d'un prémixage
(avec la commande Bounce to Disk)
Vous pouvez créer un prémixage à l'aide de la commande Bounce to Disk, en coupant le son des pistes ou en désactivant les inserts n'appartenant pas au prémixage, puis en sélectionnant la partie de la session à prémixer. Vous pouvez également mettre en solo uniquement les données audio que vous souhaitez prémixer.
Il est également possible de créer un prémixage en réalisant un enregistrement vers de nouvelles pistes. Pour plus d'informations, reportez-vous
à la section « Conversion de fréquence d'échantillonnage et réduction de la résolution »
Pour prémixer des données audio sur le disque :
1
Configurez votre prémixage à l'aide de départs, d'entrées auxiliaires et de pistes Master Fader.
Pour plus d'informations, reportez-vous à la
section « Acheminement de signal pour l'écoute et le prémixage » à la page 1024.
2
Effectuez l'une des opérations suivantes :
• Pour prémixer la session tout entière, cliquez sur Return to Zero dans la barre de transport pour atteindre le début de la session.
– ou –
• Pour prémixer une partie de la session, activez
Options > Link Timeline and Edit
Selection
, puis sélectionnez un élément dans la fenêtre Edit.
1154 Guide de référence Pro Tools
3
Sélectionnez
File > Bounce To > Disk
.
4
Configurez les options et les paramètres de prémixage.
5
Assurez-vous que la résolution du fichier prémixé correspond à celle de la session.
6
Vérifiez que la fréquence d'échantillonnage du fichier prémixé est prise en charge par la session et par l'interface audio.
7
Si nécessaire, vérifiez que le type et le format du fichier prémixé correspondent au type et au format de fichier de la session.
8
Pour ramener le fichier prémixé dans votre session actuelle, sélectionnez l'option
Import
After Bounce
.
9
Cliquez sur
Bounce
.
10
Sélectionnez une destination pour le nouveau fichier audio, indiquez un nom, puis cliquez sur
Save
.
Les prémixages Pro Tools s'effectuent en temps réel, ce qui permet d'entendre la lecture audio du mixage au cours de l'opération. Il est impossible d'agir sur les commandes au cours d'une opération de prémixage sur disque.
Pour ramener les fichiers prémixés dans des pistes :
1
Effectuez l'une des opérations suivantes :
• Si les données audio qui viennent d'être prémixées ont été importées automatiquement dans la session, faites glisser les nouveaux fichiers de la liste des régions vers des pistes existantes de votre session.
Si vous prémixez depuis un point de sélection, vous pouvez aligner le fichier sur le point de prémixage. Faites glisser la région de la liste des régions vers la piste de destination en maintenant enfoncée la touche Démarrer
(Windows) ou Ctrl (Mac).
• Si les fichiers prémixés ne sont pas disponibles dans la liste des régions, importez-les dans la session en sélectionnant la commande Import Audio, ou en faisant glisser les fichiers prémixés et en les déposant depuis un navigateur DigiBase.
• Si vous placez plusieurs fichiers, veillez à ce qu'ils soient alignés les uns sur les autres ; maintenez enfoncée la touche Maj pendant que vous les sélectionnez dans la liste des régions, puis faites-les glisser simultanément vers les pistes existantes du format qui convient.
2
Si vous travaillez sur des pistes stéréo, réglez les panoramiques à l'extrême gauche et à l'extrême droite.
3
Mettez la piste contenant le prémixage en solo.
4
Cliquez sur le bouton de lecture dans la barre de transport pour écouter le résultat du prémixage.
Chapitre 46 : Mixage 1155
Mixage final
Au cours d'un mixage final, vous créez un mixage prenant en compte toutes les éditions, toutes les automations et tous les traitements d'effets spéciaux.
Pour enregistrer un prémixage final sur un disque :
1
Réglez les niveaux de sortie de piste et finalisez les automations de mixage éventuelles de chaque piste de la session.
2
Réglez tous les paramètres de plug-in en temps réel et d'effets ainsi que les données d'automation sur chacune des pistes de la session.
3
Assurez-vous que toutes les pistes à inclure dans le prémixage sont audibles (leur son ne doit pas avoir été coupé et elles ne doivent pas être inactives).
4
Assignez la sortie de chaque piste à inclure dans le prémixage à un même chemin de sortie ou de bus.
5
Ajoutez du dithering (reportez-vous à la
section « Dithering » à la page 1144).
6
Effectuez l'une des opérations suivantes :
• Pour prémixer la session tout entière, cliquez sur Return to Zero dans la barre de transport pour atteindre le début de la session.
Par défaut, le prémixage s'arrête à la dernière forme d'onde audio ou à la dernière note MIDI.
Pour arrêter le prémixage plus tôt, effectuez une sélection d'édition ou de timeline pour définir la fin (et le début) du prémixage.
– ou –
• Pour prémixer une partie de la session, activez
Options > Link Timeline and Edit Selection
, puis sélectionnez un élément dans la fenêtre Edit.
7
Sélectionnez
File > Bounce To > Disk
.
8
Sélectionnez le chemin source à prémixer.
9
Configurez les autres paramètres de la boîte de dialogue Bounce to Disk. Pour plus d'informations, reportez-vous à la section
« Options de prémixage » à la page 1148.
10
Cliquez sur
Bounce
.
11
Sélectionnez une destination pour le nouveau fichier audio, indiquez un nom, puis cliquez sur
Save
.
Mastering
Le processus de mastering final consiste
à enregistrer les données directement sur disque,
DAT, DVD, CD, sur un enregistreur de mastering stéréo ou sur un enregistreur multipiste (dans le cas d'un mixage Surround).
Une fois le Master de votre session créé, vous pouvez le transférer sur un support portable en vue de le dupliquer. Il est également possible de transférer le fichier Master sur un CD ou DAT en vue de graver des CD.
Mastering vers un enregistreur numérique
Bien qu'il soit généralement préférable de
« masteriser » les sessions directement sur le disque dur, Pro Tools permet de réaliser un mastering numérique vers tout enregistreur numérique équipé d'entrées AES/EBU ou
S/PDIF, tel qu'une platine DAT, par exemple.
1156 Guide de référence Pro Tools
Entrées et sorties 24 bits
Les systèmes Pro Tools|HD prennent en charge les chemins de signal d'entrée et de sortie audio
24 bits, avec traitement et mixage interne 48 bits, offrant 16 bits supplémentaires de marge de sécurité à l'extrémité supérieure de la plage dynamique d'un canal, et 8 bits à l'extrémité inférieure. Vous pouvez échanger des fichiers avec d'autre systèmes d'enregistrement à 24 bits sans avoir à convertir leur résolution tant qu'ils sont de formats compatibles.
Les systèmes Pro Tools prennent en charge les entrées et sorties à 24 bits et utilisent les fonctions internes de mixage et de traitement des virgules flottantes à 32 bits. Vous pouvez
échanger des fichiers avec d'autre systèmes d'enregistrement à 24 bits sans avoir à convertir leur résolution tant qu'ils sont de formats compatibles.
Mastering et compression audio
Bien que la compression audio soit souvent un outil indispensable en enregistrement analogique, elle est parfois source de problèmes dans le domaine numérique. La compression d'un signal d'entrée à un taux très élevé résulte en un signal contenant une puissance totale extrêmement importante par rapport au niveau des transitoires. En enregistrant un certain nombre de ces signaux au niveau le plus élevé possible sur plusieurs pistes, vous créez une situation susceptible d'accroître le risque d'écrêtages du signal de sortie mixé.
Le mixage de signaux très puissants après compression génère un niveau de sortie extrêmement élevé. Il est possible que ce signal de sortie dépasse le niveau de pleine échelle, conduisant à un écrêtage.
Pour éviter ce problème, surveillez le niveau global de votre matériel : placez un VU-mètre sur une piste Master Fader ou utilisez le VU-mètre de l'enregistreur Master externe pour identifier l'écrêtage. Si le mastering s'effectue sur le disque dur, il est préférable de ne pas mixer ensemble,
à gain unitaire (amplification de 0 dB), des signaux audio allant jusqu'au niveau de pleine
échelle, ce qui provoquerait systématiquement un écrêtage.
Mastering et correction d'erreurs du support
Les supports à accès aléatoire (tels que les disques durs, les cartouches optiques, les cartouches de
Bernoulli ou les lecteurs WORM) peuvent générer une copie numérique parfaite de vos données, car réalisée bit à bit, en respectant la valeur de chaque bit. Les supports séquentiels (les bandes DAT, par exemple) utilisent des algorithmes de correction d'erreurs afin de compenser les données erronées
éventuellement reçues lors de transferts numériques. Ces corrections dévient légèrement par rapport aux données réelles ; aussi les générations successives de copie entraînent-elles une dégradation progressive.
Pour éviter ces dégradations, créez et conservez vos Masters sur des supports numériques à accès aléatoire (un disque dur, par exemple), et ne les transférez vers un support numérique séquentiel
(cassette DAT, par exemple) qu'en cas de besoin.
Chapitre 46 : Mixage 1157
Pour configurer Pro Tools en vue d'un mastering numérique stéréo direct :
1
Connectez l'enregistreur numérique aux sorties numériques du système. Si votre système dispose de plusieurs sorties numériques, utilisez les canaux 1 et 2 de l'interface audio.
2
Dans Pro Tools, configurez le format et les sorties numériques appropriés depuis la boîte de dialogue Hardware Setup ou I/O Setup. Pour plus d'informations, reportez-vous à la section
« Configuration des paramètres matériels
3
Définissez l'horloge du périphérique principal en tant qu'esclave de l'horloge numérique de
Pro Tools ou en tant qu'horloge principale de
Pro Tools. Pour plus d'informations, reportez-vous
à la section « Configuration des paramètres matériels Pro Tools » à la page 72.
4
Sur l'enregistreur numérique, sélectionnez le format numérique correspondant aux connexions.
5
Dans Pro Tools, affectez toutes les pistes audio souhaitées au chemin de sorties Master 1-2.
6
Cliquez sur Return to Zero dans la barre de transport pour retourner au début de la session.
7
Appuyez sur le bouton d'enregistrement de votre enregistreur numérique.
8
Lancez la lecture de la session.
9
À la fin de la lecture, arrêtez l'enregistreur.
1158 Guide de référence Pro Tools
advertisement
Related manuals
advertisement
Table of contents
- 3 Table des matières
- 23 Introduction
- 25 Chapitre 1 : Bienvenue dans Pro Tools
- 25 Documentation Pro Tools
- 30 Configuration requise et informations de compatibilité
- 30 À propos de www.avid.com/fr
- 31 Chapitre 2 : Concepts Pro Tools
- 31 Enregistrement audio sur disque dur
- 31 Montage non linéaire dans Pro Tools
- 32 Digidesign Audio Engine
- 33 Core Audio
- 33 ASIO
- 33 MIDI
- 36 Synchronisation
- 36 Son surround
- 37 Sessions Pro Tools
- 43 Références temporelles et échantillons
- 45 Ressources système
- 47 DigiBase
- 48 Séquences AAF, MXF et OMF
- 51 Médias intégrés et médias liés
- 53 Chapitre 3 : Raccourcis clavier et menus contextuels
- 53 Raccourcis des menus contextuels
- 53 Touches de raccourci générales
- 54 Focus clavier
- 55 Focus sur la barre d'outils
- 56 Modes du pavé numérique
- 59 Chapitre 4 : Utilisation de l'aide
- 59 Accès au système d'aide
- 59 Présentation de l'affichage de l'aide
- 59 Utilisation des outils de navigation de l'aide
- 60 Utilisation de la fonction de recherche
- 61 Impression des rubriques d'aide
- 61 Copie du contenu d'une rubrique d'aide
- 63 Configuration système
- 65 Chapitre 5 : Systèmes Pro Tools
- 65 Systèmes Pro Tools|HD
- 67 Systèmes Pro Tools|HD natifs
- 68 Limites applicables à la lecture, à l'enregistrement et aux voix avec Pro Tools HD
- 69 Interfaces audio Pro Tools|HD
- 75 Options matérielles Pro Tools|HD supplémentaires
- 76 Systèmes Pro Tools
- 78 Options matérielles Pro Tools supplémentaires
- 79 Options du système Pro Tools
- 80 Caractéristiques du Complete Production Toolkit 2
- 81 Recherche de mises à jour logicielles
- 83 Chapitre 6 : Configuration du système
- 83 Démarrage et arrêt du système
- 84 Vérification d'un système Pro Tools|HD ou Pro Tools|HD natif avec DigiTest
- 84 Configuration des paramètres système Pro Tools
- 94 Configuration MIDI
- 94 Configuration des paramètres matériels Pro Tools
- 97 Configuration des paramètres matériels Pro Tools|HD
- 106 Utilisation du système
- 109 Chapitre 7 : Configuration des E/S
- 111 Chemins de signaux Pro Tools
- 112 Pages de la boîte de dialogue I/O Setup
- 115 Commandes de chemin de signal de la boîte de dialogue I/O Setup
- 116 Boutons de la boîte de dialogue I/O Setup
- 117 Options de la boîte de dialogue I/O Setup
- 121 Personnalisation des paramètres d'E/S
- 123 Configuration de matériel dans la boîte de dialogue I/O Setup
- 125 Assignation des chemins de signaux pour les entrées audio
- 126 Assignation des chemins de signaux pour les sorties audio
- 127 Création de chemins
- 129 Création de sous-chemins
- 130 Modification des chemins
- 134 Assignation des chemins aux E/S du matériel
- 135 Chemins valides et conditions
- 136 Configuration des bus
- 140 Paramètres d'E/S d'usine
- 140 Fichiers de paramètres d'E/S
- 142 Échange de session
- 145 Chapitre 8 : Préférences
- 146 Préférences générales et locales
- 147 Préférences d'affichage
- 150 Préférences de fonctionnement
- 156 Préférences d'édition
- 158 Préférences de mixage
- 162 Préférences de traitement
- 164 Préférences MIDI
- 166 Préférences de synchronisation
- 169 Chapitre 9 : Périphériques
- 169 Synchronisation
- 172 Machine Control
- 174 Contrôleurs MIDI
- 175 Contrôleurs Ethernet
- 175 Préamplificateurs de micro
- 176 Satellites
- 177 VENUE
- 179 Chapitre 10 : Configuration MIDI
- 179 Configuration studio MIDI (Mac)
- 182 Configuration studio MIDI (Windows)
- 185 Sessions et pistes
- 187 Chapitre 11 : Sessions
- 187 Boîte de dialogue Quick Start Session
- 190 Création d'une session
- 192 Fichiers et dossiers de session
- 194 Ouverture d'une session
- 196 Ouverture d'une session récente
- 196 Ouverture d'une session avec des plug-ins désactivés
- 197 Enregistrement d'une session
- 199 Options Save Copy In
- 202 Modèles de session
- 204 Fermeture d'une session
- 204 Fermeture de Pro Tools
- 205 Chapitre 12 : Fenêtres principales de Pro Tools
- 206 Fenêtre Mix
- 208 Fenêtre Edit
- 214 Barre de transport
- 219 Fenêtres de l'éditeur MIDI
- 219 Fenêtre de l'éditeur Score
- 220 Fenêtre de contrôle Eleven Rack
- 220 Navigateurs DigiBase
- 223 Gestion des fenêtres
- 227 Fonctionnement des configurations de fenêtres
- 229 Commandes et options de configuration de fenêtres
- 231 Menus
- 233 Conseils d'utilisation
- 235 Chapitre 13 : Pistes
- 235 Types de pistes
- 237 Canaux de piste
- 240 Commandes et indicateurs des pistes
- 242 Vues de la fenêtre Edit
- 245 VU-mètre de piste
- 247 Réglage de la largeur des pistes
- 247 Création de pistes
- 253 Vue de piste
- 256 Réglage des modes de visualisation de la piste
- 258 Hauteur de la piste
- 260 Liste des pistes
- 263 Menu contextuel des noms de pistes
- 265 Assignation d'entrées et de sorties audio à des pistes
- 270 Priorité des pistes et assignation de voix
- 275 Assignation d'entrées et de sorties MIDI à des pistes
- 277 Lecture en solo et coupure du son des pistes
- 281 Inactivation des pistes
- 282 Codage couleur pour les pistes, régions, marqueurs et groupes
- 287 Chapitre 14 : Regroupement des pistes
- 287 Regroupement des pistes
- 289 Commandes de regroupement
- 292 Utilisation des groupes
- 297 Définition des attributs de groupes
- 300 Activation de groupes
- 301 Commandes regroupées avec des décalages
- 303 Chapitre 15 : Liste des régions
- 304 Menu de la liste des régions
- 306 Tri et recherche dans la liste des régions
- 309 Sélection des régions dans la liste des régions
- 311 Aperçu des régions dans la liste des régions
- 312 Régions stéréo et multicanal dans la liste des régions
- 312 Attribution de nom et affichage des régions dans la liste des régions
- 314 Gestion des régions dans la liste des régions
- 316 Commandes contextuelles des noms de régions
- 317 Chapitre 16 : DigiBase
- 317 Flux de données dans DigiBase
- 319 Volumes Performance et Transfer
- 320 Base de données Digidesign
- 321 Fenêtres et outils des navigateurs
- 324 Utilisation des éléments des navigateurs
- 325 Indexation des bases de données DigiBase
- 327 Menu du navigateur
- 329 Volets et options d'affichage des navigateurs
- 331 Données des colonnes
- 335 Sélection d'éléments
- 336 Déplacement, copie, duplication et suppression d'éléments
- 337 Recherche d'éléments
- 339 Saisie de données lors des recherches
- 342 Formes d'onde
- 343 Analyse Elastic Audio
- 344 Aperçu des données audio dans DigiBase
- 345 Commandes et indicateurs d'aperçu
- 346 Modes d'aperçu
- 349 Création et rétablissement de liens de fichiers
- 350 Fichiers de transfert
- 351 Fichiers manquants
- 354 Fenêtre Relink
- 359 Navigateur Workspace
- 362 Navigateur Project
- 364 Catalogues
- 369 Fenêtre Tasks
- 373 Chapitre 17 : Importation et exportation de données de session
- 373 Importation et exportation de données de session
- 374 Conversion des données audio lors de l'importation
- 377 Options et préférences d'importation
- 379 Importation de fichiers par glisser-déposer
- 383 Importation de fichiers et de régions audio à l'aide de la commande Import Audio
- 385 Importation de données audio à partir de CD audio
- 386 Importation de fichiers ACID et REX
- 388 Importation de fichiers audio multicanal à partir d'un appareil d'enregistrement portable
- 388 Exportation de données audio
- 391 Importation de données de session
- 394 Boîte de dialogue Import Session Data
- 400 Importation de séquences AAF et OMF
- 405 Options d'importation lors de l'importation des séquences AAF ou OMF
- 411 Options d'exportation de Media Composer pour les mixages audio et vidéo
- 411 Problèmes d'incompatibilité relatifs au format de fichier audio
- 413 Exportation de pistes Pro Tools sous forme de séquences AAF ou OMFI
- 415 Exportation de pistes Pro Tools sous forme de fichiers audio MXF
- 418 Options d'exportation lors de l'exportation sous forme de séquences AAF ou OMF
- 424 Exportation de sessions sous forme de texte
- 425 Options de la boîte de dialogue Export Session Text
- 426 Envoi de fichiers via DigiDelivery
- 428 Importation de fichiers MIDI
- 430 Exportation de fichiers MIDI
- 432 Exportation de fichiers Sibelius
- 432 Importation et exportation de fichiers de groupe de régions
- 437 Chapitre 18 : Gestion et compatibilité des fichiers et des sessions
- 438 Gestion des fichiers audio
- 440 Compatibilité des fichiers WAV
- 441 Partage des sessions créées sur des plateformes différentes
- 445 Partage de sessions créées sur des systèmes Pro Tools différents
- 447 Partage de sessions créées avec des versions logicielles Pro Tools différentes
- 447 Partage de sessions Pro Tools HD 9.0 avec des versions inférieures de Pro Tools
- 453 Partage de sessions Pro Tools 9.0 avec Pro Tools LE
- 456 Compatibilité linguistique
- 459 Chapitre 19 : Option Mac HFS+ Disk Support (Windows uniquement)
- 460 Installation de l'option Mac HFS+ Disk Support
- 460 Suppression de l'option Mac HFS+ Disk Support
- 460 Compatibilité des médias
- 461 Compatibilité des sessions
- 462 Affichage des propriétés des disques et fichiers Mac
- 463 Affichage des disques multisession et multiformat
- 463 Sélection du mode d'attribution de noms de fichier
- 464 Partitionnement des disques Mac
- 465 Initialisation des disques Mac
- 466 Avertissements de l'option Mac HFS+ Disk Support
- 467 Lecture et enregistrement
- 469 Chapitre 20 : Lecture des données de la piste
- 471 Position de lecture
- 473 Définition de la position de lecture
- 477 Options de défilement
- 479 Lecture des sélections
- 480 Lecture des sélections d'édition et de timeline avec la tête de lecture
- 481 Modes de lecture
- 487 Horloge MIDI Beat Clock
- 488 Décalages MIDI Beat Clock
- 491 Chapitre 21 : Configuration de l'enregistrement
- 491 Présentation de la configuration de l'enregistrement
- 492 Configuration de l'interface matérielle d'E/S Pro Tools pour l'enregistrement
- 494 Branchement d'une source sonore
- 494 Enregistrement avec le métronome
- 497 Réglage de la mesure et du tempo de la session
- 499 Modes d'enregistrement
- 503 Configuration des noms par défaut des fichiers et des régions audio
- 504 Affectation d'une interface matérielle d'E/S à une piste
- 505 Préparation des pistes à l'enregistrement
- 508 Utilisation de disques durs pour l'enregistrement
- 512 Sélection d'un mode d'écoute des signaux d'entrée d'enregistrement
- 514 Définition de niveaux d'écoute en enregistrement et en lecture
- 515 Réduction de la latence d'écoute
- 519 Chapitre 22 : Enregistrement audio
- 522 Raccourcis pour l'enregistrement
- 522 Mode Prime for Record
- 523 Spécification de points de début et de fin d'enregistrement en punch-in/out et en boucle
- 527 Définition des paramètres de pré-roll et post-roll
- 529 Enregistrement audio en punch-in/out sur une plage spécifiée
- 530 Enregistrement de prises supplémentaires
- 533 Enregistrement audio en boucle
- 535 Prises secondaires
- 539 Enregistrement à partir d'une source numérique
- 541 Enregistrement à mi-vitesse
- 543 Chapitre 23 : Enregistrement MIDI
- 543 Enregistrement à partir de périphériques MIDI
- 544 Activation des périphériques d'entrée
- 545 MIDI Thru
- 546 Filtre d'entrée MIDI
- 546 Input Quantize
- 546 Wait for Note
- 547 Mode de fusion/remplacement MIDI
- 548 Configuration de pistes MIDI ou d'instrument pour l'enregistrement
- 550 Enregistrement de pistes MIDI et d'instrument
- 552 Enregistrement MIDI en punch-in/out sur une plage spécifiée
- 554 Enregistrement MIDI en boucle
- 558 Option MIDI Step Input
- 558 Enregistrement de données System Exclusive
- 559 Enregistrement de données audio à partir d'un instrument MIDI
- 561 Chapitre 24 : Modes d'enregistrement en punch-in/out
- 561 Introduction aux modes d'enregistrement en punch-in/out
- 562 Instructions d'enregistrement en punch-in/out relatives au système, à la session et à la piste
- 568 Enregistrement audio QuickPunch
- 569 Enregistrement audio TrackPunch
- 570 Configuration de TrackPunch
- 572 Utilisation de TrackPunch
- 574 Enregistrement audio DestructivePunch
- 575 Configuration de DestructivePunch
- 578 Utilisation du mode DestructivePunch
- 580 Exemples de workflows en modes TrackPunch et DestructivePunch
- 583 Édition
- 585 Chapitre 25 : Notions d'édition de base
- 586 Données de la piste
- 588 Régions audio et formes d'onde
- 592 Régions MIDI et données MIDI
- 595 Attribution d'un nom à une région
- 596 Affichage des noms et positions temporelles des régions et d'autres données
- 597 Multiples niveaux d'annulation
- 599 Commandes d'édition de base
- 603 Édition sur plusieurs pistes
- 605 Chapitre 26 : Modes et outils d'édition
- 605 Modes d'édition
- 605 Mode Shuffle
- 606 Mode Slip
- 606 Mode Spot
- 607 Mode Grid
- 609 Outils d'édition
- 610 Options de zoom
- 610 Boutons de zoom
- 613 Outil de zoom
- 616 Boutons de présélection de zoom
- 616 Changement de zoom
- 620 Zoom avec la molette de défilement
- 620 Utilisation des outils de trimming
- 621 Outil de trimming
- 622 Outil de trimming de compression/expansion temporelle
- 624 Outil de trimming Scrub
- 624 Outil de trimming de boucle
- 627 Utilisation du sélecteur
- 628 Utilisation des outils Main
- 628 Utilisation du Smart Tool
- 631 Utilisation de l'outil de scrubbing
- 634 Pavé numérique réglé sur Shuttle
- 635 Utilisation du crayon
- 636 Option Edit/Tool Mode Keyboard Lock
- 637 Chapitre 27 : Sélections
- 637 Activation ou désactivation de la liaison des sélections d'édition et de timeline
- 639 Activation ou désactivation de la liaison des sélections d'édition et de piste
- 639 Sélection des données de la piste
- 650 Sélections de timeline
- 654 Défilement automatique des pistes dans les fenêtres Mix et Edit
- 655 Vue Universe
- 658 Navigation dans la session Pro Tools
- 661 Chapitre 28 : Édition des régions et des sélections
- 661 Création de régions
- 666 Restauration de régions séparées
- 667 Rognage de régions
- 669 Déplacement de régions par incrément (Nudging)
- 672 Quantisation des régions sur la grille
- 673 Édition de pistes stéréo et multicanal
- 674 Consolidation des régions
- 675 Compactage d'un fichier audio
- 675 Traitement audio avec les plug-ins AudioSuite
- 675 Édition TCE et sélection de timeline
- 677 Notation des régions
- 679 Chapitre 29 : Fondus et crossfades
- 679 À propos des crossfades et des courbes
- 681 Boîte de dialogue Fades
- 687 Création de fondus au début et à la fin des régions
- 689 Création d'un crossfade
- 691 Utilisation des fondus automatiques
- 692 Création de fondus et de crossfades groupés
- 693 Déplacement et déplacement par incrément des fondus et des crossfades
- 696 Séparation de régions incluant des fondus ou des crossfades
- 697 Rognage de régions incluant des fondus ou des crossfades
- 698 Formes et limites de fondu dans une vue d'automation
- 699 Chapitre 30 : Playlists
- 699 Utilisation des playlists
- 702 Création de pistes composites
- 705 Vue Playlists
- 710 Régions secondaires correspondantes
- 711 Options de la section Matching Criteria
- 712 Sélection de prises secondaires sur des pistes
- 714 Option Automatically Create New Playlists When Loop Recording
- 714 Développement de prises secondaires sur de nouvelles playlists ou pistes
- 715 Développement de canaux secondaires sur de nouvelles playlists ou pistes
- 719 Chapitre 31 : Beat Detective
- 719 Beat Detective et les données source
- 719 Applications du Beat Detective
- 720 Configuration d'utilisation du Beat Detective
- 721 Fenêtre Beat Detective
- 721 Modes du Beat Detective
- 722 Définition d'une sélection pour Beat Detective
- 723 Analyse Beat Detective
- 724 Calcul du tempo avec Beat Detective
- 724 Création de beat triggers
- 728 Édition des beat triggers
- 730 Création de marqueurs Bar|Beat avec Beat Detective
- 731 Modèles DigiGroove
- 733 Séparation de régions avec Beat Detective
- 735 Conformation de régions avec Beat Detective
- 738 Fonction Edit Smoothing
- 740 Mode Detection (Normal) et Collection
- 743 MIDI
- 745 Chapitre 32 : Édition MIDI
- 745 Options d'édition MIDI
- 747 Définition de la valeur de grille
- 748 Utilisation du crayon
- 750 Insertion de notes MIDI
- 751 Insertion d'une série de notes
- 752 Édition manuelle des notes MIDI
- 754 Utilisation des outils de saisie
- 762 Fonction de compression/ extension temporelle pour les régions MIDI
- 763 Evénements de contrôleur continu
- 766 Sélection de patch (changements de programme et de banque)
- 771 Événements System Exclusive
- 772 Poursuite de note et de contrôleur
- 774 Décalage des pistes MIDI
- 775 Notes coincées
- 775 Remove Duplicate Notes
- 776 Propriétés MIDI en temps réel
- 778 Paramètres des propriétés en temps réel
- 781 Propriétés en temps réel sur les pistes et les régions
- 782 Écriture des propriétés en temps réel sur les pistes ou les régions
- 782 Propriétés en temps réel dans la liste des événements MIDI
- 783 Affichage des effets des propriétés en temps réel
- 785 Chapitre 33 : Éditeurs MIDI
- 786 Ouverture d'une fenêtre de l'éditeur MIDI
- 787 Barre d'outils de la fenêtre de l'éditeur MIDI
- 792 Commandes de zoom de l'éditeur MIDI
- 793 Liste des pistes
- 795 Liste de groupes
- 795 Règles de base de temps et de chef d'orchestre
- 796 Vue superposée des notes
- 799 Menu contextuel du volet Notes
- 801 Vue Notation
- 803 Lignes de vélocité, du contrôleur et d'automation
- 805 Chapitre 34 : Éditeur Score
- 806 Ouverture de la fenêtre de l'éditeur Score
- 806 Outils d'édition
- 809 Default Note Duration
- 809 Default Note On Velocity
- 809 Play MIDI Notes When Editing
- 809 Bouton Link Timeline and Edit Selection
- 810 Mirrored MIDI Editing
- 810 Bouton Double Bar
- 810 Emplacement du curseur
- 811 Sélecteur Grid
- 811 Fenêtre de l'éditeur Score cible
- 812 Menu de la fenêtre de l'éditeur Score
- 812 Barre d'outils personnalisable
- 813 Liste des pistes
- 814 Commandes de page
- 814 Commandes de zoom de l'éditeur Score
- 815 Notation Display Track Settings
- 817 Score Setup
- 819 Édition de notes
- 821 Menu contextuel de l'éditeur Score
- 823 Changements de tonalité
- 823 Changements de tempo
- 824 Symboles et diagrammes d'accord
- 826 Exportation de partitions
- 826 Impression de partitions
- 827 Chapitre 35 : Liste des événements MIDI
- 827 Ouverture de la liste des événements MIDI
- 830 Insertion d'événements dans la liste des événements MIDI
- 833 Événements d'édition dans la liste des événements MIDI
- 835 Options de la liste des événements MIDI
- 837 Arrangement
- 839 Chapitre 36 : Temps, tempo, mesure, tonalité et accords
- 839 Règles de base de temps et règles de chef d'orchestre
- 842 Échelle temporelle principale
- 843 Compteur secondaire
- 843 Mise en place rythmique basée sur des références temporelles
- 844 Base de temps définies par échantillons et par référence temporelle
- 846 Marqueur de début de morceau
- 847 Tempo
- 853 Éditeur de tempo graphique
- 854 Modification des événements de tempo dans l'éditeur de tempo
- 859 Modification du mode d'affichage linéaire
- 860 Fenêtre Tempo Operations
- 867 Commande Identify Beat
- 870 Événements de mesure
- 873 Fenêtre Time Operations
- 873 Changement de mesure
- 875 Insertion de temps
- 877 Suppression de temps
- 878 Déplacement du début d'un morceau
- 879 Renumérotation des mesures
- 879 Armures
- 882 Symboles d'accord
- 885 Chapitre 37 : Emplacements mémoire
- 885 Création d'emplacements mémoire
- 887 Création d'emplacements mémoire à la volée
- 888 Propriétés des emplacements mémoire
- 890 Rappel d'emplacements mémoire
- 891 Édition des emplacements mémoire
- 892 Suppression des emplacements mémoire
- 893 Copie d'emplacements mémoire de type marqueur
- 893 Fenêtre Memory Locations
- 894 Commandes et options des emplacements mémoire
- 897 Chapitre 38 : Organisation des régions
- 897 Placement des régions sur les pistes
- 898 Utilisation de plusieurs éléments de la liste des régions
- 899 Placement des régions au point d'insertion d'édition
- 900 Alignement sur les points de début de la région
- 901 Déplacement des régions par glissement
- 901 Déplacement des régions en mode Shuffle
- 903 Déplacement de régions à l'aide des outils de saisie
- 904 Alignement avec la région précédente ou suivante sur une piste
- 905 Déplacement de régions en mode Slip
- 905 Placement de régions en mode Spot
- 907 Déplacement des régions par glissement en mode Grid
- 909 Remplacement des régions audio
- 911 Points de synchronisation
- 913 Commande Shift
- 914 Verrouillage des régions
- 916 Coupure/rétablissement du son d'une région
- 916 Suppression du silence des régions
- 919 Insertion de silence
- 920 Duplication de régions
- 921 Répétition de régions
- 923 Chapitre 39 : Mise en boucle des régions et groupes de régions
- 923 Mise en boucle de régions
- 924 Création de boucles de régions
- 925 Annulation de la mise en boucle de régions
- 925 Modification de régions mises en boucle
- 927 Groupes de régions
- 928 Création de groupes de régions
- 929 Annulation du groupement de régions
- 930 Reconstitution de groupes de régions
- 930 Groupes de régions multipistes
- 932 Groupes de régions sur des pistes basées sur des références temporelles
- 933 Édition des groupes de régions
- 934 Fondus et crossfades sur les groupes de régions
- 935 Importation et exportation de fichiers de groupes de régions
- 937 Traitement
- 939 Chapitre 40 : Traitement AudioSuite
- 939 Menu AudioSuite
- 940 Fenêtre AudioSuite
- 940 En-tête de la fenêtre AudioSuite
- 944 Bas de la fenêtre AudioSuite
- 946 Utilisation des plug-ins AudioSuite
- 949 Chapitre 41 : Elastic Audio
- 950 Exemple de workflow Elastic Audio
- 954 Pistes Elastic Audio
- 955 Activation des pistes Elastic Audio
- 956 Désactivation des pistes Elastic Audio
- 956 Commandes des pistes Elastic Audio
- 957 Vues des pistes Elastic Audio
- 957 Analyse Elastic Audio
- 959 Application d'un traitement Elastic Audio en temps réel et en rendu
- 960 Plug-ins Elastic Audio
- 964 Édition en vue Warp
- 967 Distorsion des données audio
- 972 Édition en vue Analysis
- 974 Propriétés Elastic
- 974 Fenêtre Elastic Properties
- 977 Pitch shifting basé sur des régions Elastic Audio
- 979 Traitement AudioSuite et régions Elastic Audio
- 980 Déplacement du traitement Elastic Audio entre des pistes
- 981 Fondus et microfondus
- 982 Préférences Elastic Audio
- 983 Chapitre 42 : Événements
- 983 Fenêtre Event Operations
- 985 Commande Quantize
- 986 Options Grid Quantize
- 989 Exemples de quantisation de grille
- 991 Groove Quantize
- 996 Quantisation de données Elastic Audio
- 997 Quantisation de régions audio
- 998 Quantisation de sélections mixtes
- 998 Commande Restore Performance
- 999 Flatten Performance
- 1000 Change Velocity
- 1002 Change Duration
- 1004 Transpose
- 1006 Commande Select/Split Notes
- 1009 Commande Input Quantize
- 1009 Commande Step Input
- 1013 Mixage
- 1015 Chapitre 43 : Principes de base du mixage
- 1015 Notions de mixage
- 1015 VU-mètres et étalonnage
- 1016 Flux de signaux par type de piste
- 1016 Flux de signaux des pistes audio
- 1017 Flux de signaux des pistes d'entrée auxiliaire
- 1018 Flux de signaux des pistes Master Fader
- 1020 Flux de signaux des pistes d'instrument
- 1021 Pistes Master VCA
- 1024 Inserts
- 1025 Configuration de la vue Inserts dans les fenêtres Mix et Edit
- 1026 HEAT
- 1026 Niveau de panoramique stéréo
- 1027 Vues dans les fenêtres Mix et Edit
- 1030 Chemins d'entrée et de sortie audio
- 1033 Sends
- 1037 Configuration de la vue Sends dans les fenêtres Mix et Edit
- 1037 Options de la vue Sends
- 1038 Modification des départs dans les fenêtres Mix et Edit (vues Send individuelles)
- 1042 Fenêtres Output pour les pistes et les départs
- 1046 Utilisation des fenêtres Output
- 1046 Acheminement de signal pour l'écoute et le prémixage
- 1054 Compensation de la latence
- 1062 Dither
- 1064 Utilisation d'une surface de contrôle Ethernet avec Pro Tools
- 1065 Utilisation d'une surface de contrôle avec Pro Tools
- 1067 Chapitre 44 : Inserts plug-in et matériels
- 1070 Affichage des inserts
- 1071 Désactivation des inserts
- 1072 Insertion de plug-ins sur les pistes
- 1073 Organisation du menu Plug-In
- 1076 Déplacement et duplication d'inserts plug-in et matériels
- 1077 Fenêtre Plug-In
- 1080 Ouverture des fenêtres Plug-In
- 1081 Utilisation des commandes de la fenêtre Plug-In
- 1081 Réglage des commandes de plug-in
- 1082 Modes de plug-in Automation et Safe
- 1083 Entrée side-chain
- 1084 Réglages prédéfinis de plug-ins
- 1087 Boîte de dialogue Plug-In Settings
- 1089 Cartes d'assignation de plug-in
- 1096 Bypass (contournement) de plug-ins
- 1096 Couplage et découplage des réglages sur les plug-ins multi-mono
- 1097 Utilisation d'inserts matériels
- 1101 Chapitre 45 : Automation
- 1101 Démarrage rapide de l'automation
- 1102 Playlists d'automation
- 1104 Modes d'automation
- 1109 Préférences d'automation
- 1111 Visualisation des données d'automation
- 1115 Écriture de données d'automation
- 1117 Automation des départs
- 1119 Automation de plug-in
- 1121 Commandes AutoMatch
- 1123 Préparation des commandes pour l'écriture de données d'automation en mode Latch
- 1125 Activation et interruption de l'automation
- 1128 Suppression des données d'automation
- 1129 Affinage de l'automation
- 1130 Dessin d'automation
- 1131 Modification de l'automation
- 1136 Couper/Copier/Coller de données d'automation
- 1140 Glide Automation
- 1141 Rognage de l'automation
- 1143 Écriture de données d'automation au début, à la fin ou sur l'ensemble d'une sélection ou d'une piste
- 1146 Écriture des données d'automation jusqu'au point d'inflexion ou point d'insertion suivant
- 1149 Instructions d'utilisation des commandes Write To
- 1150 Remplacement ou extension des données d'automation de coupure de son
- 1152 Création d'automation par snapshot
- 1156 Aperçu de l'automation
- 1158 Capture des données d'automation
- 1161 Automation des pistes Master VCA
- 1162 Fonte de l'automation VCA
- 1165 Chapitre 46 : Mixage
- 1165 Sélection de sons pour des boucles, des prémixages et des effets
- 1166 Dithering
- 1167 Enregistrement sur pistes à partir d'un bus
- 1169 Bounce to Disk
- 1170 Options de prémixage
- 1176 Enregistrement d'un prémixage (avec la commande Bounce to Disk)
- 1178 Mixage final
- 1178 Mastering
- 1181 Surround
- 1183 Chapitre 47 : Configuration de Pro Tools pour le mixage surround
- 1183 Mixage surround dans Pro Tools
- 1183 Connexions audio Pro Tools pour le mixage au format 5.1
- 1184 Formats 7.1 et 7.0
- 1184 Configuration de Pro Tools pour les sessions multicanal
- 1189 Sélecteurs par défaut dans la boîte de dialogue I/O Setup
- 1191 Disposition des pistes, acheminement et mesures au format 5.1
- 1193 Chapitre 48 : Pistes multicanal et assignation de signaux
- 1193 Pistes audio multicanal
- 1195 Assignation de signaux multicanal
- 1198 Chemins dans les mixages surround
- 1200 Exemples de chemins et d'assignations de signaux pour un mixage surround
- 1207 Chapitre 49 : Mixage et surround panner
- 1207 Introduction au surround panner dans Pro Tools
- 1208 Fenêtres Output
- 1209 Commandes standard
- 1210 Commandes du surround panner
- 1213 Modes de panoramique
- 1216 Divergence et pourcentage de centrage
- 1219 Faders LFE dans les panners multicanal
- 1219 Playlists de panoramique
- 1220 Plug-in Surround Scope
- 1221 Synchronisation et vidéo
- 1223 Chapitre 50 : Utilisation de la synchronisation
- 1223 Options de synchronisation de Pro Tools
- 1225 Fenêtre Session Setup
- 1230 Préparatifs pour travailler avec un code SMPTE
- 1230 Configuration de Pro Tools pour SMPTE
- 1233 Pull up et pull down
- 1236 Effets de l'utilisation du pull up ou du pull down
- 1237 Mise en ligne de Pro Tools
- 1238 Génération de timecode
- 1239 Utilisation de la fonction MIDI Machine Control
- 1240 Activation de MIDI Machine Control dans Pro Tools
- 1242 Paramètres de transport MMC
- 1243 Configuration d'un délai de synchronisation minimal
- 1244 Armement des pistes à distance
- 1244 Placement de régions à des emplacements SMPTE
- 1245 Boîte de dialogue Spot
- 1245 Capture d'un timecode
- 1246 Placement automatique de régions
- 1247 Utilisation des outils de trimming en mode Spot
- 1247 Marquage temporel
- 1248 Identification d'un point de synchronisation
- 1249 Résolution des problèmes de synchronisation SMPTE
- 1251 Correction de la vitesse de lecture cinématographique, vidéo NTSC et vidéo PAL
- 1253 Chapitre 51 : Utilisation de la vidéo dans Pro Tools
- 1253 Introduction à Pro Tools et aux fonctionnalités vidéo
- 1254 Prise en charge des séquences QuickTime dans Pro Tools
- 1255 Prise en charge de Windows Media Video (codec VC-1 AP) dans Pro Tools
- 1255 Avant de commencer votre projet
- 1256 Pistes vidéo
- 1257 Piste vidéo principale
- 1258 Commandes et indicateurs des pistes vidéo
- 1260 Verrouillage des pistes vidéo
- 1260 Fréquence d'images générée par le moteur vidéo
- 1261 Importation de données vidéo dans Pro Tools
- 1263 Configuration des options d'importation vidéo
- 1265 Extraction des données audio des vidéos QuickTime et Windows Media
- 1266 Régions vidéo
- 1267 Édition vidéo générale
- 1270 Changement du nom des fichiers vidéo sur disque
- 1270 Groupes de régions vidéo
- 1270 Utilisation de la fenêtre Video
- 1273 Défilement d'une vidéo dans la fenêtre Video Universe
- 1275 Lecture de vidéos QuickTime et Windows Media haute définition
- 1276 Lecture de vidéos QuickTime DV sur un moniteur externe relié au port FireWire
- 1278 Lecture d'une vidéo sur un moniteur externe à l'aide d'une carte vidéo
- 1279 Prémixage de la piste vidéo au format QuickTime
- 1280 Prémixage d'une piste vidéo avec une vidéo Windows Media au format Windows Media
- 1281 Utilisation de Pro Tools pour importer une vidéo depuis d'autres versions de Pro Tools
- 1283 Chapitre 52 : Utilisation d'un appareil d'enregistrement portable dans Pro Tools
- 1283 Terminologie relative aux appareils d'enregistrement portables et aux workflows de production
- 1286 Métadonnées et fichiers audio issus d'un appareil d'enregistrement portable pris en charge
- 1286 Affichage des métadonnées issues d'un appareil d'enregistrement portable dans Pro Tools
- 1287 Prise en charge des métadonnées issues d'un appareil d'enregistrement portable par DigiBase
- 1288 Workflows d'appareil d'enregistrement portable
- 1288 Vérification de la conservation des métadonnées des fichiers source
- 1288 Réception des fichiers source
- 1290 Importation des fichiers source dans Pro Tools
- 1292 Affichage des fichiers multicanal issus d'un appareil d'enregistrement portable dans la liste des régions
- 1292 Sélection d'un canal secondaire pour remplacer une région
- 1293 Développement de canaux de remplacement vers de nouvelles pistes
- 1295 Détermination de la méthode de développement des canaux secondaires sur de nouvelles pistes
- 1299 Présentation des workflows de production
- 1300 Workflow de film
- 1303 Workflows vidéo et entièrement non linéaires
- 1307 Index