- Entertainment & hobby
- Musical instruments
- Musical Instrument Amplifier
- Avid
- Pro Tools 9.0
- Mode d'emploi
advertisement
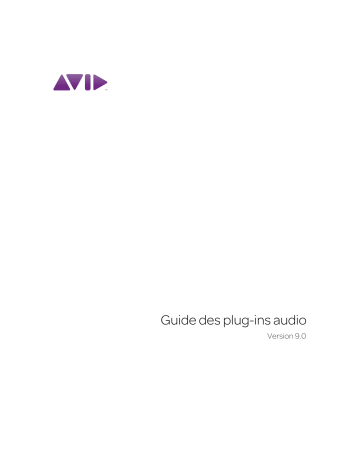
Chapitre 50 : Automation de Synchronic
RTAS
Il existe deux moyens d'automatiser les modifications des paramètres Synchronic RTAS :
• Utilisation des playlists d'automation
Pro Tools
• Utilisation de MIDI
Utilisation des playlists d'automation
Pro Tools crée une playlist indépendante pour chaque paramètre de plug-in que vous automatisez.
L'automation Pro Tools permet d'enregistrer votre interaction avec des paramètres Synchronic à l'aide de la souris ou d'une surface de contrôle (y compris les surfaces de contrôle MIDI).
Pour activer les paramètres de plug-in pour l'automation :
1 Ouvrez la fenêtre du plugin à automatiser.
2 Effectuez l'une des opérations suivantes :
• Cliquez sur le bouton Automation Enable de la fenêtre du plug-In.
– ou –
• Maintenez enfoncées les touches Ctrl+
Démarrer+Alt (Windows) ou Commande+
Option+Ctrl (Mac) et cliquez sur le sélecteur de vue de piste dans la fenêtre Edit.
Vous pouvez également utiliser le raccourci suivant pour ouvrir la boîte de dialogue d'automation du plug-In : maintenez enfoncées les touches Ctrl+Démarrer+Alt (Windows) ou
Commande+Option+Ctrl (Mac) et cliquez sur un paramètre de plug-in dans la fenêtre du plug-In, puis sélectionnez Open Automation dans le menu contextuel.
3 Sélectionnez les paramètres à automatiser et cliquez sur
Add
. Si une piste comporte plusieurs plug-ins, vous pouvez en sélectionner certains en cliquant sur le bouton correspondant dans la zone
Inserts de la boîte de dialogue.
Sélection des paramètres à automatiser
Chapitre 50 : Automation de Synchronic RTAS 401
.
4
Cliquez sur
OK
pour fermer la boîte de dialogue
Plug-In Automation.
Au lieu d'utiliser la fenêtre Plug-In Automation, vous pouvez activer chacun des paramètres de plug-in directement depuis la fenêtre du plugin en maintenant enfoncées les touches Ctrl+
Démarrer+Alt (Windows) ou Commande+
Option+Ctrl (Mac) et en cliquant sur la commande ou le champ de texte du paramètre. Pour plus d'informations, reportez-vous au Guide de référence Pro Tools.
5
Une fois l'opération terminée, cliquez sur Stop.
Après le premier passage d'automation, vous pouvez écrire d'autres données d'automation sur la piste sans effacer complètement le passage précédent, grâce au mode Auto Touch ou Auto Latch. Ces modes ajoutent de nouvelles données d'automation à condition de déplacer la commande pour ce paramètre.
Si vous utilisez l'automation pour gérer les changements des presets, placez les points d'inflexion d'automation avant le point de modification voulu. Comme Synchronic déclenche toutes les modifications apportées aux modules Sound et Playback sur les valeurs d'horloge MIDI, il est recommandé de les positionner une triple croche avant l'instant souhaité.
Raccourci pour activer un paramètre Synchronic pour l'automation
Pour enregistrer l'automation :
1
Dans la fenêtre Automation Enable, assurez-vous que l'écriture est autorisée pour l'automation du plug-in.
2
En cas d'utilisation d'une surface de contrôle
MIDI, procédez comme suit : sur la surface de contrôle MIDI, assignez le numéro de contrôleur
MIDI au paramètre à automatiser.
Pour plus d'informations sur l'assignation d'un numéro de contrôleur MIDI, reportez-
3
Sur la piste contenant Synchronic, choisissez un mode d'automation. Pour un premier passage, optez pour le mode Auto Write.
4
Cliquez sur Play pour commencer l'écriture de l'automation, et déplacez les commandes à automatiser.
Pour plus d’informations sur la création et la modification de l’automation, consultez le
Guide de référence ProTools .
402 Guide des plug-ins audio
Utilisation de MIDI
Vous avez la possibilité d'automatiser les paramètres Synchronic RTAS en assignant une note
MIDI et des données de contrôleur aux presets
Synchronic et aux paramètres d'exécution, puis en les enregistrant sur une piste d'instrument ou
MIDI. Vous pouvez également modifier et saisir manuellement les données MIDI sur la piste, puis vous en servir pour contrôler Synchronic au cours de la lecture.
Pour savoir comment gérer Synchronic avec une note MIDI et des données de contrôleur,
reportez-vous à la section « Module MIDI »
Pour assigner des notes MIDI aux combinaisons de presets Synchronic :
1
Si besoin est, basculez le module MIDI en mode
Performance (reportez-vous à la section « Modes
Performance et Edit » à la page 361).
2
Cliquez sur le bouton
Assign
. Le bouton
Assign s'allume et les touches du clavier à l'écran affichent leurs icônes d'assignation de module (reportez-
vous à la section « Icônes d'assignation des touches
4
Activez ou désactivez les boutons d'activation d'assignation de module qui conviennent (reportez-
vous à la section « Assignation sélective de module »
à la page 392). Les icônes d'assignation des touches
MIDI sont automatiquement mises à jour en conséquence.
5
Modifiez les paramètres Sound, Playback, Effect et XFade de Synchronic et sélectionnez les presets qui conviennent.
L'état actuel des modules activés pour l'assignation est sauvegardé et affecté à la touche sélectionnée et au numéro de note MIDI correspondant.
Pour assigner des numéros de contrôleur MIDI aux boutons utilisateur des modules Playback, Effects et XFade :
1
Si besoin est, basculez le module MIDI en mode
Edit (reportez-vous à la section « Modes
Performance et Edit » à la page 361).
2
Sélectionnez
Pitch Wheel
ou
Controller #
dans le menu déroulant Source correspondant à l'assignation du bouton utilisateur souhaité.
Bouton d'assignation
Bouton d'assignation MIDI
3
Cliquez sur la touche MIDI sur le clavier à l'écran
(ou appuyez sur la touche correspondante du clavier MIDI).
Sélection de la source de contrôle MIDI
3
Si vous sélectionnez
Controller #
, vous devrez
également saisir le numéro de contrôleur MIDI dans le champ MIDI Control Number (en sélectionnant le champ et en tapant le numéro ou en agissant sur le contrôleur MIDI).
Assignation du champ MIDI Controller # au bouton utilisateur PB2 (configuré sur le contrôleur MIDI n°1, c'est-à-dire la molette de modulation)
Chapitre 50 : Automation de Synchronic RTAS 403
Pour automatiser Synchronic à l'aide du contrôleur
MIDI :
1
Insérez Synchronic sur une piste d'instrument mono ou stéréo.
2
Effectuez l'une des opérations suivantes :
• Préparez la piste d'instrument pour l'enregistrement, commencez la lecture et réalisez l'automation sur votre contrôleur MIDI.
– ou –
• Servez-vous de l'outil Crayon pour dessiner des données de notes MIDI et de contrôleur.
2
Si le contrôleur en question ne figure pas dans le menu déroulant des formats d'affichage des pistes, sélectionnez Add/Remove Controller.
Affichage de l'automation MIDI
Pro Tools crée une playlist séparée pour chaque type d'automation que vous écrivez. Pour afficher l'automation MIDI des paramètres Synchronic, il peut être utile de l'ajouter au menu déroulant des formats d'affichage des pistes à l'aide de la commande Add/Remove Controller.
Sélecteur du format d'affichage des pistes
3
Dans la boîte de dialogue Automated MIDI
Controllers, repérez le paramètre par son numéro de contrôleur MIDI et cliquez sur Add, puis sur OK.
Automation MIDI Pitch Bend de contrôle de Synchronic
Pour afficher l'automation MIDI :
1
Dans la fenêtre Edit, sélectionnez le contrôleur qui vous intéresse.
Boîte de dialogue Automated MIDI Controllers
4
Sélectionnez le nouveau type d'automation dans le sélecteur du format d'affichage des pistes de la piste d'instrument.
Pour plus d'informations sur l'automation dans Pro Tools, consultez le Guide de référence
Pro Tools .
404 Guide des plug-ins audio
advertisement
Related manuals
advertisement
Table of contents
- 3 Table des matières
- 15 Introduction
- 17 Chapitre 1 : Présentation
- 17 Sections du guide
- 17 Formats des plug-ins
- 18 Configuration requise et compatibilité
- 18 Plug-ins tiers et hérités
- 19 Utilisation des plug-ins dans Pro Tools
- 19 Contenu de la version coffret de votre plug-in
- 19 Conventions utilisées dans ce guide
- 20 À propos de www.avid.com/fr
- 21 Chapitre 2 : Installation des plug-ins
- 21 Présentation
- 22 Installation des plug-ins pour Pro Tools
- 22 Installation des plug-ins pour les systèmes VENUE
- 22 Utilisation des plug-ins Pro Tools avec Avid Media Composer
- 23 Autorisation des plug-ins payants
- 24 Suppression des plug-ins pour Pro Tools
- 25 Suppression des plug-ins pour les systèmes VENUE
- 27 Plug-ins DigiRack
- 29 Chapitre 3 : Introduction
- 31 Chapitre 4 : Click
- 31 Commandes Click
- 32 Création d'une piste de métronome (Click Track)
- 33 Chapitre 5 : Plug-ins D-Fx de DigiRack
- 33 Chorus
- 34 Flanger
- 35 Multi-Tap Delay
- 36 Ping-Pong Delay
- 37 Sélection des données audio pour le traitement de delay AudioSuite
- 39 Chapitre 6 : Dither
- 40 Commandes Dither
- 41 Chapitre 7 : D-Verb
- 41 Commandes D-Verb
- 45 Chapitre 8 : Dynamics III
- 45 Fonctionnalités communes aux modules Compressor/Limiter et Expander/Gate
- 48 Compressor/Limiter III
- 51 Expander/Gate III
- 54 De-Esser III
- 56 Utilisation de l'entrée side- chain dans Dynamics III
- 61 Chapitre 9 : EQ III
- 62 Commandes EQ III
- 68 Egaliseur à 7 bandes
- 73 Egaliseur à 2–4 bandes
- 74 Egaliseur à 1 bande
- 77 Chapitre 10 : Mod Delay II
- 77 Commandes Mod Delay II
- 79 Mod Delay II multicanal
- 79 Sélections pour le traitement AudioSuite Mod Delay II
- 81 Chapitre 11 : Autres plug-ins AudioSuite de DigiRack
- 81 DC Offset Removal
- 81 Duplicate
- 82 Gain
- 82 Invert
- 83 Normalize
- 84 Reverse
- 85 Chapitre 12 : Pitch
- 85 Commandes Pitch
- 89 Chapitre 13 : Pitch Shift
- 91 Chapitre 14 : POW-r Dither
- 91 Commandes POW-r Dither
- 93 Chapitre 15 : ReWire
- 95 Configuration requise pour ReWire
- 96 Utilisation de ReWire
- 98 Fermeture des applications client ReWire
- 99 Modification du tempo et de la mesure
- 99 Lecture en boucle
- 100 Automation de la commutation d'entrée dans ReWire
- 101 Chapitre 16 : Signal Generator
- 101 Commandes Signal Generator
- 102 Traitement AudioSuite avec Signal Generator
- 103 Chapitre 17 : SignalTools
- 103 SurroundScope
- 104 PhaseScope
- 105 Options d'affichage SignalTools
- 107 VU-mètres de niveau SignalTools
- 109 Chapitre 18 : Time Compression/Expansion
- 111 Chapitre 19 : TimeAdjuster
- 111 Commandes TimeAdjuster
- 112 Utilisation de TimeAdjuster pour la compensation manuelle du retard
- 113 Dans quels cas compenser les retards
- 115 Chapitre 20 : Time Shift
- 115 Affichages et commandes de Time Shift
- 121 Tâches de pull up et de pull down en post-production
- 122 Modes d'entrée AudioSuite
- 122 Aperçu des données dans AudioSuite
- 122 Choix du plug-in TCE AudioSuite
- 123 Traitement de l'audio
- 125 Chapitre 21 : Trim
- 125 Commandes Trim
- 127 Pro Tools Creative Collection
- 129 Chapitre 22 : Introduction
- 131 Chapitre 23 : Utilisation des plug-ins Creative Collection
- 131 Insertion d'un instrument Creative Collection sur une piste d'instrument Pro Tools
- 132 Insertion d'un plug-in d'effets Creative Collection sur une piste Pro Tools
- 132 Utilisation de la fonction MIDI Learn
- 135 Chapitre 24 : Boom
- 135 Introduction
- 136 Affichage de la matrice
- 136 Section Instrument
- 137 Commandes globales
- 137 Commandes de transport
- 138 Sélecteur de kit
- 138 Sélecteurs Speed
- 139 Sélecteur Edit Mode
- 139 Barre d'événement
- 139 Affichage Info et bouton de configuration
- 140 Création d'un pattern de batterie
- 140 Enregistrement d'un preset
- 140 Édition des patterns
- 141 Contrôle de Boom via MIDI
- 142 Chaînes de patterns
- 143 Page Setup
- 145 Chapitre 25 : DB-33
- 145 Introduction
- 146 Page Organ
- 148 Page Cabinet
- 150 Affichage Info et sélecteurs Organ/Cabinet
- 151 Chapitre 26 : Mini Grand
- 151 Introduction
- 152 Commandes principales du plug-in Mini Grand
- 153 Affichage Info et bouton de configuration
- 153 Modelage du son du Mini Grand
- 155 Chapitre 27 : Structure Free
- 155 Introduction
- 155 Prise en main
- 158 Paramètres de Structure Free
- 159 Liste des patchs
- 163 Onglet Main
- 163 Sous-onglets Edit des patchs
- 165 Onglet Browser
- 167 Chapitre 28 : Vacuum
- 167 Introduction
- 168 VTO One et Two
- 169 Mixer
- 169 Filtres
- 170 Enveloppes
- 172 Arp
- 174 Page Setup
- 175 Chapitre 29 : Xpand! 2
- 175 Introduction
- 176 Smart Knobs
- 176 Commandes de section
- 177 Commutateurs de paramètre d'édition des patchs
- 177 Paramètres Play (principaux)
- 178 Paramètres Mod (Modulation)
- 181 Paramètres Arp (Arpégiateur)
- 181 Paramètres FX (Effets)
- 182 Affichage des informations
- 183 Chapitre 30 : Effets
- 183 Présentation
- 183 Chorus
- 184 Distortion
- 185 Dynamic Delay
- 187 Enhancer
- 188 Ensemble
- 189 Filter Gate
- 190 Flanger
- 192 Frequency Shifter
- 193 Fuzz-Wah
- 194 Kill EQ
- 195 Lo Fi
- 197 MultiChorus
- 198 Multi-Delay
- 199 Non-Linear Reverb
- 200 Phaser
- 202 Reverb
- 205 Spring Reverb
- 206 Stereo Width
- 207 Talkbox
- 208 Vintage Filter
- 211 Plug-ins Avid supplémentaires
- 213 Chapitre 31 : Introduction
- 215 Chapitre 32 : Bruno et Reso
- 216 Configuration DSP requise
- 216 Insertion de Bruno ou Reso sur une piste audio
- 216 Utilisation de Bruno ou Reso
- 217 Utilisation d'un déclencheur externe pour le traitement side-chain
- 218 Commandes Bruno
- 224 Commandes de Reso
- 231 Chapitre 33 : D-Fi
- 232 Lo-Fi
- 234 Sci-Fi
- 236 Recti-Fi
- 238 Vari-Fi
- 239 Chapitre 34 : DINR
- 239 Broadband Noise Reduction
- 241 Commandes BNR
- 245 Utilisation de Broadband Noise Reduction
- 249 Utilisation de BNR AudioSuite
- 251 Chapitre 35 : Impact
- 252 Paramètres du plug-in Impact
- 255 Utilisation d'un déclencheur pour le traitement side-chain
- 257 Chapitre 36 : Plug-in Maxim
- 258 À propos de la limitation de crête
- 259 Commandes et VU-mètres de Maxim
- 262 Utilisation de Maxim
- 262 Maxim et le mastering
- 263 Chapitre 37 : Plug-Ins Reel Tape
- 263 Commandes générales Reel Tape
- 264 Reel Tape Saturation
- 266 Reel Tape Delay
- 269 Reel Tape Flanger
- 275 Chapitre 38 : Reverb One
- 275 Présentation de la réverbération
- 276 Commandes Reverb One
- 285 Chapitre 39 : ReVibe
- 286 Concepts de réverbération
- 287 Utilisation de ReVibe
- 288 Réglage des paramètres du plug-in ReVibe
- 289 Commandes ReVibe
- 302 Types de pièces ReVibe
- 307 Chapitre 40 : Smack!
- 308 Utilisation du compresseur/ limiteur Smack!
- 309 Paramètres de Smack!
- 314 Utilisation de l'entrée side- chain dans Smack!
- 315 Chapitre 41 : SoundReplacer
- 315 Techniques de remplacement de sons
- 316 Commandes SoundReplacer
- 320 Utilisation de SoundReplacer
- 321 Résultats optimaux avec SoundReplacer
- 324 Utilisation du dossier Audio Files pour les fichiers de remplacement fréquemment utilisés
- 325 Chapitre 42 : X-Form
- 333 Eleven et Eleven Free
- 335 Chapitre 43 : Eleven et Eleven Free
- 337 Chapitre 44 : Prise en main d'Eleven et calibrage de l'entrée
- 337 Avant de commencer
- 338 1 : Connexion de votre guitare et configuration de l'entrée source
- 339 2 : Configuration du matériel et des niveaux
- 340 3 : Configuration d'une piste Pro Tools
- 341 4 : Configuration d'Eleven
- 342 Utilisation de pistes pré-enregistrées
- 342 Pour finir
- 343 Chapitre 45 : Utilisation d'Eleven
- 343 Insertion d'Eleven sur les pistes
- 343 Réglage des paramètres d'Eleven
- 345 Utilisation des fonctions MIDI et MIDI Learn
- 346 Configurations (presets)
- 346 Section Master
- 348 Types et commandes d'amplis
- 351 Types et commandes de baffles
- 355 Pistes et routage du signal pour une guitare
- 363 Conseils et suggestions
- 366 Flux des signaux dans Eleven
- 367 Synchronic
- 369 Chapitre 46 : Synchronic
- 371 Chapitre 47 : Présentation de Synchronic
- 371 Modules Synchronic
- 372 Lecture dans Synchronic RTAS
- 372 Configuration MIDI
- 375 Modes Performance et Edit
- 375 Commandes du mode Performance
- 376 Presets Synchronic
- 379 Chapitre 48 : Commandes Synchronic
- 379 Réglage des paramètres de Synchronic
- 379 Module Sound
- 388 Module Playback
- 397 Module Effect
- 403 Module XFade
- 405 Module MIDI
- 408 Mode de focus clavier
- 409 Chapitre 49 : Utilisation de Synchronic en tant que plug-in AudioSuite
- 409 Utilisation de Synchronic AudioSuite
- 410 Modules Synchronic AudioSuite
- 412 Pré-écoute dans Synchronic AudioSuite
- 415 Chapitre 50 : Automation de Synchronic RTAS
- 415 Utilisation des playlists d'automation
- 417 Utilisation de MIDI
- 419 Chapitre 51 : Paramètres du plug-in Synchronic
- 421 Plug-ins Bomb Factory
- 423 Chapitre 52 : Introduction
- 425 Chapitre 53 : Bomb Factory BF76
- 427 Chapitre 54 : Bomb Factory BF-2A
- 431 Chapitre 55 : Bomb Factory BF-3A
- 433 Chapitre 56 : Cosmonaut Voice
- 435 Chapitre 57 : Plug-ins BF Essential
- 435 BF Essential Clip Remover
- 436 BF Essential Correlation Meter
- 436 BF Essential Meter Bridge
- 437 BF Essential Noise Meter
- 439 Chapitre 58 : Plug-ins Fairchild
- 439 Fairchild 660
- 440 Fairchild 670
- 443 Chapitre 59 : Plug-ins JOEMEEK
- 443 JOEMEEK VC5 Meequalizer
- 444 JOEMEEK SC2 Compressor
- 447 Chapitre 60 : Plug-ins Moogerfooger
- 447 Moogerfooger Analog Delay
- 449 Moogerfooger Ring Modulator
- 451 Moogerfooger 12-Stage Phaser
- 453 Moogerfooger Low-Pass Filter
- 457 Chapitre 61 : Plug-ins Pultec
- 457 Pultec EQP-1A
- 458 Pultec EQH-2
- 459 Pultec MEQ-5
- 461 Chapitre 62 : Purple Audio
- 463 Chapitre 63 : SansAmp PSA-1
- 464 Commandes du plug-in PSA-1
- 465 Trucs et astuces
- 467 Chapitre 64 : Slightly Rude Compressor
- 469 Chapitre 65 : Tel-Ray Variable Delay
- 471 Chapitre 66 : Plug-ins Voce
- 471 Voce Chorus/Vibrato
- 472 Voce Spin
- 477 Plug-ins TL Labs
- 479 Chapitre 67 : Introduction
- 481 Chapitre 68 : TL Aggro
- 481 Introduction
- 483 Commandes TL Aggro
- 485 Utilisation de l'entrée side-chain
- 487 Chapitre 69 : TL AutoPan
- 487 Introduction
- 487 Commandes TL AutoPan
- 493 Utilisation de TL AutoPan
- 494 Utilisation de l'entrée side-chain
- 495 Chapitre 70 : TL Drum Rehab
- 495 Introduction
- 496 Utilisation de TL Drum Rehab
- 500 Commandes et affichages de TL Drum Rehab
- 500 Fenêtre principale de TL Drum Rehab
- 516 Explorateur de bibliothèque TL Drum Rehab
- 517 Chargement d'échantillons et enregistrement de fichiers DRP personnalisés
- 521 Chapitre 71 : TL EveryPhase
- 521 Introduction
- 522 Commandes TL EveryPhase
- 527 Utilisation de TL EveryPhase
- 531 Chapitre 72 : TL InTune
- 531 Introduction
- 532 Commandes et affichages dans TL InTune
- 534 Personnalisation de TL InTune
- 536 Utilisation de TL InTune
- 537 Chapitre 73 : TL MasterMeter
- 537 Introduction
- 542 Utilisation de TL MasterMeter
- 543 Commandes et affichages dans TL MasterMeter
- 547 Chapitre 74 : TL Metro
- 547 Introduction
- 547 Configuration de Pro Tools en vue d'utiliser TL Metro
- 548 Commandes et affichages dans TL Metro
- 550 Synchronisation
- 550 Personnalisation de TL Metro
- 553 Chapitre 75 : TL Space TDM et TL Space Native
- 553 Introduction
- 559 Performances du système
- 562 Réponses impulsionnelles
- 565 Presets
- 566 Snapshots
- 567 Commandes et affichages dans TL Space
- 577 Utilisation de TL Space
- 579 Bibliothèque IR
- 581 Index