Anuncio
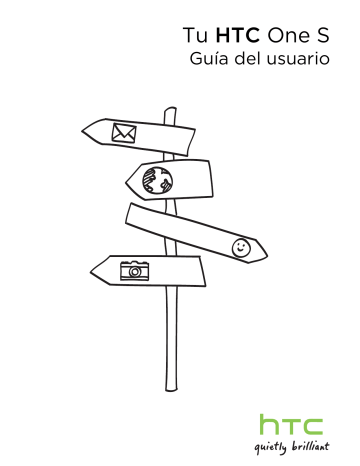
156 Viajar y mapas
Viajar y mapas
Ajustes de ubicación
Activar o desactivar los servicios de ubicación
A fin de encontrar tu ubicación en HTC One S, debes habilitar las fuentes de ubicación.
1.
Abre el panel de Notificaciones y luego, pulsa en > Ubicación .
2.
Selecciona o borra las fuentes de ubicación que deseas activar o desactivar.
Locations
Acerca de Locations
Busca lugares de interés, consigue las direcciones de los lugares que deseas visitar y conduce utilizando la navegación por GPS punto por punto con Locations. Locations es el compañero perfecto de viaje, tanto si estás en casa como en otro país. Con
Locations, podrás descargar mapas previamente para que no tengas que preocuparte sobre si tienes o no una conexión a Internet cuando estás de viaje o sobre las costosas tarifas de itinerancia de datos si estás en el extranjero.
Si te encuentras en una zona con muchos edificios en el entorno, puede que
Locations tarde mucho en fijar su ubicación.
Encontrar tu ubicación y lo que hay cerca
1.
En la pantalla principal, pulsa en > Locations .
2.
Si no ves tu ubicación actual en el mapa, pulsa en .
3.
Pulse en Enlaces rápidos > Cercano .
4.
Selecciona una categoría que te interese para ver los lugares cercanos.
Búsqueda de un lugar de interés
Puedes realizar la búsqueda utilizando un nombre de un establecimiento, calle o ciudad. Las coincidencias sugeridas se mostrarán mientras escribes.
1.
En Locations, pulsa en .
2.
Pulsa en Puntos de interés .
157 Viajar y mapas
3.
Introduce el lugar que quieres buscar. Si no ves lo que estás buscando, pulsa en Búsqueda ampliada para ampliar la búsqueda.
4.
Pulsa en un establecimiento para obtener direcciones, mostrar en el mapa, etc.
Buscar una dirección
1.
En Locations, pulsa en > Dirección .
2.
Introduce tanta información como sea posible de la dirección que conoces.
Si no ves lo que estás buscando, pulsa en Búsqueda ampliada para ampliar la búsqueda.
Se mostrará la información que coincida.
3.
Pulsa en la dirección que estás buscando.
Desde las opciones disponibles, elija mostrar en el mapa, obtener direcciones, etc.
Visualizar maps
En la pantalla principal, pulsa en > Locations . Se abre un mapa, mostrando tu ubicación actual.
Pulsa para buscar un punto de interés o una dirección.
Pulsa para alternar entre las vistas en
2D y 3D.
Punto de interés. Pulsa para ver los detalles, llamar, obtener indicaciones, etc.
Tu ubicación actual.
Pulsa para utilizar o no la brújula.
Enlaces rápidos
Este icono aparecerá cuando controles manualmente la dirección del mapa con dos dedos.
Botones de zoom. (Pulsa en la pantalla para mostrar los botones de zoom.)
Pulsa para mostrar más fichas, tales como Footprints.
158 Viajar y mapas
Elegir qué puntos de interés se mostrarán en el mapa
1.
Mientras visualizas un mapa, pulsa en > Ver (o en Más > Ver ).
2.
Elige los puntos de interés que quieres o no quieres ver cuando visualices un mapa.
También puede elegir mostrar o no footprints y edificios en 3D en el mapa.
3.
Pulsa en Aceptar .
Fijar una ubicación en el mapa
Fije una ubicación favorita en el mapa y añádala como un footprint, obtenga las direcciones hacia la misma o bien compártala con amigos.
1.
Mientras visualiza un mapa, pulse durante varios segundos en el área del mapa que desea fijar.
2.
Pulse en , y luego elija lo que desea hacer.
Para quitar todos los pins del mapa, mientras visualiza un mapa, pulse en > Borrar pin (o en Más > Borrar pin ).
Cambiar el idioma de nombres de calle y lugares de interés
1.
Mientras visualizas un mapa, pulsa en > Ajustes > Mapa > Idioma del mapa (o
Más > Ajustes > Mapa > Idioma del mapa .
2.
Elija entre lo siguiente.
Idioma de mapa nativo
Idioma que mejor se ajuste
Utilice el idioma nativo del mapa si desea utilizar el idioma local del mapa. Por ejemplo, si está mirando un mapa de
Japón, éste utilizará los caracteres del japonés.
Utilícelo si desea utilizar el ajuste de su idioma actual. Es posible que esto no esté disponible para todos los mapas.
Elegir el mapa desde el cual buscar
1.
En Locations, pulsa en .
2.
Antes de realizar tu búsqueda, pulsa en el recuadro Búsqueda de región actual y luego elige el país que deseas.
Si no tienes un mapa descargado de ese país, Locations buscará en su mapa en línea.
159 Viajar y mapas
Grabar los lugares favoritos con HTC Footprints
HTC Footprints ™ te ofrece una manera fácil de grabar los lugares favoritos y así volver a visitarlos. Puedes hacer una foto de un lugar como un restaurante, una excursión de interés y guardarla junto con una posición GPS precisa, dirección de calle, número de teléfono, etc.
La próxima vez que visites el mismo lugar, sólo tendrás que acceder al footprint. A continuación, puedes ver la ubicación en el mapa, buscarla en la Web, etc.
Añadir una ubicación como un footprint
1.
Busque el destino al que desea ir.
2.
Pulsa en Guardar en Footprints .
3.
Introduce un nombre y otros detalles para el footprint.
4.
Puede:
§
Pulsar en para hacer una foto y añadirla como una foto del footprint.
§
Pulsa en el cuadro de texto Mis notas para añadir una nota al footprint.
5.
Pulsa en Guardar .
Volver a visitar un footprint
1.
En Enlaces rápidos, pulsa en Footprints .
2.
Pulsa en el footprint que quieras volver a visitar.
3.
En Acciones, elige si ver el footprint en el mapa, obtener direcciones, encontrar establecimientos cercanos y mucho más.
Editar o eliminar un footprint
1.
En Enlaces rápidos, pulsa en Footprints .
2.
Pulsa durante varios segundos en el footprint que deseas editar o eliminar.
3.
Pulsa en Editar o Eliminar en el menú de opciones.
Eliminar múltiples footprints
1.
En Enlaces rápidos, pulsa en Footprints .
2.
Pulsa en > Eliminar .
3.
Selecciona los footprints que deseas eliminar y luego pulsa en Borrar .
160 Viajar y mapas
Exportar tus footprints
Haz una copia de seguridad de los footprints para exportarlos. También puedes abrir archivos de footprints exportados en otras aplicaciones como Google Earth
™
en tu ordenador.
1.
En Enlaces rápidos, pulsa en Footprints .
2.
Pulsa en > Exportar .
3.
Selecciona los footprints que deseas exportar y después, pulsa en Exportar . Los footprints se exportan como archivos .kmz. Si has exportado múltiples footprints al mismo tiempo, se guardarán juntos en un archivo .kmz.
Después de exportar, pulsa en Enviar si quieres compartir el archivo .kmz.
Importar footprints
Importar la copia de seguridad de footprints realizada previamente. También puedes importar archivos .kmz que guardaste en otras aplicaciones.
1.
En Enlaces rápidos, pulsa en Footprints .
2.
Pulsa en > Importar > Datos de Footprints .
También puede pulsar en Fotos para importar una imagen que tenga información de footprints añadida a la misma.
3.
En la ficha Tipo, pulsa en el archivo que quieras importar.
4.
Pulsa en Importar .
Obtener direcciones
Obtenga direcciones detalladas a las que desee ir.
Obtener direcciones desde tu ubicación actual
1.
En Locations, busca el destino al que deseas ir.
¿Ha guardado footprints? También puede definir un footprint como su destino. En
Enlaces rápidos, pulsa en Footprints y después, elige un footprint.
2.
Pulsa en Direcciones .
161 Viajar y mapas
3.
Elige cómo quieres llegar a tu destino. El mapa se abre mostrando la ruta a su destino.
4.
Realiza uno de los pasos siguientes:
§
En la parte inferior de su pantalla, pulsa en o para seguir la ruta a tu destino.
§
Desliza hacia arriba la barra de direcciones y luego pulsa en las instrucciones para seguir la ruta a tu destino.
Obtener direcciones estableciendo una ubicación inicial y final
1.
Mientras visualizas un mapa, pulsa en > Direcciones .
2.
Pulsa en el recuadro de texto Mi ubicación , y luego busca la ubicación inicial que desees.
3.
Pulsa en el recuadro de texto Punto de finalización , y luego busca el destino que desees.
4.
Pulsa en Conduciendo o A pie según cómo desees llegar a tu destino.
5.
Realiza uno de los pasos siguientes:
§
En la parte inferior de la pantalla, pulsa en o para seguir la ruta a tu destino.
§
Desliza hacia arriba la barra de direcciones y luego pulsa en las instrucciones para seguir la ruta a tu destino.
Utilizar la navegación punto a punto
§
Comprueba si tienes la navegación punto a punto para el país o región en que te encuentras.
§
Para utilizar la navegación punto a punto, se tiene que seleccionar la opción
Satélites GPS en Ajustes > Ubicación .
1.
En Locations, busca el destino al que deseas ir.
¿Has guardado ubicaciones como footprints? También puedes definirlo como tu destino. En Enlaces rápidos, pulsa en Footprints y después, elige un footprint.
2.
Pulsa en Navegación premium .
162 Viajar y mapas
Ajustar las preferencias de navegación
Elige cómo deseas que Locations trace la ruta. Puedes indicar a Locations que evite autopistas o carreteras de peaje, que muestre información de la carretera, elegir tus preferencias de ruta, etc.
1.
Durante la navegación punto a punto, pulsa en el > Navegador .
2.
Establece tus preferencias seleccionando o punteando en un elemento.
Desactivar las alertas de radares de tráfico y velocidad
Si cuentas con el servicio de radares de tráfico, puedes elegir desactivar temporalmente este servicio.
1.
Durante la navegación punto a punto, pulsa en > Advertencias .
2.
Desmarca los botones de verificación Advertencia de velocidad y Advertencia de radar de tráfico .
Responder a una llamada durante el uso de la navegación
Cuando entra una llamada, todo el mapa se desplaza un poco hacia arriba para que pueda ver la llamada entrante y responderla. No se preocupe, aún podrá usar la navegación, puesto que nos hemos asegurado que la pantalla de llamadas sólo ocupe el menor espacio posible en la parte inferior de la pantalla.
Descargar maps y comprar licencias
¿Vas de vacaciones a otro país? Puedes descargar el mapa del país que vas a visitar de forma gratuita. También puede descargar o adquirir servicios adicionales tales como instrucciones de navegación, radares de tráfico e instrucciones por voz punto a punto.
Necesitas conectarte a Internet para descargar o comprar maps y servicios.
1.
En la pantalla principal, pulsa en > Locations .
2.
Pulsa en > Más .
3.
Desplázate hasta la ficha del elemento que deseas descargar.
4.
En función de lo que hayas seleccionado, pulsa en o .
Si tienes un código de comprobante, introdúcelo pulsando en Código de comprobante en la parte superior de la ficha Navegación.
163 Viajar y mapas
Administrar licencias y contenido
Comprueba los maps, la navegación, información de radares de tráfico y las voces para instrucciones por voz punto a punto que ya están en HTC One S.
1.
En la pantalla principal, pulsa en > Locations .
2.
Pulsa en > Más . En la ficha Adquirido, verás una lista de servicios que ya tienes en HTC One S.
Google Maps
Acerca de Google Maps
Google Maps le permite hacer un seguimiento de su posición actual, ver la situación real del tráfico y recibir direcciones detalladas de su destino.
También le ofrece una herramienta de búsqueda donde puede encontrar lugares de interés o una dirección en un mapa o ver lugares a nivel de calle.
§
Para encontrar su ubicación con Google Maps, necesita habilitar las fuentes de ubicación.
§
La aplicación Google Maps no abarca todos los países o ciudades.
Conocer los mapas
Al abrir Google Maps, puedes encontrar fácilmente tu ubicación en el mapa o comprobar los lugares cercanos moviendo, acercando y alejando en el mapa.
Para encontrar tu ubicación con Google Maps, necesitas habilitar las fuentes de ubicación.
1.
En la pantalla principal, pulsa en > Mapas .
2.
Pulsa en para mostrar tu ubicación actual. El marcador azul o muestra tu ubicación actual en el mapa.
3.
Pulsa en para activar o desactivar el modo brújula. En el modo brújula, el mapa cambia a una visión angular y se orienta automáticamente según la dirección hacia donde mires.
Comprobar los detalles de una ubicación
1.
Pulse durante varios segundos en una ubicación en el mapa. Se abre un recuadro sobre la ubicación, con el nombre de a ubicación, una parte de la dirección y una miniatura en Vista de la calle (de estar disponible).
2.
Pulse en el recuadro para ver más información. Puede obtener direcciones hasta la ubicación, buscar lugares de interés cercanos, etc.
164 Viajar y mapas
Buscar una ubicación
En Google Maps, puedes buscar una ubicación, como por ejemplo una dirección, un tipo de negocio o establecimiento (por ejemplo, museos).
1.
En Mapas, pulsa en .
2.
Introduce el lugar que quieres buscar en la casilla de búsqueda.
3.
Pulsa en la tecla del teclado Enter para buscar la ubicación que has introducido o pulsa en un elemento de búsqueda sugerido. Los resultados de la búsqueda se muestran como marcadores en el mapa.
4.
Elige entre lo siguiente:
§
Pulsa en un marcador . Se abrirá un recuadro indicando el nombre de la ubicación. Si es lo que buscas, pulsa en el recuadro.
§
Pulsa en Lista de resultados para mostrar los resultados de la búsqueda como una lista y luego pulsa en la ubicación.
En la pantalla se muestra la información sobre la ubicación seleccionada.
5.
Pulsa en los botones en pantalla para ver la ubicación en un mapa, obtener direcciones, ver la ubicación en Vista de la calle, si está disponible, etc.
Desplázate hacia abajo en la pantalla para ver más opciones.
Borrar el mapa
Después de haber buscado en un mapa, puede quitar los diversos marcadores trazados en el mismo.
Pulse en > Borrar mapa .
Búsqueda de un lugar de interés cercano a ti
Utiliza Google+
™
Local para encontrar lugares de interés cerca de tu ubicación actual.
Google+ Local utiliza Google Maps para buscar lugares habituales que desearás encontrar, tales como la gasolinera o el cajero automático más cercano.
§
Antes de utilizar Google+Local, deberás habilitar las fuentes de ubicación.
§
El nombre de la aplicación Google+ Local puede variar dependiendo de la versión de Google Maps que tengas instalada.
1.
En la pantalla principal, pulsa en > Local .
2.
Pulsa en el tipo de lugar que quieres buscar o pulsa en para introducir lo que buscas. Cuando se encuentran varios lugares, los resultados de la búsqueda aparecen en una lista.
3.
Puede:
§
Pulsar en Vista de mapa para ver dónde están estos lugares en el mapa.
§
Desde la lista de resultados de la búsqueda, pulsa en un lugar para ver más información.
165 Viajar y mapas
Obtener direcciones
Obtén direcciones detalladas de tu destino. Google Maps puede facilitar direcciones para viajar a pie, en transporte público o en coche.
1.
Mientras visualizas un mapa, pulsa en .
2.
Elige entre lo siguiente:
§
Utiliza tu ubicación actual como el punto de inicio o introduce una ubicación desde la cual empezar en el primer recuadro de texto. A continuación, introduce tu destino en el segundo recuadro de texto.
§
Pulsa en para seleccionar una dirección de tus contactos o un punto que pulses en un mapa.
Si el lugar que has establecido como tu destino tiene diversas ubicaciones disponibles, elige a cuál deseas ir.
3.
Elige cómo quieres llegar a tu destino.
Si coges el transporte público, selecciona tus preferencias de transporte.
4.
Pulsa en Obtener direcciones .
Para ir en coche o a pie, pulsa en Lista de direcciones para ver las direcciones en una lista. También puede pulsar en los botones de flecha en el mapa para seguir las direcciones.
Cuando termines de ver o de seguir las direcciones, pulsa en para restablecer el mapa. Tu destino se guarda automáticamente en el historial de Google Maps.
166 Viajar y mapas
Encontrar a sus amigos con Google Latitude (disponible según el país)
El servicio Google Latitude ® de ubicación del usuario le permite tanto a usted como a sus amigos compartir ubicaciones y mensajes de estado. También le permite obtener direcciones de la ubicación de sus amigos, enviar detalles de la ubicación por correo electrónico, etc.
Su ubicación no se comparte de forma automática. Debe unirse a Latitude, y después, invitar a sus amigos a que vean su ubicación o aceptar sus invitaciones. Sólo los amigos que haya invitado de forma explícita o que hayan aceptado podrán ver su ubicación.
Abrir y unirte a Latitude
1.
En la pantalla principal, pulsa en > Mapas .
2.
Mientras visualizas un mapa, pulsa en > Unirme a Latitude .
3.
Una vez que te has unido a Latitude y cerrado la aplicación, puedes hacer lo siguiente para abrirlo desde la pantalla principal:
§
Pulsa en > Latitude .
§
Abre Mapas y después pulsa en > Latitude .
Obtener ayuda
Si precisa ayuda o tiene preguntas acerca de Mapas o Latitude, pulse en > Ayuda (o en Más > Ayuda ).
Anuncio
Manuales relacionados
Anuncio
Tabla de contenidos
- 9 Desempaquetar
- 9 HTC One S
- 10 Tarjeta SIM
- 10 Insertar la tarjeta SIM
- 10 Quitar la tarjeta SIM
- 11 Carga de la batería
- 11 Conectar y desconectar la alimentación eléctrica
- 11 Encender el dispositivo
- 11 Apagar el dispositivo
- 12 ¿Deseas instrucciones rápidas sobre tu teléfono?
- 12 Aprender los aspectos básicos con las Sugerencias rápidas
- 12 Explorar tu HTC One S
- 12 Buscar Sugerencias y Ayuda
- 13 Configurar tu teléfono
- 13 Configurar HTC One S por primera vez
- 13 Pantalla principal
- 13 Pantalla principal ampliada
- 14 Usar la vista de salto
- 14 Añadir contactos a HTC One S
- 15 Cómo transferir contactos desde tu anterior teléfono Bluetooth
- 15 Activar o desactivar la obtención de fotos, vídeos y música en HTC One S
- 16 Familiarizarse con sus ajustes
- 16 Actualización del software de HTC One S
- 16 Instalar una actualización de software
- 17 Instalar una actualización de aplicación
- 17 Buscar actualizaciones de forma manual
- 18 Su primera semana con su nuevo teléfono
- 18 Características para disfrutar en HTC One S
- 20 Gestos táctiles
- 23 Gestos de movimiento
- 25 Modo en suspensión
- 25 Cambiar al modo en suspensión
- 25 Activar desde el modo en suspensión
- 26 Desbloquear la pantalla
- 26 Abrir una aplicación o una carpeta desde la pantalla de bloqueo
- 26 Realizar la primera llamada
- 27 Enviar su primer mensaje de texto
- 27 El teclado HTC Sense
- 28 Notificaciones
- 28 LED de notificación
- 29 Panel de notificaciones
- 30 Copiar y compartir texto
- 30 Seleccionar texto
- 30 Copiar y pegar texto
- 30 Compartir texto
- 31 Capturar la pantalla HTC One S
- 31 Intercambiar entre aplicaciones recientemente abiertas
- 31 ¿No encuentras el botón de Menú?
- 32 Comprobar el uso de la batería
- 32 Comprobar el historial de la batería
- 33 Cámara
- 33 Aspectos básicos de la cámara
- 33 Acercar y alejar
- 33 Alternar entre la cámara frontal y principal
- 34 Elegir un efecto
- 34 Establecer la resolución
- 34 Elegir un modo flash
- 34 Hacer una foto
- 34 Grabación de vídeo
- 35 Hacer una foto mientras se graba un vídeo
- 35 Mantener la cámara en espera
- 35 Hacer capturas continuas de la cámara
- 36 Escenas de la cámara
- 36 Mejorar las fotos de retrato
- 36 Hacer una foto de grupo
- 36 Hacer una foto panorámica
- 37 Utilizar HDR
- 37 Grabar vídeos a cámara lenta
- 37 Mejorar la estabilidad del vídeo
- 38 Cambiar los ajustes de la cámara y el vídeo
- 39 Personalizar
- 39 Hacer HTC One S a su medida
- 39 Personalizar HTC One S con escenas
- 39 Utilizar una escena predeterminada
- 39 Creación de una nueva escena
- 40 Cambiar el nombre de una escena
- 40 Eliminar escenas
- 40 Cambiar el fondo de pantalla
- 41 Aplicar un nuevo tema
- 41 Personalizar su pantalla principal con widgets
- 41 Añadir un widget en tu pantalla principal
- 42 Cambiar los ajustes de un widget
- 42 Cambiar el tamaño de un widget
- 42 Añadir aplicaciones y otros accesos directos a su pantalla principal
- 43 Reorganizar o retirar widgets e iconos en la pantalla principal
- 43 Mover un widget o icono
- 43 Eliminar un widget o icono
- 44 Personalizar la barra de inicio
- 44 Agrupar aplicaciones en una carpeta
- 45 Cambiar el nombre de una carpeta
- 45 Quitar elementos de una carpeta
- 46 Reorganizar la pantalla principal
- 46 Quitar un panel de la pantalla principal
- 46 Volver a añadir un panel de la pantalla principal
- 47 Personalización con conjuntos de sonidos
- 47 Crear un grupo de sonidos
- 47 Cambiar su tono de llamada, notificaciones y sonidos
- 47 Eliminar grupos de sonidos
- 48 Reorganizar fichas de aplicaciones
- 48 Personalizar el estilo de la pantalla de bloqueo
- 49 Ocultar llamadas perdidas y mensajes en la pantalla de bloqueo
- 49 Proteger HTC One S con un toque personal
- 50 Llamadas de teléfono
- 50 Realizar una llamada con Marcación inteligente
- 50 Cambiar el diseño del marcador del teléfono
- 50 Devolver una llamada perdida
- 51 Utilizar Marcado rápido
- 51 Asignar una tecla de marcado rápido
- 51 Llamar a un número de teléfono en un mensaje de texto
- 51 Llamar a un número de teléfono en un correo electrónico
- 52 Llamar a un número de teléfono en un evento del Calendario
- 52 Establecimiento de una llamada de emergencia
- 52 Recibir llamadas
- 52 Responder a una llamada
- 53 Rechazar una llamada
- 53 Silenciar el sonido del timbre sin rechazar la llamada
- 54 Saber quién está llamando
- 54 Ver un recordatorio de tarea durante una llamada
- 54 ¿Qué puedo hacer durante una llamada?
- 54 Poner una llamada en espera
- 55 Alternar entre llamadas
- 55 Activar el teléfono del altavoz durante una llamada
- 55 Silenciar el micrófono durante una llamada
- 55 Finalizar una llamada
- 56 Configurar una conferencia telefónica
- 56 Historial de llamadas
- 56 Comprobar llamadas en el Historial de llamadas
- 57 Añadir un número de teléfono nuevo a sus contactos desde Historial de llamadas
- 57 Borrar la lista del Historial de llamadas
- 57 Bloquear a un emisor de llamadas
- 57 Llamadas por Internet
- 57 Añadir una cuenta de llamadas por Internet
- 58 Hacer una llamada por Internet
- 58 Marcación nacional
- 58 Cambiar el código de país predeterminado para Marcación nacional
- 58 Desactivar la marcación nacional
- 59 Ajustes de llamadas
- 60 Mensajes
- 60 Acerca de la aplicación Mensajes
- 60 Enviar un mensaje de texto (SMS)
- 61 Enviar un mensaje multimedia (MMS)
- 61 Crear una presentación
- 62 ¿No puede encontrar las direcciones de correo electrónico de sus mensajes en Mensajes?
- 62 Reanudar un mensaje de borrador
- 62 Comprobar sus mensajes
- 62 Ver y guardar un archivo adjunto de un mensaje multimedia
- 63 Guardar un mensaje de texto en la aplicación Tareas
- 63 Mover mensajes al cuadro seguro
- 64 Bloquear mensajes no deseados
- 64 Responder a un mensaje
- 65 Responder a otro número de teléfono de un contacto
- 65 Reenviar un mensaje
- 66 Mensaje push WAP
- 66 Abrir y leer un mensaje push WAP nuevo
- 66 Ver todos sus mensajes push WAP
- 67 Administrar conversaciones de mensajes
- 67 Bloquear un mensaje
- 67 Copiar un mensaje de texto a su tarjeta SIM
- 67 Eliminar sólo un mensaje
- 67 Eliminar diversos mensajes dentro de una conversación
- 68 Eliminar una conversación
- 68 Eliminar diversas conversaciones
- 68 Hacer copia de seguridad de tus mensajes de texto
- 68 Hacer copia de seguridad de mensajes de texto vía correo electrónico
- 69 Restaurar mensajes de texto
- 69 Ajustar las opciones de mensaje
- 69 Personalizar la pantalla Mensajes
- 70 Búsqueda y navegador Web
- 70 Buscar en HTC One S y en la Web
- 70 Realizar búsquedas en la Web y HTC One S
- 70 Buscar en la Web con tu voz
- 71 Ajustar opciones de búsqueda
- 71 Obtener información instantánea con Google Now
- 72 Configurar Google Now
- 72 Cambiar los ajustes de la tarjeta
- 73 Actualizar Google Now
- 73 Desactivar Google Now
- 73 Navegar por la Web
- 74 Cambiar al modo Lectura
- 74 Visualizar la versión completa de una página Web
- 74 Abrir o alternar entre fichas del navegador
- 75 Ver páginas visitadas anteriormente
- 75 Navegación privada
- 75 Añadir y gestionar sus favoritos
- 75 Añadir una página Web a favoritos
- 75 Abrir un favorito
- 76 Editar un favorito
- 76 Sincronizar tus favoritos con Google Chrome
- 76 Guardar contenido Web para más adelante
- 77 Ver elementos de tu Lista de lectura o Lista de visualización
- 77 Ver su historial de navegación
- 77 Borrar su historial de navegación
- 77 Ver una página que visita con frecuencia
- 77 Borrar la lista de las páginas más visitadas
- 78 Descargar archivos y aplicaciones
- 78 Ver sus descargas
- 78 Establecer opciones del navegador
- 78 Configurar su página principal
- 79 Fotos, vídeos y música
- 79 Galería
- 79 Acerca de la aplicación Galería
- 79 Ver fotos y vídeos
- 79 Ver fotos y vídeos por evento
- 79 Ver fotos por ubicación
- 80 Iniciar una presentación fotográfica
- 80 Ver un vídeo
- 80 Hacer una foto mientras visualiza un vídeo
- 81 Editar sus fotos y vídeos
- 81 Girar una foto
- 81 Recortar una foto
- 81 Añadir efectos de fotos
- 82 Añadir efectos fotográficos personalizados
- 82 Recortar un vídeo
- 83 Organizar tus fotos y vídeos
- 83 Mover una foto a otro álbum
- 83 Renombrar un álbum
- 84 Ver fotos en tus redes sociales
- 84 Añadir un servicio en línea
- 84 Vea sus fotos y vídeos
- 84 Enviar fotos o vídeos por correo electrónico
- 84 Enviar una foto o vídeo por MMS
- 85 Enviar fotos o vídeos utilizando Bluetooth
- 85 Compartir sus fotos y vídeos en la Web
- 85 Compartir fotos o vídeos en Facebook
- 86 Compartir fotos o vídeos en Flickr
- 86 Compartir fotos en Álbumes Web de Picasa
- 86 Compartir vídeos en YouTube
- 87 Música
- 87 Acerca de la aplicación Música
- 87 Explorar música
- 88 Hacer que tu música suene mejor
- 88 Escuchar música
- 88 Encontrar vídeos de música en YouTube
- 88 Actualizar las carátulas de los álbumes
- 89 Reproducir música desde la pantalla de bloqueo
- 89 Crear una lista de reproducción
- 90 Reproducir las canciones de la lista de reproducción
- 90 Gestionar listas de reproducción
- 90 Eliminar listas de reproducción
- 91 Añadir una canción a la cola
- 91 Establecer una canción como tono de llamada
- 91 Recortar un tono de llamada MP3
- 92 Compartir música utilizando Bluetooth
- 92 ¿No conoces la canción que estás escuchando?
- 92 Editor de películas
- 92 Crear una nueva presentación con el Editor de películas
- 93 Visualización inalámbrica
- 93 Compartir contenido en una pantalla grande
- 94 Acerca de HTC Media Link HD
- 94 Compartir tus medios en dispositivos DLNA
- 96 Memoria
- 96 Tipos de memoria
- 97 Copiar archivos en/desde la memoria del teléfono
- 97 Comprobar cuánta memoria hay disponible
- 98 Obtener más espacio de almacenamiento
- 99 Liberar espacio con el asistente de memoria
- 99 Cifrar datos en HTC One S
- 100 Sincronizar, realizar copia de seguridad y restablecer
- 100 Sincronización
- 100 Sincronizar HTC One S con tus cuentas en línea
- 100 Añadir sus redes sociales, cuentas de correo electrónico y mucho más
- 100 Añadir una o más cuentas de Google
- 101 ¿Olvidó la contraseña de su cuenta de Google?
- 101 Administrar sus cuentas en linea
- 101 Sincronizar todas sus cuentas automáticamente
- 101 Sincronizar manualmente una cuenta
- 101 Cambiar los ajustes de sincronización de una cuenta
- 102 Eliminar una cuenta
- 102 Copia de seguridad
- 102 Realizar una copia de seguridad de archivos, datos y ajustes
- 103 Hacer copia de seguridad de ajustes en Google
- 103 Restablecer
- 103 Reiniciar el HTC One S (restablecimiento de software)
- 103 ¿HTC One S no responde?
- 104 Reiniciar el HTC One S (restablecimiento de hardware)
- 104 Realizar un restablecimiento de fábrica a través de los ajustes
- 104 Realizar un restablecimiento de fábrica con los botones de hardware
- 105 HTC Sync Manager
- 105 Sincronizar tus medios y datos con HTC Sync Manager
- 105 ¿Qué formatos de archivo son compatibles con HTC Sync Manager?
- 106 Instalar en un ordenador Windows
- 106 La pantalla principal de HTC Sync Manager
- 106 Importar medios en HTC Sync Manager
- 107 Importar música, vídeos y listas de reproducción desde otras aplicaciones
- 107 Reproducir música en HTC Sync Manager
- 108 Crear una lista de reproducción en HTC Sync Manager
- 108 Ver fotos y vídeos en HTC Sync Manager
- 108 Editar tus fotos
- 109 Eliminar un álbum de HTC Sync Manager
- 109 Sincronizar música con el ordenador
- 110 Sincronizar fotos y vídeos con el ordenador
- 110 Sincronizar documentos con el ordenador
- 111 Sincronizar tus contactos con el ordenador
- 111 Sincronizar tus eventos de calendario
- 112 Sincronizar tus favoritos de la web con el ordenador
- 113 Transferir rápidamente medios de HTC Sync Manager a HTC One S
- 114 Contactos
- 114 Acerca de la aplicación Contactos
- 114 Tu lista de contactos
- 114 Filtrar su lista de contactos
- 115 Ajustar opciones de búsqueda de contacto
- 115 Configurar tu perfil
- 115 Qué puede ver en su perfil
- 115 Añadir un contacto nuevo
- 116 Encontrar contactos que conoces en redes sociales
- 116 Enviar solicitudes de red social a sus contactos
- 116 Importar o copiar contactos
- 116 Importar contactos de su tarjeta SIM
- 117 Importar un contacto desde una cuenta de Exchange ActiveSync
- 117 Copiar contactos de una cuenta a otra
- 117 Combinar información de contacto
- 117 Aceptar sugerencias de enlace de contactos
- 117 Combinar información de contacto manualmente
- 118 Romper el enlace
- 118 Información del contacto y conversaciones
- 118 Editar información de un contacto
- 119 Eliminar contactos
- 119 Actualizar contactos de Exchange ActiveSync
- 119 Grupos de contacto
- 119 Crear un grupo
- 120 Editar un grupo de contactos
- 120 Enviar un mensaje o correo electrónico a un grupo
- 120 Reorganizar sus grupos de contactos
- 120 Eliminar grupos
- 121 Añadir widgets de Contactos
- 121 Establecer el método de comunicación predeterminado
- 121 Mantener la comunicación con un contacto
- 121 Enviar información de contacto
- 122 Enviar múltiples tarjetas de contactos
- 122 Hacer copia de seguridad de sus contactos
- 122 Restaurar contactos
- 123 Social
- 123 Facebook
- 123 Twitter para HTC Sense
- 123 LinkedIn para HTC Sense
- 124 Acerca de Friend Stream
- 124 Actualizar su estado en Friend Stream
- 124 Disfrutar de Facebook en Friend Stream
- 124 Publicar un mensaje en el muro de un amigo en Facebook
- 125 Comentar y gustar publicaciones de Facebook
- 125 Registrarse en un lugar
- 125 Tweeting en Friend Stream
- 125 Buscar usuarios de Twitter para su seguimiento
- 126 No seguimiento de un usuario de Twitter
- 126 Enviar un mensaje directo
- 126 Responder a un tweet o retweet
- 126 Compartir LinkedIn actualizaciones en Friend Stream
- 127 Correo electrónico
- 127 Gmail
- 127 Ver su bandeja de entrada de Gmail
- 127 Enviar una mensaje de correo electrónico en Gmail
- 128 Responder o reenviar mensajes de correo en Gmail
- 128 Obtener ayuda
- 128 Correo
- 128 Añadir una cuenta de correo electrónico POP3/IMAP
- 129 Añadir una cuenta de Microsoft Exchange ActiveSync
- 129 Comprobar su bandeja de entrada del Correo
- 130 Ver la bandeja de entrada unificada de todas sus cuentas de correo electrónico
- 130 Organizar mensajes de correo electrónico
- 130 Actualizar manualmente una cuenta de correo electrónico
- 130 Ordenar los mensajes de correo electrónico
- 131 Enviar un mensaje de correo electrónico
- 131 Reanudar un correo electrónico de borrador
- 131 Leer y responder a un mensaje de correo electrónico
- 132 ¿Dónde están mis mensajes de correo electrónico no leídos?
- 132 Guardar un mensaje de correo electrónico en la aplicación Tareas
- 132 Buscar mensajes de correo electrónico
- 133 Buscar correos electrónicos de un contacto
- 133 Trabajar con el correo electrónico Exchange ActiveSync
- 133 Añadir una bandera al correo electrónico
- 133 Configurar el estado Fuera de oficina
- 133 Enviar una invitación a un evento
- 134 Administrar sus mensajes de correo electrónico
- 134 Mover mensajes de correo electrónico a otra carpeta
- 134 Eliminar mensajes de correo electrónico
- 134 Cambiar a otras carpetas de correo electrónico
- 134 Cambiar los ajustes de la cuenta de correo electrónico
- 134 Sincronizar el correo electrónico con menos frecuencia
- 136 Calendario
- 136 Acerca del Calendario
- 136 Crear un evento
- 136 Consultar un nuevo evento en tu programación
- 137 Ver el Calendario
- 137 Vista Mes
- 137 Vistas de Día y de Agenda
- 138 Vista de Semana
- 138 Gestionar eventos del Calendario
- 138 Editar un evento
- 138 Eliminar un evento
- 139 Compartir un evento
- 139 Aceptar o rechazar una invitación a un evento
- 139 Configurar recordatorios para sus eventos
- 140 Descartar o posponer recordatorios de eventos
- 140 Mostrar u ocultar calendarios
- 141 ¿Por qué no aparecen mis eventos del calendario?
- 141 Cambiar los ajustes del Calendario
- 142 Servicios y memoria en línea
- 142 Dropbox
- 142 Utilizar Dropbox en HTC One S
- 142 Acerca de la oferta de memoria gratuita y adicional de Dropbox
- 143 Configurar tu cuenta de Dropbox
- 143 Compartir tus fotos y vídeos en Dropbox
- 143 Cargar tus fotos y vídeos en Dropbox desde Galería
- 143 Carga automática de capturas de cámara
- 144 Ver fotos y vídeos cargados desde Galería
- 144 Compartir el enlace a tu Dropbox
- 144 Enviar los enlaces a archivos de Dropbox por correo electrónico
- 145 Guardar documentos en Dropbox
- 145 Guardar un documento de Office en Dropbox
- 145 Editar un documento de Office en Dropbox
- 145 Guardar un documento PDF en Dropbox
- 146 Comprobar tu espacio de memoria en Dropbox
- 146 Desvincular HTC One S de Dropbox
- 146 SkyDrive
- 146 Acerca de SkyDrive para HTC Sense
- 147 Iniciar sesión en SkyDrive
- 147 Cargar tus fotos en SkyDrive desde Galería
- 147 Enviar enlaces a archivos de SkyDrive por correo electrónico
- 148 Guardar documentos en SkyDrive
- 148 Guardar un documento de Office en SkyDrive
- 148 Editar un documento de Office en SkyDrive
- 149 Guardar un documento PDF en SkyDrive
- 149 HTC Watch
- 149 Acerca de HTC Watch
- 149 Crear o acceder a su cuenta de HTC Watch
- 150 Añadir o editar tus servicios y aplicaciones de vídeo favoritos
- 150 Alquilar o comprar un vídeo
- 150 Administrar tus descargas
- 151 Cambiar los ajustes
- 151 Comprobar qué está vinculado con su cuenta de HTC Watch
- 151 Eliminar tu cuenta de HTC Watch
- 151 Principales preguntas en HTC Watch
- 151 ¿Por qué me piden que vuelva a iniciar sesión en mi cuenta?
- 151 ¿Cuánto dura el periodo de alquiler de un vídeo?
- 151 ¿Por qué HTC Watch no me permite eliminar un dispositivo y añadir uno de nuevo?
- 152 HTC Car
- 152 En la carretera con HTC Car
- 152 Reproducir música en HTC Car
- 153 Escuchar emisoras de Internet con TuneIn
- 153 Encontrar su ubicación con HTC Car
- 153 Saber dónde te encuentras
- 153 Explorar lo que te rodea
- 154 Obtener indicaciones en HTC Car
- 154 Mantenerse en contacto con sus contactos
- 154 Gestionar llamadas entrantes en HTC Car
- 154 Realizar llamadas telefónicas en HTC Car
- 155 Cambiar los ajustes de HTC Car
- 156 Viajar y mapas
- 156 Ajustes de ubicación
- 156 Activar o desactivar los servicios de ubicación
- 156 Locations
- 156 Acerca de Locations
- 156 Encontrar tu ubicación y lo que hay cerca
- 156 Búsqueda de un lugar de interés
- 157 Buscar una dirección
- 157 Visualizar maps
- 158 Elegir qué puntos de interés se mostrarán en el mapa
- 158 Fijar una ubicación en el mapa
- 158 Cambiar el idioma de nombres de calle y lugares de interés
- 158 Elegir el mapa desde el cual buscar
- 159 Grabar los lugares favoritos con HTC Footprints
- 159 Añadir una ubicación como un footprint
- 159 Volver a visitar un footprint
- 159 Editar o eliminar un footprint
- 159 Eliminar múltiples footprints
- 160 Exportar tus footprints
- 160 Importar footprints
- 160 Obtener direcciones
- 160 Obtener direcciones desde tu ubicación actual
- 161 Obtener direcciones estableciendo una ubicación inicial y final
- 161 Utilizar la navegación punto a punto
- 162 Ajustar las preferencias de navegación
- 162 Desactivar las alertas de radares de tráfico y velocidad
- 162 Responder a una llamada durante el uso de la navegación
- 162 Descargar maps y comprar licencias
- 163 Administrar licencias y contenido
- 163 Google Maps
- 163 Acerca de Google Maps
- 163 Conocer los mapas
- 163 Comprobar los detalles de una ubicación
- 164 Buscar una ubicación
- 164 Borrar el mapa
- 164 Búsqueda de un lugar de interés cercano a ti
- 165 Obtener direcciones
- 166 Encontrar a sus amigos con Google Latitude (disponible según el país)
- 166 Abrir y unirte a Latitude
- 166 Obtener ayuda
- 167 Aplicaciones esenciales
- 167 Utilizar la aplicación Reloj
- 167 Acerca del widget del Reloj de HTC
- 167 Cambiar la ubicación en el widget Reloj
- 167 Acerca de la aplicación Reloj
- 168 Ajustes de Hora internacional
- 168 Ajustar su ciudad
- 168 Ajustar la fecha y la hora manualmente
- 168 Añadir una ciudad a la pantalla Hora internacional
- 168 Ajustar una alarma
- 168 Eliminar una alarma
- 169 Comprobar El Tiempo
- 169 Añadir una ciudad a la pantalla El Tiempo
- 169 Cambie el orden de las ciudades en la pantalla El Tiempo
- 169 Eliminar ciudades de la pantalla El Tiempo
- 170 Ver un PDF
- 170 Trabajar en documentos
- 170 Ver un documento
- 170 Crear un documento
- 171 Editar un documento
- 171 Editar una presentación
- 172 Editar una hoja de cálculo
- 172 Tomar notas
- 172 Crear una libreta de notas
- 173 Mover notas
- 173 Redactar una nota
- 173 Crear un dibujo
- 173 Importar una página Web a una nota
- 174 Revisar una nota
- 174 Grabar una grabación de audio en Notas
- 174 Compartir una nota
- 175 Sincronizar notas
- 175 Hacer un seguimiento de tus tareas
- 175 Crear una tarea
- 176 Vincular una tarea a un contacto
- 176 Vincular una tarea a una ubicación
- 177 Gestionar tareas
- 177 Ver la lista de tareas unificada
- 178 Crear una lista de tareas
- 178 Gestionar listas de tareas
- 178 Realizar copia de seguridad o restaurar tareas
- 178 Cambiar los ajustes de Tareas
- 179 Hacer un seguimiento de su bolsa
- 179 Añadir una cotización de bolsa o un índice bursátil
- 180 Google Play y otras aplicaciones
- 180 Obtener aplicaciones de Google Play
- 180 Encontrar e instalar una aplicación
- 181 Restablecer aplicaciones de Google Play
- 181 Obtener ayuda
- 181 Desinstalar una aplicación
- 181 Ver vídeos en YouTube
- 182 Buscar vídeos
- 182 Guardar un vídeo para más tarde
- 183 Cargar vídeos previamente
- 183 Borrar el historial de búsqueda
- 183 Compartir un enlace de vídeo
- 184 Escuchar Radio FM
- 184 Cerrar o desactivar Radio FM
- 184 Escuchar tus emisoras favoritas
- 185 Grabar clips de voz
- 185 Administrar clips de voz
- 185 Compartir juegos y aplicaciones
- 186 Conexiones de Internet
- 186 Conexión de datos
- 186 Comprobar la conexión de datos que está utilizando
- 186 Activar o desactivar la conexión de datos
- 186 Añadir un punto de acceso nuevo
- 187 Activar o desactivar la itinerancia de datos
- 187 Administrar tu uso de los datos
- 188 Controlar el uso de los datos
- 188 Ver el uso de datos de las aplicaciones
- 189 Wi-Fi
- 189 Activar Wi-Fi y conectar a una red inalámbrica
- 189 Conectando con una red Wi-Fi a través de WPS
- 190 Desconectar de la red inalámbrica actual
- 190 Conectarse a una red Wi-Fi distinta
- 190 Inicio de sesión automático en una red Wi-Fi pública (WISPr)
- 191 Conectar a una red Wi-Fi con seguridad EAP-TLS
- 191 Conectar a una red privada virtual (VPN)
- 191 Añadir una conexión VPN
- 192 Conectar a una VPN
- 192 Desconectar de una VPN
- 192 Utilizar HTC One S como un router inalámbrico
- 193 Compartir tu conexión de datos móviles mediante conexión compartida USB
- 194 Conectarse a Internet a través de un ordenador
- 195 Bluetooth
- 195 Conceptos básicos sobre Bluetooth
- 195 Activar y desactivar Bluetooth
- 195 Cambiar el nombre del dispositivo
- 196 Conectar un auricular Bluetooth o un kit para el coche
- 196 Volver a conectar un auricular o kit para el coche
- 197 Desconectar o desincronizar un dispositivo Bluetooth
- 197 Desconectar un dispositivo Bluetooth
- 197 Desincronizar un dispositivo Bluetooth
- 198 Enviar información utilizando Bluetooth
- 199 Dónde se guarda la información enviada
- 199 Recibir información utilizando Bluetooth
- 201 Ajustes y seguridad
- 201 Optimizar la duración de la batería con el modo de ahorro de energía
- 201 Hacer que la batería dure más
- 204 Activar o desactivar el modo Avión
- 204 Cambiar ajustes de pantalla
- 204 Ajustar el brillo de la pantalla manualmente
- 205 Ajustar la hora antes de que se apague la pantalla
- 205 Desactivar el giro automático de pantalla
- 205 Recalibrar el sensor-G
- 205 Mantener la pantalla encendida durante la carga
- 206 Cambiar ajustes de sonido
- 206 Alternar entre los modos silencio, vibración y normal
- 206 Reproducir un sonido al seleccionar elementos en pantalla
- 206 Reducción automática del volumen de tono
- 206 Hacer que HTC One S suene más alto en su bolsillo o bolso
- 206 Cambiar automáticamente el altavoz
- 207 Cambiar el idioma de visualización
- 207 Ajustes de accesibilidad
- 207 Proteger su tarjeta SIM con un PIN
- 207 Restablecer una tarjeta SIM que se ha bloqueado
- 208 Proteger el HTC One S con un bloqueo de pantalla
- 208 ¿Olvidaste tu patrón de desbloqueo de pantalla?
- 209 Comprobar información sobre el HTC One S
- 210 Otros básicos
- 210 Utilizar el teclado en pantalla
- 210 Seleccionar un diseño de teclado
- 210 Introducir texto
- 210 Elegir múltiples idiomas del teclado
- 211 Cambiar el idioma del teclado
- 211 Introducir palabras con texto predictivo
- 211 Establecer un segundo idioma para el texto predictivo
- 211 Añadir una palabra al diccionario de texto predictivo
- 212 Editar o eliminar una palabra en el diccionario de texto de predicción
- 212 Copia de seguridad de tu diccionario personal
- 212 Importar tu diccionario personal
- 212 Introducir texto mediante trazado
- 213 Activar o desactivar entrada de seguimiento
- 213 Introducir texto hablando
- 213 Imprimiendo
- 214 Imprimir una foto
- 214 Añadir una impresora
- 214 Dejar de ejecutar aplicaciones con el Administrador de tareas
- 215 Iconos de estado
- 216 Marcas comerciales y derechos de autor
- 218 Índice