- Computers & electronics
- Audio & home theatre
- Supplementary music equipment
- TC HELICON
- Perform-Ve
- User manual
4. Front Panel. TC-Helicon Perform-Ve
Add to my manuals
32 Pages
TC HELICON Perform-Ve is an advanced vocal processor that combines real-time vocal manipulation and sampling capabilities. With its powerful effects, intuitive controls, and seamless integration with MIDI devices, Perform-Ve empowers you to elevate your vocal performances to new heights.
advertisement
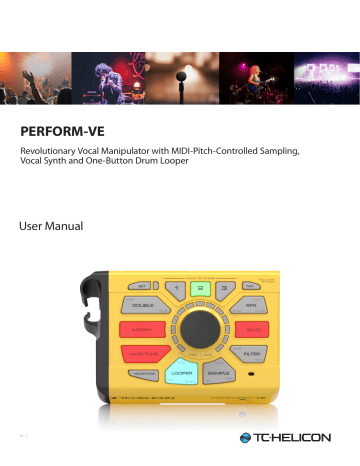
6
PERFORM-VE User Manual
4. Front Panel
Now that your Perform-VE is set up and connected to the devices of your choosing, we’re going to take a quick tour of the front panel, explaining what each of the buttons do without getting too deep in any details just yet.
Don’t worry – we’ll go feature diving soon enough!
One Knob To Rule Them All
By default, Perform-VE’s Control Knob edits the mix between the MIDI Voices and your Lead Voice. It applies to all three presets and is not stored when Perform-VE is turned off.
LEAD Voice: Your voice. Enhanced and extremely altered, just how you want it!
MIDI Voices: Up to 8 MIDI Note controlled voices generated by Perform-VE to accompany your LEAD Voice.
MIDI Voices are Harmony, Vocoder or
VS Synthesis Voices.
The graphic above shows equal levels of MIDI and LEAD as displayed on the
LED Ring. From here you can dial down the blue MIDI level by turning the knob counter-clockwise, or dial down the green LEAD level by turning the knob clockwise. Whichever level you turn down, the other one will stay at max volume.
Effects
Perform-VE makes some of the wildest and most complex sounds that TC-Helicon has ever made possible. There’s a lot to discover by simply pushing buttons and combining sounds, but we’ll give you an overview of the basics here, starting with the six effects buttons, as shown below: doubling. Alternatively, if you hold Style in the bottom right corner of the Double button, once that button pulses, you’ll be able to change the doubling style when you turn the Control Knob.
•
•
When a parameter edit is underway…
The LED ring will display the currently selected parameter value,
The Control Knob will edit this parameter, ranging (clockwise) from min to max, and
•
The pressed FX button will pulse on and off. At this point you won’t need to keep holding it down to continue editing.
Pressing any button (including the button that is pulsing) will quit the edit mode.
Styles and Mods
In addition to parameters like Level, Shift, Gender, Mode, Key, Div, Delay and
Reverb, you’ll see that four of the effects have a Style parameter. Styles are essentially mini-presets for the effect in question. Changing any style will instantly update a number of deeper effect parameters that are not available for direct Control Knob editing. Style selections appear on the LED Ring as single color-coded LEDs.
Mods are related to the currently selected Style. They appear as levels on the LED
Ring, colored to match the Style. You can think of each mod as custom ‘Tweak’ parameter matched to the Style in question.
4.1 The Set Button
Configures: Microphone Input Level,
MIDI Channel Select,
MIDI Split Point Select,
& More…
Once a microphone and a MIDI keyboard are connected to your Perform-VE, it’s time to ensure that the audio and MIDI settings are correct. You achieve this with the
SET
button.
The SET button performs many functions in your Perform-VE. By itself, the SET button configures the mic input level and sets the MIDI channel and split-point used to control the notes, vocoder and sample features of your unit.
Mic Gain Setting
The actual signal level coming from your microphone can vary depending on what type of microphone you have connected and how loudly you vocalize
(speak/sing/shout/shriek) into it. The
Auto-Gain
procedure is the easiest way to ensure the microphone preamplifier level set within your Perform-VE is calibrated to match your mic and vocal technique, but you have the freedom to set the Mic Gain level manually if you prefer.
Toggling the Effects
Quickly pressing and releasing any one of the FX buttons will toggle the associated effect on and off. The LED ring will switch to an alternate display mode while the button is down. There’s a reason for this momentary flash, and we’ll explain it now.
Auto-Gain
Press and Hold
the SET button to activate the Auto-Gain procedure and vocalize into the microphone at your typical loudest volume. After several seconds the SET button will flash red, indicating that the procedure is complete.
You will see that the LED to the right of the SET button changes color when you vocalize into the microphone.
Real-time Control of Effect Parameters
Perform-VE was designed to allow instant access to 21 different effect parameters without navigating through menus.
Each effect button is labeled with light gray text in one or more corners of the button. For example, if you press “Level” in the top left corner of the Double button, and turn the Control Knob while it’s pressed, you’ll adjust the amount of
7
PERFORM-VE User Manual
This LED is a VU Meter, with the following color codes:
Green
-23 dB … -13.5 dB
Good Level
Yellow
-13.5 dB…-7.5 dB
Hot level, but still okay.
Orange
-4 dB … 0 dB
Soft-clipping:
Midas Tone.
Red
0 dB
Hard-clipping!
If you find the Auto-Gain procedure set the input trim too low or high for your liking, you can always run Auto-Gain again or you can set the gain
manually
.
Manual Gain
Press and Release
the SET button to edit the Manual Gain with the Control Knob.
•
•
The red LED segments indicate gain provided by Perform-VE’s analog microphone preamplifier circuit. When the mic pre is at maximum gain, further gain is possible via digital amplification (the remaining 4 magenta LED segments).
Once you stop editing with the Control Knob, the LED ring will return to the MIDI/
LEAD mix display after two seconds. You can then vocalize into your microphone and confirm the gain settings are correct for your application.
HINT: Red in VU meter LED is not a good thing as it means hard clipping and digital distortion! Reduce the microphone gain and try again if you see the
VU LED turning red when you are vocalizing.
MIDI Channel
The MIDI channel that Perform-VE responds to is set
if
a MIDI note event is received
while
the SET button is held down.
To set the MIDI Channel (without a split point):
•
Press and Hold
the SET button,
Play a single MIDI note on your controller,
Release the SET button.
Don’t worry about having to repeat the Auto-Gain on the microphone – these steps will not overwrite your previous microphone level settings while the SET button is down, provided you a MIDI note is received while SET is held down.
When complete, you can verify Perform-VE is set to receive on the correct MIDI channel for your keyboard by playing notes and monitoring the SET button; the SET button will flash red whenever MIDI note events are received on the configured MIDI channel.
SET + Preset 1: Adaptive Tone
Holding down the SET button and pressing
Preset 1 will toggle Adaptive Tone, with the VU meter LED as an indicator.
RED : Off
GREEN : On
EQ helps to shape the tone of your voice to fit into a musical mix. We remove some of the low “mud” frequencies and boost the highs for “sparkle” or “air”.
Every recording you hear has some manner of EQ on the lead vocal (and pretty much everything else too).
Compression reduces the difference in volume between the loudest and quietest notes. This gives you a more even sound that helps your vocal sit better in the local mix. It’s almost unheard of for vocals to go uncompressed in modern music, both recorded and live.
De-Ess gets rid of harsh “S” sounds and makes them sound more pleasing. De-Ess goes hand in hand with Compression, since Compression can make “S” sounds a bit more pronounced in the mix.
Gate “shuts off” an audio input when it falls below a certain volume. This works great on things like drums where you want the drum hit to come through, but then have the mic silent in between hits.
For vocals, we don’t want to go as far as shutting your mic off but we do want to reduce the volume (gain) of the mic when you’re not singing so that feedback becomes less likely.
Since Perform-VE replaces EQ and effects that are often added by a live sound technician, you’ll want to make sure that the mixer channel you plug Perform-VE into has a flat EQ (not altering any frequencies) and that any effects are turned off.
SET + Preset 2: +48 V (Phantom Power)
Holding down the SET button and pressing
Preset 2 will toggle phantom power (+48 V), with the VU meter LED as an indicator.
RED : Off
GREEN : On
If you have a condenser mic, it’ll need power to function. Enable +48 V to use it with your Perform-VE.
If you’re not sure what kind of mic you have, but you don’t hear any sound, it’s ok to try +48 V - it won’t damage a dynamic microphone.
Tone automatically adds EQ (equalization), Compression, De-Ess and Gate to your overall vocal sound. Tone is enabled by default and we highly recommend leaving it on.
advertisement
* Your assessment is very important for improving the workof artificial intelligence, which forms the content of this project
Key Features
- Real-time vocal manipulation with pitch control
- On-board vocal synthesizer for creating unique sounds
- One-button drum looper for adding rhythmic accompaniment
- MIDI-controlled sample playback for triggering sound effects or backing tracks
- Comprehensive effects suite with customizable presets
- Intuitive user interface with dedicated buttons for each function
- AUX input for connecting external audio sources
- USB audio interface for recording and playback
Related manuals
Frequently Answers and Questions
How do I connect my Perform-Ve to my computer?
Can I use the Perform-Ve with my MIDI keyboard?
How do I create a loop using the Looper?
advertisement
Table of contents
- 3 Important Safety Instructions
- 3 Legal Disclaimer
- 3 Limited warranty
- 4 1. Introduction
- 4 2. Update your Device!
- 5 3. Connection Diagram
- 6 4. Front Panel
- 6 4.1 The Set Button
- 8 4.2 The Headphone Button
- 9 5. Effects
- 9 5.1 Double
- 9 5.2 Morph
- 12 5.3 HardTune
- 13 5.4 XFX
- 16 5.5 Echo
- 17 5.6 Filter
- 18 5.7 Tap (Tempo)
- 19 6. Looper
- 22 7. Sample
- 23 8. Presets
- 24 9. I/O Section
- 24 9.1 AUX Input
- 24 9.2 Switch3/Switch6 (Pedal) In
- 24 9.3 USB Audio
- 25 9.4 RoomSense
- 26 Appendix A: Effect Quick Reference Chart
- 27 Appendix B: MIDI Implementation
- 28 Appendix C: General