advertisement
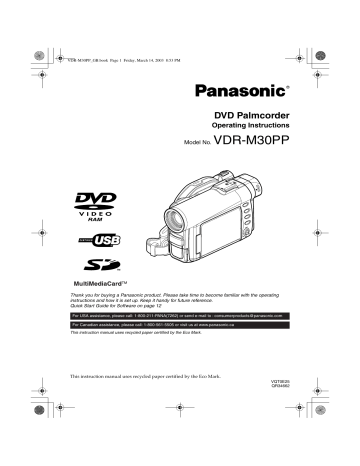
VDR-M30PP_GB.book Page 97 Friday, March 14, 2003 8:53 PM
Disc Navigation
Using Disc Navigation
Starting Disc Navigation
Disc Navigation is a tool for editing scenes recorded on this DVD Palmcorder.
Here is an explanation on “scene” and “program”, so that you will be able to make most use of Disc
Navigation function.
The screens in this operating manual are basically those that will appear when DVD-RAM disc is used:
Some items will not appear when DVD-R disc or card is used, but the operation is the same.
1
Press the DISC
NAVIGATION button.
Note
:
Do not proceed with a following step while the disc is being recognized or the ACCESS/PC indicator is blinking.
The Disc
Navigation screen
(shown on page 98) will appear.
●
Thumbnail:
This refers to a reduced image that helps to distinguish recorded scenes quickly. Immediately recording is finished, the first image of the recorded scene will be used as a thumbnail of the scene: The thumbnail can be changed later on this DVD Palmcorder.
●
Scene:
Movie (video): One scene refers to images recorded from one press of the REC button until recording is temporarily stopped by pressing REC again.
Still (photo): One scene refers to a photo recorded by pressing the REC button.
97
QR34662
VDR-M30PP_GB.book Page 98 Friday, March 14, 2003 8:53 PM
The following screen will appear when DVD-RAM disc is used: Some display components will not appear when DVD-R disc or card is used.
Thumbnail
*1
Cursor
Still image icon
*3
Operation guide
*4
A l l Pr og r ams
PLAY
0 01 / 014
RAM
Selected scene number
*2
/
Number of all scenes
Current page position
*5
Bar graph
Disc type icon
*6
*1
*2
*3
*4
*5
*6
The displayed thumbnail will be the first image that you recorded.
Scene number refers to display number on thumbnail display screen.
No still icon will appear for card.
The operation guide will vary depending on the operation status of DVD Palmcorder.
Appears when 13 scenes or more have been recorded.
“ R” appears for DVD-R disc. “ ” will appear for card.
Note
:
•
The background color of screen allows you to identify whether disc or card is in DVD Palmcorder.
- Purple: When disc is inserted
- Green: When card is inserted
•
Pressing the DISPLAY button will display the recording date/time of the scene on which the cursor is placed in the space for operating guide. Pressing DISPLAY again will display the operating guide.
•
If no disc or card is inserted, the Disc navigation screen cannot be displayed even by pressing the DISC
NAVIGATION button.
•
Each time Disc Navigation is started with a DVD-R disc inserted, message “Creating Thumbnail ...” will appear.
After the message appears, the Disc Navigation screen will appear.
•
If the following disc or card is inserted, the Disc
Navigation screen will appear or some message will be displayed:
- Write-protected disc
- Locked card
- Finalized DVD-R disc
•
Do not leave the disc navigation screen displayed on TV to which the DVD Palmcorder is connected: Doing so could result in displayed image retention or phosphor degradation of TV screen.
98
QR34662
VDR-M30PP_GB.book Page 99 Friday, March 14, 2003 8:53 PM
Exiting Disc Navigation
1
Press the DISC NAVIGATION button.
Disc Navigation will be terminated and the
DVD Palmcorder will enter the recording pause status.
You can also press the button to end Disc
Navigation.
A l l Pr og r ams
PLAY
0 01 / 014
RAM
FINE
0 : 0 0 : 0 0
REM 3 0 MIN
8 : 0 0 AM
S E P 3 0 2 00 3
Playing Back from Disc Navigation Screen
1
Press the DISC NAVIGATION button.
2
Use the joystick to select the desired scene.
3
Press the button.
The selected scene will be framed: This is called a “cursor”.
Playback will start from the selected scene.
Note
:
Tilting the joystick to left or right will move the cursor to the preceding or following scene.
Tilting it up or down will move to preceding or following page.
A l l Pr og r ams 0 01 / 014 A l l Pr og r ams 0 07 / 014
PLAY RAM
Up or Down
Left or Right
PLAY RAM
●
When playback ends:
The DVD Palmcorder will enter the playback pause status at the last image of last scene.
Pressing the or DISC
NAVIGATION button will restore the Disc Navigation screen.
Playback pause
When the playback pause status continues for as long as 5 minutes, the Disc Navigation screen will automatically be restored.
●
Playing back stills
A still will be displayed for approx. 3 seconds.
When playing back stills on card, playback will stop after each still playback.
Note
:
•
Press the button to temporarily stop playback.
Pressing again will start from that point.
•
If you press the button after playback of the last scene on disc finishes, playback will start again from the beginning of disc.
•
Pressing the button will always restore the Disc
Navigation screen.
•
With playback on Disc Navigation, you can select desired scenes for playback and skip unnecessary scenes.
•
When playing back a still with a large number of pixels on card, “Playback.” will appear, and it will take some time for the still to appear.
99
QR34662
VDR-M30PP_GB.book Page 100 Friday, March 14, 2003 8:53 PM
Selecting Multiple Scenes
1
Press the DISC NAVIGATION button.
2
Use the joystick to select the desired scene.
3
Press the SELECT button once:
The selected scene will be framed in red and yellow.
Repeat steps 2 and 3 to randomly select multiple scenes.
To cancel a selected scene, select the scene to be canceled, and then press the SELECT button.
To cancel all selected scenes, press the button.
Note
:
Although scenes can be randomly selected, playback will always start from the lowest scene number.
Selecting Consecutive Scenes Together
1
Press the DISC NAVIGATION button.
2
Use the joystick to select the desired scene.
A l l Pr ogr ams 005 / 014
Note
:
•
You can know the status of scenes from the colors of cursor and bargraph:
PLAY RAM
Cursor Bar graph
Yellow Sky blue
Status of scenes
Current cursor position
Blue
Red
Sky blue
Red
Range of scenes being selected
Scenes already selected
Yellow frame
3
Hold down the SELECT button for at least one second:
A l l Pr ogr ams 005 / 014
The selected scene will be doubly framed in yellow and blue.
PLAY
Double frames in yellow and blue
4
Use the joystick to select the last scene in the range you want, and then press the button:
A l l Pr ogr ams
RAM
010/ 014
•
Pressing the button after selecting scenes will play back only the selected scenes from the beginning of each.
•
You can also select scenes in reverse from the last scene in the range.
•
To release multiple selection, press the SELECT or button after step 4.
•
Up to 999 scenes can be selected for both disc and card.
The thumbnails of scenes in the specified range will be framed in red, and then selected.
PLAY
Red frame
RAM
When scenes up to this point are selected
100
QR34662
VDR-M30PP_GB.book Page 101 Friday, March 14, 2003 8:53 PM
Disc Navigation Menu
Functions Available with Disc Navigation
Disc Navigation allows you to do the following:
Available function
Deletion of scenes
Editing of scenes
Scene information display
Setting of title
Creation of play list
Disc or Card initialization
Copy from disc to card
Disc finalization
Repeat play
Slide show
Remaining display
(Capacity)
Disc protection
Scene lock
DPOF setting
Disc or card used Contents
You can delete unnecessary scenes.
You can attach fade and skip to a scene, combine scenes, or divide one scene.
You can display information on one scene or multiple scenes, such as image quality, recording time, etc.
You can set desired titles to play lists and programs.
You can create an original movie by changing the combination of scenes.
You can initialize a DVD-RAM disc or card so that it can be used on this DVD
Palmcorder.
You can copy photos recorded on DVD-
RAM disc to card.
You can use this DVD Palmcorder to finalize any DVD-R disc recorded on it so that the disc can be viewed on DVD player, etc.
You can repeatedly play back programs and scenes.
You can play back stills continuously.
The remaining recordable movie time or number of recordable stills is displayed.
You can protect the DVD-RAM disc to prevent deletion or editing by mistake.
You can lock any scene so that it will not be deleted by mistake: Essential scenes are thereby protected, and recording another still is possible.
You can set the number of prints for each scene.
Reference page
103
105 - 110
115
117, 126
119
129
111
131
132
133
128
128
112
113
101
QR34662
VDR-M30PP_GB.book Page 102 Friday, March 14, 2003 8:53 PM
Understanding Flow of Disc Navigation Menu
Press the MENU button on the Disc Navigation screen: The menu screens for Disc Navigation and menu screens for disc and card will appear.
See pages 80-81 and 98 for how to interpret the screen.
Refer to pages indicated for details of settings.
●
When using DVD-RAM disc
Scene
Delete (P.103)
Edit (P.105)
Copy (P.111)
Select (P.114)
Detail (P.115)
Thumbnail (P.105)
Skip (P.106)
Fade (P.107)
Combine (P.109)
Divide (P.110)
Move (P.108)
Start
→
Current (P.114)
Current
→
End (P.114)
All (P.114)
Play list
Switch (P.120)
Play (P.121)
Create (P.119)
Title (P.126)
Delete (P.126)
Go To
Disc
Top (P.127)
End (P.127)
Capacity (P.128)
Protect Disc (P.128)
Format Disc (P.129)
Update Control Info. (P.130)
Program
Switch (P.116)
Play (P.117)
Title (P.117)
Others
ETC
Category (P.132)
Repeat Play (P.132)
●
When using DVD-R disc
Scene
Select (P.114)
Detail (P.115)
Program
Switch (P.116)
Play (P.117)
Start
→
Current (P.114)
Current
→
End (P.114)
All (P.114)
Disc
Capacity (P.128)
Finalize Disc (P.131)
Go To
Top (P.127)
End (P.127)
Others
ETC
Repeat Play (P.132)
●
When using card
Scene
Delete (P.103)
Lock (P.112)
DPOF (P.113)
Select (P.114)
Detail (P.115)
Go To
Card
Top (P.127)
End (P.127)
Capacity (P.128)
Format Card (P.129)
Start
→
Current (P.114)
Current
→
End (P.114)
All (P.114)
Slide Show
All (P.133)
DPOF (P.133)
102
QR34662
VDR-M30PP_GB.book Page 103 Friday, March 14, 2003 8:53 PM
Scene
Deleting Scenes (Delete)
1
Press the DISC NAVIGATION button.
2
Select the scene to be deleted.
3
Press the MENU button.
All Programs 0 0 5 / 0 1 4
PLAY DESELECT ALL RAM
Scene to be deleted
4
Choose “Delete” on the
“Scene” menu screen, and then press the button.
S c e n e
ETC
ENTER
De l e t e
Ed i t
Copy
Se l e c t
De t a i l
RETURN
5
The “Delete Scene” screen will appear: If you
RAM are sure you want to delete the selected scene, press the button.
If you want to change the scene to be deleted, you can change it on this screen.
6
The screen for verifying deletion will appear:
Choose “YES”, and then press the button.
De l e t e Sc e n e
SEP 3 0 2 0 0 3 8 : 00:00AM
S c e n e No. 0 0 5
De l e t e sc e n e ?
Y E S NO
Choose “NO” to cancel deletion.
ENTER
After Yes or No setting, the “Delete Scene” screen will be restored.
Repeat steps 5 and 6 to delete other scenes.
7
Press the button to quit.
De l e t e Sc e n e 0 0 5 / 0 1 3
ENTER EX I T
RAM
Note
:
•
If you point the cursor at the scene to be deleted, and then press the DELETE button on remote controller, the screen in step 5 will appear.
•
If you delete all data on disc or card, initializing the disc or card will be recommended (See page 129).
•
If even one play list has been created, message “Same scenes on PlayList will be deleted. Delete scenes?” will appear before deleting scene(s). This message will appear even if the scene(s) to be deleted is not used in the corresponding play list. In this case, choose “YES” and then press the button.
•
If the time of deleted scenes (stills) is quite short, the remaining free space of disc may not increase in the disc or card remaining indicator.
•
The locked scenes on card cannot be deleted (See page
112).
103
QR34662
VDR-M30PP_GB.book Page 104 Friday, March 14, 2003 8:53 PM
●
Editing using submenu
Press the MENU button before pressing the button in step 5 (See page 103): The submenu will appear.
Ed i t
E x i t
De l e t e
ENTER RETURN RAM
Se l e c t
S t a r t – Cu r r e n t
Cu r r e n t – E n d
A l l
ENTER RETURN RAM
Go To
To p
En d
ENTER RETURN RAM
Edit
Select
Go To
Exit.....................To restore the Disc Navigation screen
Delete ................To delete selected scenes
Start
→
Current..To select scenes from the start to the one that the cursor is on at the moment
Current
→
End...To select scenes from the scene the cursor is on to the end
All ......................To select all scenes
Top .....................To move the cursor to the first scene
End.....................To move the cursor to the last scene
Pressing the button will restore the screen in step 5.
Note
:
Although the submenu screen will appear for each setting, some menu items may not appear, depending on the setting.
104
QR34662
VDR-M30PP_GB.book Page 105 Friday, March 14, 2003 8:53 PM
Changing Images for Thumbnails (Edit - Thumbnail)
The thumbnail refers to a reduced image displayed on Disc Navigation to help distinguish recorded scenes. Normally, the first image of the recorded scene is displayed as a thumbnail: You can choose another image of the scene for thumbnail. If you set a vivid image to thumbnail, you can know what you recorded from a glance at the Disc Navigation screen.
Original thumbnail You can use this image as thumbnail.
● ● ● ● ● ●
1
Press the DISC NAVIGATION button.
2
Select the thumbnail of the scene to be changed.
3
Press the MENU button.
4
Choose “Scene”, “Edit”,
“Thumbnail”, and then press the button.
S c e n e
De l e t e
Ed i t
Copy
Se l e c t
T h umbn a i l
Sk i p
F ad e
Comb i ne
ETC
De t a i l
ENTER
D i v i de
Move
RETURN RAM
5
The “Change
Thumbnail” screen will appear: If you are sure you want to change the thumbnail of the selected scene, press the button: The selected scene will be played back.
Select Thumbnail Point
SEL ENTER CANCEL
If you want to change the scene whose thumbnail is to be changed, you can change it on this screen.
6
When the image you want to use as the thumbnail of the scene appears, press the
SELECT button.
7
The screen for verifying switching of thumbnail will appear: Choose
“YES”, and then press the
button.
Cha ng e Th umbna i l
Cha ng e t h umbna i l ?
YES NO
ENTER
Choose “NO” to cancel switching of thumbnail.
After Yes or No setting, the “Change
Thumbnail” screen will be restored.
Repeat steps 5-7 to change the other scenes.
8
Press the button to quit.
Note
:
•
If you press the MENU button before pressing the button in step 5, the submenu screen will appear. (See page 104)
•
A thumbnail of still cannot be changed.
•
Since the scene to which skipping is set cannot be played back, you will not be able to change its thumbnail:
Release the skip setting of the scene to change the thumbnail.
105
QR34662
VDR-M30PP_GB.book Page 106 Friday, March 14, 2003 8:53 PM
Playing Back by Skipping Scenes (Edit - Skip)
You can specify “Skip” for scenes you do not want to play back: The selected scenes will be skipped.
1
Press the DISC NAVIGATION button.
2
3
Select the scene to be skipped.
Press the MENU button.
●
Releasing Skip
Select the scene set to be skipped, and perform the same procedure as setting skip: The skip mark will disappear and skipping of the scene will be released.
4
Choose “Scene”, “Edit”,
“Skip”, and then press the
button.
5
The “Set Skip” screen will appear: If you are sure you want to skip the selected scene, press the
S c e n e
De l e t e
Ed i t
Copy
Se l e c t
T h umbn a i l
Sk i p
F ad e
Comb i ne
ETC
De t a i l
ENTER
D i v i de
Move
RETURN RAM
button.
•
Note
:
•
Multiple scenes can be selected for skipping (P.100).
If you press the MENU button before pressing the button in step 5, the submenu screen will appear (P.104).
If you want to change the scene to be skipped, you can change it on this screen.
After skip setting, the “Set Skip” screen will be restored.
Repeat step 5 to set skipping of other scenes.
6
Press the button to quit.
A skip mark “ ” will appear in the thumbnail of any scene for which skipping has been set.
A l l Pr og r ams 0 01 / 013
Skip mark
PLAY RAM
106
QR34662
VDR-M30PP_GB.book Page 107 Friday, March 14, 2003 8:53 PM
Adding Special Effects (Edit - Fade)
You can add fading to the beginning and/or end of scene.
There are three types of special effects:
Fade Out Fade Out Fade Out
Fade In Fade In Fade In
Black:
Fades in from black screen
Fades out to black screen
Wipe:
Fades in from black screen to vertical direction of screen
Fades out from vertical direction of screen to black screen
1
Press the DISC NAVIGATION button.
B/W:
Fades in from Black and White screen to color screen
Fades out from color screen to
Black and White screen
7
Press the button to quit.
2
Select the scene for adding special effects.
3
Press the MENU button.
4
Choose, “Scene”, “Edit”,
“Fade” and then press the
button.
5
The “Fade Set” screen will appear: If you are sure you want to add the fade effect to the scene, press the
S c e n e
De l e t e
Ed i t
Copy
T hu mb n a i l
S k i p
F ade
ETC
Se l e c t
De t a i l
ENTER
Comb i n e
D i v i d e
Mo v e
RETURN
button.
RAM
The “
*
” and/or “
+
” mark(s) will appear in the scenes for which special effects have been set.
“In” effect “Out” effect
A l l Pr og r ams
PLAY
0 05 / 013
RAM
If you want to change the scene to which fade is added, you can change it on this screen.
6
Select the special effects for “IN” and/or “OUT”, choose “Enter”, and then press the button.
F a d e
I N
None
OUT
None
B l a c k Wi p e
B l a c k Wi p e
B / W
B / W
E n t e r Ca nc e l
To cancel setting, choose
“Cancel”.
ENTER
After setting, the “Fade Set” screen will be restored.
Repeat steps 5 and 6 to add fade to other scenes.
107
QR34662
VDR-M30PP_GB.book Page 108 Friday, March 14, 2003 8:53 PM
When playing back
Note
:
•
Setting fade will interlock with sound.
•
Fading can also be set to either “IN” or “OUT”.
•
Any registered fade can be changed at any time using the same procedure as above.
•
Fade can also be added to on-screen information displayed during playback.
•
Adding fade to multiple scenes is also possible.
•
If the playback time of scene is short, fade will cut off midway.
•
If you set fade-in and fade-out to a still image or a movie with recording time of no more than 3 seconds, only fade-in will be valid.
•
No fade effect will operate if you start playback in the recording pause status.
•
If you locate the start of a scene by skipping, the image at the start of the scene will appear for a moment, and then fade will operate.
•
The fade effect will not function during frame advance, frame back, slow playback or search playback.
Arranging Order of Scenes (Edit - Move)
You can arrange scenes within a play list by moving them to desired positions. Create a play list first, and then arrange the scenes [“Creating New Play List (Create)”, P.119].
108
QR34662
VDR-M30PP_GB.book Page 109 Friday, March 14, 2003 8:53 PM
Combining Multiple Scenes (Edit - Combine)
You can combine multiple scenes into one.
If you have recorded numerous short scenes, combining them will be facilitated by the use of Disc
Navigation.
Be sure to select consecutive multiple scenes. Combining scenes is possible only when “Category: All” is specified. Stills cannot be combined.
1
Press the DISC NAVIGATION button.
2
Select the consecutive multiple scenes to be combined.
3
Press the MENU button.
4
Choose, “Scene”, “Edit”,
“Combine” and then press the button.
5
The “Combine Scenes” screen will appear: If you are sure you want to
S c e n e
De l e t e
Ed i t
Copy
Se l e c t
T hu mb n a i l
S k i p
Fa d e
C o m b i n e
ETC
De t a i l
ENTER
D i v i d e
Mo v e
RETURN combine the selected scenes, press the button.
RAM
Repeat steps 5 and 6 to combine other scenes.
7
Press the button to quit.
Note
:
•
If you press the MENU button before pressing the button in step 5, the submenu screen will appear. (P.104)
•
With special effects, the “IN” effect of the first scene in the selected range and the “OUT” effect of the last scene will be chosen.
•
If you combine scenes from different programs (different recording dates), a message that prompts you to update the control information will appear when power is turned on and Disc Navigation is first started (P.130). Note that if you choose “YES” for this message, the combined scenes will be split into separate scenes.
If you choose “NO” for this message, the scenes will be combined, but the same message will appear each time
Disc Navigation is started. To prevent this, when combining scenes from different programs, create a new play list and combine the scenes on it.
If you want to change the scenes to be combined, you can change them on this screen.
6
The screen for verifying combination will appear:
Choose “YES”, and then press the button.
Comb i ne Sc e n e s
Comb i ne s c e n e s ?
YES NO
The two images appearing on the
ENTER verification screen are those of the first and last scenes to be combined.
Choose “NO” to cancel combination.
After Yes or No setting, the “Combine Scenes” screen will be restored.
The thumbnail of the first scene will appear in the combined scene.
109
QR34662
VDR-M30PP_GB.book Page 110 Friday, March 14, 2003 8:53 PM
Dividing Movies (Edit - Divide)
You can divide a scene into two parts.
To delete unnecessary portion of scene, first divide the scene, and then delete the unnecessary portion.
You can also cut out a part of scene and use it in the play list.
1
Press the DISC NAVIGATION button.
2
Select the scene to be divided.
3
Press the MENU button.
4
Choose, “Scene”, “Edit”,
“Divide” and then press the button.
5
The “Divide Scene” screen will appear: If you are sure you want to
S c e n e
ETC
ENTER
De l e t e
Ed i t
Copy
Se l e c t
De t a i l
T hu mb n a i l
S k i p
Fa d e
C o m b i n e
D i v i d e
Mo v e
RETURN RAM divide the selected scene, press the
The selected scene will be played back.
button:
If you want to change the scene to be divided, you can change it on this screen.
The selected scene will be played back.
6
When you reach the point where you want to divide the scene, press the
SELECT button.
Se l e c t D i v i s i o n Po i n t
002 RAM 0 : 00 : 18
Note
:
•
If you press the MENU button before pressing the button in step 5, the submenu screen will appear. (P.104)
•
The status bar of scene being played back can be switched off or on by pressing the DISPLAY button.
•
Search and frame advance are useful when designating division points.
•
If a special effect has been added to the original scene, the “IN” effect will be added to the first half of scene, and the “OUT” effect, to the latter half.
•
The division point may drift before or after the designated point by approximately 0.5 seconds.
•
Since a scene with a skip set cannot be played back, no division point can be specified: Release the skip for the scene before dividing it.
•
If the division point is at a still, a message will appear, but no division will be made.
•
If the division point is at the start or end of a scene, a message will appear, but no division will be made.
•
A movie scene whose recording time is 0.5 seconds or less cannot be divided.
•
If free space available on disc is insufficient, division will not be possible: Delete unnecessary scenes.
•
Pressing the button on the screen for verification will restore the thumbnail display screen.
SEL
ENTER CANCEL
Status bar of scene being played back
7
The screen for verifying division will appear:
Choose “YES”, and then press the button.
D i v i de Sc e n e
D i v i de s c e n e?
YES NO
Choose “NO” to cancel
ENTER division.
After division, the “Divide Scene” screen will be restored.
Repeat steps 5-7 to divide another scene.
8
Press the button to quit.
110
QR34662
VDR-M30PP_GB.book Page 111 Friday, March 14, 2003 8:53 PM
Copying Stills on DVD-RAM Disc to Card (Copy)
You can copy stills recorded on DVD-RAM disc to card.
1
Set the power switch to “ VIDEO” or
“ PHOTO“.
2
Press the DISC NAVIGATION button.
3
Select the still to be copied.
4
Press the MENU button.
5
Choose “Copy” on the
“Scene” menu screen, and then press the button.
S c e n e
ETC
ENTER
De l e t e
Ed i t
Copy
Se l e c t
De t a i l
RETURN
Note
:
•
No movie can be copied.
•
If you press the MENU button before pressing the button in step 6, the submenu screen will appear. (P.104)
•
See “Category” (P.132) to check the stills recorded on
DVD-RAM disc.
•
You can also select multiple scenes (P.100).
•
Even if all scenes, including movies, are selected to be copied, only stills will be copied.
•
Data on card cannot be copied to disc.
•
The quality of still copied from disc to card will be the same as when you recorded still on disc.
•
Stills recorded on a device other than this DVD
Palmcorder may not be copied normally.
RAM
6
The “Copy to card” screen will appear: If you are sure you want to copy the selected still, press the
button.
Cop y t o c a r d 0 0 3 / 0 1 4
ENTER EX I T
If you want to change the still to be copied, you can change it on this screen.
RAM
7
The screen for verifying copy will appear: Choose
“YES”, and then press the
button.
C o py t o c a r d
Copy PHOTO s c e n e s t o c a r d ?
YES NO
Choose “NO” to cancel
ENTER copy.
After Yes or No setting, the “Copy to card” screen will be restored.
Repeat steps 6 and 7 to copy other stills to card.
8
Press the button to quit.
111
QR34662
VDR-M30PP_GB.book Page 112 Friday, March 14, 2003 8:53 PM
Locking Scenes on Card (Lock)
You can lock each photo recorded on card so that it will not be deleted or edited by mistake.
1
Set the power switch to “ PHOTO”.
2
Press the DISC NAVIGATION button.
3
Select the scene to be locked.
4
Press the MENU button.
5
Choose “Lock” on the
“Scene” menu screen, and then press the button.
S c e n e
De l e t e
L o c k
DPOF
Se l e c t
De t a i l
6
The “Lock Set” screen
ENTER RETURN will appear: If you are sure you want to lock the selected scene, press the button.
●
To unlock the scene:
Select the locked scene, and then use the same procedure as above to unlock the scene: The lock mark will disappear and locking will be released.
•
Note
:
If you press the MENU button before pressing the button in step 6, the submenu screen will appear (P.104).
•
You can also select multiple scenes (P.100).
•
When initializing the card, the locked scenes will also be deleted.
L o ck Se t 7 / 19
Lock icon
ENTER EX I T
If you want to change the scene to be locked, you can change it on this screen.
After setting, the “Lock Set” screen will be restored.
Repeat step 6 to lock another scene.
7
Press the button to quit.
112
QR34662
VDR-M30PP_GB.book Page 113 Friday, March 14, 2003 8:53 PM
Designating Scenes to be Printed (DPOF)
You can use DPOF to set print information, including selection of the scenes to be printed, so that you will be able to use it on a system conforming to DPOF.
Note
:
DPOF stands for digital print order format. DPOF is used to ask a print lab to print recorded stills.
1
Set the power switch to “ PHOTO”.
2
Press the DISC NAVIGATION button.
3
Select the scene to which DPOF is to be set.
7
Use joystick to specify the number of prints, and then press the button:
DPOF Se t
4
Press the MENU button.
5
Choose “DPOF” on the
“Scene” menu screen, and then press the button.
S c e n e
De l e t e
L o c k
DPOF
Se l e c t
De t a i l
6
The “DPOF Set” screen
ENTER RETURN will appear: If you are sure you want to set DPOF to the scene, press the
button.
3
7 / 19
Tilt it up or to right: To increase the number one
ENTER EX I T by one.
Tilt it down or to left: To decrease the number one by one.
After setting, the “DPOF Set” screen will be restored.
Repeat steps 6 and 7 to set DPOF to another still.
8
Press the button to quit.
DPOF Se t
ENTER EXIT
6
7 / 19
DPOF icon
Note
:
•
If you press the MENU button before pressing the button in step 6, the submenu screen will appear. (P.104)
•
You can also select multiple photos (P.100).
•
If you specify the number after selecting multiple stills, the same specified number will be set to all those stills.
•
Up to 99 prints can be set for one scene. The maximum number of settable prints on one card is 999.
•
This DVD Palmcorder may not recognize DPOF that has been set on another device: Always set the DPOF on this
DVD Palmcorder.
If you want to change the scene to which DPOF is set, you can change it on this screen.
113
QR34662
VDR-M30PP_GB.book Page 114 Friday, March 14, 2003 8:53 PM
Selecting Scenes Using Menu Screen (Select)
Using the Disc Navigation menu screen, you can simultaneously select consecutive scenes.
This function is useful when there are numerous scenes.
1
2
Press the DISC NAVIGATION button.
Press the MENU button.
3
Choose “Select” on the “Scene” menu screen.
4
Choose “Start
→
Current”,
“Current
→
End” or “All” and then press the button.
S c e n e
ETC
De l e t e
Ed i t
Copy
Se l e c t
De t a i l
ENTER
S t a r t – Cu r r e n t
Cu r r e n t – E n d
A l l
RETURN RAM
A l l Pr ogr ams 006 / 011
Current scene
PLAY RAM
A l l Pr ogr ams 006 / 011 A l l Pr ogr ams 006 / 011 A l l Pr ogr ams 006 / 011
PLAY
DESELECT ALL
RAM
“Start
→
Current” is specified:
The scenes from the first to current will be selected.
PLAY
DESELECT ALL
RAM
“Current
→
End” is specified:
The scenes from the current to end will be selected.
PLAY
DESELECT ALL
RAM
“All” is specified:
All scenes from the first to end will be selected
●
Deselecting selected scenes
Deselecting scenes one by one:
While you are displaying the “All Programs” screen on which scenes have been selected, choose the scene to be deselected and then press the
SELECT button.
Note
:
Up to 999 scenes can be selected.
Deselecting all the selected scenes at once:
While you are displaying the “All Programs” screen on which scenes have been selected, press the button.
114
QR34662
VDR-M30PP_GB.book Page 115 Friday, March 14, 2003 8:53 PM
Displaying Information Using Menu Screen (Detail)
You can display various information for a scene: the recording mode, recording date/time and length, special effects and movie quality mode.
1
Press the DISC NAVIGATION button.
2
Select the scene whose information you wish to know.
3
Press the MENU button.
4
Choose “Scene”, “Detail”, and then press the
button.
If you have selected multiple scenes, the information shown below will appear.
Pressing the button will restore the thumbnail display screen.
(When using disc)
*1
*2
*3
De t a i l
V I DEO : 1m i n 4 3 s e c ( 2 s c e n e s )
( X T R A ) : 0m i n 0 s e c ( 0 s c e n e s )
( F I N E ) : 1m i n 4 3 s e c ( 2 s c e n e s )
( S T D ) : 0m i n 0 s e c ( 0 s c e n e s )
( - - - ) : 1m i n 0 s e c ( 0 s c e n e s )
PHOTO : 0
RETURN
The detailed information on the scene will appear.
(When using disc)
(When using card)
*1
5
De t a i l
Sc e n e N o. 0 0 7
V IDEO ( F I NE ) 1m i n 13 s e c
Da t e : SEP 3 0 20 0 3 8 : 0 0 : 0 1 AM
S k i p : O f f
F a d e I N : No n e OUT : None
PREV NEXT RETURN
*1
Not displayed with DVD-R disc.
*2
May not appear if the loaded card does not comply with DCF.
*3
Number of pixels on still in horizontal direction:
This may not appear with a JPEG file does not conform to this DVD Palmcorder.
Press the
De t a i l
Sc e n e N o. 7
1 0 0 – 0 0 0 7 ( 6 4 0 )
Da t e : SEP 3 0 20 0 3 8 : 0 0 : 0 1 AM
L o c k : O f f
DPOF Numb e r o f p r i n t s : 6
PREV NEXT RETURN
button to quit.
*2
*3
Note
:
Tilting the joystick to the right will display information on the following scene; tilting the joystick to left will display information on the preceding scene.
*1
With DVD-R disc, the quality mode (FINE, STD or
LPCM) selected first will appear.
*2
Number of scenes whose quality mode is unknown:
This will appear when the disc has a scene recorded on a device other than this DVD Palmcorder, only if the disc has a scene whose mode is unknown.
Also, this will not appear when a DVD-R disc is used.
*3
This will not appear with DVD-R disc, since no still image can be recorded on it.
(When using card)
De t a i l
S c e n e No . 6
SEP 2 7 2 0 0 3 12 : 5 0:01AM
S c e n e No . 7
SEP 3 0 2 0 0 3 8 : 0 0:01AM
S c e n e s : 2
RETURN
Note
:
•
If multiple scenes have been selected, the total recording time of the selected scenes (total number in case of stills) will appear.
•
If a DVD-R disc recorded on a device other than this DVD
Palmcorder is inserted (already finalized), no scene information will appear.
115
QR34662
VDR-M30PP_GB.book Page 116 Friday, March 14, 2003 8:53 PM
Program
What is “program”?
Program refers to an assembly of scenes recorded on the same date regardless of whether they are movie or still.
Scene No. 1 Scene No. 2 Scene No. 3 Scene No. 4 Scene No. 5 Scene No. 6
Movie
9:00AM
Movie 10:20AM Still 11:45AM Still 1:30PM Movie
Program No. 1
Recorded on September 10
5:20PM Still 8:00PM
Switching to Thumbnail Display of Specific Date (Switch)
Since the scenes recorded on this video camera/recorder are collected as “programs” for each recording date, selecting a program will allow you to display only the scenes on a specific date.
1
Press the DISC NAVIGATION button.
2
Press the MENU button.
3
Choose ”Switch” on the
“Program” menu screen, and then press the button.
P r o g r am
ETC
ENTER
Sw i t c h
P l a y
T i t l e
RETURN
Note
:
•
Pressing the button on the “Switch Program” screen will restore the Disc Navigation screen.
•
The dates displayed on the program select screen will be in the Date Mode used when the first scenes of programs were recorded, and the date displays
M/D/Y, D/M/Y and Y/M/D may be mixed.
RAM
4
Select the program to be displayed, and then press the button.
Sw i t c h P r o g r a m
The Disc Navigation screen of the selected program will appear.
A l l P r o g r ams
01 AUG 3 0 2 0 0 3
02 SEP 1 0 2 0 0 3
03 SEP 3 0 2 0 0 3
ENTER RETURN
0 3 9 / 30 / 20 0 3 0 01 / 008
PLAY RAM
116
QR34662
VDR-M30PP_GB.book Page 117 Friday, March 14, 2003 8:53 PM
Playing Back Program (Play)
You can play back only the selected program.
1
Press the DISC NAVIGATION button.
2
Press then the MENU button.
3
Choose “Play” on the
“Program” menu screen, and then press the button.
P r o g r am
ETC
ENTER
Sw i t c h
P l a y
T i t l e
RETURN RAM
4
Select the program to be played back, and then press the button.
Playback will start from the first scene of the selected program.
S t a r t P r o g r a m
A l l P r o g r ams
01 AUG 3 0 2 0 0 3
02 SEP 1 0 2 0 0 3
03 SEP/ 3 0 / 2 0 0 3
ENTER RETURN
8 : 00AM
SEP 3 0 2003
Note
:
If “Repeat Play: On” is specified, the selected program will be repeatedly played back.
Changing Title of Program (Title)
The recording date/time has initially been attached to any program.
You can change the recording date/time to any desired title.
1
2
Press the DISC NAVIGATION button.
Press the MENU button.
3
Choose “Title” on the “Program” menu screen, and then press the button.
4
Select the program whose title you want to change, and then press the button.
P r o g r a m T i t l e
01 AUG 3 0 2 0 0 3
02 SEP 1 0 2 0 0 3
03 SEP 3 0 2 0 0 3
5
Select a letter and then press the button: The selected letter will be entered.
Repeat this procedure to create a title.
Title input bar
T I T L E SEP 3 0 2 0 0 3
1 2 3 4 5 6 7 8 9 0 SPACE
A B C D E F G H I J K L M
N O P Q R S T U V W X Y Z
À È Ì Ò Ù Á É Í Ó Ú Ã Ñ Õ
Â Ê Î Ô Û Ä Ë Ï Ö Ü Ç
1
INPUT
E n t e r
DELETE SEL
C a n c e l
SELECT
Input mode
Palette for selecting characters
ENTER RETURN
The screen for setting a title will appear.
117
QR34662
VDR-M30PP_GB.book Page 118 Friday, March 14, 2003 8:53 PM
6
After entering the title, choose “Enter” and then press the button.
T I T L E a t a P a r k
1 2 3 4 5 6 7 8 9 0 SPACE a b c d e f g h i j k l m n o p q r s t u v w x y z
à è ì ò ù á é í ó ú ã ñ õ
â ê î ô û ä ë ï ö ü ç ß
2
ENTER
E n t e r
DELETE
SEL
C a n c e l
SELECT
7
The screen for verifying the change in title will appear: Choose “YES”, and then press the button.
T I T L E a t a Pa r k
F i n i s h t i t l e s e t t i n g ?
YES NO
ENTER
Choose “NO” to cancel changing of the title.
After Yes or No setting, the Disc Navigation screen of the selected program will appear.
Note
:
•
If you wish to delete the letter for title, press the button once: The input letter will be deleted. Holding down the button will delete all letters in the TITLE column. You can also use the DELETE button on remote controller to delete any input letters.
•
Pressing the SELECT button on the title setting screen (in step 5) will change the cursor position from the title input bar to character select palette, input mode number, and then to “Cancel”.
•
To cancel the setting of title, choose “NO” on the screen for verifying the entered title: The screen for verifying cancellation of title setting will appear. To cancel title setting, choose “YES”.
•
If you press the button on the screen for verifying change in title, the title setting screen will be restored.
•
Double byte characters set on other devices may be displayed blank on this DVD Palmcorder.
●
Characters available for entering title
You can use the joystick to select characters from the
“capital letter”, “small letter” and “symbol” input modes.
With step 5, select the input mode and then press the button, or press the DISPLAY button.
Input mode
T I T L E SEP 3 0 2 0 0 3
1 2 3 4 5 6 7 8 9 0 SPACE
A B C D E F G H I J K L M
N O P Q R S T U V W X Y Z
À È Ì Ò Ù Á É Í Ó Ú Ã Ñ Õ
Â Ê Î Ô Û Ä Ë Ï Ö Ü Ç
1
CHANGE
E n t e r
DELETE SEL
C a n c e l
SELECT
T I T L E SEP 3 0 2 0 0 3
1 2 3 4 5 6 7 8 9 0 SPACE a b c d e f g h i j k l m n o p q r s t u v w x y z
à è ì ò ù á é í ó ú ã ñ õ
â ê î ô û ä ë ï ö ü ç ß
2
CHANGE
E n t e r
DELETE SEL
C a n c e l
SELECT
T I T L E SEP 3 0 2 0 0 3
1 2 3 4 5 6 7 8 9 0 SPACE
3
CHANGE
E n t e r
DELETE
SEL
C a n c e l
SELECT
118
QR34662
VDR-M30PP_GB.book Page 119 Friday, March 14, 2003 8:53 PM
Play List
What is “Play List”?
You can create a play list on this DVD Palmcorder by gathering your favorites from the recorded scenes.
Since the play list is not created by copying data, you will consume little of the disc capacity by making a play list. On the other hand, deleting scenes on play list will not increase the remaining disc capacity for recording.
Example:
Program 1 (recorded on September 27, 2003) Program 2 (recorded on September 30, 2003)
Play list 1 created
Play lists of up to No. 99 can be created and 999 scenes can be included in play lists of No. 1 to No. 99.
Creating New Play List (Create)
Here we create a play list.
1
Press the DISC NAVIGATION button.
2
Select the scenes to be programmed in a play list.
3
Press the MENU button.
4
Choose “Create” on the
“PlayList” menu screen, and then press the button.
5
The scene select screen will appear: If the selected scenes on the play list are the ones you want, press the button.
P l a y L i s t
Sw i t c h
P l a y
C r e a t e
Ed i t
ETC
T i t l e
De l e t e
ENTER RETURN RAM
0 5 SEP/ 3 0 / 2003 8 : . .
0 06 / 006
If you want to change the scenes with which
PLAY you want to create a play list, you can change them on this screen.
With the created play list, you can also add scenes recorded on another day or delete unnecessary scenes afterwards.
RAM
6
When creation of a play list is complete, the Disc
Navigation screen will appear.
Note
:
•
You can also select multiple scenes (P.100).
•
If the added scene had skip or fade setting, that information will also be added to the play list.
•
The date/time when a play list was created will appear as the title for the play list.
•
If free space available on disc is insufficient, creation of new play list may not be possible: Delete unnecessary scenes.
•
Only the data on scenes is recorded on play list: If you create or delete play lists, the original scenes in programs will not be erased.
Editing scenes on play list will not affect the scenes in programs.
119
QR34662
VDR-M30PP_GB.book Page 120 Friday, March 14, 2003 8:53 PM
●
Editing on play list
When making settings on play list, such as changing title, adding fade, setting skip, etc., use the same procedure for setting on program or scenes. Perform these settings, referring to the following reference pages:
Setting skip,
Adding fade,
P.106
P.107
Combining scenes, P.109
Dividing a scene, P.110
Changing title, P.117
Switching to Display of Each Play List (Switch)
Select the desired one of multiple play lists: The Disc Navigation screen of the selected play list will appear.
1
Press the DISC NAVIGATION button.
2
Press the MENU button.
3
Choose “Switch” on the
“PlayList” menu screen, and then press the button.
P l a y L i s t
Sw i t c h
P l a y
C r e a t e
Ed i t
ETC
T i t l e
D e l e t e
ENTER RETURN
4
Use the “Switch Playlist” screen to select the play list you wish to display, and then press the button.
0 1 AUG 3 0 2003 1 2 : . .
0 01 / 008
PLAY RAM
The Disc Navigation screen of the selected play list will be displayed.
RAM
Note
:
To display the Disc Navigation screen showing all programs
(all recorded scenes), choose “All Programs” on the
“Switch PlayList” screen.
Sw i t c h P l a y L i s t
A l l P r o g r ams
01 AUG 3 0 2 0 0 3 12 : 3 0PM
02 SEP 1 0 2 0 0 3 8 : 0 0AM
03 SEP 1 2 2 0 0 3 9 : 3 0AM
ENTER RETURN
120
QR34662
VDR-M30PP_GB.book Page 121 Friday, March 14, 2003 8:53 PM
Playing Back a Play List (Play)
1
Press the DISC NAVIGATION button.
2
Press the MENU button.
3
Choose “Play” on the
“PlayList” menu screen, and then press the button.
P l a y L i s t
Sw i t c h
P l a y
C r e a t e
Ed i t
T i t l e
ETC
D e l e t e
ENTER RETURN RAM
S t a r t P l a y L i s t
01 AUG 3 0 2 0 0 3 12 : 3 0PM
02 SEP 1 0 2 0 0 3 8 : 0 0AM
03 SEP 1 2 2 0 0 3 9 : 3 0AM
04 SEP 2 0 2 0 0 3 3 : 1 5PM
ENTER RETURN
4
Use the “Start Playlist” screen to select the play list to be played back, and then press the button.
12 : 30PM
AUG 3 0 2003
The selected play list will be played back from the first scene. To cancel playback midway, press the button: The Disc
Navigation screen of the play list being played back will appear.
Note
:
If “Repeat Play On” is specified, the play list will be repeatedly played back (See page 132).
QR34662
121
VDR-M30PP_GB.book Page 122 Friday, March 14, 2003 8:53 PM
Adding Scenes to Play List (Editing Play List)
You can later add scenes to the play list.
1
Press the DISC NAVIGATION button.
2
Press the MENU button.
3
Choose “Edit” on the
“PlayList” menu screen, and then press the button.
P l a y L i s t
Sw i t c h
P l a y
ETC
C r e a t e
Ed i t
T i t l e
D e l e t e
ENTER RETURN
4
Use the play list select screen to select the play list to which you wish to add scenes, and then press the button.
Ed i t P l a y L i s t
01 AUG 3 0 2 0 0 3 12 : 3 0PM
02 SEP 1 0 2 0 0 3 8 : 0 0AM
03 SEP 1 2 2 0 0 3 9 : 3 0AM
04 SEP 2 0 2 0 0 3 3 : 1 5PM
ENTER RETURN
RAM
The scenes of the program that was displayed in step 1 will appear in the upper row, and the scenes of selected play list will appear in the lower row.
Ed i t P l a yL i s t
A l l P r o g r ams
P l a y L i s t N o . 0 1
0 0 4 / 0 1 4
0 0 7 / 0 0 7
ADD EXIT
5
6
7
Tilt the joystick down to move the cursor to the lower row, and tilt it to left or right to select the point where the scene is to be inserted.
Ed i t P l a yL i s t
A l l P r o g r ams
P l a y L i s t N o . 0 1
ADD EX I T
Press the
0 0 4 / 0 1 4
0 0 8 / 0 0 8
Scene to be added
Insertion position
*1 *2
*1: Number of scene before insertion position cursor
*2: Number of all scenes on play list
Tilt the joystick up to move the cursor to the upper row, and tilt it to the left or the right to point the cursor to the scene to be added.
button to copy the scene.
After adding scenes is completed, the edited play list will appear.
Repeat steps 5-7 to add other scenes.
8
Press the button: The screen for verifying exit will appear.
Note
:
If the DISPLAY button is pressed when the thumbnails are displayed, the recording date/time of the selected scene will appear across the bottom of screen.
Press DISPLAY again to restore the previous screen.
Ed i t P l a yL i s t
A l l P r o g r ams
P l a y L i s t N o . 0 1
AUG 3 0 2 0 0 3 1 2 : 3 0 : 0 1PM
0 0 4 / 0 1 4
0 0 8 / 0 0 8
Recording date/time
Note
:
•
The cursor shows the position where the scene is to be added.
•
You can also select multiple scenes (P.100).
•
Pressing in the middle of adding scenes will display the screen for verifying an exit from “Edit PlayList”. Choose
“YES” to exit the edition of play list. Choosing “NO” will restore the “Edit PlayList” screen.
•
If you press the MENU button in step 5 or 6, the submenu screen for editing play list will appear. You can also use this submenu to add scenes (See page 104).
122
QR34662
VDR-M30PP_GB.book Page 123 Friday, March 14, 2003 8:53 PM
Deleting Scenes from Play List (Editing Play List)
1
Press the DISC NAVIGATION button.
2
Display the editing screen of the play list to be edited.
Ed i t P l a yL i s t
A l l P r o g r ams 0 0 4 / 0 1 4
P l a y L i s t N o . 0 2 0 0 8 / 0 0 8
Perform steps 2
−
4 on page 122.
DELETE EX I T
3
Move the cursor to the play list in lower row, and place the cursor on the scene to be deleted.
4
Press the button.
Repeat steps 3 and 4 to delete other scenes.
5
Press the button: The screen for verifying exit will appear.
Ed i t P l a yL i s t
A l l P r o g r ams
P l a y L i s t No . 02
DELETE EX I T
0 0 4 / 0 1 4
0 0 7 / 0 0 7
Note
:
•
You can also select multiple scenes (P.100).
•
Place the cursor on scene to be deleted, and then press the DELETE button on remote controller: You can also delete the scene on the play list.
Adding Scenes Using Submenu for Editing (Editing Play List)
You can use the menu screen to add scenes to a play list.
1
Press the DISC NAVIGATION button.
5
Press the MENU button.
2
Display the editing screen of the play list to be edited.
6
Choose “Add”, and then press the button.
Ed i t
A d d
P l a y L i s t N o . 0 3
Perform steps 2
−
4 on page 122.
3
From the play list in lower row, select the position where you wish to insert a scene.
4
Select the scenes to be added from the upper row.
Repeat steps 3-6 to add other scenes.
7
Press the button to quit.
ENTER RETURN
Ed i t P l a yL i s t
A l l P r o g r ams
Ed i t P l a yL i s t
A l l P r o g r ams
P l a y L i s t No . 03
0 0 4 / 0 1 4
0 0 7 / 0 0 7
Scene to be added
Insertion position
P l a y L i s t No . 03
ADD EX I T
0 0 4 / 0 1 4
0 0 7 / 0 0 7
0 0 4 / 0 1 4
0 0 8 / 0 0 8
ADD EX I T
Note
:
•
The selected scenes will be added in the insertion position.
•
You can also select multiple scenes (P.100).
123
QR34662
VDR-M30PP_GB.book Page 124 Friday, March 14, 2003 8:53 PM
Deleting Scenes Using Submenu for Editing (Editing Play List)
You can delete scenes from play list on the editing screen.
1
Press the DISC NAVIGATION button.
2
Display the editing screen of the play list to be edited.
Ed i t P l a yL i s t
A l l P r o g r a ms 0 0 1 / 0 1 4
5
Choose “Delete” on the
“Edit” menu screen, and then press the button.
3
Perform steps 2
−
4 on page 122.
P l a y L i s t No . 0 4
ADD EX I T
0 0 7 / 0 0 7
Move the cursor to the play list in lower row.
Repeat steps 3-5: other scenes can be deleted.
Ed i t
D e l e t e
P l a y L i s t No . 0 4
ENTER RETURN
0 0 1 / 0 1 4
0 0 7 / 0 0 7
6
Press the button: The screen for verifying exit will appear.
4
Select the scene to be deleted, and then press the
MENU button.
Note
:
•
If all scenes on play list are deleted, the play list itself will also be deleted.
•
You can also select multiple scenes (P.100).
Selecting Scenes Using Submenu for Editing (Editing Play List)
You can specify the range of scenes when adding or deleting consecutive multiple scenes to/from play list.
This “Select” menu item is useful when selecting consecutive multiple scenes in items for adding or deleting scenes using menu on page 114.
1
Press the DISC NAVIGATION button.
2
Display the editing screen of the play list to be edited.
Perform steps 2
−
4 on page 122.
Ed i t P l a yL i s t
A l l P r o g r ams
P l a y L i s t No . 04
ADD EX I T
0 0 4 / 0 1 4
0 0 7 / 0 0 7
4
Choose “Start
→
Current”,
“Current
→
End”, “All” on the “Select” menu screen, and then press the
button.
S e l e c t
A l l P r o g r a ms
S t a r t – Cu r r e n t
Cu r r e n t – E n d
0 0 1 / 0 1 4
0 0 7 / 0 0 7
ENTER RETURN
Note
:
See page 114 for the status of scenes to be selected.
3
Specify the first scene of those you wish to select, and then press the MENU button.
5
Press the button: The screen for verifying exit will appear.
124
QR34662
VDR-M30PP_GB.book Page 125 Friday, March 14, 2003 8:53 PM
Arranging Order of Scenes (Move)
You can move scenes only when “Category: All” is specified.
1
Press the DISC NAVIGATION button.
2
3
4
5
Press the MENU button.
Choose “Switch” on the “PlayList” menu screen, and then press the button.
Select the scene to be moved.
Press the MENU button.
9
The screen for verifying move will appear: Choose
“YES”, and then press the
button.
Mov e S c e n e
Mov e s c e n e s ?
YES NO
Choose “NO” to cancel
ENTER move.
After Yes or No setting, the scene select screen will be restored.
Repeat steps 7 - 9 to move another scene.
6
Choose “Scene”, “Edit”,
“Move”, and then press the button.
7
The “Move Scenes” screen will appear: If you are sure you want to move the scene, press the
S c e n e
De l e t e
Ed i t
Copy
Se l e c t
T hu mb n a i l
S k i p
F ade
Comb i n e
ETC
De t a i l
ENTER
D i v i d e
Mo v e
RETURN
button.
RAM
10
Press the button to quit.
Note
:
•
If you press the MENU button before pressing the button in step 7, the submenu screen will appear.
•
You can also move multiple scenes (P.100).
•
Stills can also be moved.
•
Only scenes on play list can be moved.
If you want to change the scene to be moved, you can change it on this screen.
8
Move the “ ” mark to the position where you wish to move the scene, and then press the button.
Se l e c t I n s e r t P o i n t 0 0 6 / 0 1 9
RAM
ENTER CANCEL
125
QR34662
VDR-M30PP_GB.book Page 126 Friday, March 14, 2003 8:53 PM
Changing Title of Play List (Title)
The play lists have serial numbers in the order you have created them, along with the created dates/times:
You can change this title at any time.
1
2
Press the DISC NAVIGATION button.
Press the MENU button.
3
Choose “Title” on the “PlayList” menu screen, and then press the button.
4
Use the “Playlist Title” screen to select the play list whose title you wish to change, and then press the button.
See “Changing Title of
Program (Title)” on page 117 for how to enter a title.
P l a y L i s t T i t l e
01 AUG 3 0 2 0 0 3 12 : 3 0PM
02 SEP 1 0 2 0 0 3 8 : 0 0AM
03 SEP 1 2 2 0 0 3 9 : 3 0AM
04 SEP 2 0 2 0 0 3 3 : 1 5PM
ENTER RETURN
5
The screen for verifying exit will appear: Choose
“YES” and then press the
button.
6
Press the button to quit.
After changing the title, the Disc Navigation screen on the play list whose title has been changed will appear.
T I T L E a t a Pa r k
F i n i s h t i t l e s e t t i n g ?
YES NO
ENTER
0 1 a t a Pa r k
PLAY
0 01 / 008
RAM
Note
:
The registered title can be changed at any time using the same procedure.
Deleting Play List (Delete)
1
Press the DISC NAVIGATION button.
2
Press the MENU button.
3
Choose “Delete” on the “PlayList” menu screen, and then press the button.
4
Use the “Delete Playlist” screen to select the play list you wish to delete, and then press the button.
D e l e t e P l a y L i s t
01 AUG 3 0 2 0 0 3 12 : 3 0PM
02 SEP 1 0 2 0 0 3 8 : 0 0AM
03 SEP 1 2 2 0 0 3 9 : 3 0AM
04 SEP 2 0 2 0 0 3 3 : 1 5PM
ENTER RETURN
5
The screen for verifying deletion will appear:
Choose “YES”, and then press the button.
Choose “NO” to cancel deletion.
After Yes or No setting, the Disc Navigation screen of all programs will be restored.
Note
:
Even if you delete a play list, the original scenes stored on disc will not be deleted.
De l e t e P l a y L i s t
P l a y L i s t No. 0 1
AUG 3 0 2 0 0 3 1 2 : 30PM
De l e t e P l a y L i s t ?
Y E S NO
ENTER
126
QR34662
VDR-M30PP_GB.book Page 127 Friday, March 14, 2003 8:53 PM
Go To
From the Disc Navigation screen, you can jump to the first scene or last scene.
Top (End)
1
Press the DISC NAVIGATION button.
2
Press the MENU button.
3
Choose “Top” or “End” on the “Go To” menu screen, and then press the
button.
Go T o
ETC
ENTER
To p
En d
RETURN RAM
A l l Pr ogr ams 014 / 014
PLAY RAM
(When “End” is specified)
QR34662
127
VDR-M30PP_GB.book Page 128 Friday, March 14, 2003 8:53 PM
Disc or Card Management
Verifying Remaining Free Space on Disc or Card (Capacity)
You can find out how long you will be able to record on one side of disc or on card.
4
Press the button to quit.
1
Press the DISC NAVIGATION button.
2
Press the MENU button.
3
Choose “Capacity” on the “Disc” or “Card” menu screen, and then press the button.
The Disc Navigation screen will be restored.
Note
:
With a write-protected disc or locked card, the remaining space will always be displayed as “0”.
(When using disc)
(When using card)
*1
*2
Cap a c i t y
A p p r o x .
V I DEO( X T R A ) : 17m i n
V I DEO( F I N E ) : 26m i n
V I DEO( S T D) : 54m i n
PHOTO
Cap a c i t y
: 9 9 6
: 9 0%
RETURN
Cap a c i t y
A p p r o x .
PHOTO( F I N E ) : 4 6 2
PHOTO( NORM) : 9 2 4
PHOTO( ECO) : 1 8 4 8
Cap a c i t y : 9 6%
RETURN
*1
With DVD-R disc: The quality mode first used for recording with disc will appear.
*2
With DVD-R disc: This will not be displayed.
Protecting Disc from Writing (Protect Disc)
You can protect a DVD-RAM disc in order to prevent recorded images from being erased or edited by mistake.
1
Press the DISC NAVIGATION button.
2
Press the MENU button.
3
Choose “Protect Disc” on the “Disc” menu screen, and then press the button.
D i s c
Ca pac i t y
P r o t e c t D i sc
ETC
F o r ma t D i s c
Upd a t e Con t r o l I n f o .
ENTER RETURN RAM
Note
:
•
To release disc protection, perform the same procedure as above: The screen for verifying the release of protection will appear.
Choose “YES” to release the protection.
•
Further recording will not be possible on protected disc until the protection is released.
4
The screen for verifying protection will appear:
P r o t e c t D i s c
Choose “YES”, and then press the button.
ENTER
W r i t e p r o t e c t d i s c ?
YES NO
Choose “NO” to cancel protection.
After “YES” or “NO” setting, the Disc
Navigation screen will be restored.
A l l Pr og r ams 0 01 / 019
PLAY RAM
Disc protect icon
128
QR34662
VDR-M30PP_GB.book Page 129 Friday, March 14, 2003 8:53 PM
Initializing DVD-RAM Disc or Card (Format Disc. format Card)
If you want to erase all data on a recorded disc or card, you can initialize it rather than delete the data:
Initialization is useful in this case, since it takes less time than deleting all data. The initialized disc or card can be used again.
1
Press the DISC NAVIGATION button.
2
Press the MENU button.
3
Choose “Format Disc” or “Format Card” on the
“Disc” or “Card” menu screen, and then press the button.
The screen for verifying “Format Disc” or
“Format Card” will appear.
4
Choose “YES”, and then press the button.
Choose “NO” to cancel initialization.
F o r ma t D i s c
A l l d a t a w i l l b e d e l e t e d .
F o r ma t t h e d i s c n o w ?
YES NO
ENTER
F o r ma t Ca r d
A l l d a t a w i l l b e d e l e t e d .
F o r ma t t h e ca r d n o w ?
YES NO
ENTER
Note
:
•
Initialization will delete all the recorded contents on disc or card: Be careful not to delete data by mistake.
•
Be sure to use the AC adapter/charger when initializing disc or card so that the DVD Palmcorder is not turned off midway. If initialization is interrupted by power turning off, the disc or card will not be initialized correctly, or it may be damaged.
•
It may not be possible to initialize a disc with many scratches or dirt: Such a disc cannot be used.
•
If you use a brand-new DVD-R disc, message “Disc is not formatted” will appear: Initialize the disc, following the subsequent messages (See page 44).
•
This DVD Palmcorder may not recognize some discs or cards that have been initialized on PC or a device other than this DVD Palmcorder.
•
If you attempt to initialize a disc or card in this DVD
Palmcorder when it is connected to PC via USB cable, the disc or card may not be initialized and may be unusable on this DVD Palmcorder.
(When using
DVD-RAM disc)
(When using card)
When initializing one side of the disc is complete, the DVD Palmcorder will return to the recording pause status.
129
QR34662
VDR-M30PP_GB.book Page 130 Friday, March 14, 2003 8:53 PM
Updating Control Information of DVD-RAM Disc
Disc Navigation in this DVD Palmcorder handles information on scenes, such as skip, fade, in a particular manner. If you use another device to edit a disc recorded on this DVD Palmcorder, and then use the data again with Disc Navigation in this DVD Palmcorder, the Disc Navigation may not appear normally. If this happens, use the Update Control Info function to update the data.
1
Press the DISC NAVIGATION button.
5
Press the button to quit.
2
Press the MENU button.
3
Choose “Update Control Info.” on the “Disc” menu screen, and then press the button.
The screen for verifying “Update Control Info.” will appear.
Note
:
•
Be sure to use the AC adapter/charger when updating the control information so that the DVD Palmcorder is not turned off midway. If updating of control information is interrupted by power off, the control information will not be updated correctly.
•
It may take time to update the control information if the disc has many recorded scenes.
•
Pressing the button on the screen for verification will restore the thumbnail display screen.
4
Choose “YES”, and then press the button.
U p d a t e C o n t r o l I n f o.
The message for proceeding will appear, and then the Disc
U p d a t e C o n t r o l I n f o ?
ENTER
YES NO
Navigation menu screen will be restored.
A black screen may appear while the message for updating is displayed.
Choose “NO” to cancel updating.
130
QR34662
VDR-M30PP_GB.book Page 131 Friday, March 14, 2003 8:53 PM
Finalizing Disc (DVD-R)
If you want to play back a DVD-R disc recorded on this DVD Palmcorder, using a device conforming to
8 cm DVD-R disc - such as a DVD player, etc. - you must finalize the disc on this DVD Palmcorder.
The finalized DVD-R disc can be played on a DVD player, as “DVD Video”: The date of program will appear on the menu screen of DVD player as a title.
1
Press the DISC NAVIGATION button.
5
When finalization is complete, the Disc
Navigation screen of all programs will appear.
2
Press the MENU button.
3
Choose “Finalize Disc” on the “Disc” menu screen, and then press the button.
The disc will be finalized.
4
Choose “YES”, and then press the button.
SELECT I TEM 001 / 010
0 1 : S E P 1 0 2 0 0 3
0 2 : S E P 1 5 2 0 0 3
0 3 : S E P 1 8 2 0 0 3
0 4 : O C T 8 2 0 0 3
0 5 : O C T 1 0 2 0 0 3
0 6 : N OV 1 0 2 0 0 3
0 7 : N OV 1 0 2 0 0 3
0 8 : N OV 1 0 2 0 0 3
0 9 : D E C 1 0 2 0 0 3
1 0 : D E C 1 0 2 0 0 3
TOP PREV NEXT END
(Screen when viewed on DVD player)
F i n a l i z e D i s c
F u r t h e r r e c o r d i n g o n t h i s d i s c w i l l b e i m p o s s i b l e .
F i n a l i z e ? ( A p p o r o x . 2 3 m i n . )
YES NO
ENTER
The message showing that the disc is being finalized will appear, and the disc will then be finalized.
will appear on the Disc
Navigation screen for a finalized disc.
A l l Pr og r ams
PLAY
0 01/ 015
Finalized DVD-R disc
Important Note
:
Do not finalize a disc recorded on this DVD Palmcorder using any other device.
•
No recording can be done on any DVD-R disc that has been finalized.
•
If the disc in the DVD Palmcorder has already been finalized, you cannot choose “Finalize Disc”.
•
Be sure to use the AC adapter/charger when finalizing disc. Finalization cannot be executed using a battery pack. If finalization is interrupted by power turning off, the disc will not be finalized correctly, or it may be damaged.
•
The time required to finalize the disc that appears on the
“Finalize Disc” screen is only for reference.
•
The shorter the recording time on disc, the longer it will take to finalize it.
131
QR34662
VDR-M30PP_GB.book Page 132 Friday, March 14, 2003 8:53 PM
Others
Displaying Movies or Stills Independently (Category)
Scenes recorded on this DVD Palmcorder will be displayed in the order of recording regardless of whether they are movies or stills. You can use the Disc Navigation screen to switch this display to stills only or movies only.
1
Press the DISC NAVIGATION button.
2
Press the MENU button.
3
Choose “Category” on the “Others” menu screen, and then press the
button.
O t h e r s
C a t e g o r y
R e p e a t P l a y
ENTER
RETURN
A l l
V I DEO
PHOTO
RAM
4
Specify the desired option for display, and then press the button.
A l l Pr og r ams
PLAY
0 06/ 015
RAM
(When “PHOTO” is specified)
All: To display all scenes, movies or stills, in the order of recording.
VIDEO: To display only movies in the order of recording.
PHOTO: To display only photos in the order of recording.
Playing Back Scenes Repeatedly (Repeat Play)
1
Press the DISC NAVIGATION button.
2
Press the MENU button.
3
Choose “Repeat Play” on the “Others” menu screen , and then press the button.
4
Choose “On”, and then press the button:
Playback will start.
O t h e r s
C a t e g o r y
R e p e a t P l a y
ENTER RETURN
On
Of f
RAM
●
When Repeat Play is set:
If one scene has been specified: When playback of the last scene is finished, playback of all scenes will repeat from the first scene.
If the range for playback has been specified:
Playback of the scenes in that range will repeat.
●
To release Repeat Play
Use one of the following 3 methods to release:
•
Choose “Off” in step 4 above.
•
Turn the DVD Palmcorder off once.
•
Press the DISC EJECT button to remove the disc.
Choose “Off” to cancel Repeat Play Setting.
Note
:
•
Press the button to terminate playback. However, the
Repeat Play setting will not be cancelled.
•
Still images can also be played back repeatedly.
•
Repeat playback will not function when playback is instructed from the recording pause status.
132
QR34662
VDR-M30PP_GB.book Page 133 Friday, March 14, 2003 8:53 PM
Slide Show (Continuous Playback of Stills)
If you play back stills recorded on a card, the DVD Palmcorder will enter the playback pause status after each still is played back.
Setting Slide Show allows you to continuously play back stills.
1
Press the DISC NAVIGATION button.
2
Press the MENU button.
3
Choose “Slide Show”,
“All” or “DPOF”, and then press the button.
S l i d e S h o w
A l l
DPOF
Note
:
•
One still is played for approx. 5 seconds.
•
With slide show, playback starts from the first still on card.
•
If you press the button or turn the DVD Palmcorder off,
Slide Show will be canceled.
All: To play all stills recorded on card in slide show.
ENTER RETURN
DPOF: To play only stills to which DPOF has been set in slide show.
Pressing the button will start slide show.
When playback is finished, the DVD Palmcorder will enter the playback pause status at the final still.
Pressing the button will restore the Disc
Navigation screen.
133
QR34662
advertisement
Related manuals
advertisement
Table of contents
- 15 TABLE OF CONTENTS
- 4 BE SURE TO READ THE FOLLOWING BEFORE OPENING THE PACKAGE OF CD-ROM
- 7 CAUTIONS WHEN USING
- 10 CAUTIONS WHEN STORING
- 10 SUGGESTIONS AND RESTRICTIONS
- 11 READ THIS FIRST
- 12 INTRODUCTION
- 13 QUICK START GUIDE OF SOFTWARE
- 15 TABLE OF CONTENTS
- 18 CHECKING PROVIDED ACCESSORIES
- 19 NAMES OF PARTS
- 23 ABOUT THIS MANUAL
- 24 DISCS AND CARDS
- 24 AVAILABLE DISCS
- 25 INFORMATION ON DVD-R DISC
- 25 EXAMPLES OF DISCS THAT CONNOT BE USED ON THIS DVD PALMCORDER
- 26 HANDLING DISCS
- 27 AVAILABLE CARDS
- 28 STORAGE CAPACITY ON DISC OR CARD
- 28 RECORDABLE TIME OF MOVIE (VIDEO)
- 29 RECORDABLE STILLS (PHOTOS)
- 30 FEATURES OF DVD PALMCORDER
- 30 VERSATILE FUNCTIONS AVAILABLE
- 32 RECORDING ON DISC
- 32 RECORDING MOVIE STILL
- 33 IMMEDIATE REVIEWING OF RECORDED IMAGE
- 33 EDITING IN VARIOUS WAYS ON DVD PALMCORDER ALONE
- 33 USING WITH VARIOUS DEVICES
- 34 SETUPS
- 34 SETTING UP THE DVD PALMCORDER
- 38 SETTING UP THE BATTERY PACK
- 43 INSERTING AND REMOVING DISC
- 46 INSERTING AND REMOVING CARD
- 47 BASIC TECHNIQUES
- 47 BASIC OPERATIONS OF DVD PALMCORDER
- 50 SETTING DATE AND TIME
- 52 RECORDING MOVIE
- 55 RECORDING STILLS
- 57 ZOOMING
- 59 MANUALLY FOCUSING SUBJECT
- 61 ADJUSTING EXPOSURE MANUALLY
- 62 COMPENSATION FOR BACKLIGHT
- 63 USING AUTO FUNCTION
- 64 ON-SCREEN INFORMATION
- 67 RECORDING IMAGES FOR OTHER AV DEVICES
- 69 PLAYING BACK
- 73 ON-SCREEN INFORMATION DISPLAY
- 74 PLAYBACK ON OTHER DEVICES
- 79 PLAYBACK ON DVD VIDEO RECORDER/PLAYER
- 80 ADVANCED TECHNIQUES
- 80 UNDERSTANDING FLOW OF MENU
- 82 SETTING UP CAMERA FUNCTIONS
- 88 SETTING UP RECORD FUNCTIONS
- 93 LCD SETUP
- 94 INITIAL SETTINGS
- 97 DISC NAVIGATION
- 97 USING DISC NAVIGATION
- 101 DISC NAVIGATION MENU
- 103 SCENE
- 116 PROGRAM
- 119 PLAY LIST
- 127 GO TO
- 128 DISC OR CARD MANAGEMENT
- 132 OTHERS
- 134 INSTALLING SOFTWARE
- 134 COMPATIBLE PC FOR USE WITH DVD CAMCORDER: VDR M30
- 134 OPERATIONS WILL NOT BE GUARANTEED UNDER THE FOLLOWING CONDITIONS
- 135 CONTENTS ON PROVIDED CD-ROM
- 145 CREATING DVD VIDEO ON PC FROM DVD-RAM DISC RECORDED ON DVD PALMCORDER
- 147 SUBSIDIARY INFORMATION
- 147 CLEANING
- 148 BEFORE REQUESTING SERVICE
- 150 ERROR MESSAGES
- 157 TROUBLESHOOTING
- 164 SYSTEM RESET
- 165 MAJOR SPECIFICATIONS
- 167 INTRODUCTION TO OPTIONAL ACCESSORIES
- 169 INDEX
- 172 REQUEST FOR SERVICE NOTICE (USA ONLY)
- 173 LIMITED WARRANTY (FOR USA CUSTOMERS)
- 174 CUSTOMER SERVICES DIRECTORY
- 175 WARRANTY (FOR CANADIAN CUSTOMERS)