Come si utilizza il dispositivo. Gigaset GS290, Book Case SMART, Full Display HD Glass Protector (GS290), Full Display HD Glass Protector
Add to My manuals97 Pages
advertisement
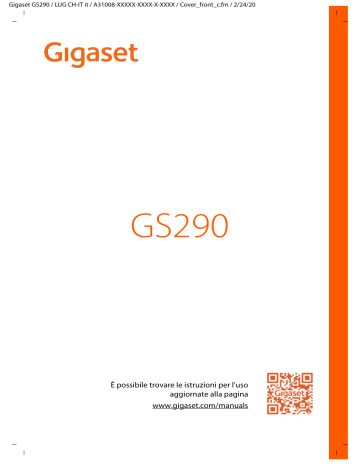
Gigaset GS290 / LUG CH-IT it / A31008-XXXXX-XXXX-X-XXXX / operating.fm / 2/24/20
Conoscere il dispositivo
Come si utilizza il dispositivo
Conoscere il dispositivo
Accendere/spegnere il dispositivo
Accendere
¤
Premere
a lungo
il tasto di accensione/spegnimento . . . il dispositivo viene avviato
Sbloccare la scheda SIM
¤
digitare il PIN della scheda SIM
Cancellare le notifiche (se presenti)
Per cancellare le notifiche:
¤ scorrere a destra o a sinistra
Per gestire le notifiche in un secondo momento:
¤ scorrere in alto verso la barra delle notifiche
Se è attivato il blocco del display per impedire l’uso non autorizzato da parte di terze persone
¤
Trascinare verso l'alto Sbloccare il display . . . appare la schermata iniziale
Spegnere
¤
Premere
a lungo
il tasto di accensione/spegnimento toccare
Spegni OK
Lo smartphone può essere impostato anche in
Modalità aereo
. In tal caso vengono disattivate soltanto le funzioni wireless, mentre quelle del dispositivo restano disponibili.
Passare in modalità stand by e uscire
Passare in modalità stand by
¤
Premere
brevemente
il tasto di accensione/spegnimento
Se non viene utilizzato per un determinato lasso di tempo, il dispositivo passa automaticamente in stand by.
Impostare il tempo di inattività per il passaggio del dispositivo in stand by
¤
Impostazioni Display Sospensione
scegliere il tempo di inattività
Uscire dalla modalità stand by
¤
Premere
brevemente
il tasto di accensione/spegnimento trascinare verso l'alto cancellare eventuali notifiche, se desiderato sbloccare il display
13
12:32
Gigaset GS290 / LUG CH-IT it / A31008-XXXXX-XXXX-X-XXXX / operating.fm / 2/24/20
Conoscere il dispositivo
Alcune applicazioni possono essere aperte direttamente dalla modalità stand by o
con le impronte digitali ( pag. 29) o con un comando di scelta rapida.
Uso dello schermo tattile
Movimenti e gesti per utilizzare lo schermo tattile:
Toccare
¤
Toccare brevemente lo schermo con il dito
Esempi
Avviare un’applicazione, scegliere una funzione o un’impostazione: toccare l’elemento
Digitare un testo: toccare il campo di testo . . . appare una tastiera
Toccare e tenere premuto
¤
Tenere il dito sull’elemento fino a che questo non reagisce.
Trascinare e lasciare
¤
Toccare e tenere premuto l’elemento trascinare l’elemento nel punto desiderato e lasciarlo
Esempio: trascinare le applicazioni sulla schermata iniziale
Spostare o scorrere
¤
Muovere rapidamente il dito sullo schermo senza interruzioni
Esempio: passare da una schermata iniziale all’altra
Doppio tocco
¤
Toccare brevemente due volte in successione lo schermo.
A seconda dell'app: ad es. ingrandire la vista (zoomare), selezionare un testo, ...
Ingrandire/ridurre
¤
Disporre due o più dita contemporaneamente sullo schermo
Ingrandire la visualizzazione:
Ridurre la visualizzazione:
¤ divaricare le dita riunire le dita
Esempio: scalare i contenuti delle pagine. Funzione disponibile soltanto si pagine speciali. ad es.
Google Maps e Chrome.
Gestire il dispositivo con i movimenti
Alcune funzioni possono essere attivate prendendo in mano il dispositivo, ruotandolo o scuotendolo.
¤
Impostazioni Assistenza intelligenza
. . . vengono visualizzate le azioni possibili attivare le azioni desiderate con l'interruttore
14
Gigaset GS290 / LUG CH-IT it / A31008-XXXXX-XXXX-X-XXXX / operating.fm / 2/24/20
Conoscere il dispositivo
Regolare volume e vibrazione con il tasto del volume
Cambiare il volume per suoneria, musica e sveglia.
¤
Premere il tasto del volume a destra sul dispositivo . . . si apre il cursore del volume regolare il volume con il cursore
Disattivare la suoneria
¤
Abbassare completamente il cursore oppure: toccare
Commutare tra suoneria, vibrazione e silenziare
Disattivare la suoneria, attivare la vibrazione:
Disattivare la vibrazione, disattivare la suoneria (silenziare):
Attivare la suoneria:
¤ toccare
¤ toccare
¤ toccare
Effettuare impostazioni audio estese:
¤
Toccare . . . si apre il menu
Impostazioni
–
Audio
La schermata iniziale
La schermata iniziale è quella che appare dopo aver acceso o sbloccato il dispositivo e non ci sono applicazioni aperte.
Il dispositivo consente di creare e personalizzare più schermate iniziali per poter accedere in modo rapido alle applicazioni e ai
contenuti preferiti ( pag. 19).
Tornare alla schermata iniziale da una qualsiasi altra schermata
¤
Toccare il tasto Home nella barra di navigazione . . . viene visualizzata la schermata iniziale aperta per ultima
Passare da una schermata iniziale all’altra
¤
Scorrere il dito a destra o a sinistra fino a visualizzare la schermata iniziale desiderata.
A sinistra sulla pagina viene visualizzato il Google Feed.
Per selezionare i messaggi visualizzati nel feed, Google utilizza informazioni dall’apparecchio, da altri prodotti Google e da dati salvati nel vostro account Google.
Nelle impostazioni è possibile definire quali tipi di informazioni devono venire visualizzate nel feed.
15
Gigaset GS290 / LUG CH-IT it / A31008-XXXXX-XXXX-X-XXXX / operating.fm / 2/24/20
Conoscere il dispositivo
Passare da una schermata iniziale e da un’applicazione all’altra
A seconda della situazione, in basso su ogni schermata sono presenti uno o più pulsanti di navigazione.
Si apre la schermata visualizzata per ultima. È possibile tornare indietro più volte, al massimo fino alla schermata iniziale.
Tasto Home
Toccare brevemente:
Toccare e tenere premuto: si apre la schermata iniziale aperta per ultima.
si apre l’assistente di Google
Google-Help
Trascinare verso l'alto: Apre un riepilogo delle ultime applicazioni e schede del browser utilizzate.
Aprire un’applicazione:
¤ toccarla
Chiudere un’applicazione:
¤
Trascinare l'app verso l'alto
Trascinare due volte verso l'alto: Si apre un elenco di tutte le app
Adattare la barra di navigazione
¤
Impostazioni Barra di navigazione
Impostazioni rapide
Le impostazioni rapide consentono di accedere da qualsiasi contesto alle impostazioni di uso frequente, ad esempio di regolazione della luminosità dello schermo, WiFi o bluetooth, ecc.
Aprire le impostazioni rapide
¤
Dalla barra di stato scorrere con il dito verso il basso
. . . vengono visualizzate le impostazioni rapide più importanti
¤
Trascinare nuovamente verso il basso . . . verranno visualizzate altre impostazioni rapide scorrere eventualmente verso sinistra/destra, per visualizzare tutte le impostazioni rapide
Icone delle impostazioni rapide pag. 89
Attivare/disattivare le funzioni
¤
Toccare l'impostazione . . . il simbolo dell'impostazione è colorato quando l'impostazione
è attivata e grigio quando è disattivata
Modificare le impostazioni (se disponibile)
¤
Toccare e tenere premuto il simbolo modificare l’impostazione nel modo desiderato
16
Gigaset GS290 / LUG CH-IT it / A31008-XXXXX-XXXX-X-XXXX / operating.fm / 2/24/20
Conoscere il dispositivo
Modifica delle impostazioni rapide
È possibile rendere disponibili altre impostazioni rapide, rimuovere quelle inutilizzate e disporre diversamente i simboli.
¤
Toccare . . . qui di seguito verranno visualizzate le impostazioni rapide non utilizzate
Tenendo premuto un simbolo, spostarlo nella posizione desiderata
Ripristino delle impostazioni di fabbrica: toccare
Reimposta
Per salvare le modifiche: Toccare a sinistra accanto a
L'impostazione desiderata non è disponibile come impostazione rapida:
¤
Toccare . . . si apre l'app
Impostazioni
; qui è possibile accedere a tutte le impostazioni dello smartphone.
Scrivere e modificare testi
I testi possono essere scritti tramite la tastiera di
Google.
Aprire la tastiera
¤
Toccare il punto in cui è possibile inserire un testo
È possibile digitare lettere, cifre e caratteri speciali.
Cambiare tra la digitazione di lettere e cifre/caratteri speciali: toccare
Chiudere la tastiera
¤
Nella barra di navigazione toccare
Digitare testi
Digitare lettere o icone:
Digitare caratteri maiuscoli:
¤ toccare un tasto
¤ toccare il tasto Maiuscole
Attivare/disattivare il tasto Bloccamaiuscole:
¤ toccare due volte il tasto Maiuscole
Visualizzare gli accenti:
¤ toccare e tenere premuto il tasto
Durante la digitazione di testi, nel campo sopra la tastiera appaiono proposte contenute nel vocabolario.
Per accettare una proposta:
¤ toccare la parola . . . viene inserita nel testo e aggiunto automaticamente uno spazio
17
Gigaset GS290 / LUG CH-IT it / A31008-XXXXX-XXXX-X-XXXX / operating.fm / 2/24/20
Conoscere il dispositivo
Modificare un testo
Posizionare il cursore:
Spostare il cursore:
Cancellare caratteri:
Selezionare un testo:
Selezionare tutto:
Tagliare un testo selezionato:
Copiare un testo selezionato:
Aggiungere un testo:
¤ toccare il punto del testo in cui si desidera posizionare il cursore
¤ trascinarlo verso sinistra o destra sul testo
¤ toccare e tenere premuto il tasto backspace
¤ toccare e tenere premuta una parola con i tab su entrambi i lati selezionare parti più o meno lunghe di testo
¤ toccare e tenere premuta una parola
Seleziona tutto
¤ toccare
Taglia
¤ toccare
Copia
¤ posizionare il cursore toccare il cursore
Incolla
Se non tutte le opzioni vengono visualizzate per motivi di spazio: toccare
Modificare le impostazioni della tastiera
È possibile modificare svariate impostazioni della tastiera, quali ad es. la lingua, la reazione alla pressione dei tasti o il design della tastiera.
¤
Impostazioni Sistema Lingue e immissione Tastiera virtuale Gboard
Impostazione input vocale
Se l'app in uso lo consente, è possibile inserire il testo anche con un input vocale tramite il microfono. Per impostazione predefinita, questa funzione è attiva.
Per attivare/disattivare l'input vocale:
¤
Impostazioni Sistema Lingue e immissione Tastiera virtuale Gestisci tastiere
attivare/disattivare
Google Input vocale
con l'interruttore
Impostazioni di input vocale:
¤
Impostazioni Sistema Lingue e immissione Tastiera virtuale Google
Input vocale
18
Gigaset GS290 / LUG CH-IT it / A31008-XXXXX-XXXX-X-XXXX / operating.fm / 2/24/20
Configurare la schermata iniziale
Configurare la schermata iniziale
Il dispositivo consente di creare e personalizzare più schermate iniziali per poter accedere in modo rapido alle applicazioni e ai contenuti preferiti.
Personalizzare la barra dei Preferiti
Alla base di ogni scherma si trova la barra dei Preferiti tramite la quale è possibile accedere alle applicazioni di uso frequente.
Aprire il menu con tutte le applicazioni:
¤
Trascinare due volte lo schermo verso l'alto dal tasto Home
Le applicazioni nel menu delle applicazioni sono elencate in ordine alfabetico.
Scorrere l'elenco: trascinare verso l'alto o verso il basso
Rimuovere le applicazioni dalla barra del Preferiti
¤
Toccare e trascinare verso l'alto l'applicazione sulla barra dei Preferiti
¤
Trascinarla sul pulsante
Elimina
posto sul margine superiore dello schermo e lasciarla oppure
¤
Trascinarla su un altro punto dello schermo e lasciarla
Aggiungere un’applicazione
¤
scegliere l’applicazione desiderata toccare e tenere premuta l’applicazione . . . sullo sfondo appare la scherma iniziale trascinare l’applicazione in un punto libero della barra dei Preferiti e lasciarla.
Modificare lo sfondo
¤
Toccare e tenere premuto lo sfondo quindi toccare
Sfondi
selezionare l'immagine dagli sfondi predefiniti o una propria foto dalla galleria delle foto quindi toccare
Scegli sfondo da
Scegliere per cosa deve essere utilizzato lo sfondo/la foto (
Home
,
Schermata di blocco
,
Schermata Home e schermata di blocco
)
Altre immagini di sfondo possono essere scaricate da Google Play.
Aggiungere applicazioni a una schermata iniziale
¤
Aprire il menu delle applicazioni cercare l'applicazione desiderata toccare e tenere premuta l'applicazione . . . sullo sfondo viene visualizzata la schermata iniziale trascinare e rilasciare l'applicazione in un punto libero della schermata iniziale
19
Gigaset GS290 / LUG CH-IT it / A31008-XXXXX-XXXX-X-XXXX / operating.fm / 2/24/20
Configurare la schermata iniziale
Aggiungere widget a una schermata iniziale
I widget sono elementi utili, quali ad es. l’orologio, l’agenda del giorno corrente, una voce importante dell’elenco dei contatti o la composizione diretta dei numeri di telefono.
¤
Toccare e tenere premuto un punto libero di una schermata iniziale toccare
Widget
¤
Toccare e tenere premuto il widget desiderato . . . sullo sfondo viene visualizzata la schermata iniziale trascinare e rilasciare il widget in un punto libero della schermata iniziale
La dimensione dei widget può essere modificata:
¤
Toccare e tenere premuto il widget lasciare . . . i widget modificabili presentano un perimetro a punti modificare la dimensione del widget trascinando i punti
Dopo avere impostato la dimensione desiderata: toccare un punto al di fuori del widget
Spostare applicazioni e widget
¤
Toccare e tenere premuta l’applicazione/il widget sulla schermata iniziale trascinare l’applicazione/il widget sul punto desiderato e lasciare oppure trascinare a destra o a sinistra su un’altra schermata iniziale e quindi lasciare
Creare cartelle per le applicazioni
¤
Toccare e tenere premuta l’applicazione sulla schermata iniziale trascinare l’icona dell’applicazione su un’altra icona . . . Viene creato un simbolo comune per entrambe le app.
Aggiungere applicazioni:
¤
Toccare e tenere premuta l’applicazione trascinarla nella cartella
Rimuovere applicazioni:
¤
Aprire la cartella toccare e tenere premuta l’applicazione trascinarla dalla cartella sullo sfondo
Rinominare la cartella:
¤
Aprire la cartella toccare il nome . . . si apre la tastiera cancellare il nome attuale digitare il nome nuovo
Rimuovere le applicazioni o i widget
¤
Toccare e tenere premuta/o l’applicazione/il widget sulla schermata iniziale trascinare in alto verso l’opzione
Rimuovi
e lasciare
Aggiungere, ridisporre o rimuovere le schermate iniziali
Il numero delle schermate iniziali viene visualizzato con punti sopra la barra dei Preferiti.
20
Gigaset GS290 / LUG CH-IT it / A31008-XXXXX-XXXX-X-XXXX / operating.fm / 2/24/20
Configurare la schermata iniziale
Aggiungere schermate iniziali
¤
Toccare e tenere premuta l’applicazione trascinare l’applicazione completamente a destra fino a che non appare una schermata iniziale vuota lasciare . . . viene creata una nuova schermata iniziale . . . vi viene disposta l’applicazione
Rimuovere le schermate iniziali
¤
Rimuovere tutte le applicazioni e i widget dalla schermata iniziale (cancellare o spostare in un’altra schermata iniziale) . . . dopo la rimozione dell’ultima applicazione/ultimo widget viene rimossa la schermata iniziale.
Ulteriori impostazioni per la schermata iniziale
È possibile effettuare ulteriori impostazioni per la configurazione della schermata iniziale, ad es. come devono apparire i simboli delle app.
¤
Toccare e tenere premuto un punto libero sulla schermata iniziale toccare
Impostazioni
Home
selezionare l'opzione desiderata e impostarla a piacere
Effettuare ricerche nello smartphone e in Internet
In basso sulla schermata iniziale è presente il widget Ricerca con Google, con il quale si possono effettuare ricerche nel proprio smartphone o in Internet.
Digitare il termine di ricerca
¤
Toccare la barra di ricerca digitare il termine tramite la tastiera
Con la ricerca vocale
¤
Toccare l’icona del microfono e pronunciare il termine desiderato
Per maggiori informazioni consultare la
Guida di Google
21
Gigaset GS290 / LUG CH-IT it / A31008-XXXXX-XXXX-X-XXXX / operating.fm / 2/24/20
Notifiche
Notifiche
Le notifiche informano su svariati eventi, ad esempio sulla ricezione di nuovi messaggi vocali o di posta elettronica, appuntamenti, scadenze o sveglie.
Le notifiche vengono visualizzate nel seguente modo.
•
Nella barra delle notifiche
:
scorrere le dita sullo schermo dall’alto verso il basso
Un’icona sulla barra delle notifiche mostra il tipo di notifica ricevuta ( pag. 90).
•
Se lo schermo è bloccato: all’avvio del dispositivo o quando si esce dalla modalità stand-by
•
In alto, mentre si stanno svolgendo altre operazioni sul dispositivo, ad esempio leggere una e-mail o guardare un video.
•
Brevemente sulla schermata di standby
Modificare le impostazioni di visualizzazione delle notifiche: pag. 23
Gestire le notifiche
Leggere e rispondere alle notifiche
¤
Toccare sulla notifica . . . il contenuto del messaggio verrà visualizzato nell'app associata. Se vengono visualizzate più app adatte, è possibile selezionare quella desiderata.
Le informazioni visualizzate e le funzioni possibili variano a seconda dell’applicazione che ha generato la notifica.
Alcune applicazioni forniscono funzioni di gestione delle notifiche. È ad esempio possibile rispondere direttamente ad una e-mail, spegnere la sveglia o visualizzare sulla mappa il luogo in cui è stato fissato un incontro.
Modificare le opzioni di visualizzazione delle notifiche dell’applicazione: pag. 23
Cancellare le notifiche o rinviarne la lettura
Cancellare le notifiche:
¤
Scorrere la notifica a destra o a sinistra
Cancellare tutte le notifiche dalla loro pagina:
¤ scorrere alla fine delle notifiche
CANCELLA TUTTO
Rinviare a un secondo momento la lettura della notifica indicata sullo schermo bloccato o sul margine superiore:
¤ scorrere la notifica verso l’alto
Visualizzare le ultime notifiche arrivate
¤
Impostazioni App e notifiche Notifiche
In
Inviate di recente
vengono visualizzate le app che hanno inviato le ultime notifiche.
22
Gigaset GS290 / LUG CH-IT it / A31008-XXXXX-XXXX-X-XXXX / operating.fm / 2/24/20
Notifiche
Impostazioni per le notifiche
Modificare il suono di notifica predefinito
¤
Impostazioni App e notifiche Notifiche Suono di notifica predefinito
selezionare il tono di notifica
OK
oppure
¤
Impostazioni Audio Suono di notifica predefinito
selezionare il tono di notifica
OK
Nessun tono di notifica: selezionare
Nessuna
(la prima voce in elenco)
•
Per non essere disturbati è possibile silenziare il dispositivo. In tal caso non verranno emessi suoni di notifica.
Silenziare il dispositivo con la modalità “Non disturbare” pag. 30
•
Alcune applicazioni consentono di effettuare impostazioni del suono e della vibrazione delle notifiche direttamente dal menu
Impostazioni
.
•
Abbassando il volume della suoneria fino a passare in modalità vibrazione
( pag. 52), la presenza di nuove notifiche viene segnalata dalla vibrazione
anziché dal suono. Le notifiche già impostate su vibrazione continuano ad essere segnalate in tale modalità.
Modificare le impostazioni delle notifiche delle applicazioni
Stabilire come e quando visualizzare le notifiche di un'applicazione
¤
Impostazioni App e notifiche
visualizzare tutte le applicazioni selezionare un'applicazione
Notifiche
oppure
¤
Toccare e tenere premuta la notifica di un'applicazione toccare
Notifiche
Vengono visualizzate le possibili notifiche dell'app. È possibile stabilire quali notifiche dell'app devono essere visualizzate.
Notifiche sulla schermata di blocco
Per la schermata di blocco valgono le seguenti impostazioni:
•
Non visualizzare del tutto le notifiche
•
Mostra tutti i contenuti delle notifiche
•
Nascondi contenuti sensibili
Queste impostazioni possono essere usate come impostazioni standard per tutte le applicazioni.
¤
Impostazioni App e notifiche Notifiche Nella schermata di blocco
selezionare l'opzione desiderata oppure
¤
Impostazioni
Nella schermata di blocco
Sicurezza e posizione Impostazioni schermata di blocco
23
Gigaset GS290 / LUG CH-IT it / A31008-XXXXX-XXXX-X-XXXX / operating.fm / 2/24/20
Applicazioni
Applicazioni
Le applicazioni installate nel dispositivo sono raccolte in un menu. Il dispositivo viene fornito con una serie di applicazioni. Dopo avere inserito la SIM vengono installate anche quelle del proprio gestore.
È possibile scaricare e installare altre applicazioni oppure disattivare o rimuovere quelle disponibili.
Le applicazioni di uso frequente possono essere inserite direttamente su una scher-
mata iniziale ( pag. 19), le cinque più importanti nella barra dei preferiti ( pag. 19).
Aprire e chiudere le applicazioni
Aprire un’applicazione dal menu
La schermata iniziale è aperta. In caso contrario: toccare
¤
trascinare due volte dal basso verso l'alto . . . vengono visualizzate tutte le applicazioni
(in ordine alfabetico) toccare l’applicazione che si desidera aprire
Passare da un’applicazione all’altra
¤
Dal tasto Home trascinare verso l'alto . . . vengono visualizzate le ultime app utilizzate trascinare verso destra/sinistra per sfogliare la lista toccare l'applicazione che si desidera aprire
Uscire/chiudere le applicazioni
Chiudere le applicazioni
¤
Toccare nella barra di navigazione . . . appare la schermata iniziale. L’applicazione resta aperta e viene trasferita nel riepilogo.
Uscire dall’applicazione
¤
Dal tasto Home trascinare verso l'alto . . . tutte le app aperte da poco vengono visualizzate in una panoramica trascinare verso l'alto l'app da cancellare
Chiudere tutte le app: Trascinare completamente verso sinistra Toccare
Cercare un'applicazione
¤
. . . vengono visualizzate tutte le applicazioni sopra l'elenco delle applicazioni toccare
Cerca nelle app
digitare le lettere iniziali dell'applicazione cercata . . . vengono visualizzate tutte le applicazioni corrispondenti
24
Gigaset GS290 / LUG CH-IT it / A31008-XXXXX-XXXX-X-XXXX / operating.fm / 2/24/20
Applicazioni
Installare/rimuovere le applicazioni
Installare nuove applicazioni
Scaricare applicazioni da Google Play:
¤
Play Store
. . . si apre di Google Play Store cercare l’applicazione desiderata aprire la pagina dell’applicazione
Installa
Rimuovere o disattivare le applicazioni
Le applicazioni non più necessarie possono essere rimosse dal dispositivo.
Le applicazioni che sono state scaricate possono essere rimosse. Vengono completamente rimosse dal dispositivo. Le applicazioni preinstallate nel dispositivo (applicazioni di sistema), possono essere disattivate ma non completamente rimosse. Dopo averle disattivate, le applicazioni non appaiono più sul dispositivo.
La disattivazione di un’applicazione di sistema può causare errori in altre applicazioni.
¤
Impostazioni App e notifiche
visualizzare tutte le applicazioni scegliere l'applicazione che si desidera disinstallare
Disinstalla
/
Disattiva
oppure (per applicazioni che possono essere rimosse)
¤
toccare e tenere premuta l’applicazione che si desidera rimuovere trascinarla su
DISINSTALLA
e lasciare
Visualizzare le applicazioni e i processi di sistema:
¤
Impostazioni App e notifiche
visualizzare tutte le applicazioni toccare
Mostra sistema
Le applicazioni standard di Google preinstallate
Lo smartphone include molte applicazioni standard di Google, tra cui:
Chrome
Gmail
Maps
YouTube
Ricerca in Internet e nello smartphone
Browser per navigare in Internet
Ricezione, scrittura e invio di e-mail
Ricerca ed esplorazione dei luoghi di tutto il mondo
Riproduzione di video e playlist YouTube
Drive
Google Play Music
Salvataggio decentralizzato di dati
Ascoltare musica
25
Gigaset GS290 / LUG CH-IT it / A31008-XXXXX-XXXX-X-XXXX / operating.fm / 2/24/20
Applicazioni
Google Play Film &
Serie
Foto
Duo
Google Play Store
Per guardare film e serie televisive
Salvataggio e gestione centralizzata di fotografie
Telefonata con visualizzazione video
Per scaricare le applicazioni
Per maggiori informazioni sulle applicazioni di Google consultare la
Guida di Google
Utilizzo contemporaneo di due app
Nella modalità Split screen è possibile visualizzare due app su due livelli sovrapposti o sullo stesso livello nel display e lavorare in parallelo su entrambe.
Entrambe le app supportano questa funzione.
Avvio della modalità Split screen
Selezione della prima app
¤
Aprire la prima app da una pagina iniziale o dal menu delle applicazioni dal tasto Home
trascinare verso l'alto toccare e tenere premuta l'icona nell'immagine dell'applicazione toccare
Dividere schermo
. . . l'app viene visualizzata in alto (o di lato)
Selezionare la seconda app
¤
Aprire la seconda app da una pagina iniziale o dal menu delle applicazioni . . . l'app viene caricata nella seconda area dello schermo oppure
¤
Nella lista visualizzata nella seconda area dello schermo delle ultime app utilizzate toccare il titolo della seconda app . . . l'app viene caricata nella seconda area dello schermo
Sostituire la seconda app
¤
Toccare selezionare un'altra app da una pagina iniziale o dal menu delle applicazioni oppure
¤
Dal tasto Home trascinare verso l'alto toccare un'altra applicazione
Terminare la modalità Splitscreen
¤
Scorrere le barre nere tra le due app completamente verso l'alto/il basso o completamente verso destra/sinistra . . . la seconda app viene chiusa, il dispositivo torna in modalità standard
26
Gigaset GS290 / LUG CH-IT it / A31008-XXXXX-XXXX-X-XXXX / operating.fm / 2/24/20
Applicazioni
Protezione da applicazioni dannose
Scaricare applicazioni da origini diverse da Google Play
Per scaricare applicazioni da fonti diverse da Google Play, occorre fornire un consenso esplicito.
È possibile trovare questa funzione nelle impostazioni delle applicazioni che consentono il download, ad es. browser o client di posta elettronica.
¤
Impostazioni App e notifiche
visualizzare tutte le applicazioni selezionare l'applicazione con la quale si desidera caricare applicazioni da altre fonti
Installa app sconosciute
attivare l'interruttore
Consenti da questa fonte
.
Se si desidera utilizzare applicazioni ritenute poco sicure da Google, è necessario fornire il consenso esplicito all'utilizzo delle stesse. Tramite Google, informarsi anticipatamente sui conseguenti rischi per la sicurezza.
Le applicazioni provenienti da origini sconosciute possono mettere a rischio la sicurezza dello smartphone. Il loro scaricamento può danneggiare lo smartphone, nonché causare l’abuso o la perdita di dati personali.
Verificare il dispositivo per minacce alla sicurezza
Google Play Protect verifica le applicazioni alla loro installazione e controlla regolarmente e automaticamente il dispositivo alla ricerca di minacce alla sicurezza. Se Play Protect trova un'applicazione potenzialmente dannosa invierà una notifica.
¤
Impostazioni Google Sicurezza Google Play Protect
. . . vengono visualizzate informazioni sulle applicazioni appena verificate.
Avviare la verifica manualmente: toccare
Attivare/disattivare la verifica automatica:
¤
Toccare attivare/disattivare
Scansionare app con Play Protect
con l'interruttore
27
Gigaset GS290 / LUG CH-IT it / A31008-XXXXX-XXXX-X-XXXX / operating.fm / 2/24/20
Download
Migliorare il rilevamento di applicazioni dannose
La funzione
Scansionare app con Play Protect
è attivata.
Se la funzione è attivata, Google riceve anche informazioni anonime su tutte le applicazioni installate non provenienti da Play Store. Ciò consente a Google di assicurare agli utenti una maggiore protezione da applicazioni dannose.
¤
Impostazioni Google Sicurezza Google Play Project
attivare l’interruttore
Migliora rilevamento app dannose
Questa opzione potrebbe non funzionare con tutte le applicazioni poiché gli sviluppatori possono disattivare questa funzione per impedire che le loro applicazioni vengano sottoposte a verifica.
Download
I file possono essere scaricati sul dispositivo dai siti web. I file scaricati vengono archiviati prevalentemente nell'app file manager disponibile, ad es.
Files
.
Contenuti come musica, trasmissioni TV o libri non vengono di norma archiviati nel file manager, ma nell'app con cui è stato eseguito il download.
Lavorare con i file scaricati
¤
Files Download
Visualizzare con icone grandi/piccole:
Aprire un file:
Rimuovere file:
Condividere file:
¤ toccare /
¤ toccare il file
¤ toccare e tenere premuto il file quindi toccare
¤ toccare e tenere premuto il file quindi toccare
28
Gigaset GS290 / LUG CH-IT it / A31008-XXXXX-XXXX-X-XXXX / operating.fm / 2/24/20
Sensore di impronte digitali
Sensore di impronte digitali
Il dispositivo è dotato di un sensore di impronte digitali. In tal modo è possibile ad es. autorizzare acquisti, registrarsi a determinate app o aprire rapidamente un contatto dalla modalità di standby.
Creare l’impronta digitale
¤
Impostazioni Sicurezza e posizione Impronta digitale
. . . appare la configurazione guidata seguendo la quale è possibile effettuare i passaggi necessari
Avanti
Se è configurato il blocco del display : digitare la sequenza, il PIN o la password.
Se il blocco del display non è configurato:
Imposta blocco schermo
La sequenza, il PIN o la password costituiscono un’alternativa all’impronta digitale.
Nei casi che seguono deve essere utilizzato il metodo alternativo:
• se l’impronta digitale non viene riconosciuta dopo più tentativi
• modifica delle impronte digitali
• se sono trascorse più di 48 ore da quando è stato utilizzato il metodo alternativo di sblocco del dispositivo
Effettuare una scansione dell’impronta digitale
¤
Appoggiare il dito sul sensore posto sul lato posteriore del dispositivo. Tenere il dispositivo nello stesso modo in cui si lo si terrà anche in seguito al momento dello sblocco.
Avanti
¤
Toccare il sensore fino a che non appare il messaggio
Impronta aggiunta
. Effettuare tale operazione cambiando ripetutamente la posizione del dito.
Per terminare la scansione:
Fine
Per aggiungere altre impronte digitali
Impronta digitale Aggiungi impronta digitale
Possono essere aggiunte fino a cinque impronte digitali. Vengono salvate con i nomi
Dito 1 – Dito 5
Si osservi che tutte le persone che aggiungono la loro impronta digitale vengono abilitate a sbloccare il dispositivo e ad autorizzare acquisti dal conto corrente.
L’impronta digitale viene salvata in modo protetto e mai esternamente al dispositivo.
Modificare il nome dell’impronta digitale
Assegnare un nome attinente all’impronta digitale, ad es. “Indice sinistro”.
¤
Impostazioni Sicurezza e posizione Impronta digitale
utilizza metodo alternativo (sequenza, PIN o password) per lo sblocco del dispositivo toccare il nome
digitare il nuovo nome nell’apposito spazio (max. 15 caratteri)
OK
29
Gigaset GS290 / LUG CH-IT it / A31008-XXXXX-XXXX-X-XXXX / operating.fm / 2/24/20
“Non disturbare”
Utilizzare le impronte digitali
Se è stata abilitata un'azione con l'impronta digitale, appare l'icona o il metodo alternativo, se è stato configurato il blocco schermo con impronta digitale.
¤
Con un dito, del quale è stata rilevata l’impronta, toccare il sensore delle impronte digitali ripetere se necessario
Se l’impronta digitale non viene riconosciuta dopo più tentativi, viene attivato automaticamente il metodo alternativo.
“Non disturbare”
La funzione “Non disturbare” mette il dispositivo in modalità silenziosa, per cui non squilla e non vibra. In tal modo è ad esempio possibile disattivare la suoneria durante la notte, una riunione o in qualsivoglia contesto, ad esclusione della segnalazione della sveglia.
Attivare/disattivare "Non disturbare"
¤
Dalla barra di stato, trascinare verso il basso . . . vengono visualizzate le impostazioni rapide
Attivare:
¤
Toccare . . . "Non disturbare" viene attivato con le regole attualmente impostate, il simbolo si colora; nella barra di stato viene visualizzato
Disattivare:
¤
Toccare . . . tutti i segnali vengono riattivati, il simbolo diventa grigio
Fissare le regole per "Non disturbare"
¤
Toccare e tenere premuto il simbolo / . . . si apre la pagina di impostazione per
Non disturbare
Funzioni dello smartphone per le quali "Non disturbare" non deve valere
Qui è possibile escludere ad es. la sveglia dalla funzione "Non disturbare".
¤
Toccare
Suoni e vibrazione
attivare tono e vibrazione per le funzioni desiderate
( = attivato, cioè "Non disturbare"
non
vale per questa funzione)
Regole per le notifiche
È possibile effettuare impostazioni dettagliate per la gestione delle notifiche quando
"Non disturbare" è attivato.
¤
Toccare
Notifiche
selezionare l'impostazione, seguire le spiegazioni e le istruzioni sul display
Consentire le chiamate
È possibile selezionare se e quali chiamate sono ammesse anche nello stato "Non disturbare".
¤
Toccare
Chiamate Consenti chiamate
selezionare le chiamate ammesse (
Da chiunque
,
Solo dai contatti
,
Solo da contatti Speciali
,
Nessuno
)
30
Gigaset GS290 / LUG CH-IT it / A31008-XXXXX-XXXX-X-XXXX / operating.fm / 2/24/20
“Non disturbare”
Elaborare la lista dei contatti contrassegnati
Nel caso sia stato selezionato
Solo da contatti Speciali
, è possibile elaborare la lista di questi contatti. I contatti contrassegnati sono i preferiti nella lista dei contatti.
¤
Toccare
Chiamate Contatti speciali
. . . si apre una lista dei contatti con stato di preferiti
Rimuovere la spunta:
¤
Toccare il contatto toccare . . . il contatto viene rimosso dalla lista
Aggiungere contatti contrassegnati:
¤
Toccare
Aggiungere contatti contrassegnati
selezionare il contatto
Consentire chiamate ripetute
Per non perdere chiamate importanti, è possibile ammettere chiamate ripetute entro 15 minuti.
¤
Toccare
Chiamate
attivare l'interruttore accanto a
Consenti chiamate ripetute
Consentire messaggi, eventi e promemoria
¤
Toccare
Messaggi, eventi e promemoria
definire quali eventi devono essere ammessi
Stabilire la durata
Stabilire quanto a lungo deve rimanere attiva la funzione "Non disturbare":
¤
Toccare
Durata
selezionare l'impostazione desiderata
Definire le regole per un'attivazione automatica:
¤
Toccare
Attiva automaticamente
. . . vengono offerte le regole predefinite
Sonno
e
Evento
adattare le regole predefinite o aggiungere regole proprie applicare le regole con
Usa la regola
Attivare regole
¤
Toccare
ATTIVA ORA
. . . la funzione "Non disturbare" viene attivata con tutte le regole definite
31
Gigaset GS290 / LUG CH-IT it / A31008-XXXXX-XXXX-X-XXXX / operating.fm / 2/24/20
Altre funzioni
Altre funzioni
Configurazione di più utenti
È possibile condividere l'utilizzo del dispositivo tra più utenti . Ogni utente può disporre del proprio spazio, da configurare a proprio piacimento, ad es. può personalizzare la schermata iniziale, le app, gli account, i contatti, ecc. Per distinguere gli utenti, le relative icone utente vengono rappresentate da colori diversi.
Configurazione utenti
¤
Impostazioni Sistema Utenti multipli
. . . vengono visualizzati tutti gli utenti disponibili
Aggiungi utente OK
. . . viene inserito un nuovo utente
Configura ora
. . . il dispositivo passa all'area del nuovo utente
Viene aperta la procedura guidata di configurazione.
¤
Configurare impostazioni specifiche per un utente tramite la procedura guidata. Dopo aver concluso con l'Assistente, l'utente viene visualizzato nelle impostazioni rapide.
Modificare il nome:
¤
Scorrere la lista dei simboli verso il basso toccare
ALTRE IMPOSTAZIONI
selezionare un utente inserire un nome
OK
Cambio utente
¤
Scorrere la lista dei simboli verso il basso toccare . . . vengono visualizzati tutti gli utenti disponibili toccare l'utente desiderato . . . verranno caricate le impostazioni dell'utente selezionato
Cancellare utenti
¤
Scorrere la lista dei simboli verso il basso toccare
ALTRE IMPOSTAZIONI
selezionare un utente toccare
Cancellare nuovo utente dal dispositivo Elimina
È possibile configurare un nuovo utente solo dal menu delle impostazioni dell'utente principale.
Tutti gli utenti possono aggiornare le app e gli aggiornamenti saranno validi per tutti gli utenti.
32
Gigaset GS290 / LUG CH-IT it / A31008-XXXXX-XXXX-X-XXXX / operating.fm / 2/24/20
Altre funzioni
Creare screenshot
Catturare, modificare, condividere e inviare il contenuto di una schermata dello smartphone.
Catturare screenshot
¤
Aprire la schermata che si desidera catturare
¤
Tenere premuto a
lungo
il pulsante di alimentazione
Screenshot
o
¤
Premere il tasto di accensione/spegnimento e quello inferiore del volume contemporaneamente.
Il contenuto della schermata viene salvato in una memoria interna del dispositivo. Nella barra delle notifiche appare l’icona .
Visualizzare gli screenshot
¤
Scorrere verso il basso la barra delle notifiche toccare la notifica . . . appare lo screenshot
Se sono disponibili più applicazioni di gestione delle immagini, ad es.
Foto
e
Galleria
:
¤ scegliere quella desiderata
Gli screenshot possono essere gestiti con gli strumenti dell’applicazione.
Per maggiori informazioni sull’applicazione
Foto consultare la Guida di Google
Trasferire file tra computer e smartphone
Tramite un cavo USB è possibile trasferire foto, musica, suonerie ed altri file tra computer e
smartphone.
Il computer riconosce il dispositivo dalla porta USB. Viene visualizzato come unità.
Collegare il cavo USB
¤
Collegare il dispositivo a un computer tramite il cavo USB in dotazione
33
Gigaset GS290 / LUG CH-IT it / A31008-XXXXX-XXXX-X-XXXX / operating.fm / 2/24/20
Altre funzioni
Trasferire file
Scambio di dati con un Mac: sul computer è installato e avviato Android File Transfer.
¤
Scorrere verso il basso la barra delle notifiche toccare la notifica USB scegliere
Trasferimento di file
o
¤
Impostazioni USB Trasferimento di file
Windows:
sul computer si apre automaticamente il riconoscimento automatico dell’unità aprire Computer trascinare i file desiderati come nel caso di altri dispositivi esterni
Mac:
sul computer si apre la finestra
Android File Transfer
trascinare i file
Gestire la musica
Caricare la musica dal computer nella mediateca di Google Play tramite la gestione della musica.
Informazione per la gestione della musica tramite Google Play Music:
Guida di Google
Stampare
Le applicazioni dotate della funzione di stampa consentono di stampare tramite il dispositivo.
È disponibile una stampante configurata che può ricevere dati di stampa tramite una connessione WLAN o una rete di telefonia mobile.
¤
Impostazioni Display Stampa
selezionare servizio
Servizio di stampa predefinito
:
Vengono visualizzate le stampanti in rete
Aggiungi servizio
: Scaricare e installare altri servizi di stampa di Google Play
La procedura di stampa varia a seconda dell’applicazione utilizzata.
¤
Aprire il menu tramite l’icona o quindi toccare
Stampa
Stampare il contenuto della schermata: catturare la schermata ( pag. 33) e quindi stamparla.
34
Gigaset GS290 / LUG CH-IT it / A31008-XXXXX-XXXX-X-XXXX / operating.fm / 2/24/20
Altre funzioni
Trasferire il contenuto della schermata a un altro dispositivo
(streaming)
Trasferire l’immagine e il tono dello smartphone su un televisore.
Il televisore è dotato di un dispositivo di streaming (ad es. Chromecast) ed è raggiungibile tramite WLAN.
Avviare la trasmissione
¤
Avviare il video sullo smartphone
¤
Nella barra di stato scorrere con due dita verso il basso . . . si aprono le impostazioni rapide
¤
Toccare . . . vengono cercati i dispositivi in streaming entro il raggio d'azione nell'elenco toccare il dispositivo in streaming sul quale si intende trasmettere la schermata . . . la trasmissione viene avviata. Nella barra delle notifiche viene visualizzata l'icona
Eventualmente occorre rendere disponibile il simbolo di Streaming nelle imposta-
Interrompere la trasmissione
¤
Nella barra delle notifiche scorrere verso il basso nel messaggio
Trasmetti
toccare
Interrompi trasmissione
Abilitare, attivare e disattivare dispositivi in streaming
¤
Impostazioni Dispositivi collegati Preferenze di connessione Trasmetti
. . . vengono cercati i dispositivi in streaming entro il raggio d'azione selezionare il dispositivo . . . viene inserito nell'elenco
Rimuovere il dispositivo dalla lista: Selezionare il dispositivo
Elimina
Per informazioni su Cromecast
Guida di Google
35
advertisement
Related manuals
advertisement
Table of contents
- 2 Indice
- 3 Descrizione
- 3 Gigaset GS290
- 4 La schermata iniziale
- 5 Guida alla lettura delle istruzioni per l’uso
- 5 Icone
- 5 Procedure
- 6 Istruzioni di sicurezza
- 9 Primi passi
- 9 Inserire le schede SIM e di memoria
- 10 Caricare la batteria
- 10 Accendere il dispositivo
- 10 Scegliere la lingua
- 10 Inserire la scheda SIM
- 11 Stabilire la connessione WiFi
- 11 Copiare applicazioni e dati
- 11 Utilizzare i servizi di Google
- 12 Proteggere il proprio telefono
- 12 Attivare l'Assistente Google
- 12 Configurare ulteriori funzioni
- 13 Come si utilizza il dispositivo
- 13 Conoscere il dispositivo
- 13 Accendere/spegnere il dispositivo
- 13 Passare in modalità stand by e uscire
- 14 Uso dello schermo tattile
- 14 Gestire il dispositivo con i movimenti
- 15 Regolare volume e vibrazione con il tasto del volume
- 15 La schermata iniziale
- 16 Passare da una schermata iniziale e da un’applicazione all’altra
- 16 Impostazioni rapide
- 17 Scrivere e modificare testi
- 17 Digitare testi
- 18 Modificare un testo
- 18 Modificare le impostazioni della tastiera
- 18 Impostazione input vocale
- 19 Configurare la schermata iniziale
- 19 Personalizzare la barra dei Preferiti
- 19 Modificare lo sfondo
- 19 Aggiungere applicazioni a una schermata iniziale
- 20 Aggiungere widget a una schermata iniziale
- 20 Spostare applicazioni e widget
- 20 Creare cartelle per le applicazioni
- 20 Rimuovere le applicazioni o i widget
- 20 Aggiungere, ridisporre o rimuovere le schermate iniziali
- 21 Ulteriori impostazioni per la schermata iniziale
- 21 Effettuare ricerche nello smartphone e in Internet
- 22 Notifiche
- 22 Gestire le notifiche
- 22 Leggere e rispondere alle notifiche
- 22 Cancellare le notifiche o rinviarne la lettura
- 22 Visualizzare le ultime notifiche arrivate
- 23 Impostazioni per le notifiche
- 23 Modificare il suono di notifica predefinito
- 23 Modificare le impostazioni delle notifiche delle applicazioni
- 23 Notifiche sulla schermata di blocco
- 24 Applicazioni
- 24 Aprire e chiudere le applicazioni
- 24 Aprire un’applicazione dal menu
- 24 Passare da un’applicazione all’altra
- 24 Uscire/chiudere le applicazioni
- 24 Cercare un'applicazione
- 25 Installare/rimuovere le applicazioni
- 25 Installare nuove applicazioni
- 25 Rimuovere o disattivare le applicazioni
- 25 Le applicazioni standard di Google preinstallate
- 26 Utilizzo contemporaneo di due app
- 27 Protezione da applicazioni dannose
- 27 Scaricare applicazioni da origini diverse da Google Play
- 27 Verificare il dispositivo per minacce alla sicurezza
- 28 Migliorare il rilevamento di applicazioni dannose
- 28 Download
- 28 Lavorare con i file scaricati
- 29 Sensore di impronte digitali
- 29 Creare l’impronta digitale
- 29 Modificare il nome dell’impronta digitale
- 30 Utilizzare le impronte digitali
- 30 “Non disturbare”
- 30 Attivare/disattivare "Non disturbare"
- 30 Fissare le regole per "Non disturbare"
- 32 Altre funzioni
- 32 Configurazione di più utenti
- 33 Creare screenshot
- 33 Catturare screenshot
- 33 Visualizzare gli screenshot
- 33 Trasferire file tra computer e smartphone
- 33 Collegare il cavo USB
- 34 Trasferire file
- 34 Gestire la musica
- 34 Stampare
- 35 Trasferire il contenuto della schermata a un altro dispositivo (streaming)
- 36 Comunicazione
- 36 Telefonare
- 36 Chiamare
- 37 Chiamate in ingresso
- 37 Opzioni durante una chiamata
- 38 Impostazioni delle chiamate
- 38 Visualizzazione dei nomi dei chiamanti nel registro delle chiamate e nell'elenco dei contatti dell'applicazione telefonica
- 38 Impostare i toni e la vibrazione
- 38 Modificare le risposte brevi (SMS)
- 39 Blocco numeri
- 39 Utilizzare la modalità TTY per le chiamate
- 39 Impostazioni correlate alla rete
- 40 Registro delle chiamate
- 40 Aprire il registro delle chiamate
- 40 Contattare un chiamante
- 40 Aggiungere un numero di telefono ai contatti
- 40 Cancellare chiamate dal registro delle chiamate
- 41 Contatti
- 41 Utilizzare i contatti
- 41 Visualizzare i contatti
- 41 Utilizzare i contatti per la comunicazione
- 42 Raggruppare i contatti
- 43 Aggiungere contatti
- 43 Creare un contatto
- 43 Importare/esportare contatti
- 44 Modificare i contatti
- 44 Modificare i dettagli dei contatti
- 44 Aggiungere un contatto ai Preferiti
- 44 Impostare una suoneria specifica per un contatto
- 44 Trasferire le chiamate di un contatto verso la mailbox
- 44 Cancellare contatti
- 44 Salvare un contatto per la selezione diretta sulla schermata iniziale
- 44 Resettare le modifiche alla lista dei contatti
- 45 Messaggi (SMS/MMS)
- 45 Invio o risposta a un messaggio
- 45 Scrittura di un SMS
- 46 Scrittura di un MMS
- 47 Invio di un messaggio
- 47 Risposta a un messaggio ricevuto
- 47 Lettura e gestione di messaggi
- 47 Lettura di un messaggio
- 47 Gestione dei messaggi
- 48 Ricerche tra i messaggi
- 48 Gestione delle conversazioni
- 50 Impostazioni
- 50 Dispositivo
- 50 Lingua
- 50 Display
- 50 Luminosità
- 51 Luminosità notturna
- 51 Dimensione dei caratteri
- 51 Orientamento del display
- 51 Suoni e volume
- 51 Volume
- 51 Regolare il volume
- 52 Attivare la vibrazione
- 52 Suonerie
- 52 Attivare/disattivare altri toni
- 52 Impostare i toni di tastiera
- 52 Gestione energetica
- 53 Visualizzare il livello di carica della batteria
- 53 Visualizzare il consumo di energia
- 53 Utilizzare la modalità di risparmio energetico
- 53 Utilizzare la modalità di risparmio energetico intelligente
- 54 Memoria
- 54 Gestione della memoria di dispositivo senza scheda di memoria
- 54 Gestione della memoria di dispositivo con scheda di memoria
- 54 Liberare spazio di memoria
- 55 Comandi semplificati
- 55 Sicurezza
- 55 Blocco del display
- 55 Configurare il blocco del display
- 55 Impostazioni del blocco del display
- 56 Impostazioni per la schermata di blocco
- 56 Sbloccare automaticamente il dispositivo con Smart Lock
- 57 Annullare il blocco del display tramite riconoscimento facciale
- 58 Blocco su schermo
- 58 Attivare/disattivare il blocco su schermo
- 58 Attivare il blocco su schermo
- 58 Disattivare il blocco su schermo
- 58 Blocco della scheda SIM
- 59 Autorizzazioni delle applicazioni
- 59 Autorizzazioni durante l’installazione delle applicazioni
- 59 Attivare/disattivare le autorizzazioni delle applicazioni dello smartphone
- 60 Gestione dispositivi Android
- 60 Amministratori del dispositivo
- 61 Certificati
- 61 Gestire i certificati
- 61 Installare certificati Client e CA
- 62 Account e geolocalizzazione
- 62 Account
- 62 Tipi di account
- 62 Aggiungere un account
- 62 Rimuovere un account
- 63 Sincronizzare
- 63 Attivare/disattivare la sincronizzazione automatica
- 63 Sincronizzare l’account in modalità manuale
- 64 Geolocalizzazione
- 64 Attivare/disattivare la geolocalizzazione
- 64 Verificare la geolocalizzazione tramite le applicazioni
- 64 Gestire la cronologia delle posizioni
- 65 Applicazioni
- 65 Applicazione predefinita
- 65 Impostare un’applicazione come predefinita per un’azione
- 65 Annullare l’impostazione dell’applicazione come predefinita
- 65 Definire un’applicazione predefinita per una funzione di uso frequente
- 66 Modificare le impostazioni di un’applicazione
- 67 Impostazioni generali delle applicazioni
- 67 Ripristinare le impostazioni iniziali di un’applicazione
- 68 Connessioni di rete
- 68 Reti mobili
- 68 Attivare/disattivare dati mobili
- 68 Personalizzare le impostazioni
- 69 Utilizzare due schede SIM
- 70 WiFi
- 70 Attivare/disattivare la funzione WiFi
- 70 Collegarsi ad una rete WiFi
- 70 Aggiungere altre reti WiFi
- 70 Rimuovere reti WiFi
- 71 Visualizzare i dettagli della rete WiFi
- 71 Configurazione della connessione
- 71 Opzioni avanzate
- 72 Consumo di dati
- 72 Verificare il consumo di dati
- 72 Impostazione di un limite e di un avviso per l'utilizzo di dati mobili
- 73 Attivazione/Disattivazione della modalità di risparmio dati
- 73 Altre azioni per la riduzione dell'utilizzo dati
- 74 Bluetooth
- 74 Attivare/disattivare il bluetooth
- 74 Associare il dispositivo
- 74 Modificare il nome dei dispositivi bluetooth connessi o disattivare l’associazione
- 75 Modificare il nome bluetooth dello smartphone
- 75 Visualizzare le informazioni sulla trasmissione dei dati
- 75 Modalità aereo
- 75 Reti virtuali private (VPN)
- 75 Aggiungere una VPN
- 76 Collegarsi ad una VPN
- 76 Disconnettersi dalla VPN
- 76 Rimuovere una VPN
- 76 Modificare le impostazioni della VPN
- 76 Attivare/disattivare una VPN sempre attiva
- 77 Tethering con un hotspot WiFi, bluetooth o USB
- 77 Attivare o disattivare l’hotspot WiFi
- 77 Adattare le impostazioni dell’hotspot WiFi
- 77 Collegare un dispositivo con l’hotspot WiFi
- 78 Configurare e utilizzare il tethering bluetooth
- 78 Configurare e utilizzare il tethering USB
- 79 Sistema
- 79 Data e Ora
- 80 Aggiornamenti dei software
- 80 Verificare la versione Android
- 80 Scaricare gli aggiornamenti di Android
- 81 Backup e ripristino del sistema
- 81 Back up dei dati e delle impostazioni
- 81 Ripristinare le impostazioni di rete
- 81 Ripristinare le impostazioni delle applicazioni
- 82 Ripristino delle impostazioni iniziali del dispositivo
- 83 Appendice
- 83 Servizio clienti
- 83 Certificato di garanzia
- 83 Condizioni di garanzia
- 84 Condizioni di garanzia (Svizzera)
- 86 Note del costruttore
- 86 Direttive Comunitarie
- 87 Rifiuti e tutela dell’ambiente
- 87 Corretto smaltimento del prodotto
- 87 Radiazione
- 88 Data tecnici
- 88 Dati tecnici generali
- 88 Batteria
- 88 Accessori
- 88 Alimentatore a spina
- 89 Icone
- 89 Impostazioni rapide
- 89 Barra di stato
- 90 Notifiche
- 91 Software Open Source
- 91 In generale
- 91 Informazioni sulla licenza e sul copy right
- 92 Indice