Network Settings. Canon EOS Rebel T6i, EOS 6D, EOS Rebel T6, EOS 77D, EOS Rebel T7i, EOS Rebel T6s, EOS Rebel SL3, EOS RA, EOS 5DS, EOS 7D Mark II
Add to My manuals118 Pages
advertisement
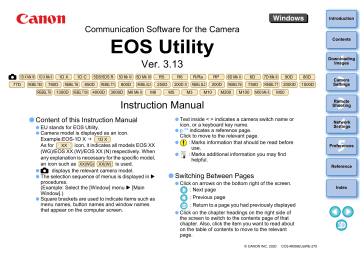
4
Network Settings
Network Settings ..................................................... 88
System Requirements ................................................
Starting Up the Network Settings Function.................
Specifying the Connection Setting..............................
Specifying a New Setting........................................
Changing Settings ..................................................
Deleting Settings ....................................................
Handling Files.............................................................
Saving Settings as a File ........................................
Opening Files .........................................................
Operating the Camera ................................................
Writing Settings to the Camera...............................
Loading Settings from the Camera.........................
Deleting Settings from the Camera ........................
87
Network Settings
1D X Mk III R5
This function allows you to make camera network settings. You can perform the following features.
(1) Create, edit, and delete network settings
(2) Write and load network settings to and from files
(3) Write and load network settings to and from the camera
(4) LAN settings
(5) FTP settings
System Requirements
OS
Memory
Hard disk
Display
Windows 10 (Version 1607 or later), Windows 8.1
Minimum 256 MB
Minimum 100 MB of available space
1366 x 768 pixels, 16-bit color or better
Starting Up the Network Settings Function
1
Connect your camera and computer. Start up EU and click [Camera settings].
The [Camera settings] window appears.
If the camera and computer are not connected, the [Network settings] option does not appear.
2
Click [Network settings].
To use this function, the EOS Network Setting Tool must be installed.
This function requires adequate knowledge of configuring your wired LAN and FTP server. Canon cannot provide support for configuring wired LANs or FTP servers.
Note that Canon cannot be held liable for any loss or damage from erroneous network or FTP server settings. In addition,
Canon cannot be held liable for any other loss or damage caused by use of this function.
When using wired LAN functions, establish appropriate security at your own risk and discretion. Canon cannot be held liable for any loss or damage caused by unauthorized access or other security breaches.
The EOS Network Setting Tool can also be started up alone.
The network settings main window appears.
88
Network Settings Main Window
Select connection setting
Connection settings
File controllers
Camera controllers
MAC address check button
Click to display MAC addresses of connected cameras and other devices in the window that appears. You can also click the
[Copy] button and copy MAC addresses.
Initialize settings button
Erases all of [Connection settings], [Comm settings], and [Function settings] saved in the software. To erase, click this button and click the [Delete] button in the dialog box that appears.
Information display
Displays information for the selected connection setting.
89
Specifying the Connection Setting
Specifying a New Setting
1
Display the network settings main window
2
Click the [New] button in [Connection settings].
3
Click the [New] button in [Comm settings].
The [Comm settings] dialog box appears.
The [Connection settings] dialog box appears.
90
4
Specify the required settings.
5
Click the [New] button in [Function settings].
You can perform the following settings in this dialog box.
(1) Edit the communications settings name
(2) Select the LAN setting
(3) TCP/IP setting
(4) Wireless LAN (Wi-Fi, WFT) setting
After specifying settings, click the [Save] button to return to the
[Connection settings] dialog box.
The [Function settings] dialog box appears.
91
6
Specify the required settings.
Changing Settings
1
Display the network settings main window
2
Open the settings you want to change and click the
[Change] button.
You can perform the following settings in this dialog box.
(1) Edit the function settings name
(2) Select the FTP mode
(3) Edit FTP / SFTP / FTPS settings
(4) Recipient server settings
• FTP server name (IP address)
setting
• Browse the save destination folder
(Click the [Browse] button to browse. After clicking the
[Browse] button, EU connects to the specified FTP server.)
After specifying settings, click the [Save] button to return to the
[Connection settings] dialog box.
7
Click the [Save] button in the [Connection settings] dialog box to return to the network settings main window.
The settings are saved in the software.
The [Connection settings] dialog box appears.
3
Change settings as needed.
92
Deleting Settings
1
Display the network settings main window
2
Open the setting you want to delete.
3
Click the [Delete settings] button and in the window that appears, click the [Delete] button.
The setting is deleted.
Handling Files
Saving Settings as a File
1
Display the network settings main window
2
Open the settings you want to save.
93
3
Click the [Save to file] button and in the dialog box that appears, specify the required settings, and click the [Save] button.
Opening Files
1
Display the network settings main window
2
Click the [Open file] button and in the dialog box that appears, select the file and click the [Open] button.
The selected settings file opens in the network settings main window.
Settings are saved as a NIF-format file.
For details on writing settings to the camera, see “Writing
Settings to the Camera” (p.95)
.
NIF-format files generated with this function are supported only with
1D X Mk III R5
.
You can only open NIF-format files that were generated with this function or
1D X Mk III R5
.
94
Operating the Camera
Writing Settings to the Camera
1
Display the network settings main window
2
Open the settings you want to write to the camera.
3
Click the [Save settings] button and in the dialog box that appears, select the [SET] file you want to write settings to, and click the [Save] button.
The settings are written to the camera.
Displayed contents may differ depending on the connected camera.
95
Loading Settings from the Camera
1
Display the network settings main window
2
Click the [Load settings] button and in the dialog box that appears, select the [SET] file you want to load settings from, and click the [Load] button.
Settings appear in the network settings main window.
Displayed contents may differ depending on the connected camera.
96
Deleting Settings from the Camera
1
Display the network settings main window
2
Click the [Delete settings] button in [Camera operations], and in the dialog box that appears, select the [SET] file you want to delete, and click the
[Delete] button.
Settings are deleted from the camera.
97
advertisement
Key Features
- 10.1 MP CMOS Black
- Optical zoom: 4x Digital zoom: 5x
- PictBridge
- Lithium-Ion (Li-Ion)
Related manuals
advertisement
Table of contents
- 1 EOS Utility
- 2 READ CAREFULLY BEFORE USING!
- 3 Introduction
- 3 Main Features of EU
- 3 System Requirements
- 4 Supported Camera
- 5 Contents
- 7 Downloading Images to your Computer
- 8 Connecting the Camera and Computer
- 9 Starting up EU
- 11 Batch Downloading Images to Your Computer
- 15 Exiting EU
- 16 Setting the Camera from Your Computer
- 17 Settings with the Camera Settings Window
- 28 Function Settings with Shooting Menu of the Capture Window
- 33 Remote Shooting by Controlling the Camera from Your Computer
- 34 Remote Live View Shooting
- 39 HDR (High Dynamic Range) Shooting
- 41 Focus Bracketing
- 42 Setting the Clarity to Shoot
- 43 Setting the Remote Live View Image Quality
- 44 Remote Live View Window Functions
- 66 Shooting by Operating the Camera
- 67 Shooting Movies
- 73 Timer-controlled Shooting
- 75 Remote Bulb Shooting
- 77 Flash Shooting
- 80 HDR PQ Settings
- 82 Editing Picture Styles Using Remote Live View Function
- 83 Registering Background Music to a Camera Memory Card
- 86 Setting Web Services
- 87 Registering IPTC Information
- 88 Network Settings
- 89 Network Settings
- 99 Preferences
- 100 Preferences
- 104 Reference
- 105 Troubleshooting
- 107 Uninstalling the Software
- 108 List of Viewer Window Functions
- 109 List of Register Data Window Functions for Lens Data/Lens Aberration Correction
- 110 List of Capture Window Functions
- 112 List of Flash Function Settings Window Functions
- 113 List of Remote Live View Window (Live View Tab) Functions
- 115 List of Remote Live View Window (Compose Tab) Functions
- 116 List of Zoom View Window Functions
- 117 Index