advertisement
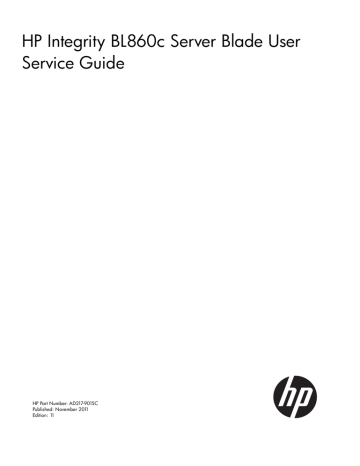
3 Installing the Server Blade Into the Enclosure
This chapter covers the procedures for installing the server blade into a c-Class enclosure.
Safety Information
When removing and replacing server components, use care to prevent injury and equipment damage . Many assemblies are sensitive to damage by electrostatic discharge.
Follow the safety precautions listed below to ensure safe handling of components, to prevent injury, and to prevent damage to the server blade:
•
When removing or installing a server blade or server blade component, follow the instructions provided in this guide.
•
Do not wear loose clothing that might snag or catch on the server or on other items.
•
Do not wear clothing subject to static charge build-up, such as wool or synthetic materials.
•
If installing an internal assembly, wear an antistatic wrist strap and use a grounding mat, such as those included in the Electrically Conductive Field Service Grounding Kit.
•
Handle components by the edges only. Do not touch any metal-edge connectors or electrical components on accessory boards.
Installation Sequence and Checklist
The following is an overview of the steps to install a server blade into a c-Class enclosure, and to get the server blade running. Follow the steps shown in
to ensure a successful server installation.
Table 6 Installation Sequence Checklist
Step
1
6
7
8
4
5
2
3
Description
Unpack and inspect the server shipping container; inventory the contents using the packing slip.
Completed
Install additional components shipped with the server.
Install and power on the server blade and the PCI expansion blade (if purchased).
Configure iLO 2 MP access.
Access iLO 2 MP.
Access EFI or OS from iLO 2 MP.
Download and install the latest firmware bundle from the HP support website.
Install and Boot the OS.
Unpacking and Inspecting the Server Blade
This section describes procedures performed before installation. You must ensure that you have adequately prepared your environment for your new server, received the components that you ordered, and verified that the server and its containers are in good condition after shipment.
26 Installing the Server Blade Into the Enclosure
Verify Site Preparation
Verifying site preparation is an essential factor of a successful server installation, and includes the following tasks:
•
Gather LAN information. Determine the two IP addresses for the Integrated Lights Out 2
Management Processor (iLO 2 MP) LAN and the server blade LAN.
•
Establish a method to connect to the server console. For more information on console connection methods, see
Section : “Accessing the Integrated Lights Out 2 Management Processor”
.
•
Verify electrical requirements. Ensure that grounding specifications and power requirements are met.
•
Confirm environmental requirements.
Inspect the Shipping Containers for Damage
HP shipping containers protect their contents under normal shipping conditions. After the equipment arrives, carefully inspect each carton for signs of shipping damage. Shipping damage constitutes moderate to severe damage, such as punctures in the corrugated carton, crushed boxes, or large dents. Normal wear or slight damage to the carton is not considered shipping damage. If you find shipping damage to the carton, contact your HP customer service representative immediately.
Unpack the Server Blade
To unpack a server blade:
1.
Use the instructions printed on the outside top flap of the carton.
2.
Remove inner accessory cartons and the top foam cushions.
IMPORTANT: Inspect each carton for shipping damage as you unpack the server.
3.
Place the server blade on an antistatic pad.
Check the Inventory
The sales order packing slip lists the equipment shipped from HP. Use this packing slip to verify that the equipment has arrived.
NOTE: To identify each item by part number, see the sales order packing slip.
Damaged Equipment Returns
If the equipment is damaged, immediately contact your HP customer service representative. The service representative initiates appropriate action through the transport carrier or the factory and assists you in returning the equipment.
Installing Additional Components
This section describes the installation of components that are not installed at time of delivery. If your server blade has no additional components to install, go to
“Installing and Powering On the
.
Installing Additional Components 27
Service Tools Required
Service of this product can require the following tools:
•
An IPF Processor Install Tool Kit, consisting of:
•
Disposable ESD Kit
•
Processor installation tool (2.5 mm hex and Torx 15 screwdriver)
NOTE: If you purchased an additional processor, the IPF Processor Install Toolkit is included with the processor.
The server blade has a Torx T–15 screwdriver mounted on the inside of the access panel.
Adding a Hot-Plug SAS Disk Drive
Use the following procedures if the server blade has a disk drive blank installed and you need to install a hot-plug SAS disk drive.
For a list of supported SAS disk drives for the server blade, see: http://h18004.www1.hp.com/ products/blades/components/c-class-storage.html
1.
Press the release buttons simultaneously. See
.
2.
Pull the blank out of the drive bay.
Figure 9 Removing a Disk Drive Blank
CAUTION: Always populate hard drive bays with either a SAS disk drive or a disk drive blank. Operating the server blade without a SAS disk drive or disk drive blank causes improper airflow and cooling that can lead to thermal damage to the server blade.
To install a SAS disk drive:
1.
Slide the drive into the cage until it is fully seated (1).
See
28 Installing the Server Blade Into the Enclosure
2.
Close the lever to lock the drive into place (2).
Figure 10 Installing a Hot-Plug SAS Disk Drive
Installing Internal Components
Use these procedures to install internal components that were not installed into your server blade.
Before you can install the internal components, you must remove the access panel.
Removing the Access Panel
To remove the access panel:
1.
Unlock the cam on the access panel latch (if necessary) by turning the lock on the access panel latch counter-clockwise with a Torx T-15 or flathead screwdriver. See
2.
Pull up on the access panel latch (1). This causes the access panel to slide back about 2 cm
(0.75 in).
3.
Remove the access panel by lifting it straight up and off the server blade (2).
Installing Additional Components 29
Figure 11 Removing the Server Blade Access Panel
After the access panel is off, you can do the following:
•
Add an additional processor.
See
“Installing a Processor” (page 30) .
•
Add additional memory DIMMs.
See
“Installing DIMMs” (page 32) .
•
Add additional mezzanine cards.
See
“Installing Mezzanine Cards” (page 33)
Installing a Processor
Use this procedure to install an additional processor into the server blade.
To install a processor:
1.
Remove the dust cover from the empty processor 1 slot on the system board (if necessary).
2.
Make sure the ZIF socket lock for the empty processor 1 slot on the system board is unlocked by turning the cam counter-clockwise 180 degrees with the processor installation tool (1).
If the socket lock does not turn, the socket is open and ready for the processor to be installed.
shows the ZIF socket lock in the unlocked position.
30 Installing the Server Blade Into the Enclosure
Figure 12 Unlocked ZIF Socket
CAUTION: Do not tighten the ZIF socket lock more than 180 degrees in either direction.
This severely damages the socket and processor, and renders the processor slot unusable.
3.
Install the processor into processor slot 1 on the system board by lining up the alignment pins on the processor with the holes in the processor slot.
NOTE: Processor 0 is already installed in the server blade. See
for slot locations on the server blade system board.
Figure 13 Processor Slot Identification
1 Processor slot 0 (filled) 2 Processor slot 1
(empty)
4.
Ensure the processor is seated correctly by pressing down gently on the processor. The processor should not move, or rock back and forth. Reseat the processor if necessary.
5.
Tighten the ZIF socket lock by turning the lock 180 degrees clockwise with the processor installation tool. Press down gently on the processor when tightening the ZIF socket to ensure the lock engages properly.
CAUTION: Do not tighten the ZIF socket lock more than 180 degrees in either direction.
This severely damages the socket and processor, and renders the system board unusable.
6.
To tighten the captive shoulder screws 1 through 4 on the processor, tighten them 2 full turns once they engage the threads. When all four shoulder screws are engaged, tighten them in the order shown in
with the Torx T-15 screwdriver.
Installing Additional Components 31
7.
Tighten the captive screws (5 – 6) on the processor with the Torx T-15 screwdriver until snug
Figure 14 Installing a Processor on the Server Blade System Board
8.
Connect the power cable to the processor power connector using the clips shown circled in
If you are only adding a processor to your server blade, and not adding memory DIMMs or mezzanine cards, go to
“Replacing the Access Panel” (page 37) . If you are adding DIMMs, go
to
“Installing DIMMs” (page 32) . If you are adding mezzanine cards, go to
.
Installing DIMMs
There are 12 DIMM slots located on the system board. These DIMM slots are designated in six ordered pairs; 0A – 0B, 1A – 1B, 2A – 2B, 3A – 3B, 4A – 4B, and 5A – 5B. For DIMM slot locations, see
. This is also the install order. DIMM sizes within each pair must match.
The server blade uses a minimum of 1 GB of memory (two 512–MB DIMMs), and a maximum of
96 GB of memory (twelve 8–GB DIMMs). If you purchased additional memory, use these procedures to install more memory into your server blade.
Install DIMMs from highest capacity to lowest capacity (for example, install 8-GB DIMMs first, then
4-GB DIMMs, then 2-GB DIMMs, and so forth).
The memory subsystem supports chip spare functionality. The DIMM pairs must be identical to allow chip sparing. If a multibit error occurs on an SDRAM, chip sparing allows that SDRAM to be bypassed (logically replaced) on that DIMM.
To allow chip sparing functionality, use only HP DIMMs with the same part number.
The install order for the DIMM pairs is as follows:
1.
Slots 0A and 0B.
2.
Slots 1A and 1B.
3.
Slots 2A and 2B.
4.
Slots 3A and 3B.
5.
Slots 4A and 4B.
6.
Slots 5A and 5B.
To install additional memory DIMMs into the server blade:
32 Installing the Server Blade Into the Enclosure
1.
Locate the DIMM slots on the server blade system board.
See
.
NOTE: The server blade ships with at least two DIMMs installed in slots 0A and 0B.
Figure 15 DIMM Slot Locations
2.
Ensure the DIMM slot latches are open.
CAUTION: Use only HP low profile (1.2 in.) DIMMs. DIMMs from other sources might adversely affect data integrity.
DIMMs do not seat fully if turned the wrong way.
DIMMs in a pair must be identical.
3.
Insert a DIMM in a slot and push down firmly until the latches click shut.
Installing Mezzanine Cards
The server blade has three ports for mezzanine cards on the system board. These cards provide
I/O capabilities for the server blade. The server supports one Type I mezzanine card, and two
Type II mezzanine cards.
•
The Type I mezzanine port supports an Intel PCIe x4 card
•
The Type II mezzanine ports support Intel PCIe x8 cards
For more information regarding the different cards supported by the BL860c server blade, see http://h71028.www7.hp.com/enterprise/cache/316682-0-0-0-121.html?
jumpid=reg_R1002_USEN .
The available power rails for the mezzanine cards are 12 V, 3.3 V, and 3 V auxiliary, with a total power of 25 W for each card.
shows the mezzanine port locations on the system board.
Installing Additional Components 33
Figure 16 Mezzanine Port Locations on the System Board
1
2
3
Mezzanine port 1: PCIe x4 port
Mezzanine port 2: PCIe x8 port
Mezzanine port 3: PCIe x8 port
The install order for the mezzanine cards is:
1.
PCIe x4 card – Install into mezzanine port 1
2.
PCIe x8 card – Install into mezzanine port 2
3.
PCIe x8 card – Install into mezzanine port 3
If you are only loading PCIe x8 cards, install them into port 2, then port 3.
Mezzanine port 1 is lower than mezzanine ports 2 and 3 to allow the cards to be stacked on top of each other.
shows the mezzanine port heights.
34 Installing the Server Blade Into the Enclosure
Figure 17 Mezzanine Port Heights
Installing a Mezzanine Card in Port 1
To insert a mezzanine card into the PCIe x4 port 1 on the system board:
1.
Line up the plastic pins on the mezzanine card connector with the PCIe x4 port on the system board.
2.
Push down on the card directly above the port to seat the card into the port (1).
Installing Additional Components 35
3.
Tighten the thumbscrews on the mezzanine card until snug to secure the card to the system board (2).
See
.
Figure 18 Mezzanine Card 1 Installed on the Server Blade System Board
Installing a Mezzanine Card to Ports 2 and 3
To insert a mezzanine card into the PCIe x8 ports 2 and 3 on the system board:
1.
Line up the plastic pins on the mezzanine card connector on the PCIe x8 port 2 on the system board.
2.
Push down on the card directly above the port to seat the card into port 2
3.
Tighten the thumbscrews on the mezzanine card until snug to secure it to the system board.
4.
Line up the plastic pins on the mezzanine card connector on the PCIe x8 port 3 on the system board.
5.
Push down on the card directly above the port to seat the card into port 3.
36 Installing the Server Blade Into the Enclosure
6.
Tighten the thumbscrews on the mezzanine card until snug to secure it to the system board.
shows all three mezzanine cards installed on the server blade system board.
Figure 19 Mezzanine Cards 2 and 3 Installed on the Server Blade System Board
1
2
3
Mezzanine card 1 (PCI–e x4)
Mezzanine card 2 (PCI–e x8)
Mezzanine card 3 (PCI–e x8)
Replacing the Access Panel
To replace the access panel:
1.
Make sure the access panel latch is in the open position (pointing up).
See
2.
Place the access panel onto the server blade by lining up the posts on each side of the access panel with the keyways on the server blade chassis (1).
3.
Slide the access panel toward the front of the server blade (2), and push down on the access panel latch until it is flush with the access panel (3).
Installing Additional Components 37
Figure 20 Replacing the Access Panel
4.
Lock the access panel cam (if necessary) by turning the cam clockwise with the Torx T–15 or flathead screwdriver.
Installing and Powering On the Server Blade
This section describes how to install the server blade into a standard c-Class enclosure and power it on. When you install the server blade into the enclosure, the server blade powers up to standby mode.
Installing the Server Blade into the c-Class Enclosure
To install the server blade into a standard c-Class enclosure:
1.
Remove the two half-height filler panels from the enclosure (if necessary).
2.
Remove the half-height blade shelf (if necessary).
3.
Ensure the extraction lever is released (open) on the server blade.
4.
Slide the server blade into the enclosure.
See
.
38 Installing the Server Blade Into the Enclosure
5.
Close the extraction lever (2).
The server blade should come up to standby power. The server blade is at standby power if the server health LED is amber.
IMPORTANT: If the server health LED turns green, and the fan noise gets louder, then the server blade has powered on. Skip the rest of this procedure, and proceed to
Integrated Lights Out 2 Management Processor” (page 40) .
Figure 21 Installing a Server Blade into the Enclosure
IMPORTANT: If this server blade is being moved from one enclosure to another, run the RB command from the EFI Main Menu. This enables the server blade to obtain the new enclosure name.
Installing the PCI Expansion Blade
The PCI expansion blade must be installed adjacent to the server blade you are installing for it to connect to the server blade properly.
To install the PCI expansion blade into the c7000 enclosure:
1.
Install PCI-X/PCIe cards into the PCI expansion server.
2.
Install the PCI expansion blade into the c7000 enclosure next to the server blade you installed.
For more information about the PCI expansion blade, see http://h18004.www1.hp.com/products/ blades/expansion/index.html?jumpid=reg_R1002_USEN .
Server Power States
The server blade has three power states: standby power, full power, and off. Install the server blade into the enclosure to achieve the standby power state. By default, server blades are set to
Installing and Powering On the Server Blade 39
power on to standby power when installed in a server blade enclosure. Verify the power state by looking at the LEDs on the front panel, and using
.
For more front panel LED information, see
.
Table 7 Power States
Power States DC Power Applied?
Standby power
Full power
Off
Server Blade Installed in Enclosure?
Yes
Yes
No
Front Panel Power
Button Activated?
No
Yes
No
Standby Power
Applied?
Yes
Yes
No
No
Yes
No
Powering On the Server Blade
To power on the server blade after it is installed in the enclosure:
1.
Ensure the server blade is in standby mode by verifying the Power button LED is amber.
If the Power button LED is green, the server blade has full power.
2.
Press the Power button momentarily to power on the server blade.
Accessing the Integrated Lights Out 2 Management Processor
When you install the server blade into the enclosure, you need to access the Integrated Lights Out
2 Management Processor (iLO 2 MP) on the server blade. To access the server blade iLO 2 MP, use the Onboard Administrator iLO (OA/iLO) port on the rear of the enclosure, or the RS-232 port on the SUV cable. Use the server blade iLO 2 MP for advanced troubleshooting, diagnostics, and the initial network configuration of the server blade. There are two methods to access the iLO 2
MP. Each way depends on how your server blade enclosure is set up at installation:
•
If the OA iLO port on the enclosure is connected to the local network that has a DHCP server, your iLO 2 MP IP address is generated by the DHCP server.
To access the iLO 2 MP through a DHCP server, see
“Accessing the iLO 2 MP with DHCP
•
If the enclosure is not connected to a network, you must configure your server through the serial port on the SUV cable.
To access the iLO 2 MP without a network connection, see
“Accessing the iLO 2 MP with No
.
DHCP is default-enabled on the server blade.
To perform these procedures, the server blade enclosure must be powered on and operating correctly.
Throughout this procedure, there are references to the OA/iLO and iLO 2 MP:
•
OA/iLO refers to the enclosure Onboard Administrator iLO.
• iLO 2 MP refers to the server blade iLO 2 Management Processor.
Accessing the iLO 2 MP with DHCP Enabled
Use this procedure to access the iLO 2 MP using DHCP. This procedure assumes that you have a
DHCP server connected to the same local network as your server blade, and the server blade is installed into the enclosure. The server blade comes from the factory with DHCP enabled.
1.
Use the display panel on the front of the enclosure to get the iLO 2 MP IP address.
The iLO 2 MP IP address is assigned by the DHCP server to the server blade.
40 Installing the Server Blade Into the Enclosure
2.
Use the down arrow on the front display panel to highlight Blade or Port Info.
shows the Blade or Port Info selection highlighted on Main Menu of the front display panel.
Figure 22 Main Menu of the Front Display Panel
3.
Press OK. The View Blade and Port Info screen displays on the front display panel.
See
Figure 23 The View Blade and Port Info Screen
4.
Using the left/right arrows, highlight Blade Info on the bottom of the front display panel.
5.
Follow the on-screen directions to select the appropriate server blade, and press OK . The View
Blade Info screen displays. See
.
Accessing the Integrated Lights Out 2 Management Processor 41
Figure 24 The View Blade Info Screen
6.
Write down the iLO 2 MP IP address that displays on the View Blade Info screen.
7.
Access the iLO 2 MP through telnet, SSH, or through the web using the assigned DHCP IP address.
8.
This ends the
“Accessing the iLO 2 MP with DHCP Enabled”
procedure.
9.
Continue to
“Configuring the iLO 2 MP” (page 44) .
Accessing the iLO 2 MP with No Network Connection
You need to have a terminal emulator (for example, a laptop using hyperterm) to connect to the server blade.
To configure the RS-232 port to enable iLO 2 MP access:
Connecting the SUV Cable to the Server Blade
To connect your server blade to a terminal device using the SUV port:
• Insert the SUV cable into the SUV port.
See
.
CAUTION: Disconnect the SUV cable from the port when not in use. The port and connector are not intended to provide a permanent connection.
On the SUV cable, locking buttons are located on the sides of the server blade connector. Always be sure to squeeze the locking buttons on the SUV cable connector before disconnecting the SUV cable from the I/O port. Failure to do so can result in damage to the port.
Use caution when walking near the server blade when the SUV cable is installed. Hitting or bumping the cable can cause the port on the server blade to break. This can damage the system board, which will then need to be replaced.
42 Installing the Server Blade Into the Enclosure
Figure 25 Connecting the SUV Cable to the Server Blade
Connecting a Terminal to the Server Blade
To establish a connection from your server to your terminal (or emulator device):
CAUTION: Disconnect the SUV cable from the port when not in use. The port and connector are not intended to provide a permanent connection.
1.
Connect the standard DB9f to DB9f modem eliminator cable to the RS-232 port on the SUV cable. See
.
Figure 26 Serial Connector on the SUV Cable
2.
Connect the other end of the DB9f to DB9f modem eliminator cable to your terminal device.
For more information about iLO 2 MP functions, see the HP Integrity iLO 2 Operations Guide.
3.
Verify that the parameters for RS-232 serial port communication are set to the following values on your terminal or emulator device:
•
VT 100 protocol
•
8/none (parity)
•
9600 baud
•
None (receive)
•
None (transmit)
Accessing the Integrated Lights Out 2 Management Processor 43
4.
To set the parameters, click
OK
.
5.
If running an emulator, launch it now.
6.
This ends the
“Accessing the iLO 2 MP with No Network Connection”
procedure.
7.
Continue with
“Configuring the iLO 2 MP” (page 44) .
Configuring the iLO 2 MP
Use this procedure to configure iLO 2 MP settings after establishing a connection to iLO 2 MP using one of the two methods discussed in
Section : “Accessing the Integrated Lights Out 2
Management Processor” . This section includes important security considerations when configuring
your server blade for remote access.
Accessing iLO 2 MP After Establishing a Connection to the Server Blade
Depending on how you connect to the server blade, choose one of the following ways to access the iLO 2 MP:
•
Network connection (through OA iLO port)
1.
From a network-accessible computer, open a telnet session.
2.
Enter the iLO 2 MP address obtained in
“Accessing the Integrated Lights Out 2 Management
in the appropriate screen.
You now have access to the iLO 2 MP functionality through the telnet session.
•
Serial port connection
• Ensure you have an MP prompt.
• Log in to the iLO 2 MP by using the following default values for the login ID and password
(case sensitive):
Login: Admin
Password: Admin
You are now at the MP Main Menu screen.
44 Installing the Server Blade Into the Enclosure
iLO 2 MP Security Requirements
Depending on how you set up your server blade, there are security concerns regarding whether you allow remote access to the server blade.
It is highly recommended that you allow remote access to the server blade. Remote access allows for remote system event log analysis, troubleshooting, and general system administration.
During the login process, a warning message displays. If you log in through a terminal (serial or telnet) an ASCII message scrolls by. If you log in through the web, a pop-up window displays, requiring a response. Click OK. The warning message is as follows:
WARNING!
MP ACCESS IS NOT SECURE
Default MP users are currently configured and remote access is enabled.
Modify default users passwords or delete users (see the user Administration page) or
Disable all types of remote access (see the Access Settings page)
Regardless of how you plan to access iLO 2 MP, HP highly recommends that you change the default MP password.
Depending on your required setup, continue with one of the following procedures:
•
If you are allowing remote access, continue with
“Securing Remote Access to the Server Blade”
•
If you are not allowing remote access, continue with
“Remote Access Not Allowed” (page 48) .
Securing Remote Access to the Server Blade
If you choose to configure iLO 2 MP for remote access (using DHCP or a static IP address), use the following steps to secure remote access to your server blade.
To secure remote access you need to change your MP password. To change your MP password:
1.
From the MP Main Menu, enter CM to access the Command Menu.
The Command Menu displays.
2.
From the Command Menu, enter UC to access the User Configuration Menu.
The User Configuration Menu displays.
3.
From the User Configuration Menu, enter C to get to the Change Current User options.
4.
Change 1-Admin by entering 1 .
A list of options available to change displays.
5.
Change your password by entering P .
Enter your new password in the dialog box.
Your password must be between 8 and 24 characters.
When you complete the password change procedure, the iLO 2 MP disconnects you from the server.
6.
Re-establish your connection using the
“Accessing iLO 2 MP After Establishing a Connection to the Server Blade” (page 44)
procedure with your new MP password.
7.
This ends the
“Securing Remote Access to the Server Blade”
procedure.
Setting the Server Blade to Power On Automatically
The server blade comes from the factory set to power on to standby power. To power on the server blade to full power when the server blade is inserted into the enclosure:
1.
From the MP Main Menu, enter pr to access the Power Restore Configuration menu.
Configuring the iLO 2 MP 45
2.
Enter on to set the power restore configuration to power on to full power as shown below:
3.
Enter y to confirm changing the power restore configuration setting.
4.
Power on the server through the iLO 2 MP by accessing the Power Control menu.
Access the Power Control menu by entering pc from the MP Main Menu.
5.
Enter on to power on the server blade as shown below:
6.
Enter y to confirm changing the power control setting.
The server blade is now set up to power on to full power when it is inserted into the enclosure.
IMPORTANT: If this server blade was moved from another enclosure, run the RB command to enable the server blade to obtain the new enclosure name.
Configuring Remote Access to the Server Blade
At this point in the iLO 2 MP configuration process, you need to decide if the server blade will be accessed remotely or not. Remote access allows the server blade to be stopped, started, configured, and allows troubleshooting, from a remote location. If you disable remote access, all configuring and troubleshooting must be done through the SUV cable serial port. Depending on your set up, go to one of the following procedures:
•
Remote access allowed. See
“Remote Access Allowed” (page 47)
.
•
Remote access not allowed. See
“Remote Access Not Allowed” (page 48) .
46 Installing the Server Blade Into the Enclosure
Remote Access Allowed
NOTE: If your server blade has a DHCP server connected to the OA/iLO port on the rear of the enclosure, this procedure is not required. Proceed to
“Accessing EFI or the OS from iLO 2 MP”
.
To allow remote access, you should have changed your iLO 2 MP password to secure your server blade. If you have a DHCP server connected to the OA/iLO port on the rear of the enclosure, your access is set. However, if you do not have access to a DHCP server, you can allow remote access using a static IP address (provided by your system administrator) that you enter into the iLO 2 MP menu.
CAUTION: If you have DHCP access through the OA/iLO port on the rear of the enclosure, do not perform this procedure. This procedure is for assigning a static IP address for remote access when a DHCP server is not connected to the enclosure.
If you do not have a DHCP server on your local network and you are assigning a static IP address to the server blade, you must disable DHCP on the server blade. Use the following steps to disable remote access to your server blade, and add your static IP address, subnet mask, and gateway address. Obtain these addresses from your system administrator.
To assign a static IP address to your server blade:
1.
From the MP Main Menu, enter the CM command to get to the MP Command Menu screen.
2.
Enter the LC command to get to the LAN Configuration Menu screen.
The following displays:
At each prompt you may type DEFAULT to set default configuration or Q to Quit
Default LAN Configuration:
- - MAC Address :0x00110aa50058
D - DHCP status :Enabled
I - IP Address :127.0.0.1
M - MP Host Name :mp00110aa50058
S - Subnet Mask :255.255.255.0
G - Gateway Address :127.0.0.1
L - Link Status :Auto Negotiate
W - Web Console Port Number :2023
H - SSH Access Port Number :22
Enter parameter(s) to change. A to modify All. Or (Q) to Quit:
3.
From the LAN Configuration Menu, enter d to access the DHCP Status screen.
4.
Follow the onscreen instructions to change the DHCP status from Enabled to Disabled .
5.
Enter y to confirm the DHCP status change.
6.
From the LAN Configuration Menu, enter I to access the IP Address screen.
7.
Follow the onscreen instructions to add the static IP address you obtained from your system administrator.
8.
From the LAN Configuration Menu, enter s to access the Subnet Mask screen.
9.
Follow the onscreen instructions to add the subnet mask address you obtained from your system administrator.
10. From the LAN Configuration Menu, enter g to access the Gateway Address screen.
11. Follow the onscreen instructions to add the gateway address you obtained from your system administrator.
12. Confirm the changes were made by entering LC , and viewing the configuration screen.
13. The server blade is now set up for remote access with a static IP address.
Configuring the iLO 2 MP 47
Remote Access Not Allowed
If you do not want to allow remote access to the server blade, use the following steps to disable
DHCP and other remote connections on your server blade.
CAUTION: Only use this procedure if you are disabling remote access to the server blade.
Do not disable remote access if you have a DHCP server connected to the OA/iLO port on the rear of the enclosure. This procedure disables all remote access to the server blade and you lose your remote access the server blade.
1.
From the MP Main Menu, enter the CM command to get to the MP Command Menu screen.
2.
Enter the LC command to get to the LAN Configuration Menu screen.
The following displays:
At each prompt you may type DEFAULT to set default configuration or Q to Quit
Default LAN Configuration:
- - MAC Address :0x00110aa50058
D - DHCP status :Enabled
I - IP Address :127.0.0.1
M - MP Host Name :mp00110aa50058
S - Subnet Mask :255.255.255.0
G - Gateway Address :127.0.0.1
L - Link Status :Auto Negotiate
W - Web Console Port Number :2023
- - SSH Access Port Number :- (MP Feature Not Licensed)
- - IPMI / LAN Port Number :623
Enter parameter(s) to change. A to modify All. Or (Q) to Quit:
3.
From the LAN Configuration Menu, enter D to get to the DHCP Status screen.
4.
Follow the onscreen instructions to change the DHCP status from Enabled to Disabled .
5.
From the LAN Configuration Menu, enter SA to get to the System Administration menu.
6.
Disable Telnet, SSH, and web access by following the onscreen instructions.
7.
Confirm the changes were made by entering LC , and viewing the configuration screen.
Your connection will be lost because you disabled remote access to the server blade.
If you have now disabled remote access. The only way access the server blade is through a direct connection. This is done using the serial RS-232 port on the SUV cable (with an emulator device). To directly connect to the server blade, see
“Accessing the iLO 2 MP with No Network
.
Accessing EFI or the OS from iLO 2 MP
The extensible firmware interface (EFI) is an Itanium-based architecture feature that provides an interface between the server blade OS and the server blade firmware. EFI provides a standard environment for booting an OS and running preboot applications.
Your security parameters were set regarding remote access.
To access EFI or the OS from the iLO 2 MP:
48 Installing the Server Blade Into the Enclosure
• From the MP Main Menu, enter co to access the Console Menu.
Depending on how the server blade was configured from the factory, and if the OS is installed at the time of purchase, you should be in one of two places:
•
EFI Boot Manager menu
•
OS login prompt
If the server blade has a factory-installed OS, you can interrupt the boot process to configure your specific EFI parameters.
If you are at the EFI Shell prompt, go to
“EFI Boot Manager” (page 49) .
If you are at the OS login prompt, go to
EFI Boot Manager
If you are at the EFI Shell prompt, enter exit to get to the EFI Boot Manager menu.
Saving EFI Configuration Settings
There are other EFI settings you may want to configure at this time. For more EFI configuration options, see
.
After your EFI settings are configured, save your configuration settings using the NVRAM backup
utility to save EFI and other server blade settings. See “NVRAM Backup Utility” (page 150) .
Booting and Installing the Operating System
From the EFI Boot Manager prompt, there are two ways to proceed, depending on if the OS is loaded onto the server blade.
•
If your OS is loaded onto your server blade, go to
“Operating System is Loaded onto the
.
•
If the OS is not installed onto your server blade, see
“Operating System is Not Loaded onto the Server Blade” (page 49) .
Operating System is Loaded onto the Server Blade
If the OS is loaded on your server blade, Autoboot is the default setting. The server blade boots to the OS.
•
Use your standard OS logon procedures, or see your OS documentation to log on to your
OS.
Operating System is Not Loaded onto the Server Blade
There are two options on how to load the OS if it is not loaded onto your server blade.
•
Load the OS from a CD. See
“Installing the OS Using a USB DVD Drive and the OS Disks”
.
•
Load the OS using HP-UX Ignite. See
“Loading the Operating System Using HP-UX Ignite”
.
Loading the Operating System Using HP-UX Ignite
To install the OS using HP-UX Ignite, see: http://www.hp.com/go/sw-deployment-docs .
For EFI or HP-UX LAN configuration information, see
“Server Blade to Enclosure Interface” (page 50)
.
OS Login Prompt
If your server blade is at the OS login prompt after you establish a connection to the server blade, use your standard OS log in procedures, or see your OS documentation for the next steps.
Accessing EFI or the OS from iLO 2 MP 49
Server Blade to Enclosure Interface
This section describes the interface between the server blade and the server blade enclosure. This sections also shows the RJ-45 LAN interconnect ports on the rear of the server blade enclosure, and how they correspond with the Network Interface Controller (NIC) LEDs on the front of the server blade.
Port Locations on the Rear of the Server Blade Enclosure
LAN port mapping depends on the type of I/O card that is installed into the server blade.
shows some of the modules available for the c-Class enclosure.
NOTE: This picture is used only to show the different modules, not where the modules should be installed.
Figure 27 Interconnect Modules on the Rear of the Server Blade Enclosure
Server Blade to Enclosure Interconnect Mapping
shows how the server blade slots interconnect with the slots on the c-Class enclosure.
Table 8 Server Blade to Enclosure Interconnect Mapping
Server Blade to c-Class Enclosure Mapping
Server Blade
NIC outputs or mezzanine slots
Enclosure
Interconnect Slots
Ethernet NICs
Mezzanine Slot 1
Slots 1 and 2
Slots 3 and 4
50 Installing the Server Blade Into the Enclosure
Table 8 Server Blade to Enclosure Interconnect Mapping (continued)
Server Blade to c-Class Enclosure Mapping
Mezzanine Slot 2
Mezzanine Slot 3
Slots 5 and 6
Slots 7 and 8
NOTE: Dual-width interconnect modules cannot be used in slots 1 or 2.
Only single- or dual-port mezzanine cards are supported.
LAN / NIC Configuration
shows how the EFI and HP-UX LAN ports and front panel NIC numbers match up on the server blade enclosure.
Table 9 LAN / NIC Server Blade Enclosure Configuration
Front Panel NIC #
NIC 1
NIC 2
NIC 3
NIC 4
EFI LAN #
Core LAN port 1
Core LAN port 2
Core LAN port 3
Core LAN port 4
HP-UX LAN#
LAN0
LAN1
LAN2
LAN3
Configuring the HP 2 Internal Port SAS Host Bus Adapter
The following information is provided to assist you in configuring the 2 Internal Port SAS host Bus
Adapter (HBA) controller during installation.
For more information regarding SAS HBAs, see http://www.hp.com/go/integrity-iocards-docs .
To flash firmware, use the mptutil command. To configure and maintain the IR functionality of the SAS controller on the HP Integrity server, use the drvcfg and cfggen EFI commands. If you are scripting multiple devices, use the cfggen command.
MPTUTIL Utility
The mptutil utility enables you to update the adapter flash memory with the EFI driver and HBA firmware. New versions of these images are released periodically.
IMPORTANT: Do not store the files in this package on a SAS device. If you store these files on a SAS device and the update fails, these files are accessible.
To update firmware:
1.
Insert the HP IPF Offline Diagnostics and Utilities CD in the drive and boot to the EFI Shell.
You can also download the firmware image file and update utility from the HP website at http://www.hp.com
in the Driver Downloads section.
IMPORTANT: When you boot the EFI enabled servers, the CD containing the utility must be in the drive to enable device mapping. The EFI utility and firmware image files are located in the root directory or in a subdirectory on the CD.
The CD drive displays in the list of mapped devices as fs0 .
2.
To change to this device, enter fs0: shell> fs0: fs0:>
LAN / NIC Configuration 51
3.
To determine the current version of the firmware: a.
At the EFI Shell, enter mptutil from the directory that contains mptutil.efi
.
The following example indicates that the EFI Serial Attached SCSI card utility version is
1.01.12.00: fs0:EFI\HP\TOOLS\NETWORK> mptutil
MPTUTIL-1.01.12.00
Vendor Device
Choice ID ID Bus Device
------ ------ ------ --- ------
0 1000h 0054h 14h 01h LSI Logic SAS1068 Host Adapter
1 - Refresh b.
Press Enter .
4.
To update the firmware, use the mptutil command.
5.
Reset the controller.
fs0:> reset
The mptutil commands and functions are listed in
and are described in the following sections.
Table 10 MPTUTIL Commands and Functions
Command mptutil -f <firmware_file> mptutil -o -g <x86_file> <fcode_file> mptutil -o -vpd -c 0
Function
Updating HBA RISC firmware on the controller
Updating EFI driver on first controller
Viewing VPD information
Parameters in < > are optional. A space is required between command line options and their parameters.
Flashing Firmware on First Controller
To update the HBA RISC firmware on the first controller:
1.
At the fs0:> prompt, enter mptutil -f <firmware_file> -c 0 .
2.
At the fs0:> prompt, enter reset .
The filename is optional and you are prompted for a filename if it is omitted.
Another way to flash the firmware executes without your knowledge. When mptutil is issued, and a SAS HBA is in any state other than ready or operational, mptutil immediately performs a firmware download boot. The firmware provided by you to do the firmware download boot is immediately flashed after the firmware download boot has completed.
The mptutil command does this because the firmware only moves to the operational state if it is running from flash and not memory. Operational state is needed to do everything else provided in the utility.
Flashing BIOS and EFI Driver on the First Controller
To update the EFI driver on the first controller:
1.
At the fs0:> prompt, enter mptutil -o -g <Bios_File> <EFI_driver_file> -c
0 .
2.
At the fs0:> prompt, enter reset .
The filename is optional and you are prompted for a filename if it is omitted.
52 Installing the Server Blade Into the Enclosure
Common Questions About Flashing Firmware
Question
Answer
Question
Answer
After I update firmware on my SAS HBA, why doesn't the version string change in the menu?
The firmware you flashed on the HBA does not run until a diagnostic reset occurs.
If you exit the utility and reenter it, the version string is updated.
This image does not contain a valid nvdata image when I try to flash the firmware.
Why?
You are expected to concatenate a proper nvdata image to the firmware.
MPTUTIL prevents you from flashing an image without a concatenated nvdata image. To concatenate nvdata and firmware, run the mptutil -o -d
64it__l.fw,sas106x.dat,output.fw command.
•
64it__l.fw
is the firmware image without an nvdata image.
• sas106x.dat is the nvdata image. This file depends on the type/rev of
HBA on which the firmware is used.
• output.fw is the name of the file created with the firmware and nvdata image concatenated. Use this concatenated image for all boards of this type or revision.
Question
Answer
Question
Answer
How do I program multiple cards in a server from the command line?
MPTUTIL (EFI) does not support this.
Can I program a new flash and option ROM in the same command line argument?
Yes. Run the mptutil -f <firmware_name> -b <option_rom_name> command.
Viewing the VPD Information for EFI Driver and RISC Firmware
To view the VPD information for the EFI driver and RISC firmware, at the fsO:> prompt, enter mptutil -o -vpd -c 0 .
EFI Commands
To configure an Integrated Mirror (IM) Array on the SAS Controller, use the following EFI commands:
•
DRVCFG (GUI interface)
•
CFGGEN (command line interface)
If you are not using the IM functionality, do not follow these procedures.
DRVCFG Utility
To configure an IM on the SAS controller:
Starting the DRVCFG Utility
To start the drvcfg configuration utility:
1.
From the console menu, select the EFI Shell .
2.
Enter drvcfg -s and press Enter.
Using the DRVCFG Utility
The configuration utility uses several input keys (F1, F2, HOME, END, and so on) that may not be supported by all terminal emulation programs. Each key has an alternate key that performs the same function. Review the terminal emulation program documentation to verify which input keys are supported. If problems occur using any of the function keys or HOME/END/PGUP/PGDN, use the alternate keys.
Configuring the HP 2 Internal Port SAS Host Bus Adapter 53
There are general key inputs throughout the configuration utility that apply on all screens:
F1 Help Context sensitive help for the cursor-resident field.
Arrow Keys
Home/End
+/-
Esc
Enter
Select up, down, left, or right to position the cursor.
Select up, down, left, or right to position the cursor.
Use to change items with values in [ ] brackets. Numeric keypad + and numeric keypad - (minus) update a modifiable field to its next relative value.
Use to abort the current context operation or exit the current screen. User confirmation is solicited as required if changes were made by user. If you are using a serial console, pressing Esc causes a delay of several seconds before it takes effect. This is normal server behavior and is not an error.
Use to issue a command. Executable items are indicated by highlighted text and a different background color. Press Enter to issue the field's associated function.
Configuration Utility Screens
All SAS BIOS configuration utility screens contain the following areas, starting at the top of the screen:
Header area Identifies the utility and version number.
Menu area
Main area
Gives the title of the current screen and, on screens other than the Adapter List screen, identifies the adapter.
The main area for presenting data. This area has a cursor for item selection, and horizontal and vertical scroll bars if necessary.
Footer area Provides general help information text.
provides a map of how to access screens in the drvcfg utility.
Figure 28 Accessed Screens in the drvcfg Utility
DRVCFG Utility Screens
The following screens display as part of the drvcfg utility.
Adapter List Screen
The Adapter List screen displays when the configuration utility starts. This screen displays a scrolling list of up to 256 SAS controllers in the server, and provides information about each of them. Use the arrow keys to select a SAS controller, and press Enter to view and modify the selected SAS controller's properties.
54 Installing the Server Blade Into the Enclosure
You can view and modify the SAS controller whether it is enabled or disabled. You can use the
Boot Support setting in the Adapter Properties menu to change the status of this setting. You must reconnect the EFI Driver for a new Boot Support setting to take effect.
The following are descriptions for the Adapter List screen.
Adapter Indicates the SAS Controller type
PCI Bus Indicates the PCI Bus number assigned by the system BIOS to an adapter ( 0x00
- 0xFF, 0 - 255 decimal)
PCI Dev Indicates the PCI Device assigned by the system BIOS to an adapter (range
0x00 - 0x1F, 0 - 31 decimal)
PCI Fnc
FW Revision
Status
Indicates the PCI Function assigned by the system BIOS to an adapter (range
0x00 - 0x7, 0 - 7 decimal)
Displays the Fusion MPT firmware version and type (IR or IT)
Indicates whether the adapter is eligible for software control (Enabled, Disabled, or Error).
Enabled Indicates the EFI Driver is controlling the adapter or will attempt to control the adapter upon reload.
Disabled
Error
Indicates the EFI Driver is not controlling the adapter or will discontinue control of the adapter upon reload.
Indicates the EFI Driver encountered a problem with the adapter.
Viewing and modifying settings for the adapter is allowed but the information and functionality available may be limited.
Adapter Properties Screen
The Adapter Properties screen enables you to view and modify adapter settings. To scan the SAS controller’s devices, select a SAS controller and press Enter. The Adapter Properties screen displays.
Figure 29 Adapter Properties Screen
Use the arrow keys to select RAID Properties, and press Enter to view the Select New Array Type screen.
To access the following screens, use the arrow keys to select the screen, and press Enter for the appropriate field:
•
RAID Properties
•
SAS Topology
•
Advanced Adapter Properties
The following are descriptions for the Adapter Properties screen.
Adapter Indicates the specific SAS Controller type.
Configuring the HP 2 Internal Port SAS Host Bus Adapter 55
PCI Address
FW Revision
SAS Address
FW Revision
Status
Boot Support
Displays the PCI Address assigned by the system BIOS to the adapter.
•
Bus value range 0x00 - 0xFF, 0 - 255 decimal
•
Device value range 0x00 - 0x1F, 0 - 31 decimal
•
Function range 0x00 - 0x7, 0 - 7 decimal
Displays the MPT firmware version and type. The format is x.xx.xx.xx-yy where: x.xx.xx.xx
refers to the FW version yy refers to the type.
The currently supported type is IR.l).
Displays the SAS Address assigned to this adapter.
Displays the Fusion MPT firmware version and type (IR or IT)
Indicates whether an adapter is eligible for configuration utility software control or is reserved for control by other software (Enabled, Disabled or Error).
Enabled Indicates the EFI Driver is controlling the adapter or will attempt to control the adapter upon reload.
Disabled
Error
Indicates the EFI Driver is not controlling the adapter or will discontinue control of the adapter upon reload.
Indicates the EFI Driver encountered a problem with the adapter.
Viewing and modifying settings for the adapter is allowed but the information and functionality available may be limited.
Specifies whether an adapter is eligible for configuration utility software control or is reserved for control by other software (Enabled BIOS & OS, Enabled
BIOS Only, Enabled OS Only, or Disabled).
•
Enabled BIOS & OS – SAS controller is controlled by the BIOS and OS driver.
•
Enabled BIOS Only – SAS controller is controlled by the BIOS. This setting may not be supported by all OS drivers. For example, it is not possible to disable an adapter in a Windows driver.
•
Enabled OS Only – SAS controller is controlled by the OS driver.
•
Disabled – SAS controller is not controlled by the BIOS when the SAS controller is loaded. However, the adapter is visible through the configuration protocol.
Changes to the Boot Support setting are reflected in the Status field of the
Adapter List menu. The new settings do not take effect until the BIOS is reloaded
(system reboot).
RAID Properties Screens
There are four screens within RAID properties. To access the screens, select RAID Properties from the Adapter Properties screen. The Select New Array Type screen displays. See
.
56 Installing the Server Blade Into the Enclosure
Figure 30 Select New Array Type Screen
Select New Array Type Screen
The Select New Array Type screen enables you to view an existing array or create an Integrated
Mirror array of two disks, plus an optional hot spare.
•
To go to the Create New Array screen, select Create IM Volume.
•
To go to the View Array screen, select View an Existing Array.
Create New Array Screen
The Create New Array screen enables you to create an array. To access the Create New Array screen, press Enter on the Create IM Volume field from the Select New Array Type screen.
To create an array:
1.
Select one of the following options:
To migrate to an IM array, press M . This keeps the existing data, and the disk is synchronized.
To delete all data on all disks in the array, press D . This overwrites data when creating a new
IM array, and the disk is not synchronized.
2.
To create the array after the volume is configured, press C . The server prompts you to save changes, which creates the array. During the creation process, the utility pauses. You are then taken back to the Adapter Properties screen.
The following are descriptions for the Create New Array screen.
Array Type Indicates the type of array being created.
Array Size Indicates the size of the array in Megabytes.
Bay
Device Identifier
RAID Disk
Displays the bay where the devices are located.
Displays the device identifier.
Specifies the devices (disks) that make up an IM array. If RAID Disk is Yes , the device is part of an IM array. If RAID Disk is No , the device is not part of an IM array. This field is grayed out under the following conditions:
•
The device does not meet the minimum requirements for use in an
IM array.
•
The device is not large enough to mirror data on the primary drive.
•
This disk has been selected as the hot spare for the IM array.
Hot Spr Specifies whether a device is the hot spare for an IM array. If Hot
Spr is Yes the device is used as a hot spare for the IM array. If Hot
Spr is No , the device is not used as a hot spare for the IM array. Only one hot spare per IM array is permitted. A hot spare is not required
Configuring the HP 2 Internal Port SAS Host Bus Adapter 57
Drive Status
Pred Fail
Size(MB) in an IM. You can specify a hot spare at array creation, or after creation, if the array uses five disks or fewer. This field is grayed out under the following conditions:
•
The device does not meet the minimum requirements for use in an
IM array.
•
The array has a hot spare.
•
The array is made up of the maximum number of devices (six).
•
The device isn't large enough to mirror existing data on the primary. The hot spare drive must be greater than or equal to the size of any drive in an IM volume.
OK
Missing
Failed
Initializing
CfgOffln
User Fail
Offline
Inactive
Not Syncd
Primary
Secondary
Wrg Type
Too Small
Max Dsks
No SMART
Wrg Intfc
Disk is online and fully functional.
Disk is not responding.
Disk has failed.
Disk is initializing.
Disk is offline at host's request.
Disk is marked failed at host's request.
Disk is offline for some other reason.
Disk has been set to inactive.
Data on disk is not synchronized with the rest of the array.
Disk is the primary disk for a two disk mirror and is OK.
Disk is the secondary disk for a two disk mirror and is OK.
Device is not compatible for use as part of an IM array.
Disk is too small to mirror data.
Maximum number of disks allowed for this type of array has been reached, or maximum number of total IM disks on a controller has been reached.
Disk doesn't support SMART and cannot be used in an RAID array.
Device interface (SAS) differs from existing IM disks.
Indicates whether device SMART is predicting device failure (Yes, No).
Indicates the size of the device in megabytes (megabyte = 1024 x
1024 = 1,048,576 bytes). If the device is part of a two-disk array, this field reflects the size of the array, not the size of the disk. If the device is part of a three or more disk array, this field is the size of the disk within the array.
When creating a striped array, the usable size of the array is determined by the number of drives multiplied by the size of the smallest drive in the array. In arrays consisting of different sized drives, excess space on larger drives is unusable.
58 Installing the Server Blade Into the Enclosure
View Array Screen
The View Array screen enables you to view the current array configuration. To access the View
Array screen, press Enter on the View Existing Array field from the Select New Array Type screen.
You can perform the following actions on the View Array screen:
•
To view the next array, press N .
•
To create a new array, press C .
The following are descriptions for the View Array screen:
Array Displays the number of this array.
Identifier Displays the array identifier.
Type
Scan Order
Size (MB)
Status
Bay
Device Identifier
RAID Disk
Displays the RAID type.
Displays the array scan order.
Displays the array size.
Displays the array status.
Displays the device bay location.
Displays the device identifier.
Specifies the devices (disks) that make up an IM array. If RAID Disk is Yes, the device is part of an IM array. If RAID Disk is No, the device is not part of an IM array. This field is grayed out under the following conditions:
•
The device does not meet the minimum requirements for use in an
IM array.
•
The device is not large enough to mirror existing data on the primary drive.
•
This disk has been selected as the hot spare for the IM array.
Hot Spr
Drive Status
Specifies whether a device is the hot spare for an IM array. If Hot
Spr is Yes , the device is used as a hot spare for the IM array. If Hot
Spr is No , the device is not used as a hot spare for the IM array. Only one hot spare per IM array is permitted.
A hot spare is not required in an IM. A hot spare can be specified at array creation, or after creation, if the array uses 5 disks or fewer.
This field is grayed out under the following conditions:
•
The device does not meet the minimum requirements for use in an
IM array.
•
The array has a hot spare.
•
The array is made up of the maximum number of devices (6).
•
The device isn't large enough to mirror data on the primary. The hot spare drive must be greater than or equal to the size of any drive in any IM volume.
OK
Missing
Failed
Initializing
CfgOffln
User Fail
Disk is online and fully functional.
Disk is not responding.
Disk has failed.
Disk is initializing.
Disk is offline at the host's request.
Disk is marked failed at host's request.
Configuring the HP 2 Internal Port SAS Host Bus Adapter 59
Pred Fail
Size(MB)
Offline
Inactive
Not Syncd
Primary
Secondary
Wrg Type
Too Small
Max Dsks
No SMART
Wrg Intfc
Disk is offline for some other reason.
Disk has been set inactive.
Data on disk is not synchronized with the rest of the array.
Disk is the primary disk for a two disk mirror and is OK.
Disk is the secondary disk for a two disk mirror and is OK.
Device is not compatible for use as part of an IM array.
Disk is too small to mirror data.
Maximum number of disks allowed for this type of array has been reached, or maximum number of total IM disks on a controller has been reached.
Disk doesn't support SMART and cannot be used in an RAID array.
Device interface (SAS) differs from existing IM disks.
Indicates whether device SMART is predicting device failure (Yes, No).
Indicates the size of the device in megabytes (megabyte = 1024 x
1024 = 1,048,576 bytes). If the device is part of a two-disk array, this field reflects the size of the array, not the size of the disk. If the device is part of a three or more disk array, this field is the size of the disk within the array.
When creating a striped array, the usable size of the array is determined by the number of drives multiplied by the size of the smallest drive in the array. In arrays consisting of different sized drives, excess space on larger drives is unusable.
Manage Array Screen
The Manage Array screen enables you to manage the current array. To access the Manage Array screen, select the appropriate field and press Enter on the Manage Array field from the View Array screen.
The Manage Array screen enables you to perform the following actions:
Manage Hot Spare
To display a Hot Spare Management screen that has the same layout as the Create New Array screen, press Enter for Manage Hot Spare. This field is grayed out under the following conditions:
•
The array is inactive.
•
The array is at its maximum number of devices.
•
Non-IR firmware is used.
•
IR is disabled. The array is inactive.
60 Installing the Server Blade Into the Enclosure
Synchronize Array
To synchronize the IM array, press Enter on Synchronize Array. The screen prompts you to perform this action. Press Y for yes or N for no. This field is grayed out under the following conditions:
•
The array is inactive.
•
The array does not need to be resynchronized.
•
The adapter's MPT firmware does not support the feature
•
Non-IR firmware is used.
•
IR is disabled. The array is inactive.
Activate Array
To activate an IM array, press Enter for Activate Array. You are prompted to perform this action.
Press Y for yes or N for no.
Delete Array
To delete an IM array, press Enter for Delete Array. You are prompted to perform this action. Press
Y for yes, and N for no.
The following are descriptions for the Delete Array screen
Identifier Displays the identifier of this array.
Type Displays the RAID type.
Scan Order
Size (MB)
Status
Displays the scan order of the array.
Displays the size of this array.
Displays the status of this array.
Exit the SAS Configuration Utility Screen
Because some changes only take effect when you exit the utility, exit the utility properly. To exit the utility:
1.
To return to the Adapter List from Adapter Properties, press ESC.
2.
To exit the utility from the Adapter List, press ESC.
A similar exit screen is used when exiting most other screens, and can be used to save settings.
The exit screen shows some options that are grey, indicating they are not available. You can only select available options. The exit choices are as follows:
•
Are you sure you want to exit?
•
Cancel Exit
•
Save changes and reboot
•
Discard changes and reboot
•
Exit the Configuration Utility and Reboot
CFGGEN Utility
The cfggen utility is a command line utility that runs in the Linux, EFI, and Windows Pre-Installation
(WinPE) environments. It is a minimally interactive program that you run from a command line prompt, or a shell script.
The results from invoking this utility are communicated through the program status value that is returned when the program exits.
Use the cfggen utility to create IM storage configurations on SAS controllers. Some cfggen commands work only with SAS adapters in the EFI environment.
Configuring the HP 2 Internal Port SAS Host Bus Adapter 61
Starting CFGGEN
The
cfggen utility is located on the HP IPF Offline Diagnostic and Utilities CD. To use
cfggen
:
1.
Insert the CD into the drive.
2.
Boot the server to the EFI Shell prompt.
3.
From the EFI Shell prompt, change to the CD drive: shell> fs0: Enter fs0:>
4.
Change to the directory that contains cfggen.efi
.
fs0:> cd EFI\HP\TOOLS\NETWORK Enter fs0: EFI\HP\TOOLS\NETWORK>
5.
From this directory, use cfggen .
CFGGEN Operation
The cfggen command is not case sensitive. You can enter cfggen commands and parameters in uppercase, lowercase, or a mixture of the two. Use the following conventions in command descriptions:
The cfggen command uses a command line interface.
Syntax: cfggen <controller #> <command> <parameters>
Use the following conventions in command descriptions:
•
Text in italics must be entered exactly as shown on the command line.
•
Text surrounded by < > must be replaced with a required parameter.
•
Text surrounded by [ ] can be replaced by an optional parameter.
•
Parameters surrounded by { } must be entered one or more times, as appropriate for the issued command.
•
Command line definition characters ( < > , [ ] , and { } ) cannot be entered on the command line.
The program name, controller number, command, and parameters fields must be separated by the ASCII space character. The format of the parameters is command specific.
The program return value is returned to you when the program exits. A value of 0 is returned if the command is successful. Otherwise, a value of 1 is returned.
Rules for Creating IM Volumes and Hot Spare Disks
When creating IM volumes and hot spare disks, the following rules apply:
•
All disks that are part of an IM volume or a hot spare for an IM volume must be on the same
SAS controller.
•
IM volumes are supported.
•
Only two IM volumes (plus a global hot spare) per controller can be created.
•
An IM array must have two disks.
•
A hot spare disk cannot be created without at least one IM volume already created.
•
The utility does not allow adding a hot spare disk type different from disk types in the volume.
•
With the AUTO command all drives used are the same type as the first available disk found, and the size is limited to the size of the smallest disk.
CFGGEN Utility Commands
The following are the commands available for the cfggen utility.
62 Installing the Server Blade Into the Enclosure
CREATE Command
The CREATE command creates IM volumes on the SAS controller. Firmware and hardware limitations for this family of cards limit the number of configurations that are possible.
Syntax cfggen <controller #> create <volume type> <size> [qsync] [noprompt]
Parameters
<volume type>
<size>
[qsync]
[noprompt]
Volume type for the volume to be created. Valid value is IM.
Size of the IM volume in megabytes, or “MAX” for the maximum size available.
Quick synchronization of the volume created.
Eliminates warnings and prompts.
Operation
After a disk is added to an IM volume, its storage capacity might or might not be used depending on drive capacity and volume capacity. For example, if you add a 36 GB disk to a volume that only uses 9 GB of capacity on each disk, the remaining 27 GB of capacity on the disk is unusable.
The disk identified by the first SCSI ID on the command line is assigned as the primary disk when creating an IM volume. If the SAS controller is allowed to resynchronize the disks, the data on the primary disk is available by accessing the newly created volume.
AUTO Command
The AUTO command automatically creates an IM volume on the SAS controllers. The volume is created with the maximum number of disks available for use in the specified volume type. The main difference between the AUTO command and the CREATE command is that with AUTO command, you do not specify SCSI ID values for disks to use in the volume. The cfggen utility uses the first disks it finds that are usable in the IM volume. Firmware and hardware limitations for the family of controllers limit the number of configurations that are possible.
Syntax cfggen <controller #> auto <volume type> <size> [qsync] [noprompt]
Parameters
<volume type>
<size>
[qsync]
[noprompt]
Volume type for the volume to be created. Valid value is IM.
Size of the RAID volume in megabytes, or “MAX” for the maximum size available.
Quick synchronization of the volume created.
Eliminates warnings and prompts.
Operation
When AUTO creates an IM volume, the first disk found is assigned as the primary disk. If the controller is allowed to resynchronize the disks, the data on the primary disk is available by accessing the newly created volume. Reply Yes if you want to complete the creation.
HOTSPARE Command
The HOTSPARE command creates a hot spare disk. The hot spare disk is added to hot spare pool
0.
Syntax cfggen <controller #> HOTSPARE [DELETE] <Encl:Bay>
Configuring the HP 2 Internal Port SAS Host Bus Adapter 63
Parameters
<controller #>
[DELETE]
<Encl>:<Bay>
A SAS controller number between 0 and 255.
Specifies that the hot spare is to be deleted (omit the DELETE keyword to specify hot-spare creation).
Enclosure number and Bay number that identify the disk drive that becomes the hot spare.
Operation
The number of disks in an IM array plus the hot spare cannot exceed three. You can create only one hot spare disk. Make sure the capacity of the hot spare disk is greater than or equal to the capacity of the smallest disk in the logical drive. An easy way to verify this is to use the DISPLAY command.
See “Rules for Creating IM Volumes and Hot Spare Disks” (page 62)
.
Verify and Install the Latest Firmware
HP attempts to provide you with the most current version of firmware. However, there might be instances when this is not the case.
To ensure that you have the latest version of firmware running on your server, verify the firmware installed on your server blade. If your firmware isn't the latest, download the latest firmware from the web and create a CD to install the firmware on the server. To install the firmware onto your server blade, you must have an external USB DVD drive attached to the server blade. To install an external DVD drive to your server blade, see
“Operating System is Not Loaded onto the Server
Verify the Latest Version of Firmware
To verify your firmware version:
1.
Log in to the iLO 2 MP (serially or through a telnet session).
2.
Enter co to get to the EFI Boot Manager Menu.
The current server blade firmware displays under System Overview on the EFI Boot Manager
Menu.
3.
Go to http://www.hp.com/go/bizsupport .
4.
Choose download drivers and software.
5.
Choose Itanium-based servers from the Server category.
6.
Choose your product from the servers listed.
7.
Choose the OS.
8.
Choose the firmware category you want to verify.
9.
Compare the version of firmware available on the website to the version of firmware on the server blade.
•
If the firmware versions are the same, you don't need to update your firmware.
•
If the firmware versions are different, you need to update your firmware. Proceed to
“Download the Latest Version of Firmware” (page 64) .
Download the Latest Version of Firmware
To download the latest version of firmware from the web:
1.
Go to http://www.hp.com/go/bizsupport .
2.
Choose download drivers and software.
3.
Choose Itanium-based servers from the Server category.
4.
Choose your product from the servers listed.
64 Installing the Server Blade Into the Enclosure
5.
Choose the OS.
6.
Choose the firmware category you want to download.
7.
Download the firmware to a CD.
Install the Latest Version of Firmware on the Server
To install the firmware on the server:
1.
Connect to the server console. See
“Accessing the Integrated Lights Out 2 Management
2.
Make sure the external USB DVD drive is connected and turned on. See
Using a USB DVD Drive and the OS Disks” (page 66) .
3.
Insert the CD with the copy of the latest version of firmware into the external DVD drive.
4.
Use the EFI Boot Manager Menu and boot to the drive that contains the CD with the updated firmware.
5.
Follow the instructions to update the firmware.
Verify and Install the Latest Firmware 65
advertisement
* Your assessment is very important for improving the workof artificial intelligence, which forms the content of this project
Related manuals
advertisement
Table of contents
- 1 HP Integrity BL860c Server Blade User Service Guide
- 3 Contents
- 10 About This Document
- 10 Intended Audience
- 10 New and Changed Information in This Edition
- 10 Publishing History
- 10 Document Organization
- 11 Typographic Conventions
- 12 HP-UX Release Name and Release Identifier
- 12 Related Documents
- 12 Contacting HP
- 12 Before You Contact HP
- 13 HP Contact Information
- 13 Subscription Service
- 13 Documentation Feedback
- 14 1 Overview
- 14 Server Blade Overview
- 14 Server Blade Dimensions
- 14 Server Blade Components
- 15 SAS Disk Drives
- 16 SAS Backplane
- 16 I/O Subsystem
- 16 PCIe MPS Optimization
- 17 PCI Expansion Blade
- 17 Memory Subsystem
- 17 DIMMs
- 18 Add-On Memory
- 19 Power Subsystem
- 19 Processor and Core Electronics Complex
- 19 Enclosure Information
- 19 Controls, Ports, and LEDs
- 20 Front Panel View
- 20 Front Panel LEDs
- 21 SAS Disk Drive LEDs
- 22 Controls and Ports
- 23 SUV Cable and Ports
- 23 Rear Panel View
- 25 2 General Site Preparation Guidelines
- 26 3 Installing the Server Blade Into the Enclosure
- 26 Safety Information
- 26 Installation Sequence and Checklist
- 26 Unpacking and Inspecting the Server Blade
- 27 Verify Site Preparation
- 27 Inspect the Shipping Containers for Damage
- 27 Unpack the Server Blade
- 27 Check the Inventory
- 27 Damaged Equipment Returns
- 27 Installing Additional Components
- 28 Service Tools Required
- 28 Adding a Hot-Plug SAS Disk Drive
- 29 Installing Internal Components
- 29 Removing the Access Panel
- 30 Installing a Processor
- 32 Installing DIMMs
- 33 Installing Mezzanine Cards
- 35 Installing a Mezzanine Card in Port 1
- 36 Installing a Mezzanine Card to Ports 2 and 3
- 37 Replacing the Access Panel
- 38 Installing and Powering On the Server Blade
- 38 Installing the Server Blade into the c-Class Enclosure
- 39 Installing the PCI Expansion Blade
- 39 Server Power States
- 40 Powering On the Server Blade
- 40 Accessing the Integrated Lights Out 2 Management Processor
- 40 Accessing the iLO 2 MP with DHCP Enabled
- 42 Accessing the iLO 2 MP with No Network Connection
- 42 Connecting the SUV Cable to the Server Blade
- 43 Connecting a Terminal to the Server Blade
- 44 Configuring the iLO 2 MP
- 44 Accessing iLO 2 MP After Establishing a Connection to the Server Blade
- 45 iLO 2 MP Security Requirements
- 45 Securing Remote Access to the Server Blade
- 45 Setting the Server Blade to Power On Automatically
- 46 Configuring Remote Access to the Server Blade
- 47 Remote Access Allowed
- 48 Remote Access Not Allowed
- 48 Accessing EFI or the OS from iLO 2 MP
- 49 EFI Boot Manager
- 49 Saving EFI Configuration Settings
- 49 Booting and Installing the Operating System
- 49 Operating System is Loaded onto the Server Blade
- 49 Operating System is Not Loaded onto the Server Blade
- 49 Loading the Operating System Using HP-UX Ignite
- 49 OS Login Prompt
- 50 Server Blade to Enclosure Interface
- 50 Port Locations on the Rear of the Server Blade Enclosure
- 50 Server Blade to Enclosure Interconnect Mapping
- 51 LAN / NIC Configuration
- 51 Configuring the HP 2 Internal Port SAS Host Bus Adapter
- 51 MPTUTIL Utility
- 52 Flashing Firmware on First Controller
- 52 Flashing BIOS and EFI Driver on the First Controller
- 53 Common Questions About Flashing Firmware
- 53 Viewing the VPD Information for EFI Driver and RISC Firmware
- 53 EFI Commands
- 53 DRVCFG Utility
- 53 Starting the DRVCFG Utility
- 53 Using the DRVCFG Utility
- 54 Configuration Utility Screens
- 54 DRVCFG Utility Screens
- 54 Adapter List Screen
- 55 Adapter Properties Screen
- 56 RAID Properties Screens
- 57 Select New Array Type Screen
- 57 Create New Array Screen
- 59 View Array Screen
- 60 Manage Array Screen
- 60 Manage Hot Spare
- 61 Synchronize Array
- 61 Activate Array
- 61 Delete Array
- 61 Exit the SAS Configuration Utility Screen
- 61 CFGGEN Utility
- 62 Starting CFGGEN
- 62 CFGGEN Operation
- 62 Rules for Creating IM Volumes and Hot Spare Disks
- 62 CFGGEN Utility Commands
- 63 CREATE Command
- 63 Syntax
- 63 Parameters
- 63 Operation
- 63 AUTO Command
- 63 Syntax
- 63 Parameters
- 63 Operation
- 63 HOTSPARE Command
- 63 Syntax
- 64 Parameters
- 64 Operation
- 64 Verify and Install the Latest Firmware
- 64 Verify the Latest Version of Firmware
- 64 Download the Latest Version of Firmware
- 65 Install the Latest Version of Firmware on the Server
- 66 4 Booting and Shutting Down the Operating System
- 66 Operating Systems Supported on the Server Blade
- 66 Installing the Operating System onto the Server Blade
- 66 Installing the OS Using a USB DVD Drive and the OS Disks
- 67 Installing the OS from the External USB DVD Device
- 68 Installing the OS Using HP Ignite–UX
- 68 Installing the OS Using vMedia
- 68 Configuring System Boot Options
- 70 Booting and Shutting Down HP-UX
- 70 Adding HP-UX to the Boot Options List
- 70 Adding the HP-UX Boot Option
- 71 HP-UX Standard Boot
- 71 Booting HP-UX (EFI Boot Manager)
- 72 Booting HP-UX (EFI Shell)
- 73 Booting HP-UX in Single-User Mode (EFI Shell)
- 74 Booting HP-UX in LVM-Maintenance Mode
- 74 Shutting Down HP-UX
- 75 Booting and Shutting Down HP OpenVMS
- 75 Adding OpenVMS to the Boot Options List
- 76 Booting OpenVMS
- 76 Booting OpenVMS (EFI Boot Manager)
- 76 Booting HP OpenVMS (EFI Shell)
- 77 Shutting Down OpenVMS
- 78 Booting and Shutting Down Microsoft Windows
- 78 Adding Microsoft Windows to the Boot Options List
- 79 Booting the Microsoft Windows Operating System
- 80 Shutting Down Microsoft Windows
- 81 Shutting Down Windows from the Command Line
- 82 Booting and Shutting Down Linux
- 82 Adding Linux to the Boot Options List
- 83 Booting the Red Hat Enterprise Linux Operating System
- 83 Booting Red Hat Enterprise Linux from the EFI Shell
- 84 Booting the SuSE Linux Enterprise Server Operating System
- 84 Booting SuSE Linux Enterprise Server from the EFI Shell
- 85 Shutting Down Linux
- 86 5 Troubleshooting
- 86 Methodology
- 86 General Troubleshooting Methodology
- 87 Recommended Troubleshooting Methodology
- 88 Basic and Advanced Troubleshooting Tables
- 91 Troubleshooting Tools
- 91 Front Panel LEDs
- 92 Locator LED
- 92 Server Health LED
- 93 Internal Health LED
- 93 NIC LEDs
- 93 SAS Disk Drive LEDs
- 94 LAN LEDs
- 94 Boot Process LEDs
- 95 Diagnostics
- 95 Online Diagnostics/Exercisers
- 96 Online Support Tool Availability
- 96 Online Support Tools List
- 96 Offline Support Tool Availability
- 96 Offline Support Tools List
- 97 General Diagnostic Tools
- 97 Fault Management Overview
- 97 HP-UX Fault Management
- 98 WBEM indication providers and EMS Hardware Monitors
- 98 Errors and Error Logs
- 98 Event Log Definitions
- 98 Event Log Usage
- 99 iLO 2 MP Event Logs
- 99 System Event Log Review
- 101 Supported Configurations
- 101 System Build-Up Troubleshooting Procedure
- 102 Troubleshooting Processors/Memory/SBA
- 102 Troubleshooting Processors
- 103 Processor Installation Order
- 103 Processor Module Behaviors
- 103 Customer Messaging Policy
- 103 Troubleshooting Blade Memory
- 103 Memory DIMM Installation Order
- 103 Memory Subsystem Behaviors
- 103 Customer Messaging Policy
- 103 Troubleshooting Blade SBA
- 104 Enclosure Information
- 104 Cooling Subsystem
- 104 Troubleshooting Communications Modules
- 104 I/O Subsystem Behaviors
- 104 Customer Messaging Policy
- 105 Troubleshooting Management Subsystem
- 105 Firmware
- 105 Identifying and Troubleshooting Firmware Problems
- 105 Firmware Updates
- 106 Troubleshooting the Server Interface (System Console)
- 106 Troubleshooting the Environment
- 106 Reporting Your Problems to HP
- 107 Online Support
- 107 Phone Support
- 107 Information to Collect Before you Contact Support
- 108 6 Removing and Replacing Components
- 108 Service Tools Required
- 108 Removing and Replacing a Hot-Plug SAS Disk Drive
- 108 Removing a SAS Disk Drive
- 109 Replacing a SAS Disk Drive
- 109 Removing and Replacing Disk Drive Blanks
- 109 Removing a Disk Drive Blank
- 110 Replacing a Disk Drive Blank
- 110 Preparing the Server Blade for Servicing
- 110 Powering Off the Server Blade
- 111 Removing and Replacing the Server Blade from the Enclosure
- 111 Removing the Server Blade From the Enclosure
- 111 Replacing the Server Blade in the Enclosure
- 112 Removing and Replacing the Server Blade Access Panel
- 112 Removing the Server Blade Access Panel
- 112 Replacing the Server Blade Access Panel
- 113 Removing and Replacing Internal Components
- 114 Removing and Replacing DIMMs
- 114 Removing a DIMM
- 114 DIMM Installation Order
- 115 DIMM Configuration
- 115 Replacing a DIMM
- 115 Removing and Replacing a Processor
- 116 Removing a Processor
- 117 Installing a Processor
- 119 Removing and Replacing the SAS Backplane
- 119 Removing the SAS Backplane
- 120 Installing the SAS Backplane
- 120 Removing and Replacing the Front Display Assembly
- 120 Removing the Front Display Assembly
- 121 Replacing the Front Display Assembly
- 121 Removing and Replacing the Server Battery
- 122 Removing the Server Battery
- 123 Replacing the Server Battery
- 123 Removing and Replacing the Mezzanine Cards
- 123 Removing a Mezzanine Card
- 124 Replacing a Mezzanine Card
- 124 Removing and Replacing a Cache Module
- 125 Removing a Cache Module
- 126 Replacing the Cache Module
- 130 Removing and Replacing the Low Profile Battery Backed Write Cache (BBWC) Battery
- 130 Removing the BBWC Battery
- 132 Replacing the BBWC Battery
- 140 Removing and Replacing the Trusted Platform Module
- 140 Removing the TPM
- 141 Replacing the TPM
- 142 Removing and Replacing the System Board
- 142 Removing the System Board
- 144 Replacing the System Board
- 146 A Parts Information
- 146 Server Blade Components List
- 148 B Server Upgrades
- 148 Processor Upgrades
- 148 Upgrading Versus Adding On
- 148 Firmware
- 148 Operating Systems
- 150 C Utilities
- 150 NVRAM Backup Utility
- 150 Downloading and Installing the NVRAM Backup Utility
- 150 Using the NVRAM Backup Utility
- 150 Syntax
- 150 Parameters
- 151 Extensible Firmware Interface
- 152 EFI Commands
- 154 EFI/POSSE Commands
- 154 Help
- 154 Syntax
- 154 Parameters
- 154 Operation
- 157 baud
- 157 Syntax
- 157 Parameters
- 157 Operation
- 157 boottest
- 157 Syntax
- 158 Parameters
- 158 cpuconfig
- 158 Syntax
- 158 Parameters
- 158 Operation
- 159 conconfig
- 159 Syntax
- 159 Parameters
- 159 Notes
- 160 default
- 160 Syntax
- 160 Parameters
- 160 Operation
- 160 errdump
- 160 Syntax
- 161 Parameters
- 161 Operation
- 161 info
- 161 Syntax
- 161 Parameters
- 165 ioconfig
- 165 Syntax
- 165 Parameters
- 165 Operation
- 166 lanaddress
- 166 Syntax:
- 166 Parameters
- 166 monarch
- 167 Syntax
- 167 Parameters
- 167 Operation
- 167 pdt
- 167 Syntax
- 167 Parameters
- 167 Operation
- 168 sysmode
- 168 Syntax
- 168 Parameters
- 168 Operation
- 169 Specifying Parameters
- 169 Using the Setup Utility
- 174 Using the Boot Option Maintenance Menu
- 174 EFI Shell Paths
- 174 Boot From a File
- 175 Add a Boot Option
- 175 Delete Boot Option(s)
- 175 Change Boot Order
- 176 Manage BootNext Setting
- 176 Set Auto Boot TimeOut
- 177 Select Active Console Output Devices
- 177 Select Active Console Input Devices
- 178 Select Active Standard Error Devices
- 178 Using the System Configuration Menu
- 179 Security/Password Menu
- 179 Resetting Passwords
- 179 Integrated Lights Out 2 Management Processor
- 180 Index