Using the Projector on a Network. Epson BrightLink 575Wi, BrightLink 585Wi, BrightLink 595Wi, EB-585Wi
Add to My manuals285 Pages
advertisement
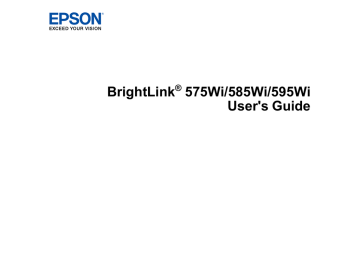
Using the Projector on a Network
Follow the instructions in these sections to set up your projector for use on a network.
Note: To use the interactive pens with your projected computer image, you need to connect the USB cable, even if you are projecting through the network.
Setting Up Projector Network E-Mail Alerts
Setting Up Monitoring Using SNMP
Controlling a Networked Projector Using a Web Browser
Wired Network Projection
You can send images to your projector through a wired network. To do this, you connect the projector to your network, and then set up your projector and computer for network projection.
After connecting and setting up the projector as described here, install the network software from the
Epson Projector Software CD or download the software as necessary. Use the following software and documentation to set up, control, and monitor network projection:
• EasyMP Network Projection software sets up your computer for network projection. See the EasyMP
Network Projection Operation Guide for instructions.
• EasyMP Monitor software (Windows only) lets you monitor and control your projector through the network. You can download the latest software and documentation from the Epson web site. Go to epson.com/support (U.S.) or epson.ca/support (Canada) and select your projector.
• EasyMP Multi PC Projection software allows you to hold interactive meetings by projecting the computer screens of users over a network. See the EasyMP Multi PC Projection Operation Guide for instructions.
• EasyMP Network Updater software (Windows only) allows you to update firmware for a projector over a wired LAN. See the EasyMP Network Updater Operation Guide for instructions. You can download the latest software and documentation from the Epson web site. Go to epson.com/support (U.S.) or epson.ca/support (Canada) and select your projector.
55
Note: If your projector is connected via a LAN cable to a network that includes a wireless access point, you can connect to the projector wirelessly through the access point using the EasyMP Network
Projection software.
Selecting Wired Network Settings
Parent topic:
Using the Projector on a Network
Related references
Projector Network Settings - Network Menu
Connecting to a Wired Network
To connect the projector to a wired local area network (LAN), use a 100Base-TX or 10Base-T network cable. To ensure proper data transmission, use a Category 5 shielded cable or better.
1.
Connect one end of the network cable to your network hub, switch, or router.
2.
Connect the other end of the cable to the projector's LAN port.
Parent topic:
Selecting Wired Network Settings
Before you can project from computers on your network, you must select the network settings for the projector using its menu system.
Note: Make sure you already connected the projector to your wired network using the LAN port.
56
1.
Turn on the projector.
2.
Press the Menu button.
3.
Select the Network menu and press Enter.
4.
Select Network Configuration and press Enter.
5.
Select the Basic menu and press Enter.
57
6.
Select the following basic options as necessary:
• Projector Name lets you enter a name up to 16 alphanumeric characters long to identify the projector over the network.
• PJLink Password lets you enter a password up to 32 alphanumeric characters long for using the
PJLink protocol for projector control.
• Web Control Password lets you enter a password up to 8 alphanumeric characters long for accessing the projector over the web. (Default user name is EPSONWEB; default password is
admin.)
• Projector Keyword lets you turn on a security password to prevent access to the projector by anyone not in the room with it. You must enter a displayed, randomized keyword from a computer using the EasyMP Network Projection software to access the projector.
Note: Use the displayed keyboard to enter the name, passwords and keyword. Press the arrow buttons on the remote control to highlight characters and press Enter to select them.
7.
Select the Wired LAN menu and press Enter.
8.
If necessary, select IP Settings and press Enter.
9.
Select your IP Settings as necessary:
• If your network assigns addresses automatically, turn on the DHCP setting.
58
• If you must set addresses manually, turn off DHCP and enter the projector's IP Address, Subnet
Mask, and Gateway Address as needed.
Note: To highlight the numbers you want from the displayed keyboard, press the arrow buttons on the remote control. To select a highlighted number, press Enter.
10. To prevent display of the IP address on the standby screen, turn off IP Address Display.
11. When you finish selecting settings, select Complete and follow the on-screen instructions to save your settings and exit the menus.
Parent topic:
Wireless Network Projection
You can send images to your projector through a wireless network. To do this, you must install the
Epson 802.11b/g/n wireless LAN module, and then set up your projector and computer for wireless projection.
Note: The wireless LAN module is not included with your projector.
Note: If your projector is connected via a LAN cable to a network that includes a wireless access point, you can connect to the projector wirelessly using the EasyMP Network Projection software.
There are two ways to connect the projector to your wireless network:
• Using the optional Quick Wireless Connection USB Key (Windows only)
• Configuring the connection manually using the projector's Network menus
After installing the module and setting up the projector, install the network software from the Epson
Projector Software CD or download the software, as necessary. Use the following software and documentation to set up, control, and monitor wireless projection:
• EasyMP Network Projection software sets up your computer for wireless network projection. See the
EasyMP Network Projection Operation Guide for instructions.
• EasyMP Monitor software (Windows only) lets you monitor and control your projector through the network. You can download the latest software and documentation from the Epson web site. Go to epson.com/support (U.S.) or epson.ca/support (Canada) and select your projector.
• EasyMP Multi PC Projection software allows you to hold interactive meetings by projecting the computer screens of users over a network. See the EasyMP Multi PC Projection Operation Guide for instructions.
59
• Projection from iOS or Android devices with the wireless LAN module and free Epson iProjection app; visit epson.com/projectorapp (U.S.) or epson.ca/projectorapp (Canada) for more information.
Installing the Wireless LAN Module
Using Quick Wireless Connection (Windows Only)
Selecting Wireless Network Settings Manually
Selecting Wireless Network Settings in Windows
Selecting Wireless Network Settings in OS X
Setting Up Wireless Network Security
Parent topic:
Using the Projector on a Network
Related references
Optional Equipment and Replacement Parts
Projector Network Settings - Network Menu
Installing the Wireless LAN Module
To use the projector over a wireless network, install the Epson 802.11b/g/n wireless module in the projector. Do not install any other type of wireless module.
Caution: Never remove the module while its indicator light is green or flashing, or while you are projecting wirelessly. You may damage the module or lose data.
Note: The wireless LAN module is not included with your projector.
1.
Turn off the projector and unplug the power cord.
60
2.
Unscrew and remove the cable cover if it is attached (screwdriver not included).
3.
Insert the wireless LAN module into the port shown here.
61
4.
Replace the cable cover and tighten the screws.
5.
Plug in and turn on the projector.
Parent topic:
Using Quick Wireless Connection (Windows Only)
You can use the Quick Wireless Connection USB Key to quickly connect the projector to a Windows computer wirelessly. Then you can project your presentation and remove the key when you are done.
Note: The Quick Wireless Connection USB key is not included with your projector.
1.
Turn on the projector.
2.
Connect the USB key to the projector's USB-A port.
You see a projected message that the network information update is complete.
3.
Remove the USB key.
4.
Now connect the USB key to a USB port on your computer or notebook.
Note: In Windows Vista, if you see the AutoPlay window, select Run LaunchU3.exe, then select
Allow on the next screen.
5.
Follow the on-screen instructions to install the Quick Wireless Connection driver.
Note: If you see a Windows Firewall message, click Yes to disable the firewall.
62
After a few minutes, your computer image is displayed by the projector. If it does not appear, press the LAN button on your projector remote control or restart your computer.
6.
Run your presentation as necessary.
7.
When you finish projecting wirelessly, select the Safely Remove Hardware option in the Windows taskbar, then remove the USB key from your computer.
Note: You may need to restart your computer to reactivate your wireless LAN connection.
Parent topic:
Selecting Wireless Network Settings Manually
Before you can project from your wireless network, you must select the network settings for the projector using its menu system.
1.
Turn on the projector.
2.
Press the Menu button.
3.
Select the Network menu and press Enter.
4.
Select Network Configuration and press Enter.
63
5.
Select the Basic menu and press Enter.
6.
Select the following basic options as necessary:
• Projector Name lets you enter a name up to 16 alphanumeric characters long to identify the projector over the network.
• PJLink Password lets you enter a password up to 32 alphanumeric characters long for using the
PJLink protocol for projector control.
• Web Control Password lets you enter a password up to 8 alphanumeric characters long for accessing the projector over the web. (Default user name is EPSONWEB; default password is
admin.)
• Projector Keyword lets you turn on a security password to prevent access to the projector by anyone not in the room with it. You must enter a displayed, randomized keyword from a computer using the EasyMP Network Projection software to access the projector.
Note: Use the displayed keyboard to enter the name, passwords and keyword. Press the arrow buttons on the remote control to highlight characters and press Enter to select them.
64
7.
Select the Wireless LAN menu and press Enter.
8.
Select the settings on the Wireless LAN menu as necessary for your network.
9.
When you finish selecting settings, select Complete and follow the on-screen instructions to save your settings and exit the menus.
After you complete the wireless settings for your projector, you need to select the wireless network on your computer.
Parent topic:
Wireless LAN Menu Settings
Setting
Wireless LAN Power
Options
On
Off
Description
Turns on wireless LAN support
65
Setting
Connection Mode
Channel
SSID Auto Setting
SSID
IP Settings
SSID Display
IP Address Display
Options
Quick
Advanced
On
Off
Description
Selects the type of wireless connection:
Quick: lets you quickly connect to one computer or use the optional Quick Wireless
Connection USB Key to connect
1ch
6ch
11ch
DHCP (On or Off)
IP Address
Subnet Mask
Gateway Address
Advanced: lets you connect to multiple computers via a wireless network access point
In Quick connection mode, selects the frequency band
(channel) used by the wireless
LAN
On
Off
Turns on automatic SSID searching in Quick connection mode; set to Off when connecting to multiple projectors at the same time
Up 32 alphanumeric characters Sets the SSID (network name) of the wireless LAN system the projector is connecting to
Selects DHCP if your network assigns addresses automatically, or turns off DHCP so you can enter the network's IP address, subnet mask, and gateway address as needed
On
Off
Selects whether to display the
SSID on the network standby screen
Selects whether to display the IP address on the network standby screen
Parent topic:
Selecting Wireless Network Settings Manually
66
Selecting Wireless Network Settings in Windows
Before connecting to the projector, select the correct wireless network on your computer.
1.
To access your wireless utility software, double-click the network icon on the Windows taskbar.
2.
Do one of the following:
• If your projector is set up on an existing network (Advanced mode), select the network name
(SSID).
• If your projector is configured for Quick mode, select the projector's SSID.
3.
Click Connect.
Parent topic:
Selecting Wireless Network Settings in OS X
Before connecting to the projector, select the correct wireless network in OS X.
1.
Click the AirPort icon on the menu bar at the top of the screen.
2.
Make sure AirPort is turned on, then do one of the following:
• If your projector is set up on an existing network (Advanced mode), select the network name
(SSID).
• If your projector is configured for Quick mode, select the projector's SSID.
Parent topic:
Setting Up Wireless Network Security
You can set up security for your projector to use on the wireless network. Set up one of the following security options to match the settings used on your network:
• WEP encryption
• WPA security
Note: Check with your network administrator for guidance on entering the correct information.
1.
Press the Menu button.
2.
Select the Network menu and press Enter.
3.
Select Network Configuration and press Enter.
67
4.
Select the Security menu and press Enter.
5.
Select the security settings as necessary to match your network settings.
6.
When you finish selecting settings, select Complete and follow the on-screen instructions to save your settings and exit the menus.
Wireless Security Menu Settings
Parent topic:
Wireless Security Menu Settings
Settings on the Security menu let you select the type of security and security settings that match the network you are connecting the projector to.
Setting
Security
Passphrase
Options
WPA2-PSK and WPA types available
Various keys from 8 to 32 characters
Description
Selects the type of security used on the wireless network
For WPA or WPA2-PSK security, selects the pre-shared key used on the network
Parent topic:
Setting Up Wireless Network Security
68
Setting Up Projector Network E-Mail Alerts
You can set up the projector to send you an e-mail alert over the network if there is a problem with the projector.
1.
Press the Menu button.
2.
Select the Network menu and press Enter.
3.
Select Network Configuration and press Enter.
4.
Select the Mail menu and press Enter.
5.
Turn on Mail Notification.
6.
Enter the IP address for the SMTP Server option.
Note: Do not use these addresses: 127.x.x.x or 224.0.0.0 through 255.255.255.255 (where x is a number from 0 to 255).
7.
Select a number for the SMTP server Port Number, from 1 to 65535 (default is 25).
8.
Choose an Address field, enter the e-mail address, and select the alerts you want to receive there.
Repeat for up to three addresses.
Note: Your e-mail address can be up to 32 alphanumeric characters long.
69
9.
When you finish selecting settings, select Complete and follow the on-screen instructions to save your settings and exit the menus.
Note: If a critical problem causes a projector to shut down, you may not receive an e-mail alert.
Network Projector E-mail Alert Messages
Parent topic:
Using the Projector on a Network
Network Projector E-mail Alert Messages
When a problem occurs with a networked projector, and you selected to receive e-mail alerts, you receive an e-mail containing the following information:
• Epson Projector on the subject line
• The name of the projector experiencing a problem
• The IP address of the affected projector
• Detailed information about the problem
Note: If a critical problem causes a projector to shut down, you may not receive an e-mail alert.
Parent topic:
Setting Up Projector Network E-Mail Alerts
Setting Up Monitoring Using SNMP
Network administrators can install SNMP (Simple Network Management Protocol) software on network computers so they can monitor projectors. If your network uses this software, you can set up the projector for SNMP monitoring.
1.
Press the Menu button.
2.
Select the Network menu and press Enter.
3.
Select Network Configuration and press Enter.
70
4.
Select the Others menu and press Enter.
5.
Enter up to two IP addresses to receive SNMP notifications, using 0 to 255 for each address field.
Note: Do not use these addresses: 127.x.x.x or 224.0.0.0 through 255.255.255.255 (where x is a number from 0 to 255).
6.
If available, select the Priority Gateway setting for your network.
7.
If your network environment uses an AMX controller, turn on the AMX Device Discovery setting to allow the projector to be detected.
8.
If your network environment uses a Crestron RoomView controller, turn on the Crestron RoomView setting to allow the projector to be detected.
9.
If you are connecting to a network using Bonjour, turn on the Bonjour setting.
10. If you want this projector to receive broadcasted messages over the network, turn on the Message
Broadcasting setting. Administrators can broadcast messages over the network using the Message
Broadcasting plug-in for EasyMP Monitor (Windows only).
11. When you finish selecting settings, select Complete and follow the on-screen instructions to save your settings and exit the menus.
Parent topic:
Using the Projector on a Network
71
Controlling a Networked Projector Using a Web Browser
Once you have connected your projector to your network, you can select projector settings and control projection using a compatible web browser. This lets you access the projector remotely.
Note: The web setup and control features support Microsoft Internet Explorer 8.0 or later, and Safari on networks that do not use a proxy server for connection. You cannot select all of the projector menu settings or control all projector functions using a web browser.
Note: If you set Standby Mode to Communication On, you can use a web browser to select settings and control projection even if the projector is in standby mode.
1.
Make sure the projector is turned on.
2.
Start your web browser on a computer connected to the network.
3.
Type the projector's IP address into the browser's address box and press the computer's Enter key.
You see the Web Control screen.
Note: You may need to log in before you see the Web Control screen. If you see a log in window, enter your user name and password. (The default user name is EPSONWEB and the default password is admin.)
4.
To select projector menu settings, select the name of the menu and follow the on-screen instructions to select settings.
5.
To control projection remotely, select the Web Remote option.
72
You see a screen like this:
1 Power button control
2 Selects Computer port source
3 Selects Video, S-Video, and HDMI port sources
4 Freeze button control
5 A/V Mute button control
6 Page Up and Page Down button controls
7 Searches for sources
8 Selects the network source
9 Selects the USB Display or USB device source
10 Volume button controls
11 Closed Caption control
6.
Select the icon corresponding to the projector function you want to control.
Parent topic:
Using the Projector on a Network
73
Related references
Projector Setup Settings - Extended Menu
Crestron RoomView Support
If you are using the Crestron RoomView network monitoring and control system, you can set up your projector for use on the system. Crestron RoomView lets you control and monitor your projector using a web browser.
Note: You cannot use the Epson Web Control feature or the Message Broadcasting plug-in for EasyMP
Monitor when you use Crestron RoomView.
For additional information on Crestron RoomView, contact Crestron.
Setting Up Crestron RoomView Support
Controlling a Networked Projector Using Crestron RoomView
Parent topic:
Using the Projector on a Network
Setting Up Crestron RoomView Support
To set up your projector for monitoring and control using a Crestron RoomView system, make sure your computer and projector are connected to the network. If you are connecting wirelessly, set up the projector using the Advanced network connection mode.
Note: If you want to use the Crestron RoomView system when the projector is turned off, you need to adjust the Standby Mode settings in the ECO menu.
1.
Press the Menu button.
2.
Select the Network menu and press Enter.
3.
Select Network Configuration and press Enter.
74
4.
Select the Others menu and press Enter.
5.
Set the Crestron RoomView setting to On to allow the projector to be detected.
Note: Enabling Crestron RoomView disables the Epson Message Broadcast feature in the EasyMP
Monitor software.
6.
When you finish selecting settings, select Complete and follow the on-screen instructions to save your settings and exit the menus.
7.
Turn off the projector, then turn it on again to enable the setting.
Parent topic:
Related references
Projector Setup Settings - Extended Menu
Controlling a Networked Projector Using Crestron RoomView
Once you have set up your projector to use Crestron RoomView, you can control and monitor projection using a compatible web browser.
1.
Start your web browser on a computer connected to the network.
2.
Type the projector's IP address into the browser's address box and press the computer's Enter key.
75
You see this screen:
3.
Select the input source that you want to control in the Sources List box. You can scroll through available sources using the up and down arrows in the box.
4.
To control projection remotely, click the on-screen buttons that correspond to the projector's remote control buttons. You can scroll through button options at the bottom of the screen.
Note: These on-screen buttons do not directly correspond to the projector's remote control buttons:
• OK acts as the Enter button
• Menu displays the projector's menu
5.
To view information about the projector, click the Info tab.
6.
To change projector, Crestron, and password settings, click the Tools tab, select settings on the displayed screen, and click Send.
7.
When you finish selecting settings, click Exit to exit the program.
Parent topic:
76
advertisement
Related manuals
advertisement
Table of contents
- 3 Contents
- 12 Introduction to Your Projector
- 12 Projector Features
- 14 Product Box Contents
- 15 Additional Components
- 16 Optional Equipment and Replacement Parts
- 18 Warranty and Registration Information
- 18 Notations Used in the Documentation
- 18 Where to Go for Additional Information
- 19 Projector Part Locations
- 19 Projector Parts - Front/Top
- 20 Projector Parts - Side
- 21 Projector Parts - Interface Panel
- 23 Projector Parts - Base
- 24 Projector Parts - Control Panel
- 25 Projector Parts - Interactive Pens and Pen Tray
- 27 Projector Parts - Remote Control
- 28 Projector Parts - Touch Unit
- 31 Setting Up the Projector
- 31 Projector Placement
- 31 Projector Setup and Installation Options
- 32 Projection Distance
- 34 Removing and Attaching the Cable Cover
- 35 Projector Connections
- 36 Connecting to Computer Sources
- 36 Connecting to a Computer for USB Video and Audio
- 38 Connecting to a Computer for VGA Video
- 38 Connecting to a Computer for HDMI Video and Audio
- 39 Connecting to a Computer for Pen Use or USB Mouse Control
- 40 Connecting to a Computer for Sound
- 40 Connecting to Video Sources
- 41 Connecting to an HDMI Video Source
- 41 Connecting to an MHL-Compatible Device
- 42 Connecting to a Component-to-VGA Video Source
- 43 Connecting to a Composite Video Source
- 43 Connecting to an S-Video Video Source
- 44 Connecting to a Video Source for Sound
- 45 Connecting to an External Computer Monitor
- 46 Connecting to External Speakers
- 46 Connecting a Microphone
- 47 Connecting to External USB Devices
- 47 USB Device Projection
- 48 Connecting a USB Device or Camera to the Projector
- 49 Selecting the Connected USB Source
- 49 Disconnecting a USB Device or Camera From the Projector
- 49 Connecting to a Document Camera
- 50 Connecting Multiple Projectors of the Same Model
- 52 Installing Batteries in the Remote Control
- 53 Installing Batteries in the Pens
- 55 Using the Projector on a Network
- 55 Wired Network Projection
- 56 Connecting to a Wired Network
- 56 Selecting Wired Network Settings
- 59 Wireless Network Projection
- 60 Installing the Wireless LAN Module
- 62 Using Quick Wireless Connection (Windows Only)
- 63 Selecting Wireless Network Settings Manually
- 65 Wireless LAN Menu Settings
- 67 Selecting Wireless Network Settings in Windows
- 67 Selecting Wireless Network Settings in OS X
- 67 Setting Up Wireless Network Security
- 68 Wireless Security Menu Settings
- 69 Setting Up Projector Network E-Mail Alerts
- 70 Network Projector E-mail Alert Messages
- 70 Setting Up Monitoring Using SNMP
- 72 Controlling a Networked Projector Using a Web Browser
- 74 Crestron RoomView Support
- 74 Setting Up Crestron RoomView Support
- 75 Controlling a Networked Projector Using Crestron RoomView
- 77 Using Basic Projector Features
- 77 Turning On the Projector
- 79 Turning Off the Projector
- 80 Selecting the Language for the Projector Menus
- 81 Image Shape
- 81 Correcting Image Shape with the Keystone Buttons
- 84 Correcting Image Shape with Quick Corner
- 85 Resizing the Image with the Wide and Tele Buttons
- 86 Adjusting the Image Position
- 87 Focusing the Image
- 88 Remote Control Operation
- 90 Using the Remote Control as a Wireless Mouse
- 91 Using the Remote Control as a Pointer
- 91 Selecting an Image Source
- 93 Projection Modes
- 93 Changing the Projection Mode Using the Remote Control
- 94 Changing the Projection Mode Using the Menus
- 95 Image Aspect Ratio
- 95 Changing the Image Aspect Ratio
- 96 Available Image Aspect Ratios
- 96 Color Mode
- 97 Changing the Color Mode
- 97 Available Color Modes
- 98 Turning On Auto Iris
- 99 Controlling the Volume with the Volume Buttons
- 99 Projecting a PC Free Presentation
- 100 Supported PC Free File Types
- 101 Starting a PC Free Slide Show
- 102 Starting a PC Free Movie Presentation
- 104 PC Free Display Options
- 106 Adjusting Projector Features
- 106 Shutting Off the Picture and Sound Temporarily
- 106 Stopping Video Action Temporarily
- 107 Zooming Into and Out of Images
- 108 Projector Security Features
- 108 Password Security Types
- 109 Setting a Password
- 110 Selecting Password Security Types
- 111 Entering a Password to Use the Projector
- 112 Saving a User's Logo Image to Display
- 114 Locking the Projector's Buttons
- 115 Unlocking the Projector's Buttons
- 115 Installing a Security Cable
- 116 Creating a User Pattern to Display
- 118 Using the Interactive Features
- 118 Interactive Modes
- 118 Using the Projected Screen as a Whiteboard (Whiteboard Mode)
- 120 Drawing on a Projected Image (Annotation Mode)
- 121 Controlling Computer Features from a Projected Screen (PC Interactive Mode)
- 124 PC Interactive Mode System Requirements
- 124 Using the Interactive Pens
- 125 Using the Pens
- 127 Pen Calibration
- 128 Calibrating Automatically
- 130 Calibrating Manually
- 134 Using Finger Touch Interactivity
- 134 Touch Unit Safety Instructions
- 136 Calibrating for Finger Touch Interactivity
- 140 Using Finger Touch Operations
- 143 Using BrightLink With a Computer
- 143 Adjusting the Pen Operation Area
- 146 Easy Interactive Tools
- 147 Windows Pen Input and Ink Tools
- 147 Enabling Windows Pen Input and Ink Tools
- 149 Using Windows Pen Input and Ink Tools
- 150 Using BrightLink Without a Computer
- 150 Using PC Free Annotation
- 151 Built-in Tools for Use Without a Computer
- 153 Using the Built-in Whiteboard Annotation Mode
- 154 Changing Pen Width and Color Using the Built-in Toolbar
- 154 Projector Control Toolbar
- 156 Selecting Network Device Display from the Projector Control Toolbar
- 158 Adjusting the Menu Settings
- 158 Using the Projector's Menus
- 160 Image Quality Settings - Image Menu
- 161 Input Signal Settings - Signal Menu
- 164 Projector Feature Settings - Settings Menu
- 167 Projector Setup Settings - Extended Menu
- 175 Projector Network Settings - Network Menu
- 176 Projector Setup Settings - ECO Menu
- 178 Projector Information Display - Info Menu
- 179 Event ID Code List
- 180 Projector Reset Options - Reset Menu
- 182 Maintaining and Transporting the Projector
- 182 Projector Maintenance
- 182 Cleaning the Projection Window
- 183 Cleaning the Obstacle Sensor
- 184 Cleaning the Projector Case
- 184 Air Filter and Vent Maintenance
- 184 Cleaning the Air Filter and Vents
- 189 Replacing the Air Filter
- 194 Projector Lamp Maintenance
- 194 Replacing the Lamp
- 198 Resetting the Lamp Timer
- 199 Replacing the Remote Control Batteries
- 201 Replacing the Interactive Pen Batteries
- 202 Replacing the Interactive Pen Tips
- 203 Transporting the Projector
- 204 Solving Problems
- 204 Projection Problem Tips
- 205 Projector Light Status
- 208 Using the Projector Help Displays
- 208 Solving Image or Sound Problems
- 209 Solutions When No Image Appears
- 210 Solutions When Image is Incorrect Using the USB Display Function
- 210 Solutions When "No Signal" Message Appears
- 210 Displaying From a PC Laptop
- 211 Displaying From a Mac Laptop
- 211 Solutions When "Not Supported" Message Appears
- 211 Solutions When Only a Partial Image Appears
- 212 Solutions When the Image is Not Rectangular
- 213 Solutions When the Image Contains Noise or Static
- 213 Solutions When the Image is Fuzzy or Blurry
- 214 Solutions When the Image Brightness or Colors are Incorrect
- 215 Solutions to Sound Problems
- 215 Solutions to Microphone Problems
- 216 Solving Projector or Remote Control Operation Problems
- 216 Solutions to Projector Power or Shut-Off Problems
- 217 Solutions to Problems with the Remote Control
- 217 Solutions to Password Problems
- 218 Solving Interactive Problems
- 218 Solutions When "Hardware Device Not Found" Message Appears
- 218 Solutions When "Error Occurred in the Easy Interactive Function" Message Appears
- 219 Solutions When the Interactive Pens Do Not Work
- 220 Solutions When Finger Touch Interactivity Does Not Work
- 220 Solutions When Manual Calibration Does Not Work
- 220 Solutions When the Built-In Toolbar (PC Free Annotation) Does Not Work
- 221 Solutions When the Interactive Pen Position Is Not Accurate
- 221 Solutions When the Interactive Pens Are Slow or Difficult to Use
- 222 Solutions When the Interactive Pens Cause Interference or Unwanted Effects
- 222 Solutions When Network Alert E-Mails are Not Received
- 222 Where to Get Help
- 224 Technical Specifications
- 224 General Projector Specifications
- 226 Projector Lamp Specifications
- 226 Interactive Pen Specifications
- 227 Remote Control Specifications
- 227 Touch Unit Specifications
- 227 Projector Dimension Specifications
- 227 Projector Electrical Specifications
- 229 Projector Environmental Specifications
- 229 Projector Safety and Approvals Specifications
- 229 Supported Video Display Formats
- 232 USB Display System Requirements
- 233 Notices
- 233 Recycling
- 233 Important Safety Information
- 234 Important Safety Instructions
- 237 Restriction of Use
- 237 FCC Compliance Statement
- 238 Wireless Telegraphy Act Regulations
- 238 Trademarks
- 238 Open Source Software License
- 284 Copyright Notice
- 285 A Note Concerning Responsible Use of Copyrighted Materials
- 285 Copyright Attribution