advertisement
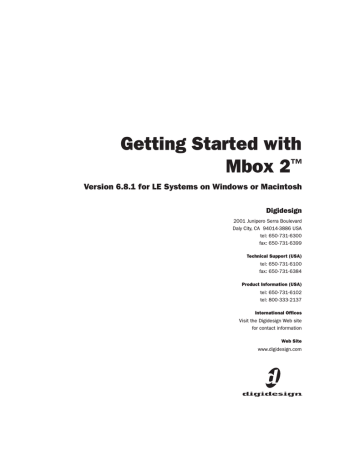
chapter 3
Macintosh Configuration
This chapter contains information for Macintosh systems only. If you are installing Pro Tools
on a Windows computer, see Chapter 2, “Windows Configuration.”
Before installing this version of Pro Tools, please refer to the Read Me information included on the Pro Tools Installer CD-ROM.
Installation Overview
Installation of the Mbox 2 on a Macintosh includes the following steps:
1
Configuring “Apple System Settings for
2 “Installing Pro Tools LE” on page 18
3 Restarting your computer.
4 “Launching Pro Tools LE” on page 19.
5 “Configuring Pro Tools LE” on page 19.
6 Making audio connections to the Mbox 2.
(See Chapter 4, “Mbox 2 Hardware and Connections” for details.)
Apple System Settings for
Mac OS X
To ensure optimum performance with
Pro Tools LE, configure the following settings before you install Pro Tools software.
Do not use the Mac OS X automatic Software Update feature, as it may install components that have not yet been qualified for
Pro Tools. For details on qualified versions of Mac OS, refer to the latest compatibility information on the Digidesign Web site
(www.digidesign.com).
To configure Mac OS X for Pro Tools LE:
1 Make sure you are logged into an administrator account where you want to install
Pro Tools LE. For details on Administrator privileges in Mac OS X, refer to your Mac OS X documentation.
2 Choose System Preferences from the Apple
Menu and click Energy Saver.
3 Click the Sleep tab and turn off the Energy
Saver feature by setting the sleep feature to
Never.
4 Return to the System Preferences and click
Software Update.
5 Deselect “Automatically check for updates when you have a network connection.”
Chapter 3: Macintosh Configuration 17
6 Close the Software Update dialog box.
7
Proceed to “Installing Pro Tools LE” on page 18.
Installing Pro Tools LE
After the Apple System software settings are configured, you are ready to install Pro Tools LE.
To install Pro Tools LE on Mac OS X:
1 Make sure you are logged in as an Administrator for the account where you want to install
Pro Tools. For details on Administrator privileges in Mac OS X, refer to your Apple Mac OS X documentation.
2 Insert the Pro Tools LE Installer CD-ROM in your CD-ROM drive. Double-click “Install
Pro Tools LE.”
3 Enter your Administrator password and click
OK to authenticate the installation.
4 Follow the on-screen instructions to continue and accept installation.
5 In the Installer window, make sure the Install
Location is on your Startup hard drive.
6 In the Installer window, choose Custom Install from the pop-up menu, and click Install.
7 Follow the remaining on-screen instructions
to install Pro Tools and options. (See also “Optional Software on the Pro Tools Installer CD-
8 When installation is complete, click Restart.
Connecting Mbox 2 to the
Computer
Before launching Pro Tools LE software, connect Mbox 2 to your computer.
To connect Mbox 2 to your computer:
1 Connect the small end of the included USB cable to the USB port on Mbox 2.
2 With your computer on, connect the other end of the USB cable to any available USB port on your computer.
If the USB LED on the front panel of the
Mbox 2 does not illuminate after installation, try unplugging the USB cable from the
Mbox 2 USB port, and plugging it back in.
If the USB LED still does not illuminate, shut down the computer, disconnect
Mbox 2 and start the computer. Once the computer has fully restarted, reconnect
Mbox 2.
Mbox 2 may not function properly if connected to a USB hub. If you need to use a hub for other USB peripherals, connect the hub to a separate USB port; Mbox 2 must be connected to a dedicated port on the computer in order to function properly.
18 Getting Started with Mbox 2
Optional Software on the
Pro Tools Installer CD-ROM
Your Pro Tools Installer CD-ROM includes several software options.
Pro Tools Demo Session
The Pro Tools E Installer CD-ROM includes a demo session that you can use to verify that your system is working.
To install the demo session:
1 Insert the Pro Tools LE Installer CD in your
CD-ROM drive. Locate and double-click the demo session installer icon.
2 Select your audio drive as the install location and click Install.
3 When installation is complete, click Quit.
Launching Pro Tools LE
To use Pro Tools LE and Mbox 2 you must have an iLok with an authorization for Pro Tools LE.
One pre-authorized iLok is included with the
Mbox 2 package
To validate Pro Tools LE software:
1 Double-click the Pro Tools LE application (located in the Pro Tools folder, inside the Digidesign folder).
2 Enter the authorization code in the dialog when prompted (making sure to type it exactly as printed, and observing any spaces and capitalization) then click Validate.
Your authorization code is located on the inside cover of this guide.
Configuring Pro Tools LE
Pro Tools System Settings
Pro Tools LE allows you to adjust the performance of your system by changing system set-
tings that affect its capacity for processing, playback, and recording.
In most cases, the default settings for your system provide optimum performance, but you may want to adjust them to accommodate large or processing-intensive Pro Tools sessions.
Hardware Buffer Size
The Hardware Buffer Size (H/W Buffer Size) controls the size of the hardware cache used to handle host processing tasks such as Real-Time AudioSuite (RTAS) plug-ins. The H/W Buffer setting can also be used to manage monitoring latency.
◆ Lower Hardware Buffer Size reduce monitoring latency, and are useful when you are recording live input.
◆ Higher Hardware Buffer Size settings allow for more audio processing and effects, and are useful when you are mixing and using more RTAS plug-ins on your system.
In addition to causing slower screen response and monitoring latency, higher
Hardware Buffer Size settings can affect the accuracy of plug-in automation, mute data, and timing for MIDI tracks.
Chapter 3: Macintosh Configuration 19
To change the Hardware Buffer Size:
1 Choose Setups > Playback Engine.
2 From the H/W Buffer Size pop-up menu, select the audio buffer size, in samples.
3 Click OK.
Playback Engine dialog for Mbox 2
CPU Usage Limit
The CPU Usage Limit controls the percentage of
CPU resources allocated to Pro Tools host processing tasks such as Real-Time AudioSuite
(RTAS) plug-ins, as follows:
◆ Lower CPU usage settings reduce how much
Pro Tools processing affects other CPU-intensive tasks (such as screen redraws), and limit the amount of processor resources available for
Pro Tools tasks. They are useful when you are experiencing slow system response, or when running other applications at the same time as
Pro Tools.
◆ Higher CPU Usage Limit settings allocate more processing power to Pro Tools, and are useful for playing back large sessions or using more real-time plug-ins.
Increasing the CPU Usage Limit may slow down screen response on slower computers.
The maximum CPU Usage Limit is 85 percent for single-processor computers, and 99 percent for multi-processor computers. (The 99 percent setting dedicates one entire processor to
Pro Tools.)
20 Getting Started with Mbox 2
To change the CPU Usage Limit:
1 Choose Setups > Playback Engine.
2 From the CPU Usage Limit pop-up menu, select the percentage of CPU processing you want to allocate to Pro Tools.
3 Click OK.
DAE Playback Buffer Size
The DAE Playback Buffer Size determines the amount of memory DAE uses to manage disk buffers, which affects system performance.
◆ Lower DAE Playback Buffer Size settings can improve playback and recording initiation speed. However, a lower setting can make it difficult for slower hard drives to play or record tracks reliably.
◆ Higher DAE Playback Buffer Size settings can allow for a higher density of edits in a session.
However, a higher setting can cause a time lag to occur before playback or recording begins. It can also cause a time lag to occur when you are editing during playback.
To change the DAE Playback Buffer Size:
1 Choose Setups > Playback Engine.
2 From the DAE Playback Buffer pop-up menu, select a buffer size.
3 Click OK.
Pro Tools Hardware Settings
Using the Hardware Setup dialog, you can select the default sample rate and clock source for your system.
Default Sample Rate
The Sample Rate setting appears as the default sample rate when you create a new session.
(This setting is available in the Hardware Setup dialog only when no session is open.)
You can change the sample rate when creating a new Pro Tools session by selecting a different sample rate in the New Session dialog. (See
“Starting a Session” on page 35.)
To change the default Sample Rate:
1 Make sure that no Pro Tools session is open.
2 Choose Setups > Hardware Setup.
3 Select the sample rate from the Sample Rate popup menu.
4 Click OK.
Hardware Setup dialog for Mbox 2
Clock Source
Using the Hardware Setup dialog, you can select the clock source for the system.
Internal Use this setting if you are recording analog signals directly into Mbox 2 analog inputs
1–2 and/or are recording digital inputs into
Mbox 2 inputs 3–4 where the digital device is synchronized to the Mbox 2 digital output.
S/PDIF Use this setting if you are recording material into Mbox 2 S/PDIF inputs from an external digital device. This setting will synchronize
Pro Tools to that digital device.
To select the clock source:
1 Choose Setups > Hardware Setup.
2 Choose the clock source from the Clock
Source pop-up menu.
3 Click OK.
Your digital input device must be connected and powered on for Pro Tools to synchronize to it. If your input device is not powered on, leave the Clock Source set to Internal.
Configuring I/O Setup
Using the I/O Setup dialog, you can label
Pro Tools LE input, output, insert, and bus sig-
nal paths. The I/O Setup dialog provides a graphical representation of the inputs, outputs, and signal routing of the Mbox 2.
Pro Tools LE has default I/O Setup settings that will get you started. Use the I/O Setup dialog only if you want to rename the default I/O paths.
Chapter 3: Macintosh Configuration 21
To rename I/O paths in I/O Setup:
1 Choose Setups > I/O Setups.
Mbox 2 CoreAudio Driver
The Mbox 2 CoreAudio Driver is a multi-client, multichannel sound driver that allows Core-
Audio compatible applications to record and play back through Digidesign hardware.
The CoreAudio Driver is installed by default when you install Pro Tools.
For information on configuring the Mbox 2
CoreAudio Driver, see the Mbox 2 Core-
Audio Guide .
I/O Setup dialog for Mbox 2, Output page
2 Click the Input, Output, Insert, or Bus tab to display the corresponding connections.
3 To change the name of a path or subpath, double-click directly on the Path Name, type a new name for the path, and press Return.
4 Click OK.
Refer to the Pro Tools Reference Guide (or choose Help > Pro Tools Reference Guide) for more information on renaming I/O paths.
Audio MIDI Setup (AMS)
(Optional)
If you plan to use MIDI with Pro Tools and
Mbox 2, configure your MIDI setup with the Apple Audio MIDI Setup (AMS) utility. See
Appendix C, “Configuring AMS (Mac OS X
Hard Drive Configuration and
Maintenance
It is recommended that you start with a newly initialized audio drive. You should also periodically defragment your audio drive to ensure continued system performance.
If you are using an ATA/IDE or FireWire hard drive, initialize your drive with the utility named Disk Utility included with your Apple
System software.
Avoid Recording to System Drives
Although Pro Tools will let you record to your system drive, this is generally not recommended. Recording and playback on system drives results in lower track counts and fewer plug-ins. You should record to system drives only when necessary—for example, if your computer system has just one hard drive.
22 Getting Started with Mbox 2
Removing Pro Tools on
Mac OS X
If you need to remove Pro Tools from your computer, you can use the Installer CD-ROM or the downloaded Installer file.
To remove Pro Tools from your computer:
1 Make sure you are logged in as an Administrator for the account where Pro Tools is installed.
For details on Administrator privileges in
Mac OS X, refer to your Apple OS X documentation.
2 Insert the Pro Tools 6.8.1 Installer CD-ROM in your CD-ROM drive. Double-click “Install
Pro Tools LE” or “Install Pro Tools TDM,” as appropriate.
3 Enter your Administrator password and click
OK.
4 In the Installer window, choose Uninstall from the pop-up menu, and click Uninstall.
5 Follow the on-screen instructions to remove
Pro Tools.
6 When finished, click Quit to close the Installer window.
Chapter 3: Macintosh Configuration 23
24 Getting Started with Mbox 2
advertisement
Related manuals
advertisement
Table of contents
- 3 Contents
- 5 Welcome to Mbox 2
- 5 Mbox 2 Package
- 6 Mbox 2 Features
- 6 Pro Tools LE Capabilities
- 7 System Requirements
- 7 MIDI Requirements
- 7 Hard Drive Considerations
- 7 Hard Drive Configuration and Maintenance
- 7 Avoid Recording to System Drives
- 8 Hard Disk Storage Space
- 9 Digidesign Registration
- 9 About the Pro Tools Guides
- 10 Conventions Used in This Guide
- 10 About www.digidesign.com
- 11 Windows Configuration
- 11 Installation Overview
- 11 Windows System Settings
- 11 Required Settings
- 11 Disable Hyper-Threading
- 12 Disable System Standby and Power Management
- 12 Disable ClearType Font Smoothing
- 12 Disable Data Executive Prevention (DEP)
- 13 Completing Required Windows System Settings
- 13 Recommended Configuration
- 14 Installing Pro Tools LE and Mbox 2
- 14 MIDI Studio Setup
- 14 Installing QuickTime
- 15 Optional Software on the Pro Tools Installer CD-ROM
- 15 Digidesign ASIO Driver
- 15 Digidesign WaveDriver
- 15 Pro Tools Demo Session
- 16 Launching Pro Tools LE
- 16 Configuring Pro Tools LE
- 16 Pro Tools System Settings
- 16 Hardware Buffer Size
- 16 CPU Usage Limit
- 17 DAE Playback Buffer Size
- 17 Pro Tools Hardware Settings
- 17 Default Sample Rate
- 18 Clock Source
- 18 Configuring I/O Setup
- 19 Hard Drive Configuration and Maintenance
- 20 Avoid Recording to System Drives
- 20 Removing Pro Tools on Windows XP
- 21 Macintosh Configuration
- 21 Installation Overview
- 21 Apple System Settings for Mac OS X
- 22 Installing Pro Tools LE
- 22 Connecting Mbox 2 to the Computer
- 23 Optional Software on the Pro Tools Installer CD-ROM
- 23 Pro Tools Demo Session
- 23 Launching Pro Tools LE
- 23 Configuring Pro Tools LE
- 23 Pro Tools System Settings
- 23 Hardware Buffer Size
- 24 CPU Usage Limit
- 24 DAE Playback Buffer Size
- 25 Pro Tools Hardware Settings
- 25 Default Sample Rate
- 25 Clock Source
- 25 Configuring I/O Setup
- 26 Audio MIDI Setup (AMS)
- 26 Mbox 2 CoreAudio Driver
- 26 Hard Drive Configuration and Maintenance
- 26 Avoid Recording to System Drives
- 27 Removing Pro Tools on Mac OS X
- 29 Mbox 2 Hardware and Connections
- 31 Mbox 2 Front Panel Features
- 31 S/PDIF LED
- 31 USB LED
- 31 Front Panel Headphone Output
- 31 Headphone Level
- 31 Monitor Level
- 32 Mix (Ratio) Control
- 32 Mono Switch and LED
- 33 48V Switch and LED
- 33 About Phantom Power
- 33 Peak LEDs
- 33 Gain Controls
- 33 Pad Switches and LEDs
- 33 Source Selectors and LEDs
- 33 Removable Handle
- 34 Mbox 2 Back Panel Features
- 34 USB Port
- 34 MIDI I/O
- 34 S/PDIF Digital I/O
- 35 Mon Out (Monitor Output)
- 35 Input 1 and Input 2
- 35 Making Signal Connections to Mbox 2
- 35 Monitoring Audio
- 36 Connecting Audio Sources to Mbox 2 for Recording
- 36 Analog Audio
- 37 Digital Audio
- 37 About S/PDIF
- 37 MIDI Connections
- 38 Connecting a Recorder for Mixdowns
- 38 Connecting an Analog Deck
- 38 Connecting a Digital Deck
- 39 Working with Pro Tools LE
- 39 Session Basics
- 39 Starting a Session
- 40 Main Windows
- 40 Rulers
- 41 Setting a Tempo
- 41 Using the Click Plug-In
- 41 Click Parameters
- 42 Using an External MIDI Click
- 43 Saving Sessions
- 43 System Resources and Settings
- 43 Playback Engine Dialog
- 43 System Usage Window
- 44 Transport Controls
- 45 Tracks
- 46 Audio Tracks
- 46 MIDI Tracks
- 47 Regions Lists
- 47 Navigating in a Session
- 48 Memory Locations
- 49 Viewing and Zooming
- 50 Importing Audio
- 52 Basic Recording
- 52 Preparing for Recording
- 53 Recording an Audio Track
- 53 Recording MIDI
- 55 Editing
- 55 Edit Modes
- 55 Edit Tools
- 56 Playlists and Nondestructive Editing
- 56 Editing Regions
- 58 Mixing
- 58 Basic Signal Routing
- 58 Send and Return Submixing for Effects Processing
- 60 Master Faders
- 60 Plug-Ins
- 61 Mix Automation
- 62 Final Mixdown
- 62 Using Dither on Mixdown
- 63 Windows System Optimizations
- 63 Troubleshooting
- 63 Blue Screen at Startup
- 63 Advanced Settings
- 65 Configuring Midi Studio Setup (Windows Only)
- 65 MIDI Studio Setup
- 65 MIDI Studio Setup Window
- 65 Interface Controls
- 66 Instrument List
- 66 Properties Section
- 67 Patch Name Support
- 69 Configuring AMS (Mac OS X Only)
- 69 Audio MIDI Setup
- 72 Patch Name Support
- 73 Index