advertisement
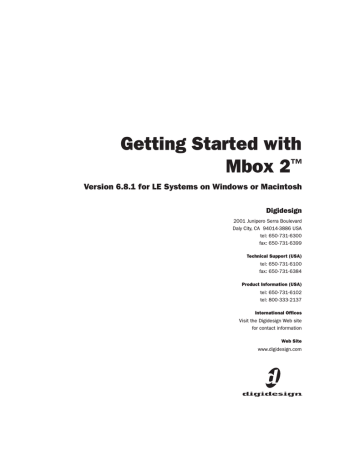
chapter 4
Mbox 2 Hardware and Connections
This chapter explains how to connect your Mbox 2 for monitoring, playback and recording. If you are new to working with digital audio workstations, first read through the Mbox 2 Basics Guide for basic setup information (such as connecting audio inputs, headphones, mics and instruments).
The following illustrations show two possible setups depending on the equipment in your studio.
monitor outputs
S/PDIF digital I/O mixer
DAT or
CD recorder powered speakers microphone
USB cable
Mbox 2
MIDI device instrument FireWire drive headphones computer display
Figure 1. Mbox 2 micro studio configuration running Pro Tools LE on a desktop computer
Chapter 4: Mbox 2 Hardware and Connections 25
MIDI cables
USB cable
Mbox 2
FireWire drive instrument
MIDI Device
Laptop headphones
Figure 2. Mbox 2 micro studio configuration running Pro Tools LE on a laptop computer
26 Getting Started with Mbox 2
Mbox 2 Front Panel Features
The Mbox 2 front panel has the following features:
Input 1 Input 2
Headphone
Level
S/PDIF
LED
USB
LED
Monitor
Level
Mix
(Ratio)
Mono 48V
Gain
Peak
LED
Source selector
Pad
Gain
Peak
LED
Pad
Source selector
Headphone
Output
Mono 48V
LED LED
Figure 3. Mbox 2 front panel
S/PDIF LED
This LED indicates that Mbox 2 is using the
S/PDIF inputs as the clock source. See “S/PDIF
DI/Mic LEDs DI/Mic LEDs
Headphone Level
The headphone knob adjusts the output level of the Headphone port, which outputs the signal that is routed to Outputs 1–2 in Pro Tools LE, and mirrors the Line Outputs.
USB LED
The USB LED indicates that the Mbox 2 has received power from its USB connection. Once the
USB light is on, audio can pass in or out of the system.
Monitor Level
The Monitor knob adjusts the output level of the Line Out ports. In Pro Tools, this will be the signal routed to Outputs 1–2.
Front Panel Headphone Output
Use the Headphone Output to connect stereo headphones with a 1/4-inch stereo mini connector.
Chapter 4: Mbox 2 Hardware and Connections 27
Mix (Ratio) Control
Mbox 2 gives you the ability to monitor your analog input signals while recording, without the delay incurred by A/D/A converters and host-based processing.
This zero-latency analog monitoring is controlled with the Mix knob, which you can use to blend and adjust the monitor ratio between
Mbox 2 analog inputs and Pro Tools playback.
The Mix knob has no effect when you are using
S/PDIF digital inputs, since it controls the signal before it reaches the A/D converters.
To listen to just the Source input signal, turn the
Mix knob fully left to Input. To listen to
Pro Tools output only, turn the knob fully right to Playback.
The output from the Mix control is routed directly to the TRS line outputs, and is mirrored in the Headphone ports and S/PDIF output ports.
This ability to blend and control the relative levels of Pro Tools playback and latency-free live analog inputs can be particularly effective when overdubbing.
Mono Switch and LED
The Mono switch sums the input channels to a mono signal (delivering that identical signal to both speakers). This has no effect on Pro Tools playback monitoring, recording, or on the main outputs. Switching your stereo source signal to mono is useful when you are recording a mono input while listening to stereo playback (to hear your playing in both sides), or for checking the phase relationship of stereo inputs. When engaged, the Mono LED lights.
Monitoring while Overdubbing
By panning signals to the center or using the
Mono switch, as opposed to panning them hard left and right in the Headphone outputs, you can create a more focused monitor mix to help minimize distractions while overdubbing.
In situations where you are monitoring stereo microphones, stereo synthesizers, or any source pairs with a comfortable balance, you will probably not want to use the Mono switch.
Checking Phase Relationships
The Mono switch can also be used for a quick check of the phase relationship between
Source 1 and Source 2 inputs.
When the two input signals are out of phase, pressing the Mono switch will result in a sudden
“hollow” sound that is the result of phase cancellation. This quick test with the Mono switch can help to avoid phase problems later when mixing these tracks. Frequent checking of phase relationships with the Mono switch can also assist you in finding the optimal microphone placement.
28 Getting Started with Mbox 2
48V Switch and LED
Phantom power is activated by the switch labeled 48V on the front panel of Mbox 2. The
LED, when lit, indicates that 48V phantom power is active on the Mic/Line inputs. These inputs provide phantom power for microphones that require it to operate.
About Phantom Power
Dynamic microphones (such as a Shure SM57) do not require phantom power to operate, but are not harmed by it. Most condenser microphones (like an AKG C3000) do require phantom power to operate.
Although phantom power can be used safely with most microphones, it is possible to damage some ribbon microphones with it. Always turn off phantom power and wait at least ten seconds before connecting or disconnecting a ribbon microphone.
If you are not sure about the phantom power requirements for your microphone, consult your microphone’s documentation or contact the manufacturer.
Peak LEDs
These LEDs are clip indicators. If the Peak LEDs flicker occasionally, the signal reaching Mbox 2 has clipped.
Gain Controls
These knobs adjust the input gain levels of the
Mic/Line inputs.
Pad Switches and LEDs
The Pad switches engage a –20 dB pad on their corresponding input channels. When engaged, the Pad LEDs light.
Source Selectors and LEDs
These switches select either the Mic or DI inputs for each channel. The DI and Mic LEDs indicate the current source input. For more information,
see “Analog Audio” on page 32.
Removable Handle
Mbox 2 includes a handle that can be used for carrying and tilting, as well as a replacement panel that makes the unit more compact.
◆ The handle can be used as a stand that tilts the unit into a more easily viewable angle when the
Mbox 2 is placed on a desktop. The handle can also be used to carry the unit.
◆ The handle can also be replaced with the optional Mbox 2 faceplate panel. This panel lets
Mbox 2 sit flat on a desktop, and reduces the space required when packed for traveling.
To replace the handle with the Mbox 2 panel:
1 Unscrew the handle mounting screw located along the right edge of the handle (when viewing from the front).
2 Remove the handle.
3 Mount the replacement panel in position where the handle had been.
4 Secure the panel to the unit in its new position using the same screw you removed in step 1.
5 Repeat the above basic instructions to replace the panel with the handle.
Chapter 4: Mbox 2 Hardware and Connections 29
Mbox 2 Back Panel Features
Figure 4 identifies each port on the Mbox 2 back panel.
Input 2
(analog input 2)
Mic
Line
DI
Input 1
(analog input 1)
Mic
Line
DI
Monitor outputs
S/PDIF digital I/O
MIDI I/O USB port
Figure 4. Mbox 2 back panel
The Mbox 2 back panel has the following features:
USB Port
This standard USB v1.1 connector is used to connect your computer to the Mbox 2. One standard USB cable is included with your system.
The Mbox 2 is compatible with USB 2.0 ports.
However, the USB 2.0 bus will switch to the slower USB v.1.1 speed to accommodate
Mbox 2.
MIDI I/O
The MIDI In and MIDI Out ports are standard 5pin MIDI ports, each providing 16 channels of
MIDI input and output.
S/PDIF Digital I/O
The S/PDIF in and out ports are unbalanced twoconductor phono (RCA) connectors that utilize a full 24-bit, two-channel digital data stream.
The Sony/Philips Digital Interface Format
(S/PDIF) is used in many professional and consumer CD recorders and DAT recorders. To avoid RF interference, use 75-ohm coaxial cable for S/PDIF transfers and keep the cable length to a maximum of 10 meters.
In use, the S/PDIF input channels are available in addition to the two channels of analog audio input. This lets Mbox 2 be used as a 4-in/2-out digital audio interface for Pro Tools LE.
The S/PDIF output channels always mirror the main outs 1–2.
30 Getting Started with Mbox 2
Mon Out (Monitor Output)
These outputs support balanced TRS, or unbalanced TS, 1/4-inch connections. To monitor your mix, these outputs can be connected to a mixing board, directly to a monitoring system such as a stereo power amp, or another stereo destination.
The Mon Out Left and Right play the audio that is routed to analog outputs 1 and 2 from within
Pro Tools, respectively. These analog outputs feature 24-bit digital-to-analog converters.
Source 2 is at the far left (when looking at the back panel), and Source 1 is to its right. The back panel inputs for Source 1 and Source 2 are located such that they are directly in line with their associated input controls on the front panel. This lets you locate input jacks more easily when viewing from the front of the unit.
Though the XLR connectors support instrument and microphone level inputs, whenever a TRS cable is plugged in to the
Line(TRS) port, the XLR port on that channel is ignored.
Input 1 and Input 2
Each analog source input channel (Input 1 and
Input 2) provides Mic, DI, and Line (TRS) ports.
These balanced/unbalanced analog audio inputs support a broad range of input levels, as follows:
• Mic (microphone) for XLR inputs
• Line (TRS) for line level signals on TRS or TS inputs
• Inst (instrument) for other 1/4-inch TRS or
TS connections
On the front panel, the input signal is adjusted by the Gain control for each channel and the source (Mic/Line, or DI) is chosen using the
Source selectors.
Making Signal Connections to
Mbox 2
Mbox 2 can be used in a variety of audio setups.
This section describes how to make basic connections for:
• Monitoring
• Analog and digital input for recording
• MIDI
• Mixdown
Monitoring Audio
Connect headphones to the 1/4-inch port on the front panel to monitor through headphones. Use the Headphones level control to adjust level.
Mbox 2 Mon Outs (monitor outputs) play the audio that is routed in Pro Tools to Analog Outputs 1–2, and can provide left and right outputs to a two-track deck for mixdown, or to another stereo destination.
Chapter 4: Mbox 2 Hardware and Connections 31
The Mbox 2 Monitor Outputs feature 24-bit digital-to-analog converters capable of maximum output of +4 dBu/+2 dBV (balanced/unbalanced signal). The connectors are TRS ports; unbalanced TS connectors are also supported.
You cannot monitor Pro Tools audio through speakers connected to your computer. To monitor audio, connect headphones, powered speakers, or an external amplifier to your Mbox 2.
To connect headphones:
• Connect headphones with an 1/4-inch stereo connector (or an adapter) to the Headphone jack.
The Mbox 2 headphone output can produce very loud output levels. Prolonged exposure can cause hearing damage. Adjust headphone volume carefully using the front panel Headphone Level control.
To connect to a home stereo:
■
Using 1/4-inch cables, connect the left and right Mon Outs on the back panel of Mbox 2 to the appropriate inputs on your stereo.
Home stereo systems often use RCA connectors. You can use an adaptor or a special cable to convert from the TRS or TS connectors used by Mbox 2 to the RCA connectors on your home stereo.
To connect monitor speakers with a power amp or self-powered monitor speakers:
■
Using 1/4-inch cables, connect the left and right Mon Outs on the back of Mbox 2 to the appropriate inputs on your mixer, power amp, or powered speakers.
Connecting Audio Sources to
Mbox 2 for Recording
Digital and analog audio sources can be connected directly to Mbox 2.
Analog Audio
Analog audio signals are output by microphones, synthesizers, mixers, and instruments with magnetic pickups. Of these sources, microphones and magnetic pickup instruments output the quietest signals, and generally require the most amplification. Keyboards, preamps, and mixers output “line-level” audio, which varies with each device between the –10 dBV and +4 dBu standards.
To accommodate these varying sources, Mbox 2 provides switchable line input types with adjustable gain for each input channel.
To connect an analog audio source:
1 Do one of the following:
• To connect a microphone, plug an XLR cable directly into the Input 1 or Input 2 Mic input.
• To connect a keyboard, mixer, or other
1/4-inch TRS source, plug its TRS cable(s) directly into the Input 1 and/or Input 2
Line (TRS) ports. Make sure nothing is plugged into the same channel’s Mic input.
• To connect a guitar, bass, or similar device, plug its TS cable into the Input 1 or Input 2
DI ports.
32 Getting Started with Mbox 2
2 On the front panel, press the channel Source
Select switch as appropriate:
• To select the Mic input (XLR), press that channel’s Source switch until the Mic LED lights. Make sure nothing is plugged in to that channel’s Line (TRS) port.
• To select the Line (TRS) port, press that channel’s Source switch until the Mic LED lights.
• To select the DI port, press that channel’s
Source switch until the DI LED lights.
To activate phantom power:
■
If your microphone requires phantom power, first make sure the microphone is connected, then press the Phantom Power switch (labeled
48V).
Enabling phantom power enables 48V through both mic inputs.
Digital Audio
Mbox 2 provides digital inputs and outputs for
S/PDIF format digital audio. The two channels of S/PDIF digital input can be used in combination with the two analog inputs (for a total of four simultaneous input channels).
About S/PDIF
S/PDIF (Sony/Philips Digital Interchange Format) I/O is available on many CD recorders,
DAT decks and other digital devices. Each
S/PDIF connection provides two channels of 24bit digital audio.
To connect a S/PDIF device to Mbox 2:
1 Use two 75-ohm coaxial cables with male RCA connectors on both ends (purchased separately).
2 Connect the device’s S/PDIF output to
Mbox 2’s S/PDIF input port, and the device’s
S/PDIF input to Mbox 2’s S/PDIF output port.
To configure Mbox 2 to record from a digital source, choose Setups > Hardware Setup in
Pro Tools, then select S/PDIF in the Clock
Source.
To configure Pro Tools to record from a S/PDIF device:
1 Choose Setups > Hardware Setup.
2 Choose S/PDIF from the Clock Source selector.
On the front panel, the S/PDIF LED lights to indicate this setting.
3 On the recording track, choose the appropriate stereo or mono S/PDIF source from the track
Input selector.
S/PDIF Mirroring
Pro Tools LE uses S/PDIF mirroring to automatically “mirror” the audio that is sent to Line Outputs 1 and 2 on the S/PDIF RCA outputs. This is useful, for example, if you are monitoring a mix using your Line Outputs, and also recording the same source to an external S/PDIF device.
MIDI Connections
The two MIDI ports on Mbox 2 let you take advantage of all the MIDI features of Pro Tools LE, including recording and editing MIDI tracks.
See the Mbox 2 Basics Guide for information on basic MIDI concepts.
If you need additional MIDI ports you can add a compatible MIDI interface. USB MIDI interfaces work effectively with Pro Tools systems on Windows or Macintosh.
Chapter 4: Mbox 2 Hardware and Connections 33
Serial MIDI interfaces are supported on Windows systems only.
Only USB MIDI interfaces are compatible with Pro Tools systems for Mac OS X. Modem-to-serial port adapters and serial MIDI devices are not supported.
See Appendix B, “Configuring Midi Studio
“Configuring AMS (Mac OS X Only)” for
detailed information on how to identify external MIDI devices connected to your MIDI interface and configure your MIDI studio for use with Pro Tools.
To connect MIDI devices to your system:
1 Connect the MIDI OUT of your MIDI device or controller to the MIDI IN port on the back of
Mbox 2.
2 Connect the MIDI IN of your MIDI device or controller to the MIDI OUT port on the back of
Mbox 2.
MIDI is not audio. To hear the output of your MIDI devices within Pro Tools, you must route the audio output of your MIDI device into your Mbox 2 inputs, and monitor or record the audio into your session. See
“Making Signal Connections to Mbox 2” on page 31.
Connecting a Recorder for
Mixdowns
After you record and mix your sessions in
Pro Tools, you may want to mix them down to a
DAT, CD recorder, Mini-Disc, or other stereo 2track recording device.
For more information on mixdown options,
Connecting an Analog Deck
Connect the left and right Mon Outs on the back of the Mbox 2 to your recorder’s analog inputs. Mon Outs Left and Right should be routed to the left and right inputs, respectively, on your recorder. These outputs are TRS ports. You may need adapter cables if your mixdown deck has
RCA inputs.
Connecting a Digital Deck
If you have a CD recorder, DAT deck or other device that accepts S/PDIF connections, connect it to the S/PDIF In and S/PDIF Out RCA ports on the back of Mbox 2
When recording from Pro Tools to a digital device, make sure the Pro Tools Clock
Source setting is set to Internal clock mode.
34 Getting Started with Mbox 2
advertisement
Related manuals
advertisement
Table of contents
- 3 Contents
- 5 Welcome to Mbox 2
- 5 Mbox 2 Package
- 6 Mbox 2 Features
- 6 Pro Tools LE Capabilities
- 7 System Requirements
- 7 MIDI Requirements
- 7 Hard Drive Considerations
- 7 Hard Drive Configuration and Maintenance
- 7 Avoid Recording to System Drives
- 8 Hard Disk Storage Space
- 9 Digidesign Registration
- 9 About the Pro Tools Guides
- 10 Conventions Used in This Guide
- 10 About www.digidesign.com
- 11 Windows Configuration
- 11 Installation Overview
- 11 Windows System Settings
- 11 Required Settings
- 11 Disable Hyper-Threading
- 12 Disable System Standby and Power Management
- 12 Disable ClearType Font Smoothing
- 12 Disable Data Executive Prevention (DEP)
- 13 Completing Required Windows System Settings
- 13 Recommended Configuration
- 14 Installing Pro Tools LE and Mbox 2
- 14 MIDI Studio Setup
- 14 Installing QuickTime
- 15 Optional Software on the Pro Tools Installer CD-ROM
- 15 Digidesign ASIO Driver
- 15 Digidesign WaveDriver
- 15 Pro Tools Demo Session
- 16 Launching Pro Tools LE
- 16 Configuring Pro Tools LE
- 16 Pro Tools System Settings
- 16 Hardware Buffer Size
- 16 CPU Usage Limit
- 17 DAE Playback Buffer Size
- 17 Pro Tools Hardware Settings
- 17 Default Sample Rate
- 18 Clock Source
- 18 Configuring I/O Setup
- 19 Hard Drive Configuration and Maintenance
- 20 Avoid Recording to System Drives
- 20 Removing Pro Tools on Windows XP
- 21 Macintosh Configuration
- 21 Installation Overview
- 21 Apple System Settings for Mac OS X
- 22 Installing Pro Tools LE
- 22 Connecting Mbox 2 to the Computer
- 23 Optional Software on the Pro Tools Installer CD-ROM
- 23 Pro Tools Demo Session
- 23 Launching Pro Tools LE
- 23 Configuring Pro Tools LE
- 23 Pro Tools System Settings
- 23 Hardware Buffer Size
- 24 CPU Usage Limit
- 24 DAE Playback Buffer Size
- 25 Pro Tools Hardware Settings
- 25 Default Sample Rate
- 25 Clock Source
- 25 Configuring I/O Setup
- 26 Audio MIDI Setup (AMS)
- 26 Mbox 2 CoreAudio Driver
- 26 Hard Drive Configuration and Maintenance
- 26 Avoid Recording to System Drives
- 27 Removing Pro Tools on Mac OS X
- 29 Mbox 2 Hardware and Connections
- 31 Mbox 2 Front Panel Features
- 31 S/PDIF LED
- 31 USB LED
- 31 Front Panel Headphone Output
- 31 Headphone Level
- 31 Monitor Level
- 32 Mix (Ratio) Control
- 32 Mono Switch and LED
- 33 48V Switch and LED
- 33 About Phantom Power
- 33 Peak LEDs
- 33 Gain Controls
- 33 Pad Switches and LEDs
- 33 Source Selectors and LEDs
- 33 Removable Handle
- 34 Mbox 2 Back Panel Features
- 34 USB Port
- 34 MIDI I/O
- 34 S/PDIF Digital I/O
- 35 Mon Out (Monitor Output)
- 35 Input 1 and Input 2
- 35 Making Signal Connections to Mbox 2
- 35 Monitoring Audio
- 36 Connecting Audio Sources to Mbox 2 for Recording
- 36 Analog Audio
- 37 Digital Audio
- 37 About S/PDIF
- 37 MIDI Connections
- 38 Connecting a Recorder for Mixdowns
- 38 Connecting an Analog Deck
- 38 Connecting a Digital Deck
- 39 Working with Pro Tools LE
- 39 Session Basics
- 39 Starting a Session
- 40 Main Windows
- 40 Rulers
- 41 Setting a Tempo
- 41 Using the Click Plug-In
- 41 Click Parameters
- 42 Using an External MIDI Click
- 43 Saving Sessions
- 43 System Resources and Settings
- 43 Playback Engine Dialog
- 43 System Usage Window
- 44 Transport Controls
- 45 Tracks
- 46 Audio Tracks
- 46 MIDI Tracks
- 47 Regions Lists
- 47 Navigating in a Session
- 48 Memory Locations
- 49 Viewing and Zooming
- 50 Importing Audio
- 52 Basic Recording
- 52 Preparing for Recording
- 53 Recording an Audio Track
- 53 Recording MIDI
- 55 Editing
- 55 Edit Modes
- 55 Edit Tools
- 56 Playlists and Nondestructive Editing
- 56 Editing Regions
- 58 Mixing
- 58 Basic Signal Routing
- 58 Send and Return Submixing for Effects Processing
- 60 Master Faders
- 60 Plug-Ins
- 61 Mix Automation
- 62 Final Mixdown
- 62 Using Dither on Mixdown
- 63 Windows System Optimizations
- 63 Troubleshooting
- 63 Blue Screen at Startup
- 63 Advanced Settings
- 65 Configuring Midi Studio Setup (Windows Only)
- 65 MIDI Studio Setup
- 65 MIDI Studio Setup Window
- 65 Interface Controls
- 66 Instrument List
- 66 Properties Section
- 67 Patch Name Support
- 69 Configuring AMS (Mac OS X Only)
- 69 Audio MIDI Setup
- 72 Patch Name Support
- 73 Index