- Vehicles & accessories
- Motor vehicle electronics
- Car video systems
- Eclipse
- AVN726E
- Instruction manual
Quick Start Guide. Eclipse AVN726E
Add to My manuals
47 Pages
Eclipse AVN726E offers a wide range of features to enhance your driving experience. With its built-in navigation system, you can easily find your way to any destination. The Bluetooth connectivity allows you to make hands-free calls and stream music wirelessly from your compatible devices. You can also enjoy your favorite movies, music, and photos on the large touchscreen display. Additionally, the USB and iPod connectivity options let you expand your entertainment choices even further.
advertisement
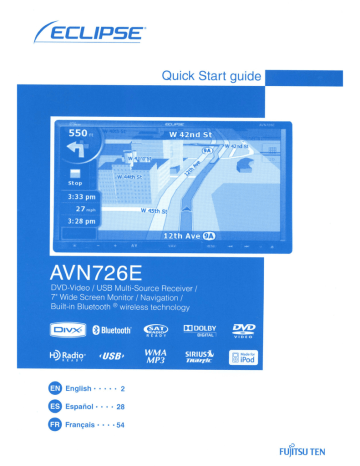
I
/ECLIPSE"
Quick Start guide
• English·
e
Espanal 28
2
G
Fran~ais
••••
54 cP
FUJITSU TEN
I
For the safe usage of this device
We appreciate your purchase of this main unit.
Please read through this manual for correct operation.
We suggest that after reading it you keep this manual in a safe place for future reference.
The symbols described below are found in this instruction manual as well as on the device itself to insure its proper and safe usage and to prevent injury or damage to property. Make sure you understand the meaning of these symbols before reading the rest of this manual.
e
Warning
This sign indicates a situation in which incorrect handling through disregard of a sign might result in death or serious personal injury.
This sign indicates a situation in which incorrect handling through disregard of a sign might result in personal injury or may result solely in damage to property.
Caution
The following symbols will precede information useful for preventing damage to the main unit as well as for its smooth operation.
Follow this advice to prevent malfunctions or damage to the main unit.
Perform the indicated action in the event of a malfunction.
ADVICE
Useful information for smooth operation.
Facts to keep in mind when operating.
• Please read all materials such as manuals and warranties that have come with the product.
• ECLIPSE will not be responsible for unsatisfactory product performance due to failure to follow these instructions
• Changes to product specifications may result in differences between content of the manual and features of the product.
Please use care in handling the manual.
Forcefully spreading or pulling on pages may result in pages falling out of the binding.
Use the manual carefully.
2 .
Table of Contents
1.
Safety precautions
2.
Names and Major Functions of Each Component
3.
Operations from the Navigation Screen
4.
Setting a Destination
5.
How to switch the audio source (mode)
6.
Removing and inserting discs
7.
Rad io mode operations
8.
DISC mode operations
9.
Bluetooth Audio Operation
10. USB mode operations
'
11. iPod® mode operations
12. Setting sound quality
13. Bluetooth hands-free Operation
14. How to use ESN
15. REFERENCE
18
20
12
13
14
16
4
7
9
11
21
22
23
25
27
• 1.
Safety precautions
Warning
• Do not modify this system for use other than that specified herein. Also, do not deviate from the installation procedures described herein; ECLIPSE will not be held liable for damages including, but not limited to serious injury, death or property damage resulting from installations that enable unintended operation.
• Some devices require the use of batteries. Never place devices requiring batteries where young children can get access to the batteries. If a battery is swallowed, seek immediate medical attention.
• When the vehicle is in motion, never take your eyes off the road to make adjustments to the main unit. You must pay attention to the road to avoid accidents, do not let the operation or adjustment of the main unit distract you from proper vehicle operation.
• The driver should not look at the screen while driving. Accidents may occur as a result of not paying attention to your driving.
.
• Do not place foreign objects in the disc insertion slot or USB input terminal. Fires or shocks may result.
• Do not disassemble or alter this main unit. Accidents, fires or shocks may result.
• Do not let water or foreign objects enter the internal parts of this main unit. Smoke, fires or shocks may result.
• Do not use when main unit is malfunctioning (the screen is not lit or no sound comes out). Accidents, fires or shocks may result.
• Always replace fuses with fuses of identical capacity and characteristics. Never use a higher capacity fuse than the original. Using the wrong type of fuse may cause a fire or severe damage.
• If foreign objects or water enters the main unit, smoke comes out, or there is a strange odor, stop using it immediately, and contact your dealer. Accidents, fires, or shocks may result if you continue to use it in these conditions.
• The driver should not change the disc or USB device or use the iPod while driving.
As accidents may occur as a result of not paying attention to your driving, you must first stop or park your car in a safe location and then proceed to remove or insert the disc and/or USB as well as controlling the iPod.
• Plastic bags and wrappings may cause suffocation and death. Keep away from babies and children. Never place bags or wrappings over anyone's head or mouth.
• Make sure to park the vehicle in a safe place and set the parking brake before watching DVDs or videos. For safety reasons, only the sound of DVDs or videos will be emitted while the vehicle is in motion.
LAMP(S) INSIDE THIS PRODUCT CONTAIN MERCURY
AND MUST BE RECYCLED OR DISPOSED OF AS HAZ-
ARDOUS WASTE ACCORDING TO LOCAL, STATE, OR
FEDERAL LAWS APPLICABLE TO YOU.
DO NOT
PLACE IN THE TRASH.
ADVICE
• When there is frequent vibration - when driving on a bad road for example - the main unit may become unable to operate normally because it cannot read data from the disc.
• Condensation may accumulate on the lens, with the function requiring reading of
CDs and DVDs, immediately after turning ON the heater in cold temperatures. Wait about 1 hour for the condensation to evaporate and the main unit will operate normally. Contact the store of purchase if normal operation does not resume after several hours.
• If using this main unit immediately after having purchased it or after having stored it disconnected from the vehicle battery, the present location may not be accurately displayed. Wait a moment and the GPS positioning will correct the displayed position.
• This main unit is precision equipment and the information that you record on it after purchase can be lost as a result of static electricity, electrical noise, vibration and other influences. You are recommended to keep a separate record of the information you store in the main unit.
• Note that the following events are not covered by the warranty.
1) Corruption or loss of the data stored in the main unit by the purchaser resulting from failure or incorrect operation of the main unit or trouble with it, or due to the effects of electrical noise or other influences.
2) Corruption of loss of the data stored in the main unit by the purchaser resulting from misuse of the main unit by the purchaser or a third party.
3) Corruption or loss of the data stored in the main unit by the purchaser resulting from failure / repair of the main unit.
* Please note that by installing or using the main unit, you are regarded as having consented to the points above.
You can operate this receiver by pressing the panel buttons (panel switches) or by touching the switches displayed on the screen (touch switches).
I
Panel buttons
Press the panel buttons to operate the device.
Press to switch to hands-free mode.
Press to adjust the audio volume.
Press to display the audio operation screens.
Press to adjust the screen image quality or screen brightness. (Press for 1 second or more)
Press to display the navigation menu screen.
Press to display the (audio/info) menu screen.
For radio mode:
Press to select station manually.
Press to select station automatically. (Press for 1 second or more)
For CD, MP3IWMA, USB, and iPod mode:
Press to select a track or music file.
Press to fast forward or fast reverse track or music file. (Press for 1 second or more)
For DVD, DivX, and iPod-video mode:
Press to select videos and chapters.
Press to fast forward and fast reverse videos and chapters. (Press for 1 second or more)
Em]
Press to temporarily mute the audio.
Press to display the TILT/EJECT screen.
I
Touch switches
The main unit can be operated by touching switches on screen.
Screen Operations after Turning
Power ON
When the engine is turned ON, the DVD/audio power will automatically turn ON and the
Caution screen will appear. After the selection of the language, touch [I Agree] to switch to the
Navigation screen. The power will turn OFF when turning off the engine.
8ATTENTION
• Press [NAVI] if the navigation screen does not appear.
• Press [MENU] and then touch [AUDIO OFF] if the audio or DVD does not turn ON.
Setting the Navigation Operation
Mode
The main unit provides a choice of operation modes ("Simple mode" and "Advanced mode"), each providing different menus and settings.
The navigation operations and map-screen layout are the same in each mode. This document describes the basic navigation operations available from "Simple mode." See the ECLIPSE web manual for advanced navigation operations ("Advanced mode").
When the power of the main unit is turned on for the first time, the screen switches in the order shown below.
• "Simple mode" or "Advanced mode" can be switched later.
• The features and settings available in each mode are as follows:
CD
Available in
Simple mode
® Available in
Advanced mode
Type of action CD ®
Navigating to a selected map point Yes Yes
Navigating to a street address Yes Yes
Navigating to an incomplete address
Navigating to an intersection
Yes
Yes
Yes
Yes
Navigating to recent destinations
(History)
Navigating to Favorites
Navigating to a POI
Navigating to coordinates
Creating a multi-point route
Saving a map point as a Favorite destination
Saving a map point as a POI
Yes
Yes
Yes
No
No
Yes
No
Yes
Yes
Yes
Yes
Yes
Yes
Yes
Saving a map point as a location of a Road Safety Camera
Mark a map point with a Pin
Saving the active route
Saving Track Logs
Map Screen settings
No
No
No
No
No
Yes
Yes
Yes
Yes
Yes
Menu settings Yes'1 Yes
Sound settings
Route Planning options
Regional settings
Warnings
*1: Only background picture
*2: Only Master volume
*3: Only language selection
Yes'2 Yes
Yes Yes
Yes'3 Yes
No Yes
r~~:~perations from the Navigation Screen
I
Navigation screen adjustment
The map screen is the most frequently used screen of the main unit. It can be accessed from the Navigation menu by touching [MAP].
I
Move the map
Dragging the map screen enables you to scroll to your desired position.
CD Main information ex) Next route event
®
Secondary information ex) Second route event
®
Next street
@ Current street and house number on left and right
® Marks the position of your car
® Trip Information screen ex) Speed information (your current speed and the speed limit on the road where you are driving)
Time information (current GPS time; estimated time of arrival at destination; time remaining until arrival at destination; and time until next waypoint)
Distance information (remaining distance to destination; distance to next waypoint; and current elevation)
Compass (Shows the direction of your heading both when the map is automatically rotated (3D) and when the map is always facing North (20).)
(j) GPS reception sensitivity:
When your GPS position is available, the main unit marks your current position with the icon on the map.
I
Change the map scale
When the map screen is touched, the [+] and [-] switches appear.
Touch the [-] switch and the map will zoom out.
Touch the [+] switch and the map will zoom in.
• The [+] and [-] switches can also be displayed by touching the map control switch.
I
Change the orientation of the map
J:
Touch the touch viewing modes switch to switch the map display.
: Always display the map so that north is on top, regardless of the direction in which the car is traveling.
: Always display the map so the direction in which the car is traveling is on top.
: Display a 3D view of the map.
The 3D view displays a headingup, front-wide view.
.. Navigation
Operation
Menu" Screen
Press [Menu] to display the "Navigation Menu" screen. In the "Navigation Menu" screen, the menu screens for Navigation and settings can be displayed.
CD [Find Address]:
By entering an address, the map corresponding to that point (or area) can be displayed.
®
[History]:
The map of the vicinity of a previously set destination can be displayed.
@
[Find POI]:
By entering the name of a POI, the map corresponding to that POI's vicinity of can be displayed. Also, enter the name of an address to display the map of that area.
@
[Favorites]:
The map of the vicinity of a favorite point can be displayed.
® [Settings]:
Change the navigation settings.
In
"Simple mode," you can change the language of the navigation screen, the language of the voice guidance, and the screen background. You can also check map and license information.
I
Entering Text
Enter text and numbers to find addresses and
POI Names.
The text-entry screen differs depending on the function.
®[ .. ]:
Delete one character from the entered text.
@[aA]:
Switch between lowercase.
uppercase and
@[@/!]:
Switch to symbol-input mode.
® Switch language:
Select the text-entry language.
The language for entering characters can be selected from the displayed list. The layout of the keyboard changes according to the language selected.
®[Done]:
Find the entered text.
4. Setting a Destination
Searching for a map using an address
From the "Navigation Menu", touch [Find
Address].
Enter the address
Searching for a map using a POI name
From the "Navigation Menu", touch [Find
POI].
Select the search method.
• Enter the Country, State, City Name, Street
Name, and House Number in that order.
• At any point while entering the address, touch
[Done] to display a list of matching addresses.
G) [Around Address]:
Enter an address and find point of interests (POI) nearby.
CD [Around Cursor]:
Move the cursor on the map and find
POls nearby.
• You can also search for POls near your car's location, your destination, or along your guidance route. See the ECLIPSE web manual for details.
• When entry is complete, a map appears.
• Route guidance to your destination begins.
[Add to Favorite]:
You can add the point displayed on the map to your favorites.
You can easily select registered points and call them up on the map.
[Map]:
Change the map display for the displayed point.
Check the map and find a detailed desti nation.
[Info]:
Display a list of points of interest in the vicinity of the displayed point.
You can search for nearby points of interest from the list.
I
5. How to switch the audio source (mode)
I
Switching the audio mode
Bluetooth Audio
U l '
Press [MENU].
•
CD
. . .
.~, .1
, . "
Select the desired audio mode.
• The mode switches to the selected audio mode.
I
Displaying operation screens
Press [AV].
• The operation screen will appear.
• Operation screens list
AM radio
•
-
~ ....,~4
"'f-
- - > J - ~ - ~ -
-----,,r
~.
- ~ ~ - - ~
J
,'''w B"J
-----,-
:
FM radio
-
.l'<
_"h~
- - - - - -
.-
-- -
~ ~-
- - -
' I "
HD Radio (optional)
~
• , ' ' ' ' "fOfF'Wl t ' • 1><
I '
• f
\ 1,
, hI ", ~~
Satellite radio (XM) (optional)
DivX
VTR iPod (optional)
;::;~;
USB
~;~ h I "lo>
~"':.
"".
1 ...
v
"
'
. . . . .
<' i/OJ ""'10
I
Stopping the audio mode
~
•
Satellite radio (SIRIUS) (optional)
•
~
' , :.
Vmt~
- - - - - -
I I , I
- - - - - - f I' I
,.
'Jfi
MP3IWMA
.
,
-""""'-
:"""
DVD
~<'P\'.
~..
~~ tl", "
.<l
.~
• Touch [Audio off) again to restart the broadcast station reception, song playback, or video playback from before the audio mode was stopped.
I
6. Removing and inserting discs
How to insert a disc
v Press [~ ].
I
How to remove a disc
~t
Press [
~
].
• The display opens and the disc slots become accessible.
• The display will open and the disc is ejected.
1.1.> Insert the desired disc into the slot.
• Playback will begin.
"'ATTENTION
- - - - - _ . _ . - . _ - - - - - - - - - - - - - - ' - , - - - - - ~
Discs that can be used
An audio disc or DVD video disc bearing one of the marks below can be played. When using a DVD±R/
RW (DVD±Recordable/ReWritable) disc, note that only the disc whose contents were recorded in the video mode can be played.
r£lCOMPACT
(Q]Do~@ r£lCOMPACT r£lCOMPACT
LlliO~@ D~G1TALAUDIO LlliO~@ LlliO~@
DIGITAL AUDIO I TEXT I
Iji$;·!'·f$ltid
I ReWritable I
I'
7. Radio mode operations
I
Listening to AM/FM radio
I.:.ll!I
..
,
.'.' ~
I
Listening to HD Radio
If the optional HD Radio tuner unit is connected, terrestrial digital broadcasts can be received.
CD [AM]:
The mode switches to the AM radio mode.
®[FM]:
The mode switches to the FM radio mode.
@IIATTENTION
When th--e-H-O-R-a-d-io tuner is con-nectec[HD Radio has reception priority, and "OIGITAL" is displayed on the screen.
I
Operations using the screen
i£~:'V,
~
CD [AM]:
The mode switches to the AM (HD) radio mode.
®[FM]:
The mode switches to the FM (HD) radio mode.
I
Operations using the screen
®~
CD
Preset switches:
Stored broadcast stations can be received.
® [AUTO.P]:
Broadcast stations are temporarily stored in the preset switches automatically if the touch switches are pressed and held.
the song being stations can be
I
Listening to satellite radio
If the optional (XM/ SIRIUS) satellite radio tuner unit is connected, satellite radio broadcasts can be received.
CD
[XM]:
The mode switches to the XM radio mode.
®
[SIRIUS]:
The mode switches to the SIRIUS radio mode.
I
Operations using the screen
The operation procedure for the XM satellite radio is the same as that for the SIRIUS.
-
( l j - @ - ®
CD
Preset switches:
Touch to receive stored channels.
®
[BAND]:
Each time this switch is touched, the
SIRIUS band will be changed in the order shown below..
[SIRIUS1] ~ [SIRIUS2] ~ [SIRIUS3] ~
[SIRIUS4] ..
~ return to [SIRIUS1]
® [Direct]:
Select a channel by inputting the channel number directly.
@ [Category]:
Select the desired category from the category list screen, and select the channel you want to listen to.
I'
8.
DISC mode operations
Listening to music (CD, MP31
WMA)
• When a disc is not inserted
Insert a disc.
• It automatically starts playing.
• When a disc is inserted
I
Watching videos (DivX)
• When a disc is not inserted
Insert a DivX disc.
• It automatically starts playing.
• When a disc is inserted
• For CDs, the mode switches to the CD mode and playback starts.
• For MP3IWMAs, the mode switches to the MP31
WMA mode and playback starts.
Operations using the screen
(MP3/WMA)
• The mode switches to the DivX mode and playback starts.
JTENTION
-::::::-~---:-;._~---;-~---_._-----_.
Some DivXs may not be played automatically. In this case, play the DivX from the disc menu stored in the
DivX.
I
Operations using the screen
CD [List]:
You can select the desired folder or the music file you want to listen to and play it.
® [....
]/[.~]:
The folder can be switched. Music files in the selected folder will be played.
ATTENTION
This receiver accepts certain MP3IWMA file standards, recorded media and formats. Use the following notes when you write MP3IWMA files on a disc.
Supported standards:
MPEG Audio layer 3 (=MPEG1 Audio layer III,
MPEG2 Audio layer III, MPEG2.5 Audio layer III)
WMA Ver. 9 Standard Decoder Class 3 satisfied
OJ
[g] "
CD [ II ]:
Pauses playing. It changes into [~] mark while temporarily stopping. (Touch the [ ~ ] button to start playback.)
® [List]:
Used to select the desired folder from the folder list screen, and then select the video you want to watch.
(3) [....
]/[.~]:
Used to switch folders. A video in the selected folder will be played.
4)ATTENTION
-=--=:----:::-:-:--;-----:-;--_.
- - - - -
• The DivX operation screen can be displayed by pressing [AV] or by touching the screen.
• For safety purposes, only the audio from the DivX can be played while the vehicle is being driven.
(Not while parked and without the parking brake engaged)
I
Watching videos (DVD)
• When a disc is not inserted
~
Insert a DVD disc.
• It automatically starts playing.
• When a disc is inserted tW
""",,,,==-~--::-"---'---~~--r"'"""T'""T""--'-""""""~
I
Operating the disc menu
fllTouch [Next] .
[
-:.
]
.
[Menu] or [Top Menu], and then touch
• The mode switches to the DVD mode and playback starts.
ATTENTION
Some DVDs may not be played automatically. In this case, play the DVD from the disc menu stored in the
DVD.
I
Operations using the screen
~iTouch
[ • ], [ t ], [ .. ], or [ .. ] to select an item, and then touch [Enter].
playing. When touched in the status, starts playing frame-by-
®[.]:
Touch to stop playback.
@[ ... ]:
Fast rewind
@[ ~ ]:
Touch to start playback.
®[~ ]:
Starts fast forward operation.
When touched in the PAUSE status, starts slow playing.
ATTENTION
• The menu screen displayed differs depending on the DVD disc.
• The DVD operation screen can be displayed by pressing [AV] or by touching the screen.
• For safety purposes, only the audio from the DVD can be played while the vehicle is being driven.
(Not while parked and without the parking brake engaged)
_ 9. Bluetooth Audio Operation
I
Using Bluetooth Audio
The use of Bluetooth wireless communication technology enables a Bluetooth-compatible portable audio player (henceforth "portable device") to be used as the main unit's audio source. Before using a Bluetooth-compatible portable device with the main unit, please be sure to perform the Bluetooth registration and connection setting procedures.
• Bluetooth is a form of short-range wireless technology used to connect cell phones and personal computers, etc.
I
Registering a portable device
When the registration has been completed, a message will appear on the display.
Portable devices can be registered in the main unit.
• The portable device is now registered.
Press[MENU].
• Searching for the portable device to be registered using the main unit
1;!'Touch [Device Search].
• "Searching ... " will appear on the display.
Select the device name of the portable device to be registered .
• Registering using a portable device
'<I'Touch [Allow Connect].
Use the portable device to input the PIN
CODE.
Use the portable device to input the PIN
CODE.
• The default PIN CODE is 1234.
• Operate the portable device only while the device information screen is displayed.
• The default PIN CODE is 1234.
• Operate the portable device only while the device information screen is displayed.
When the registration has been completed, a message will appear on the display.
• The portable device is now registered.
ATIENTION
If the registration is not successful, a message will appear on the display. When this happens, perform the registration procedure again.
I
Connecting the portable device
A portable device registered in the main unit can be connected.
OTouch [Connect].
~P]
"
.ATTENTION
If the registration is not successful, a message will appear on the display. When this happens, perform the registration procedure again.
I
Listening to the portable device
111$- "
"""1:illI
~Mer1u',,,,
®[. ]:
Touch to stop playback.
• Press [ ~ ] to restart playback.
(fj)ATTENTION
If the portable device does not start playing, even after you have touched [ ~ j, press the Play button on the portable device.
II
10. USB mode operations
This receiver can play a music file stored in a
USB memory.
I
Listening to music
Connect the USB memory to the USB connector.
• The mode switches to the USB mode and playback starts.
I
Operations using the screen
~
,,".Il
CD
[List]:
Select the desired folder from the folder list screen, and select the music file you want to listen to.
C?> [....
]/[.~]:
The folder can be switched. Music files in the selected folder will be played.
I
Disconnecting the USB memory
Disconnect the USB memory parallel to the
USB connector.
~ATTENTION
- : : : - - - - - - c : - _.
- - - - - . _ - - - -
• Do not disconnect the USB memory during playback.
• Playable MP3IWMA File Standards
• MP3
Supported standards:
MPEG-1, MPEG-2, and MPEG-2.5
Supported sampling frequencies:
MPEG-1: 32, 44.1
MPEG-2: 16, 22.05, 24
MPEG-2.5: 8, 11.025, 12
Supported bit rates:
MPEG-1 :32 to 320 K bps
MPEG-2: 8 to 160 K bps
MPEG-2.5: 8 to 160 K bps
• Supported VBR (8 to 320K bps)
• Does not support free format.
Supported channel modes:
Monaural, Stereo, Joint Stereo, Dual-Channel
• WMA
Supported standards:
WMA Ver. 7,8,9
Supported sampling frequencies:
8, 11.025, 12, 22.05, 32, 44.1, 48 (kHz)
Supported bit rates:
8 to 320K bps
• Supported VBR (64 to 320K bps)
• Does not support free format.
Supported channel modes:
Monaural, Stereo
I:
11.
iPod® mode operations
Once an iPod is connected, you can play iPod music or video files.
• Use the optional iPod interface cable (iPC-
109) to connect the iPod to the main unit.
• For the functions of the iPod, refer to the iPod
User's Guide.
• For the specific details of the iPod operation and connection, refer to the Instruction
Manual of the optional iPod interface cable
(iPC-109).
Listening to/watching videos on the iPod
Touch [iPod] while the iPod is connected to the main unit.
• Watching videos
H
'*,
Touch [Menu].
<:;';Touch [Video].
• The mode switches to the iPod mode, and playback starts automatically.
I
Operations using the screen
• Listening to music
CD [List]:
(g)
III·····
A list screen which includes the song currently being played is displayed.
From the list, select the song you want to listen to.
®[MENU]:
Select a category from Playlist, Artist,
Album, Podcast, and Genre on the menu screen, and then select the song you want to listen to. (After selecting the desired category, continue the selection procedure until you have selected the song you want to listen to/podcast.)
(Touch
(itATTENTION
When the iPod is connected using the optional iPod interface cable, "ECLIPSE" will be displayed on the iPod. While "ECLIPSE" is displayed, the iPod cannot be operated directly.
112.
Setting sound quality
Displaying the sound quality settings screen
.~
-:'Touch [PSound] on one of the audio operation screens .
• The sound quality settings screen will appear.
• Touch [Next] and then [Set] (in DVD mode) or touch [Set] (in DivX mode) to display [PSound].
I
Setting the sound quality
Touch the sound quality setting item you want to adjust.
CD [EO Setting]:
The bass, mid, and treble sound quality can be adjusted as desired.
The previously set sound quality can also be adjusted.
®
[BAUFAD Setting]:
The set position for front-to-back, right-toleft volume balance can be adjusted.
@ [Woofer Setting]:
When a sub-woofer is connected, the preferred output level for the audio can be set.
@) [Loudness]:
Audio can be modulated to correct for insufficient low and high sounds when listening at low volume.
(§) SVC (Source Volume Control) level [ .A ]/
[ T ]:
Adjusts different volume levels for each audio mode. Selection (adjustment) is not possible in the FM mode.
® [Done]:
To exit menu.
I
Using the Bluetooth hands-free function
The use of Bluetooth wireless communication technology enables a Bluetooth-compatible cell phone to be used with the main unit. Once the cell phone is connected to the main unit, it is possible to make calls without directly operating the cell phone. Before using a Bluetooth-compatible cell phone with the main unit, please be sure to perform the Bluetooth registration and connection setting procedures.
• Bluetooth is a form of short-range wireless technology used to connect cell phones and personal computers, etc.
• For safety reasons, be sure to stop the vehicle before performing operations such as cell phone registration or making calls.
I
Registering a cell phone
• Searching for the cell phone to be registered using the main unit
Cell phones can be registered in the main unit.
1""'~
'*'Touch [Device Search].
Press [~].
D t~!Touch
[Pairing].
• "Searching" will appear on the display.
o
Select the device name of the cell phone to be registered.
• When the registration screen appears for the first time, only the pairing setting can be selected.
• Registering using a cell phone
Touch [Allow Connect].
Use the cell phone to input the PIN CODE.
• The default PIN CODE is 1234.
• Operate the cell phone only while the information screen is displayed.
device
When the registration has been completed, a message will appear on the display.
• The cell phone is now registered.
• The default PIN CODE is 1234.
• Operate the cell phone only while the information screen is displayed.
device
(,j.
When the registration has been completed, a message will appear on the display.
• The cell phone is now registered.
(jJtATTENTION
If the registration is not successful, a message will appear on the display. When this happens, perform the registration procedure again.
I
Making a call
On the Phone Setting screen, touch the setting switch for each item to perform the following settings.
• The input phone number is dialed.
Answering a phone callI Hanging up (Refusing a call)
Auto Answer:
Automatic call answering can be set.
Ringtone:
The ring tone can be set.
Auto Connect:
Registered cell phones can be connected to the main unit automatically.
Change Code :
The PIN CODE can be changed by touching
[Change Code].
Done:
To exit menu.
I
Connecting a cell phone
Cell phones registered in the main unit can be connected.
Select the cell phone to be connected and then touch [Connect].
Various settings of the hands-free function
,;~When the registration has been completed, a message will appear on the display.
• The cell phone is now connected to the main unit.
. _ - - , - - , - - - - _ .
---".
__
..
_-----------
If the registration is not successful, a message will appear on the display. When this happens, perform the connection procedure again.
I
14. How to use ESN
The main unit is equipped with ESN (ECLIPSE
Security Network). A music CD (Key CD) which has been registered in the main unit, is necessary for ESN. Without it, none of the functions will operate, even when the battery is reconnected after it has been disconnected for maintenance, or the ignition switch is turned to
ACC or ON after it has been turned to OFF (if constant power to the main unit has been disconnected or interrupted).
I
Registration of the key CD
Register one of the CDs in your collection as the key CD for the main unit.
;~I~Touch
[Info].
OATTENTION
You cannot use a CD-RW, a CCCD (copy control CD), or an MP3 or WMA CD as the key CD.
Canceling registration of the key
CD
&Touch [Info].
';"'Touch [ESN].
Insert the music CD, then touch [Set up].
Touch [YES] to accept or [NO] to cancel this procedure.
':./ Touch [YES] to accept or [NO] to cancel this procedure.
• "Canceling" will be displayed, followed by
"Security was canceled" indicating that registration of the key CD has been canceled .
• "Now setting SEC" will be displayed, followed by
"Security was set" indicating that registration of the key CD has been completed.
Canceling the "operation lock" status
If power is disconnected while ESN security is active (a Key CD was programmed), operation is disabled until power is restored and the main unit unlocked. Follow this procedure to resume normal operation.
':~'While
the ESN security setting is in effect, and in the operation lock status (when the ignition key is at the OFF position), the indicator on the device flashes in red.
CD
indicator
After the battery is connected, when the power to the main unit is turned ON the program is read (provided the map disc is inserted), and the opening screen is displayed.
• After that, the security screen is displayed.
g~
Insert the key CD and touch [YES] to verify and [NO] to cancel this procedure
(operation lock is not canceled) .
• "Verifying security code" will be displayed, followed by "Confirmed security code. Security disabled" indicating that the operation lock status has been canceled.
fiilATTENTION
-----,-:---;--;---:-.
- - - - - -
The operation lock status cannot be canceled with a duplicate CD.
1
----,""-
--"-<,~"-;;{.,,.:
'.',., )f"::
15. REFERENCE
--------------------------------------
• About the Bluetooth
·0
Bluetooth®
Bluetooth® is a registered trademark of Bluetooth SIG, Inc.
• This device complies with part 15 of the FCC Rules and RSS- Gen of the IC Rules. Operation is subject to the following two conditions: (1) This device may not cause harmful interference, and (2) this device must accept any interference received, including interference that may cause undesired operation.
FCC WARNING
Changes or modifications not expressly approved by the party responsible for compliance could void the user's authority to operate the equipment.
FCC ID: BABFT0005A
IC:2024B-FT0005A
• About the DVD
This product incorporates copyright protection technology that is protected by method claims of certain U.S.
patents and other intellectual property rights owned by Macrovision Corporation and other rights owners. Use of this copyright protection technology must be authorized by Macrovision Corporation, and is intended for home and other limited viewing uses only unless otherwise authorized by Macrovision Corporation. Reverse engineering or disassembly is prohibited.
• About the DivX
• DivX, DivX Certified, and associated logos are trademarks of DivX, Inc. and are used under license,
·About DivX
DivX is a popular media technology created by DivX, Inc. DivX media files contain highly compressed video with high visual quality that maintains a relatively small file size. DivX files can also include advanced media features like menus, subtitles, and alternate audio tracks. Many DivX media files are available for download online, and you can create your own using your personal content and easy-to-use tools from DivX.com.
• About DivX Certified
DivX Certified products are officially tested by the creators of DivX and guaranteed to play all versions of DivX video, including DivX 6. Certified products qualify for one of several DivX Profiles that designate the type of video the product supports, from compact portable video to high-definition video.
• About the iPod
·iPod is a trademark of Apple Inc., registered in the U.S. and other countries.
• "Made for iPod" means that an electronic accessory has been designed to connect specifically to iPod and has been certified by the developer to meet Apple performance standards.
• Apple is not responsible for the operation of this device or its compliance.
• About HD Radio
H2)~~~1(r
The HD Radio Ready logo is a proprietary trademark of iBiquity Digital Corp.
• Copyright note
The product and the information contained herein is subject to change without prior notification.
This manual may not, in whole or in part, be reproduced or transmitted in any form either electronically or mechanically, including photocopying and recording, without the express written consent of Nav N Go Kft.
© 2008 Nav N Go Kft
All rights reserved,
CUSTOMER NOTICE
Please retain this booklet and write in the serial number of your AVN726E for dentification.
The serial number is labeled or stamped on the chassis.
AVISO AL CLiENTE
Guarde este folleto y apunte el numero de serie de su AVN726E para identificarlo.
EI numero de serie aparece como etiqueta 0 sello en el chasis.
NOTIFICATION CLIENT
Veuillez conserver ce manuel et y inscrire Ie numero de serie du modele AVN726E pour identification.
Le numero de serie est appose ou grave sur Ie chassis.
Serial No.
FUJITSU TEN LIMITED
Contact FUJITSU TEN CORP OF AMERICA
19600 So Vermont Avenue, Torrance, CA 90502
Call: 1-800-55-ECLIPSE (Dealer Locator)
.1-800-233-2216 (Information)
www.eclipse-web.com/us/index.htmI
advertisement
Key Features
- Built-in navigation system for easy route planning
- Bluetooth connectivity for hands-free calling and wireless music streaming
- Large touchscreen display for viewing maps, videos, and photos
- USB and iPod connectivity for expanded entertainment options
- DVD/CD playback capability for versatile media support
- Radio tuner with AM/FM bands for a wide range of listening options
Related manuals
Frequently Answers and Questions
How do I connect my phone to the Eclipse AVN726E via Bluetooth?
Can I use the Eclipse AVN726E to watch videos while driving?
How do I update the navigation maps on the Eclipse AVN726E?
advertisement
Table of contents
- 1 Quick Start Guide
- 3 Table of Contents
- 7 Names & Major Functions of Each Component
- 9 Operations from the Navigation Screen
- 11 Setting a Destination
- 12 Switching Audio Sources
- 13 Removing & Inserting Discs
- 14 Radio Operation
- 16 Disc Operations
- 18 Bluetooth Audio Operation
- 20 USB Operations
- 21 iPod Operations
- 22 Sound Adjustments
- 23 Bluetooth Hands-Free Operation
- 25 Using ESN
- 29 Installation Manual
- 39 Rear Panel Descriptions
- 29 Supplied Accessories
- 30 Safety Warnings
- 33 Mounting
- 34 Installing the Microphone
- 35 Installing the GPS Antenna
- 37 Parking Brake Connection
- 37 Reverse Wire Connection
- 38 Check Operation after Installation
- 42 Rear Panel / Wiring
- 45 Addendum
- 47 Warranty