Using the Built-in Camera. Samsung MM-A900, MM-89, A900M
Add to My manuals276 Pages
Samsung MM-89 is a feature-rich Sprint Power Vision phone designed to keep you connected and entertained on the go. This advanced device comes equipped with multimedia messaging capabilities, allowing you to send and receive text, picture, and video messages. Additionally, the built-in digital camera lets you capture special moments wherever you are, and the integrated MP3 player provides a great way to enjoy your favorite music. With its sleek design and user-friendly interface, the Samsung MM-89 is the perfect companion for staying connected and entertained.
advertisement
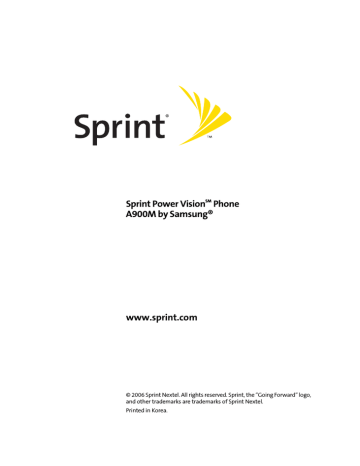
S e c t i o n 2 I
Using the Built-in Camera
In This Section
⽧
⽧
⽧
⽧
⽧
⽧
⽧
⽧
Sending Sprint PCS Picture Mail
Managing Sprint PCS Picture Mail
Printing Pictures Using PictBridge
Your phone’s built-in camera gives you the ability to take fullcolor digital pictures, view your pictures using the phone’s display,
and instantly send them to family and friends. It’s fun and as easy to use as a traditional point-and-click camera: just take a picture, view it on your phone’s display, and send it from your phone to up to 25 people.
This section explains the features and options of your phone’s built-in camera.
Section 2I: Using the Built-in Camera
129
130
Taking Pictures
Taking pictures with your phone’s built-in camera is as simple as choosing a subject, pointing the lens, and pressing a button. You can activate the phone’s camera mode whether the phone is open or closed.
To take a picture with the phone open:
1.
Press Menu > Pictures > Camera (Additional camera options are available through the camera mode Options
menu. See “Camera Mode Options” on page 132 for
more information.)
Shortcut: To activate camera mode, you can also press the
camera button (see illustration on page 14).
2.
Using the phone’s main LCD as a viewfinder, aim the camera lens at your subject. Press the volume key to display the image right-side up or upside down.
3.
Press to capture the image. (The picture will automatically be saved in the In Phone folder.)
䡲 To return to camera mode to take another picture, press the camera key.
4.
Press
䡲
䡲
Send Msg to send the picture to up to 25 contacts at
one time. (See page 142 for details.)
Camera Mode to return to the camera to take additional pictures.
䡲 Upload to upload the picture you just took to the
Sprint PCS Picture Mail Web site ( www.sprint.com/ picturemail ). Depending on your settings, you may be prompted to accept a Sprint PCS Vision connection.
Section 2I: Using the Built-in Camera
䡲 Assign to assign the picture as a Picture ID, Screen
Saver, or Incoming Call.
䡲 Erase to delete the picture you just took.
䡲
䡲
Order Prints to order a printed picture of the image saved in your phone.
Post to Service to upload your image to a third party online service.
䡲
䡲
Review Pictures to go to the In Phone folder to review your saved pictures.
Postcard allows you to take a picture of handwritten text and digitize the writing into your image. Once placed in the image, you can modify the colors, placement, and various other features.
Creating Your Sprint PCS Picture Mail Password
The first time you use any of the picture management options involving the Sprint PCS Picture Mail Web site, you will need to establish a Sprint PCS Picture Mail password through your phone. This password will also allow you to sign in to the Sprint PCS Picture Mail Web site at www.sprint.com/ picturemail to access and manage your uploaded pictures and albums.
To create your Sprint PCS Picture Mail password:
1.
Select Menu > Pictures > My Albums > Online Albums.
(You will be prompted to create a Sprint PCS Picture Mail password.)
Note: If your Sprint PCS Service Plan does not include Sprint PCS
Picture Mail, you will first be prompted to subscribe to the service for an additional monthly charge.
2.
Enter a four- to eight-digit password and press . (You will be prompted to confirm your password.)
Section 2I: Using the Built-in Camera
131
132
3.
Please wait while the system creates your account.
Tip: Write down your Sprint PCS Picture Mail password in a secure place.
Once you have received confirmation that your account has been successfully registered, you may upload and share pictures and access the Sprint PCS Picture Mail Web site.
Camera Mode Options
When the phone is open and in camera mode, press display additional camera options:
䢇 Flash to activate the flash. (See “Setting the Flash” on page 133.)
to
䢇
䢇
Self-Timer to activate the camera’s timer. (See “Setting the
Camera Self-timer” on page 133.)
Fun Tools.. to select from the following options:
䡲
Fun Frames to select your favorite fun picture frame to decorate your picture.
䢇
䢇
䡲 Color Tones to select a wide variety of color tones for the picture (Auto, Monochrome, Sepia, Green, Aqua,
Antique, Cool, or Warm). (The default setting is Auto.)
Controls.. to select from the following options:
䡲 Brightness to manually set the brightness. Press the navigation key right (increase) or left (decrease) to select a setting.
䡲 White Balance to adjust white balance based on changing conditions. Select from Auto, Sunny,
Cloudy, Tungsten, Fluorescent, or Manual.
Settings.. to select Resolution, Quality, Shutter Sound,
View Mode, or Status Bar. (See “Selecting Camera Settings” on page 134 for details.)
Section 2I: Using the Built-in Camera
䢇
䢇
Review Pictures (to go to your phone’s In Phone folder. See
“In Phone Folder” on page 136 for details.)
Camcorder (to switch to Video mode. See “Recording
Videos” on page 138 for details.)
Setting the Flash
To activate the flash:
1.
From camera mode, select Options ( ).
2.
Select Flash and press .
3.
Select one of the following options and press .
䡲 Off to deactivate the flash.
䡲 On This Shot to activate the flash for one shot.
䡲 Always On to activate the flash for all pictures.
Setting the Camera Self-timer
To activate the self-timer:
1.
From camera mode, select Options ( ).
2.
Press the volume key up to select Self-Timer and press .
3.
Highlight the length of delay you want the timer to use
(5 Seconds or 10 Seconds) and press .
4.
Press when you are ready to start the timer. (It is displayed in the upper right portion of the main LCD during the self-timer countdown.)
5.
Get ready for the picture. (When the timer is started, the phone will begin to beep and the timer numbers turn red when there is only three seconds left.)
To cancel the self-timer after it has started:
䊳 Press .
Section 2I: Using the Built-in Camera
133
134
Using the Zoom
This feature allows you to zoom in on an object when you take a picture. Depending on your resolution settings, you can adjust the zoom up to four levels.
Note: Zooming is unavailable when the image resolution is set to
1.3MP: 1280 x 960 pixels.
To use the zoom:
1.
From camera mode, press the navigation key up or down.
2.
Press to take the picture. (The picture will automatically be saved in the In Phone folder.)
Selecting Camera Settings
To select your camera settings:
1.
From camera mode, select Options ( ).
2.
Select Settings and press .
3.
Select one of the following options and press .
䡲
䡲
Resolution to select a picture’s file size (1.3MP:
1280x960, High: 800x600, Med: 640x480, or Low:
240x320).
Quality to select the picture quality setting (Fine,
Normal, or Economy).
䡲 Shutter Sound to select a shutter sound (Off, Shutter
1-3, or Say Cheese).
䡲
View Mode to select between Wide Screen or
Full Screen format.
䡲 Status Bar to display the status bar when in camera mode.
Section 2I: Using the Built-in Camera
Viewing Your Camera’s Status Area Display
Zoom Level
Menu Bar
Flash
Display
Image
Capture
Camera
Options
Section 2I: Using the Built-in Camera
135
Storing Pictures
Your phone’s picture storage area is called My Albums. There are two types of folders that can be used separately according to your needs:
䢇
䢇
In Phone
Online Albums
In Phone Folder
Once a picture is taken, it is automatically saved to the
In Phone folder. From the In Phone folder, you can view all of the pictures you have taken, store selected images in your phone, send pictures to the Sprint PCS Picture Mail Web site
( www.sprint.com/picturemail ), delete images, and access additional picture options.
To review your stored pictures in the In Phone folder:
1.
Select Menu > Pictures > My Albums > In Phone.
2.
Use your navigation key to view and scroll through the pictures.
136
Section 2I: Using the Built-in Camera
In Phone Folder Options
(
When you are viewing the In Phone folder, press Options
) to display the following options:
䢇
䢇
Send to send an image to another user using picture mail.
Upload to upload pictures from the In Phone folder to the
Sprint PCS Picture Mail Web site ( www.sprint.com/ picturemail ). Depending on your settings, you may be prompted to accept a Sprint PCS Vision connection.
Note: If this is the first time you have accessed the Sprint PCS
Picture Mail account, you will be prompted to create
your Sprint PCS Picture Mail Password. See “Creating Your
Sprint PCS Picture Mail Password” on page 131.
䢇
䢇
䢇
䢇
䢇
䢇
䢇
䢇
Post to Service to send the image to a number of popular third-party Web image services.
Print.. to print an image by mail, at a retail outlet, or by using a PictBridge or Bluetooth connection.
Assign to assign the current image as a Picture ID, Screen
Saver, or Incoming Call.
Erase to erase the image or selected images.
Detail/Edit to attach a text message or view the media information associated with the image.
Album list to display the list of albums saved in your phone.
Media Filter to filter images only or videos only, or to display all media types.
Camera Mode to switch back to the camera mode.
Section 2I: Using the Built-in Camera
137
138
Recording Videos
In addition to taking pictures, you can also record, view, and send videos to your friends and family with your phone’s built-in video camera.
To record a video:
1.
Select Menu > Pictures > Camcorder.
2.
Select Video Mail or Long Video and press .
3.
Using the phone’s main LCD as a viewfinder, aim the lens at your subject.
4.
Press to begin recording. (Maximum recording time for video mail is 30 seconds.)
䡲 To return to camera mode to take another video, press .
5.
Press to stop recording. (The video will automatically be saved in the In Phone folder.)
6.
Press for Next and select from one of the following options:
䡲
Send Msg to send the video. (See page 142 for
details.)
䡲 Play to play the video that was just captured.
䡲
䡲
Upload to upload the video to online albums.
Assign to assign the video as a animated screen saver or ringer.
䡲 Erase to delete the video.
䡲
䡲
Post to Service to post your videos to a third party online service.
Camcorder to return to camcorder mode.
Section 2I: Using the Built-in Camera
䡲 Review Album to review all pictures and videos saved in the In Phone folder.
Video Mode Options
When the phone is open and in camcorder mode, press to display additional camcorder options:
䢇 Movie Light to activate the movie light and set it to:
䡲 Off to turn off the movie light for all movies.
䡲 On This Movie to turn on the movie light for current video clip only.
䢇
䢇
䢇
䡲 Always On to turn on the movie light for all movies.
Self-Timer to activate the camera’s timer. (See “Setting the
Camera Self-timer” on page 133.)
Color Tones to select a wide variety of color tones for the picture (Auto, Monochrome, Sepia, Green, Aqua, Antique,
Cool, or Warm. The default setting is Auto.)
Controls.. to select from the following options:
䡲
Brightness to manually set the brightness. Press the navigation key right (increase) or left (decrease) to select a setting and press .
䢇
䡲 White Balance to adjust white balance based on changing conditions. Select from Auto, Sunny,
Cloudy, Tungsten, Fluorescent, or Manual.
Settings.. to select from the following options:
䡲 Quality to select between Fine, Normal, or Economy.
䡲
䡲
View Mode to select between QCIF Screen and
Wide Screen modes.
Video Length allows you to select between Video
Mail or Long Video. A video mail can only be recorded for up to 30 seconds to avoid making the file to large
Section 2I: Using the Built-in Camera
139
140
䢇
䢇 to send via email. Long Video can be recorded until all available memory is used.
Review Album to display the videos saved in the In Phone
folder. (See “In Phone Folder” on page 136 for details.)
Camera Mode to switch to Camera mode. (See “Taking
Pictures” on page 130 for details.)
Setting the Movie Light
To set the movie light:
1.
Select Menu > Pictures > Camcorder.
2.
Select Options ( ).
3.
Press the volume key up to select Movie Light and press .
4.
Select one of the following options and press .
䡲 Off
䡲 On This Movie
䡲 Always On
Setting the Camcorder Self-timer
The self-timer function operates the same as it does in
Camera mode. For more information on using the self-timer, see “Setting the Camera Self-timer” on page 133.
Selecting Video Settings
To select your camcorder settings:
1.
From camcorder mode, select Options ( ).
2.
Press the volume key up to select Settings and press .
3.
Select one of the following options and press .
Section 2I: Using the Built-in Camera
䡲 Quality to select the video quality setting (Fine,
Normal, or Economy).
Section 2I: Using the Built-in Camera
141
142
Storing Videos
Your phone’s video storage area is called In Phone. There are two types of folders in the In Phone folder that can be used separately according to your needs:
䢇
䢇
In Phone (See “In Phone Folder” on page 136.)
Online Albums
Sending Sprint PCS Picture Mail
Once you’ve taken a picture, you can use the messaging capabilities of your phone to instantly share your picture with family and friends. You can send a picture to up to 25 people at a time using their email addresses or their wireless phone numbers.
Sending Pictures From the In Phone Folder
To send pictures from the In Phone folder:
1.
Press Menu > Pictures > My Albums > In Phone.
2.
Highlight a picture you wish to send and press . (The check box on the upper left corner will be marked. You can select multiple pictures.)
3.
Select Options ( ) and press Send.
4.
Select To Contacts or Postcard or via Bluetooth and press .
Note: The first time you send Sprint PCS Picture Mail, you will be prompted to establish a Sprint PCS Picture Mail Web site
account and password. (See “Creating Your Sprint PCS Picture
Section 2I: Using the Built-in Camera
5.
Select a contact, enter a mobile number, or enter an email address using the keypad and select OK ( ).
6.
Enter additional recipients or select Next ( ) to continue.
7.
If you wish to include a subject, scroll to Subject and select Add ( ). Enter your subject using the keypad and select Next ( ) to save and exit.
8.
If you wish to include a text message, scroll to Text and select Add ( ). Enter your message using your keypad
(or press Options [ ] to select from Preset Msg or
Recent Msg) and select Next (
9.
If you wish to include an audio message with the picture, highlight the box next to Audio and select
Record ( ). Press to start recording. (Maximum recording time is 10 seconds.)
10.
Confirm the recipients, message, audio message, and picture.
䡲
䡲
To change a recipient, highlight the recipient, press the appropriate softkey, and follow the instructions in step 5 to select or edit the recipient.
To change the text message, scroll to Text and press the appropriate softkey.
䡲
䡲
To change the voice memo, highlight the box next to
Audio and pressing Review and select Re-Record under Options.
To change the attached picture(s), select the thumbnail picture and press the right softkey. Select
In Phone and press Next ( ).
11.
Press to send the picture.
Section 2I: Using the Built-in Camera
143
144
Sending Pictures From Messaging
You can also send Sprint PCS Picture Mail from your phone’s
Messaging menu.
To send pictures from the Messaging menu:
1.
Select Menu > Messaging > Send Message > Picture Mail.
2.
Select a contact, enter a mobile number, or enter an email address using the keypad and select OK ( ).
3.
Enter additional recipients or select Next ( ) to continue.
4.
Use the navigation key to select one of the following and press .
䡲 In Phone
䡲 Online Albums
䡲
䡲
Take New Picture
Take New Video
䡲 Text Only
5.
Display the picture you wish to send and press . (You can select multiple pictures.)
6.
Select Next ( ) to continue.
Tip: To take and send a new picture from Messaging, select New
Picture during step 4 above, take the new picture, press Next
(right softkey), and follow steps 5-11 in “Sending Pictures
From the In Phone Folder” on page 142.
7.
Follow steps 7-11 in “Sending Pictures From the In
Section 2I: Using the Built-in Camera
Managing Sprint PCS Picture Mail
Using the Sprint PCS Picture Mail Web Site
Once you have uploaded pictures from your phone to your online Sprint PCS Picture Mail account at www.sprint.com/ picturemail
(see “In Phone Folder Options” on page 137), you
can use your personal computer to manage your pictures.
From the Sprint PCS Picture Mail Web site ( www.sprint.com/ picturemail ) you can share pictures, edit album titles, add captions and organize images. You can even send your pictures to be printed at participating retail locations.
You will also have access to picture management tools to improve and customize your pictures. You'll be able to lighten, darken, crop, add antique effects, add comic bubbles and cartoon effects, and use other features to transform your pictures.
To access the Sprint PCS Picture Mail Web site:
1.
From your computer’s Internet connection, go to www.sprint.com/picturemail .
2.
Enter your phone number and Sprint PCS Picture Mail
password to register. (See “Creating Your Sprint PCS
Picture Mail Password” on page 131.)
Section 2I: Using the Built-in Camera
145
Managing Online Pictures and Videos From
Your Phone
You can use your phone to manage, edit, or share pictures you have uploaded to the Sprint PCS Picture Mail Web site at www.sprint.com/picturemail
. (See “In Phone Folder Options” on page 137 for information about uploading.)
To view your online pictures from your phone:
1.
Select Menu > Pictures > My Albums > Online Albums.
(Depending on your settings you may be prompted to accept a Sprint PCS Vision connection.) (The Uploads folder and your albums appear.)
2.
Highlight Uploads or an album title and press to display. (Thumbnail pictures, up to nine per screen, are displayed.)
Tip: To expand a selected picture from thumbnail to full-screen, select Expand (left softkey).
3.
Use your navigation key to select a picture.
4.
Press Options ( ) to display your online picture options.
146
Section 2I: Using the Built-in Camera
Uploading Pictures
To upload pictures:
1.
Press Menu > Pictures > My Albums (Thumbnail pictures will be displayed.)
2.
Select In Phone and press
.
3.
Select the picture(s) you wish to upload and press
Options ( ).
4.
Select Upload. and choose My Uploads or My Albums and press .
5.
Select Continue ( ) to start uploading.
Downloading Your Online Pictures
From your online Sprint PCS Picture Mail albums display at www.sprint.com/picturemail , you can select pictures to download to your phone’s Saved to Phone folder.
To download pictures from the Sprint PCS Picture Mail
Web site:
1.
From the online pictures display, select the picture you wish to download and press Options (
“Managing Online Pictures and Videos From Your
2.
Highlight Assign and press .
3.
Select one of the following options and press .
䡲 Picture ID to download and assign the selected picture as a Picture ID.
䡲 Screen Saver to download and assign the selected picture as a screen saver.
Section 2I: Using the Built-in Camera
147
148
䡲 Incoming Call to download a picture and assign to incoming calls with or without caller ID.
Accessing Online Picture Options From Your Phone
1.
Select a picture from your online Picture Mail (See
“Managing Online Pictures and Videos From Your
2.
Select Options ( ) to display options.
3.
To select an option, highlight it and press .
䡲
Copy/Move to copy or move pictures to a selected album:
⽧ Copy This to copy the selected picture to the album.
⽧ Copy All to copy all pictures in the current album
(or Inbox) to the target album.
⽧ Move This to move the selected picture to the album.
⽧ Move All to move all pictures in the current album
(or Inbox) to the target album.
䡲
䡲
Save to Phone to copy the selected picture to the
Saved to Phone folder. (See “In Phone Folder” on page 136.)
Erase to select Erase Selection or Erase All to erase a single picture or all pictures saved in the current album (or Inbox).
䡲 Expand (left softkey) to expand the selected picture.
Section 2I: Using the Built-in Camera
To access your online Albums options from your phone:
1.
Display the album list in the Online Sprint PCS Picture
Mail menu. (See “Managing Online Pictures and Videos
From Your Phone” on page 146.)
2.
Use your navigation key to select an album (or Inbox).
3.
Select Options (right softkey) to display options.
4.
To select an option, highlight it and press .
䡲 New Album to create a new album. Enter a new album name and select Next (left softkey).
䡲
䡲
Rename Album to rename the selected album. Enter a new name and select Next (left softkey).
Erase Album to delete the selected album.
䡲 Album Info to display the details about the album.
䡲
䡲
Next to display the next 20 albums (if applicable).
Previous to display the previous 20 albums (if applicable).
Section 2I: Using the Built-in Camera
149
150
Printing Pictures Using PictBridge
PictBridge is an industry standard established by the Camera
& Imaging Products Association (CIPA) that enables a range of digital photo solutions, including direct photo printing from a digital camera to a printer without the need for a PC.
Printing From Your Phone
The A900M comes equipped with a built-in camera that allows you to print images directly to a printer using the
PictBridge technology. A USB cable must be connected between the two devices before any printing can occur.
To use PictBridge to print pictures from your phone:
1.
Insert one end of the accessory cable into the USB slot on the printer. (The printer must support PictBridge technology.)
2.
Select Menu > Pictures > PictBridge Print.
3.
Insert the USB cable into your phone.
4.
Read the Connect Printer message and select
Next ( ).
5.
Highlight the desired image and select Next ( ). (To select multiple images, press to place a check mark next to each image selected.)
6.
Highlight Copies and press the navigation key left or right to select the desired number of copies to print.
7.
Press the navigation key down to select Type. Press the navigation key left or right to select one of the following sizes:
䡲 Standard: prints the standard image.
䡲 Index: prints the index information.
Section 2I: Using the Built-in Camera
Note: These sizes may vary and are dependent on the printer’s capabilities.
8.
Press the navigation key down to select Size. Press the navigation key left or right to select one of the following:
䡲 4x6
䡲 Default
Note: These options may vary and are dependent on the printer’s capabilities.
9.
Press the navigation key down to select Date. Press the navigation key left or right to turn on or off.
10.
Press the navigation key down to select Border. Press the navigation key left or right to turn on or off.
11.
Select Preview ( ) to preview the image, or select
Print ( ) to print the image.
12.
Select Yes to confirm printing and press .
Section 2I: Using the Built-in Camera
151
152
Settings and Info
The settings and info menu allows you to configure where pictures or videos are saved, view your account information, or set the view between portrait or landscape mode.
To access the settings and info menu:
1.
Select Menu > Pictures > Settings and Info.
2.
Select one of the following options and press .
䡲 Status Bar allows you to view the status bar menu icons onscreen when in picture or video mode.
䡲 Account Info to display your current Sprint account settings via an online connection.
䡲 View Mode to select a picture view mode of portrait or landscape when viewing pictures in the In Phone folder.
advertisement
Key Features
- Multimedia messaging: Send and receive text, picture, and video messages
- Integrated digital camera: Capture special moments on the go
- MP3 player: Enjoy your favorite music wherever you are
- Sleek design and user-friendly interface: Easy to use and carry around
Related manuals
Frequently Answers and Questions
How do I set up my voicemail?
How do I make a call?
How do I send a text message?
advertisement
Table of contents
- 3 Samsung MM-A900 User Guide
- 3 Section 1: Getting Started 1
- 3 1A. Setting Up Service 3
- 3 Section 2: Your Phone 11
- 3 2A. Your Phone: The Basics 13
- 3 2B. Controlling Your Phone’s Settings 47
- 4 2C. Setting Your Phone’s Security 71
- 4 2D. Controlling Your Roaming Experience 79
- 4 2E. Managing Call History 85
- 4 2F. Using Contacts 91
- 5 2G. Using the Phone’s Scheduler and Tools 101
- 5 2H. Using Your Phone’s Voice Services 113
- 5 2I. Using the Built-in Camera 129
- 6 2J. Using Your Phone’s Built-in Media Player 153
- 6 2K. Using Bluetooth Wireless Technology 161
- 6 Section 3: Sprint PCS Service Features 169
- 6 3A. Sprint PCS Service Features: The Basics 171
- 6 3B. Sprint PCS Vision 191
- 7 3C. Sprint Power Vision 213
- 7 3D. Sprint PCS Voice Command 225
- 7 Section 4: Safety and Warranty Information 231
- 7 4A. Important Safety Information 233
- 7 4B. Manufacturer’s Warranty 243
- 9 Welcome to Sprint
- 10 Introduction
- 11 Your Phone’s Menu
- 25 Getting Started
- 27 Setting Up Service
- 28 Getting Started With Sprint PCS Service
- 29 Setting Up Your Voicemail
- 30 Sprint PCS Account Passwords
- 31 Getting Help
- 35 Your Phone
- 37 Your Phone: The Basics
- 38 Front View of Your Phone
- 39 Key Functions
- 41 Viewing the Display Screen
- 46 Features of Your Sprint Power Vision Phone
- 48 Turning Your Phone On and Off
- 49 Using Your Phone’s Battery and Charger
- 53 Navigating Through Phone Menus
- 54 Displaying Your Phone Number
- 55 Making and Answering Calls
- 55 Holding Your Phone
- 56 Making Calls
- 57 Dialing Options
- 58 Answering Calls
- 59 Missed Call Notification
- 60 Calling Emergency Numbers
- 61 In-Call Options
- 62 End-of-Call Options
- 63 Saving a Phone Number
- 64 Finding a Phone Number
- 64 Dialing and Saving Phone Numbers With Pauses
- 65 Plus (+) Code Dialing
- 66 Dialing From the Contacts List
- 66 Using Speed Dialing
- 67 Entering Text
- 67 Selecting a Character Input Mode
- 68 VoiceMode
- 68 Entering Characters Using T9 Text Input
- 69 Entering Characters by Tapping the Keypad
- 70 Entering Numbers, Symbols, Smileys, and Preset Messages
- 71 Controlling Your Phone’s Settings
- 72 Sound Settings
- 72 Ringer Types
- 74 Selecting a Key Tone
- 74 Key Tone Level
- 74 Key Tone Length
- 75 Adjusting the Phone’s Volume Settings
- 76 Alert Notification
- 76 Silence All
- 77 Display Settings
- 77 Changing the Text Greeting
- 77 Changing the Backlight Time Length
- 78 Changing the Display Screen
- 78 Changing the Brightness
- 79 Changing the Phone’s Menu Style
- 79 Changing the Font Color
- 79 Changing the Dialing Font
- 80 Changing the Foreground
- 81 Location Settings
- 82 Messaging Settings
- 84 Airplane Mode
- 85 TTY Use With Sprint PCS Service
- 86 Updating Phone Software
- 87 Phone Setup Options
- 87 Favorites
- 87 Display Language
- 88 Call Setup Options
- 88 Call Answer Mode
- 89 Auto Answer Mode
- 89 Abbreviated Dialing
- 90 Contacts Match
- 91 Restriction
- 92 Customizing the User Interface
- 92 Downloading Themes
- 93 Changing Display Themes
- 95 Setting Your Phone’s Security
- 96 Accessing the Security Menu
- 96 Using Your Phone’s Lock Feature
- 96 Locking Your Phone
- 97 Unlocking Your Phone
- 97 Calling in Lock Mode
- 97 Locking Pic/Video
- 98 Changing the Lock Code
- 98 Lock Service
- 98 Locking Voice Services
- 99 Locking Sprint Power Vision
- 99 Using Special Numbers
- 100 Erasing Contacts
- 100 Erasing My Content
- 101 Erasing Pic/Video
- 101 Resetting Your Phone
- 102 Security Features for Sprint PCS Power Vision
- 102 Enabling and Disabling Sprint PCS Vision Services
- 103 Controlling Your Roaming Experience
- 104 Understanding Roaming
- 106 Setting Your Phone’s Roam Mode
- 107 Using Call Guard
- 109 Managing Call History
- 110 Viewing History
- 111 Call History Options
- 112 Making a Call From Call History
- 113 Saving a Phone Number From Call History
- 114 Prepending a Phone Number From Call History
- 114 Erasing Call History
- 115 Using Contacts
- 116 Adding a New Contacts Entry
- 117 Finding Contacts Entries
- 119 Contacts Entry Options
- 120 Adding a Phone Number to a Contacts Entry
- 120 Editing a Contacts Entry’s Phone Number
- 121 Assigning Speed Dial Numbers
- 122 Editing a Contacts Entry
- 122 Selecting a Ringer Type for an Entry
- 123 Dialing Sprint PCS Services
- 125 Using the Phone’s Scheduler and Tools
- 126 Using Your Phone’s Scheduler
- 126 Adding an Event to the Scheduler
- 127 Event Alerts
- 128 Event Alert Menu
- 128 Viewing Events
- 128 Going to Today’s Scheduler Menu
- 129 Erasing a Day’s Events
- 129 Using Your Phone’s Alarm Clock
- 131 Using Your Phone’s Memo Pad
- 132 Using Your Phone’s Tools
- 132 Mass Storage
- 133 Using the Calculator
- 134 Task List
- 135 Countdown
- 135 World Time
- 137 Using Your Phone’s Voice Services
- 138 Using Voice-Activated Dialing
- 139 Voice Launch
- 139 Using Call <Name or #>
- 139 Calling Contacts Entries
- 140 Calling Nicknames
- 140 Calling Phone Numbers (Digit Dialing)
- 143 Using Choice Lists
- 143 Enabling/Disabling Choice Lists
- 144 Using Send Email <Name>
- 145 Using Send Text <Name>
- 146 Using Lookup <Name>
- 146 Using Go To <App>
- 147 Using Check <Item>
- 149 VoiceMode
- 149 Adapting VoiceMode
- 150 Managing Voice Memos
- 150 Recording Voice Memos
- 151 Voice Memo Options
- 151 Erasing Voice Memos
- 153 Using the Built-in Camera
- 154 Taking Pictures
- 155 Creating Your Sprint PCS Picture Mail Password
- 156 Camera Mode Options
- 158 Selecting Camera Settings
- 159 Viewing Your Camera’s Status Area Display
- 160 Storing Pictures
- 160 In Phone Folder
- 161 In Phone Folder Options
- 162 Recording Videos
- 163 Video Mode Options
- 164 Selecting Video Settings
- 166 Storing Videos
- 166 Sending Sprint PCS Picture Mail
- 166 Sending Pictures From the In Phone Folder
- 168 Sending Pictures From Messaging
- 169 Managing Sprint PCS Picture Mail
- 169 Using the Sprint PCS Picture Mail Web Site
- 170 Managing Online Pictures and Videos From Your Phone
- 171 Uploading Pictures
- 171 Downloading Your Online Pictures
- 172 Accessing Online Picture Options From Your Phone
- 174 Printing Pictures Using PictBridge
- 174 Printing From Your Phone
- 176 Settings and Info
- 177 Using Your Phone’s Built-in Media Player
- 178 Your Multimedia Channel Options
- 179 Accessing Your Media Player's Channel Listings
- 180 Playing a Video or Audio Clip
- 181 Multimedia FAQs
- 185 Using Bluetooth Wireless Technology
- 186 Turning Bluetooth On and Off
- 187 Using the Bluetooth Settings Menu
- 187 Bluetooth Settings: My Bluetooth Name
- 188 Bluetooth Settings: Visibility
- 188 Bluetooth Settings: My Bluetooth Address
- 189 Bluetooth Profiles
- 190 Pairing Bluetooth Devices
- 191 Exchange FTP folder
- 193 Sprint PCS Service Features
- 195 Sprint PCS Service Features: The Basics
- 196 Using Voicemail
- 196 Setting Up Your Voicemail
- 196 Voicemail Notification
- 197 New Voicemail Message Alerts
- 198 Retrieving Your Voicemail Messages
- 199 Voicemail Options
- 203 Clearing the Message Icon
- 203 Voicemail Menu Key
- 205 Using SMS Text Messaging
- 205 Composing SMS Text Messages
- 206 Accessing SMS Text Messages
- 207 Using Preset Messages
- 208 Using SMS Voice Messaging
- 208 Activating SMS Voice Messaging
- 208 Playing an SMS Voice Message
- 209 Composing SMS Voice Messages
- 210 Accessing SMS Voice Messages
- 210 Using Caller ID
- 211 Responding to Call Waiting
- 212 Making a Three-Way Call
- 213 Using Call Forwarding
- 215 Sprint PCS Vision
- 216 Sprint PCS Vision Applications
- 217 Getting Started With Sprint PCS Vision
- 217 Your User Name
- 218 Launching a Sprint PCS Vision Connection
- 219 Net Guard
- 219 Sprint PCS Vision Connection Status and Indicators
- 220 Navigating the Web
- 223 Accessing Messaging
- 223 Message Types
- 223 Accessing Sprint PCS Mail
- 224 Accessing Additional Email Providers
- 225 Accessing Instant Messaging
- 226 Accessing Wireless Chatrooms
- 227 Downloading Premium Services Content
- 231 Exploring the Web
- 231 Using the Browser Menu
- 235 Sprint PCS Vision FAQs
- 237 Sprint Power Vision
- 238 Getting to Know Sprint Power Vision
- 238 Enabling Sprint Power Vision
- 239 Exploring the Sprint Music Store®
- 239 Accessing the Sprint Music Store
- 239 Purchasing and Downloading Music
- 241 Playing Music From the Sprint Music Store
- 240 Personalizing Your Service With On Demand
- 243 Initializing Your On Demand Service
- 243 Accessing On Demand Information
- 246 Using Your Phone as a Modem
- 246 Setting Up a Data Connection With Your PC
- 249 Sprint PCS Voice Command
- 250 Getting Started With Sprint PCS Voice Command
- 251 Creating Your Own Address Book
- 252 Making a Call With Sprint PCS Voice Command
- 253 Accessing Information Using Sprint PCS Voice Command
- 255 Safety and Warranty Information
- 257 Important Safety Information
- 258 General Precautions
- 259 Maintaining Safe Use of and Access to Your Phone
- 261 Caring for the Battery
- 262 Radiofrequency (RF) Energy
- 263 Owner’s Record
- 264 Phone Guide Proprietary Notice
- 267 Manufacturer’s Warranty
- 268 Manufacturer’s Warranty
- 273 Index