Sprint PCS Service Features. Samsung A580
Add to My manuals197 Pages
Samsung A580 gives you the power to manage your life on the go, with features that keep you connected and entertained. It's the perfect phone for anyone who wants to stay in touch with friends and family, get work done, or just enjoy their favorite entertainment. With its sleek design, easy-to-use interface, and long-lasting battery, the Samsung A580 is the perfect phone for anyone.
advertisement
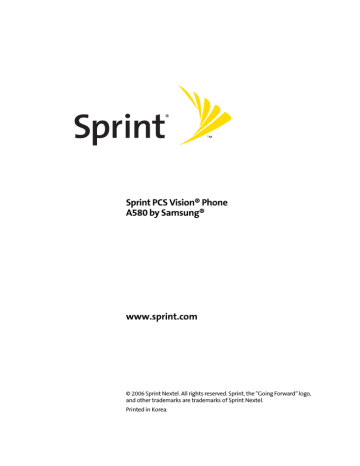
S e c t i o n 3
Sprint PCS Service Features
112
Sprint PCS Service Features:
The Basics
S e c t i o n 3 A
In This Section
⽧
⽧
⽧
⽧
⽧
⽧
⽧
Now that you’ve mastered your phone’s fundamentals, it’s time to explore the calling features that enhance your
Sprint PCS Service. This section outlines your basic Sprint PCS
Service features.
Section 3A: Sprint PCS Service Features: The Basics
113
Using Voicemail
Setting Up Your Voicemail
All unanswered calls to your phone are automatically transferred to your voicemail, even if your phone is in use or turned off. Therefore, you will want to set up your Sprint PCS
Voicemail and personal greeting as soon as your phone is activated.
To set up your voicemail:
1.
Press and hold .
2.
Follow the system prompts to:
䡲 Create your passcode.
䡲 Record your name announcement.
䡲
䡲
Record your greeting.
Choose whether or not to activate One-Touch
Message Access (a feature that lets you access messages simply by pressing and holding , bypassing the need for you to enter your passcode).
Note: Voicemail Passcode
If you are concerned about unauthorized access to your voicemail account, Sprint recommends you enable your voicemail passcode.
114
Section 3A: Sprint PCS Service Features: The Basics
Voicemail Notification
There are several ways your phone alerts you to a new message:
䢇
䢇
䢇
By displaying a message on the screen.
By sounding the assigned ringer type.
By the LED blinking red.
New Voicemail Message Alerts
When you receive a new voice message, your phone alerts you and prompts you to call your voicemail.
To call your voicemail:
䊳 Press and hold .
To display your Missed Log:
䊳 Press the navigation key up.
Note: When you are roaming off the Nationwide Sprint PCS
Network, you may not receive notification of new voicemail messages. It is recommended that you periodically check your voicemail by dialing 1 + area code + your Sprint PCS Phone number. When your voicemail answers, press ( * ) and enter your passcode. You will be charged roaming rates when accessing voicemail while roaming off the Nationwide
Sprint PCS Network.
Your phone accepts messages even when it is turned off.
However, you are notified of new messages only when your phone is turned on and you are in a Sprint PCS Service Area.
Section 3A: Sprint PCS Service Features: The Basics
115
Retrieving Your Voicemail Messages
You can review your messages directly from your phone or from any other touch-tone phone. To dial from your phone, you can either speed dial your voicemail or use the menu keys.
Using One-Touch Message Access
䊳
Press and hold box.)
. (Your phone will dial your voicemail
Using the Menu Keys on Your Phone to Access Your Messages
1.
Select Menu > Messaging > VoiceMail > Call Voicemail.
2.
Press to listen to your messages.
Note: You are charged for airtime minutes when you are accessing your voicemail from your phone.
Using a Phone Other Than Your Phone to Access Messages
1.
Dial your wireless phone number.
2.
When your voicemail answers, press .
3.
Enter your passcode.
Tip: When you call into voicemail, you first hear the header information (date, time, and sender information) for the message. To skip directly to the message, press 4 during the header.
116
Section 3A: Sprint PCS Service Features: The Basics
Voicemail Button Guide
Here’s a quick guide to your keypad functions while listening to voicemail messages. For further details and menu options,
see “Voicemail Menu Key” on page 121.
Date/Time Send Reply Advance
Replay Rewind Forward
Erase Call Back Save
Cancel Help Skip
Voicemail Options
Your phone offers several options for organizing and accessing your voicemail.
Using Expert Mode
Using the Expert Mode setting for your personal voicemail box helps you navigate through the voicemail system more quickly by shortening the voice prompts you hear at each level.
Section 3A: Sprint PCS Service Features: The Basics
117
To turn Expert Mode on or off:
1.
Press and hold to access your voicemail. (If your voicemail box contains any new or saved messages, press to access the main voicemail menu.)
2.
Press to change your Personal Options, following the system prompts.
3.
Press for Expert Mode.
4.
Press to turn Expert Mode on or off.
Setting Up Group Distribution Lists
Create up to 20 separate group lists, each with up to 20 customers.
1.
Press and hold to access your voicemail. (If your voicemail box contains any new or saved messages, press to access the main voicemail menu.)
2.
Press to change your Personal Options, following the system prompts.
3.
Press for Administrative Options.
4.
Press for Group Distribution Lists.
5.
Follow the voice prompts to create, edit, rename, or delete group lists.
Sprint PCS Callback
Return a call after listening to a message without disconnecting from voicemail.
䊳 Press after listening to a message. (Once the call is complete, you’re returned to the voicemail main menu.)
118
Section 3A: Sprint PCS Service Features: The Basics
Voicemail-to-Voicemail Message
Record and send a voice message to other Sprint PCS
Voicemail users.
1.
From the main voicemail menu, press to send a message.
2.
Follow the voice prompts to enter the phone number.
3.
Follow the voice prompts to record and send your voice message.
Voicemail-to-Voicemail Message Reply
Reply to a voice message received from any other Sprint PCS
Voicemail user.
1.
After listening to a voice message, press .
2.
Follow the voice prompts to record and send your reply.
Voicemail-to-Voicemail Message Forwarding
Forward a voice message, except those marked “Private,” to other Sprint PCS Voicemail users.
1.
After listening to a message, press and then .
2.
Follow the voice prompts to enter the phone number.
3.
Follow the voice prompts to record your introduction and forward the voice message.
Voicemail-to-Voicemail Receipt Request
Receive confirmation that your voice message has been listened to when you send, forward, or reply to other
Sprint PCS users.
1.
After you have recorded a message, press to indicate you are satisfied with the message you recorded.
2.
Press to mark receipt requested.
3.
Press to send your voicemail message.
Section 3A: Sprint PCS Service Features: The Basics
119
Continue Recording
When leaving a voice message, you can choose to continue recording even after you’ve stopped.
䊳
Before pressing to indicate that you are satisfied with the message you recorded, press to continue recording.
Extended Absence Greeting
When your phone is turned off or you are off the Nationwide
Sprint PCS Network for an extended period, this greeting can be played instead of your normal personal greeting.
1.
From the main voicemail menu, press for Personal
Options.
2.
Press for greetings.
3.
Press to record an Extended Absence Greeting.
Clearing the Message Icon
Your phone may temporarily continue to display the message icon after you have checked your voice and text messages.
To clear the icon from the display screen:
1.
Select Menu > Messaging > VoiceMail > Clear Envelope.
2.
Select Yes or No and press .
120
Section 3A: Sprint PCS Service Features: The Basics
Voicemail Menu Key
Following the prompts on the voicemail system, you can use your keypad to navigate through the voicemail menu. The following list outlines your phone’s voicemail menu structure.
Listen
Reply
Advance Seconds
Replay
Rewind
Erase
Callback
Save
Options
Send a Message
Personal Options
Notification Options
Numeric Paging to a Phone
Return to Personal Options Menu
Administrative Options
Autoplay
Section 3A: Sprint PCS Service Features: The Basics
121
Message Date & Time On/Off
Group Distribution List
Return to Personal Options Menu
Greetings
Extended Absence Greeting
Return to Personal Options Menu
Expert Mode (On/Off)
Place a Call
Disconnect
Using SMS Text Messaging
With SMS Text Messaging, you can use other people's wireless phone numbers to send instant text messages from your phone to their messaging-ready phones – and they can send messages to you. When you receive a new message, it will automatically be displayed on your phone’s screen.
In addition, SMS Text Messaging includes a variety of preset messages, such as “I’m running late, I’m on my way,” that make composing messages fast and easy. You can also customize your own preset messages (up to 160 characters) from your phone or at www.sprint.com
.
122
Section 3A: Sprint PCS Service Features: The Basics
Composing SMS Text Messages
To compose an SMS Text message:
1.
Select Menu > Messaging > Send Message > Text.
2.
Select Contacts, Mobile #, or Email and press .
3.
Enter the number or email address, or select the contact, and select Next ( ). (You may include up to
10 recipients per message.)
4.
Compose a message using one of the following methods:
䡲 To type a message, use your keypad to enter your message. Use to select a character input mode.
䡲 To use a preset message, recent message, or an emoticon, select Options ( ) and select Preset Msg,
Recent Msg, or Emoticons. Press the number on the keypad that corresponds to the number next to the message or emoticon.
5.
Select Next ( ).
6.
Review your message and press Send ( ). You may also select the following additional messaging options by pressing Options ( ):
䡲
䡲
Edit to edit the existing message before sending.
Priority to set the message priority level
[Normal or Urgent].
䡲 Call Back # to set the callback number.
䡲 Save to Drafts to save the message without sending.
Section 3A: Sprint PCS Service Features: The Basics
123
Accessing SMS Text Messages
To read an SMS Text message:
䊳 When you receive a text message, it will automatically appear on your phone’s main display screen. Use your navigation key to scroll down and view the entire message.
To reply to an SMS Text message:
1.
While the message is open, select Reply ( ).
2.
Compose your reply or use the preset messages or icons.
䡲 To type a message, use your keypad to enter your message. Use to select a character input mode.
䡲 To use a preset message or an emoticon, select
Options ( ) and select Preset Msg, Recent Msg, or
Emoticons. Press the number on the keypad that corresponds to the number next to the message or emoticon.
3.
Select Next ( ).
4.
Review your message and press Send ( ). You may also select the following additional messaging options by pressing Options ( ):
䡲 Edit to edit the existing message before sending.
䡲 Priority to set the message priority level
[Normal or Urgent].
䡲 Call Back # to set the callback number.
䡲 Save to Drafts to save the message without sending.
124
Section 3A: Sprint PCS Service Features: The Basics
Using Preset Messages
Preset messages make sending text messages to your friends, family, and coworkers easier than ever.
To add or edit preset messages:
1.
Select Menu > Messaging > Settings > Preset Messages.
2.
Select Options ( ) and press Add New.
3.
Enter your new message or changes and press Done
(
). (See “Entering Text” on page 39.)
Note: You may also add or edit preset messages in the “My Online
Tools” area at www.sprint.com
Using SMS Voice Messaging
In addition to sending and receiving SMS Text messages, your phone is enabled with SMS Voice Messaging. With SMS Voice
Messaging, you can quickly and easily send a voice message to other SMS-enabled phones or working email addresses without making a phone call. Just record a message and send it directly to the recipient’s phone messaging inbox.
Activating SMS Voice Messaging
To use SMS Voice Messaging capabilities, you will first need to register your phone. Once you have registered, incoming
SMS Voice messages will be automatically downloaded to your phone.
To activate SMS Voice Messages:
1.
When you turn on your phone, you will be prompted to register your phone to receive SMS Voice messages.
2.
Select Yes. (When activation is complete, an activation confirmation screen appears.)
Section 3A: Sprint PCS Service Features: The Basics
125
Note: If you select No during step 2 above, you will see an alert message. If you select No after reading the message, incoming SMS Voice messages will not be downloaded to your phone.
Playing an SMS Voice Message
To play an SMS Voice message from the main menu:
1.
Select Menu > Messaging > VoiceSMS.
2.
Highlight the message you want to play and press .
Composing SMS Voice Messages
To compose an SMS Voice message:
1.
Select Menu > Messaging > Send Message > Voice SMS.
2.
Select Mobile # or Email to enter a recipient’s wireless phone number or email address directly.
3.
Select Contacts.
4.
Select your desired list and press to select the recipient.
5.
Press Done ( ) when you have finished selecting and entering recipients.
6.
Select Next ( ) to continue to the next screen.
7.
Start recording after the beep. (You can record up to two minutes.)
8.
To finish recording, press Done ( ).
9.
Press Send ( ) to send the voice message.
Note: If this is the first time that you are sending an SMS message, the “From Name” screen is displayed. Enter the default name here for your messages.
126
Section 3A: Sprint PCS Service Features: The Basics
Accessing SMS Voice Messages
To play an SMS Voice message:
䊳 When you receive a voice message, a pop-up notification will automatically appear on your phone’s main display screen. Use your softkeys to view and play the voice message.
To reply to an SMS Voice message:
1.
From the VoiceSMS inbox, press Reply ( ).
2.
Record your reply and then press Send ( ).
Using Caller ID
Caller ID allows people to identify a caller before answering the phone by displaying the number of the incoming call. If you do not want your number displayed when you make a call, just follow these easy steps.
To block your phone number from being displayed for a specific outgoing call:
1.
Press .
2.
Enter the number you want to call.
3.
Press .
To permanently block your number, call Sprint Customer Service.
Section 3A: Sprint PCS Service Features: The Basics
127
128
Responding to Call Waiting
When you’re on a call, Call Waiting alerts you to incoming calls by sounding two beeps. Your phone’s screen informs you that another call is coming in and displays the caller’s phone number (if it is available).
To respond to an incoming call while you’re on a call:
䊳
Press . (This puts the first caller on hold and answers the second call.)
To switch back to the first caller:
䊳
Tip: For those calls where you don’t want to be interrupted, you can temporarily disable Call Waiting by pressing *70 before placing your call. Call Waiting is automatically reactivated once you end the call.
Making a Three-Way Call
With Three-Way Calling, you can talk to two people at the same time. When using this feature, the normal airtime rates will be charged for each of the two calls.
To make a Three-Way Call:
1.
Enter a number you wish to call and press .
2.
Once you have established the connection, enter the second number you wish to call and press . (This puts the first caller on hold and dials the second number.)
3.
When you’re connected to the second party, press again to begin your three-way call.
Section 3A: Sprint PCS Service Features: The Basics
If one of the people you called hangs up during your call, you and the remaining caller stay connected. If you initiated the call and are the first to hang up, all other callers are disconnected.
Note: Call Waiting and Three-Way Calling are not available while roaming off the Nationwide Sprint PCS Network.
Using Call Forwarding
Call Forwarding lets you forward all your incoming calls to another phone number – even when your phone is turned off.
You can continue to make calls from your phone when Call
Forwarding is activated.
To activate Call Forwarding:
1.
Press .
2.
Enter the area code and phone number to which your future calls should be forwarded.
3.
Press . (You will see a message and hear a tone to confirm the activation of Call Forwarding.)
To deactivate Call Forwarding:
1.
Press .
2.
Press . (You will see a message and hear a tone to confirm the deactivation.)
Note: You are charged a higher rate for calls you have forwarded.
Section 3A: Sprint PCS Service Features: The Basics
129
130
Section 3A: Sprint PCS Service Features: The Basics
S e c t i o n 3 B
Sprint PCS Vision®
In This Section
⽧
⽧
⽧
⽧
⽧
⽧
Sprint PCS Vision Applications
Getting Started With Sprint PCS Vision
Downloading Premium Services Content
Sprint PCS Vision® offers easy and amazing data services you
will really use. These features – including Sprint TV SM , messaging, games, downloadable ringers and screen savers, and portable Web access – let you have fun, stay in touch, and stay informed no matter where you go on the
Nationwide Sprint PCS Network.
This section introduces these advanced services and walks you through the necessary steps to start taking advantage of
Sprint PCS Vision Services.
131
132
Sprint PCS Vision Applications
Here is a brief list of the applications available through your phone. For more information, please see the Sprint PCS Vision
User Guide online at www.sprint.com
.
Messaging
— Send and receive emails and chat on your phone.
Games
— Play exciting games with full-color graphics, sound, and vibration.
Ringers
— Personalize your phone by downloading and assigning different ringers to numbers in your Contacts.
Screen Savers
— Download unique images to use as screen savers – or make it easy to tell who’s calling by assigning specific images to numbers in your Contacts.
Web
— Experience full-color graphic versions of popular
Web sites from your phone.
Getting Started With Sprint PCS Vision
This section will help you learn the basics of using your
Sprint PCS Vision services, including managing your user name, launching a Vision connection, and navigating the
Web with your phone.
Your User Name
When you buy a phone and sign up for service, you're automatically assigned a user name, which is typically based on your name and a number, followed by “@sprint.com.” (For example, the third John Smith to sign up for Sprint PCS Vision services might have [email protected]
as his user name.)
When you use Sprint PCS Vision services, your user name is submitted to identify you to the Nationwide Sprint PCS
Network. The user name is also useful as an address for
Sprint PCS Mail, as a way to personalize Web services, and as an online virtual identity.
Your user name will be automatically programmed into your phone. You don't have to enter it.
Finding Your user name
If you aren't sure what your Sprint PCS Vision user name is, you can easily find it online or on your phone.
To find your user name:
䢇
䢇
At www.sprint.com. Sign on to your account using your phone number and password. To display your user name, click the My Personal Information menu, and then click
Vision User Name.
On your phone. You can find your user name under the
Phone Info option in your phone's Settings menu (Menu >
Settings > Phone Info).
Launching a Sprint PCS Vision Connection
To launch a Sprint PCS Vision connection:
䊳
Select Menu > Web. (Your Sprint PCS Vision connection will launch and the Sprint PCS Vision home page will be displayed.)
133
The Sprint PCS Vision Home Page
Shortcut: You can also press the navigation key right to launch the Web.
Note:
If Net Guard is enabled and displayed (see page 135), press
OK (right softkey) to continue and launch the Web.
While connecting, the following will appear on the screen:
Vision Connecting....
If you had a previous Sprint PCS Vision connection, the last page you visited may be displayed when you launch your browser. When this occurs, you may not see the
“Connecting...” message when you launch the session.
Though the browser is open, you are not currently in an active data session—that is, no data is being sent or received. As soon as you navigate to another page, the active session will open and you will see the “Connecting...” message.
134
Net Guard
When you first connect to the Web, the Net Guard will appear to confirm that you want to connect. This feature helps you avoid accidental connections. You can disable the Net Guard in the future by selecting Always Auto-Connect when the Net
Guard is displayed.
To change your Net Guard settings:
䊳 Select Menu >Settings > PCS Vision > Net Guard.
䡲
On to activate the Net Guard.
䡲 Off to deactivate the Net Guard.
Note: When enabled, the Net Guard appears only once per session.
The Net Guard does not appear if the phone is merely reconnecting due to a time-out.
135
Sprint PCS Vision Connection Status and Indicators
Your phone's display lets you know the current status of your
Sprint PCS Vision connection through indicators which appear at the top of the screen. The following symbols are used:
Your Sprint PCS Vision connection is active (data is being transferred); the transmit/receive symbol will blink to indicate data transmission. Incoming voice calls go directly to voicemail; outgoing voice calls can be made, but the Sprint PCS Vision connection will terminate.
Your Sprint PCS Vision connection is dormant. (No data is being sent or received.) Though not currently active, when dormant the phone can restart an active connection quickly; voice calls can be made and received.
Your phone is not currently able to access
Sprint PCS Vision service features.
If no indicator appears, your phone does not have a current
Sprint PCS Vision connection. To launch a connection, see
“Launching a Sprint PCS Vision Connection” on page 133.
136
Navigating the Web
Navigating through menus and Web sites during a
Sprint PCS Vision session is easy once you've learned a few basics. Here are some tips for getting around:
Softkeys
During a Sprint PCS Vision session, the bottom line of your phone's display contains one or more softkeys. These keys are shortcut controls for navigating around the Web, and they correspond to the softkey buttons directly below the phone’s display screen.
Tip: Depending on which Web sites you visit, the labels on the softkeys may change to indicate their function.
To use softkeys:
䊳
Press the desired softkey button. (If an additional pop-up menu appears when you press the softkey button, select the menu items using your keypad [if they’re numbered] or by highlighting an option and pressing .)
Scrolling
As with other parts of your phone's menu, you'll have to scroll up and down to see everything on some Web sites.
To scroll line by line through Web sites:
䊳 Press the navigation key up and down.
To scroll page by page through Web sites:
䊳 Press the volume buttons on the side of the phone.
137
Selecting
Once you've learned how to use softkeys and scroll, you can start navigating the Web.
To select onscreen items:
䊳 Use the navigation key to highlight the desired item, and then press the desired softkey button
(or press ).
Tip: You’ll find that the left softkey is used primarily for selecting items. This softkey is often labeled “OK.”
If the items on a page are numbered, you can use your keypad
(number keys) to select an item. (The tenth item in a numbered list may be selected by pressing the 0 key on your phone’s keypad, even though the number 0 doesn’t appear on the screen.)
Links, which appear as underlined text, allow you to jump to
Web pages, select special functions, or even place phone calls.
To select links:
䊳 Highlight the link and press the appropriate softkey.
Going Back
To go back one page:
䊳 Press the key on your phone.
Note: The BACK key is also used for deleting text (like a BACKSPACE key) when you are entering text.
138
Going Home
To return to the Sprint PCS Vision home page from any other Web page:
䊳 Press and hold
– or –
.
Select Menu > Home.
Sprint PCS Messaging
Accessing Messaging
Now you can send and receive emails and text messages and participate in Web-based chatrooms right from your phone. Messaging allows you to stay connected to friends, family, and coworkers 24 hours a day anywhere on the
Nationwide Sprint PCS Network.
Message Types
There are many types of text messaging available on your phone. These include SMS Text Messaging, Sprint® Instant
Messaging, Email, and Chat.
(Sprint PCS Voicemail provides voicemail-to-mailbox messaging. For information on using your phone’s voicemail
feature, see “Using Voicemail” on page 114.)
139
140
Accessing Sprint PCS® Mail
Sprint PCS Mail allows you to perform many of the typical email functions from your phone that you can from your personal computer. You can manage your Sprint PCS Mail account from your phone or from your personal computer at www.sprint.com
.
To access Sprint PCS Mail from your phone:
1.
Select Menu > Messaging > IM & Email > PCS Mail. (If you’re a first-time user, your phone will prompt you to set up your Sprint PCS Mail account by establishing a user name and password.)
2.
Select the folder you wish to view, such as Inbox or
Compose.
For information and instructions about reading, replying to, and composing Sprint PCS Mail, please see the Sprint PCS
Vision Guide at www.sprint.com
.
Accessing Additional Email Providers
With Sprint PCS Vision, you can use popular email services such as AOL® Mail, Yahoo!® Mail, MSN® Hotmail, and
EarthLink® to keep in touch, even while you’re on the go.
To access email providers from your phone:
1.
From the Sprint PCS Vision home page, select Messaging
> Email.
2.
Select an email provider, such as PCS Mail, AOL Mail, MSN
Hotmail, Yahoo! Mail, Earthlink, or others.
3.
Use your keypad to enter the required sign-in information for the selected provider, such as user name, email address, and/or password, and select
Sign In. (Your mailbox for the selected provider will be displayed.)
Note: The information required to sign in will vary depending on the email provider you are accessing.
4.
Follow the onscreen instructions to read, reply to, compose, send, and manage emails in your account.
Accessing Sprint® Instant Messaging
Sprint PCS Vision also provides you with access to popular instant messaging (IM) clients, including AOL® Instant
Messenger TM , MSN® Messenger, and Yahoo!® Messenger.
To access instant messaging clients from your phone:
1.
From the Sprint PCS Vision home page, select Messaging
> Instant Messaging.
2.
Select an IM provider, such as AOL Instant Messenger,
MSN Messenger, or Yahoo! Messenger.
3.
Use your keypad to enter the required sign-in information for the selected provider, such as user name and/or password, and select Sign In. (Your IM screen for the selected provider will be displayed.)
Note: The information required to sign in will vary depending on the instant messaging provider you are using.
4.
Follow the onscreen instructions to read, reply to, compose, and send messages, and to manage messages in your IM account.
141
Accessing Wireless Chatrooms
Sprint PCS Vision gives you the ability to join wireless chatrooms from your phone, to send text messages and icons to chatroom participants, or to launch a one-on-one (private) chatroom.
To access a chatroom from the browser:
1.
Select Messaging > Chat & Dating >Jumbuck.
2.
Select Fast Flirting or Power Chat and select Link ( ).
3.
Select Link ( ). (You will see a disclaimer for Wireless
Chat.)
4.
Select Link ( ) to accept the disclaimer.
5.
Use your keypad to enter a nickname and select
Go ( ). (The chat menu will be displayed.)
6.
Select a chatroom from the menu (for example,
“Friends” or “Singles”) and press Go ( ) to enter.
7.
Once in the chatroom, you may scroll through the postings to read messages from other chatroom participants and use your keypad to enter your own messages.
Note: For information about posting to chatrooms or setting up one-on-one sessions, please see the Sprint PCS Vision Guide at www.sprint.com.
142
Downloading Premium Services Content
With Sprint PCS Vision you have access to a dynamic variety of Premium Service content, such as downloadable Games,
Ringers, Screen Savers, and other applications. (Additional charges may apply.) The basic steps required to access and download Premium Service content are outlined below.
Accessing the Download Menus
To access the Sprint PCS Vision download menus:
1.
Select Menu > Web.
2.
From the Vision Home page select Downloads.
3.
Select the type of file you wish to download (Call Tones,
Ringers, Screen Savers, Applications, En Espanol, Send a Gift, or My Content Manager) and press .
4.
Select Get New and press . (For more information on
navigating the Web, see “Navigating the Web” on page
Selecting an Item to Download
You can search for available items to download in a number of ways:
䢇
Featured displays a rotating selection of featured items.
䢇
䢇
Categories allows you to narrow your search to a general category, such as College Logos for Screen Savers. (There may be several pages of available content in a list. Select
Next 9 to view additional items.)
Search allows you to use your keypad to enter search criteria to locate an item. You may enter an entire word or title or perform a partial-word search. (For example, entering “goo” returns “Good Ol’ Boy,” “The Good, the
Bad, and the Ugly,” and “Goofy - Club.”)
143
Downloading an Item
Once you’ve selected an item you wish to download, highlight it and press or press Link ( ). You will see a summary page for the item including its title, the vendor, the download detail, the file size, and the cost. Links allow you to view the License Details page, which outlines the price, license type, and length of license for the download; and the Terms of
Use page, which details the Premium Services Terms of Use and your responsibility for payment.
To download a selected item:
1.
From the information page, select Buy. (The item will download automatically. When the New Download screen appears, the item has been successfully downloaded to your phone.)
Note: If you have not previously purchased an item, you will be prompted to create your purchasing profile.
2.
Select an option to continue:
䡲
䡲
Select Use ( ) to assign the downloaded item (or to start, in the case of a game or application). Your
Sprint PCS Vision session will end and you will be redirected to the appropriate phone menu screen.
Select Shop ( ) to browse for other items to download.
䡲 Press to quit the browser and return to standby mode.
144
Using My Content Manager
Whether you purchase your Premium Services content from your phone or from your online account management page at www.sprint.com
, all of your purchases are stored in My Content
Manager and may be downloaded to your phone from there.
My Content Manager is a storage area on the Nationwide
Sprint PCS Network that is assigned specifically to your account. It allows you to store all of your Premium Service downloadable files. The files remain in My Content Manager until their license terms have expired – even after you have downloaded the content to your phone. This provides you with a convenient place to access information about your downloaded files without having to store the information in your phone’s memory.
To access My Content Manager:
䊳 From the Sprint PCS Vision home page, select
Downloads > My Content Manager.
To download purchased content from My Content Manager:
1.
From the My Content Manager display (see above), highlight the item you wish to download and press . (The information page for the selected item will be displayed.)
2.
Scroll to highlight Download and press . (The item will download automatically. When the New Download screen appears, the item has been successfully downloaded to your phone.)
3.
Select an option to continue:
䡲 Select Use ( ) to assign the downloaded item (or to start, in the case of a game or application). Your
Sprint PCS Vision session will end and you will be redirected to the appropriate phone menu screen.
145
䡲 Select Shop ( ) to browse for other items to download.
䡲 Press to quit the browser and return to standby mode.
For complete information and instructions on downloading
Games, Ringers, Screen Savers, and Applications, see the
Sprint PCS Vision Guide at www.sprint.com
.
Web
Exploring the Web
With Web access you can browse full-color graphic versions of your favorite Web sites, making it easier than ever to stay informed while on the go. Follow sports scores and breaking news and weather and shop on your phone anywhere on the
Nationwide Sprint PCS Network.
In addition to the features already covered in this section, the
Sprint PCS Vision home page offers access to these colorful, graphically rich Web categories, including News, Weather,
Entertainment, Sports, Finance, Travel, Shopping, Tools, and
Business Links, as well as useful management options including My Account and Search. Many sites are available under more than one menu – choose the one that's most convenient for you.
146
Using the Browser Menu
Navigating the Web from your phone using the Sprint PCS
Vision home page is easy once you get the hang of it. For details on how to navigate the Web, select menu items, and
more, see “Navigating the Web” on page 137.
Although the Sprint PCS Vision home page offers a broad and convenient array of sites and services for you to browse, not all sites are represented, and certain functions, such as going directly to specific Web sites, are not available. For these and other functions, you will need to use the browser menu. The browser menu offers additional functionality to expand your use of the Web on your phone.
Opening the Browser Menu
The browser menu may be opened anytime you have an active Sprint PCS Vision session, from any page you are viewing.
To open the browser menu:
䊳 Press Menu ( ). (The browser menu will be displayed in a drop-down list.)
Options available under the browser menu include:
䢇
Home. Returns the browser to the Sprint PCS Vision home page.
䢇
䢇
䢇
Forward. Returns you to a previously viewed page (after having used the key).
Mark this Page. Allows you to bookmark the current site.
View Bookmarks. Allows you to access bookmarked sites, and manage your bookmarks.
䢇
䢇
Search. Launches a Google search.
Send page to.... Allows you to send the current page as a text message.
147
148
䢇
䢇
䢇
䢇
Go to URL. Allows you to navigate directly to a Web site by entering its URL (Web site address).
View History. Keeps a list of links to your most recently visited sites. To navigate to a site, highlight it, press and then select Connect.
Refresh this page. Reloads the current Web page.
,
More. Displays additional options:
䡲
䡲
Show URL. Displays the URL (Web site address) of the site you're currently viewing.
Restart Browser. Refreshes the current browser session.
䡲 About Browser. Displays technical information about the browser, its version, and the encryption version, and provides links to Certificate Information for the various components.
䡲 Preferences. Displays all the preferences available for the browser.
Creating a Bookmark
Bookmarks allow you to store the addresses of your favorite
Web sites for easy access at a later time.
To create a bookmark:
1.
Go to the Web page you want to mark.
2.
Press Menu ( ) to open the browser menu.
3.
Select Mark this Page and press to save the bookmark.
4.
Press to exit the pop-up screen.
Note: Bookmarking a page does not store the page’s contents, just its address.
Some pages cannot be bookmarked. Whether a particular
Web page may be marked is controlled by its creator.
Accessing a Bookmark
To access a bookmark:
1.
Press Menu ( ) to open the browser menu.
2.
Select View Bookmarks.
3.
Scroll to highlight the bookmark you’d like to access and press to go to the Web site (or press the number corresponding to the bookmark you wish to access).
Deleting a Bookmark
To delete a bookmark:
1.
Press Menu ( ) to open the browser menu.
2.
Select View Bookmarks.
3.
Scroll to highlight the bookmark you’d like to delete and press Menu ( ).
4.
Select Delete and press .
5.
Select Yes to confirm and press remove the bookmark.
Going to a Specific Web Site
To go to a particular Web site by entering a URL (Web site address):
1.
Press Menu ( ) to open the browser menu.
2.
Select Go to URL.
3.
Select the URL field and press .
4.
Use your keypad to enter the URL of the Web site you wish to go to and press .
Note: Not all Web sites are viewable on your phone.
149
Reloading a Web Page
To reload (refresh) a Web page:
1.
Press Menu ( ) to open the browser menu.
2.
Select Refresh this Page. (The browser will reload the current Web page.)
Restarting the Web Browser
If the Web browser appears to be malfunctioning or stops responding, you can usually fix the problem by simply restarting the browser.
To restart the Web browser:
1.
Press Menu ( ) to open the browser menu.
2.
Select More > Restart Browser.
150
Sprint PCS Vision FAQs
How will I know when my phone is ready for Sprint PCS Vision service?
Your user name (for example, [email protected]
) will be displayed in the Phone Info. listing in your phone’s Settings menu.
How do I sign in for the first time?
You are automatically signed in to access Sprint PCS Vision services when you turn on your phone.
How do I know when my phone is connected to Sprint PCS Vision services?
Your phone automatically connects when Sprint PCS Vision service is used or an incoming message arrives. Your phone will also display the indicator.
Can I make calls and use Sprint PCS Vision services at the same time?
You cannot use voice and Sprint PCS Vision services simultaneously. If you receive a call while Sprint PCS Vision service is active, the call will be forwarded to voicemail. You can place an outgoing call anytime, but it will interrupt any in-progress Sprint PCS Vision session.
When is my data connection active?
Your connection is active when data is being transferred.
Outgoing calls are allowed; incoming calls go directly to voicemail. When active, the phone’s display screen.
indicator flashes on your
151
When is my data connection dormant?
If no data is received for 10 seconds, the connection goes dormant. When the connection is dormant, voice calls are allowed. (The connection may become active again quickly.) If no data is received for an extended period of time, the connection will terminate.
Can I sign out of data services?
You can sign out without turning off your phone; however, you will not be able to browse the Web or use other
Sprint PCS Vision services. While signed out, you can still place or receive phone calls, check voicemail, and use other voice services. You may sign in again at any time. To sign out, go to Settings > PCS Vision > Disable Vision in your phone’s menu.
152
Sprint PCS® Voice Command
S ec t i o n 3 C
In This Section
⽧
⽧
⽧
⽧
Getting Started With Sprint PCS Voice Command
Creating Your Own Address Book
Making a Call With Sprint PCS Voice Command
Accessing Information Using Sprint PCS Voice Command
With Sprint PCS Voice Command, reaching your friends, family, and coworkers has never been easier – especially
when you’re on the go. You can even listen to Web-based information, such as news, weather, and sports. Your voice does it all with Sprint PCS Voice Command.
This section outlines the Sprint PCS Voice Command service.
Section 3C: Sprint PCS Voice Command
153
Getting Started With Sprint PCS
Voice Command
With Sprint PCS Voice Command:
䢇 You can store all your contacts’ phone numbers, so you can simply say the name of the person you want to call.
䢇
䢇
䢇
There’s no need to punch in a lot of numbers, memorize voicemail passwords, or try to dial while you’re driving.
You can call anyone in your address book – even if you don’t remember their phone number.
You don’t need to worry about losing your contacts or address book. This advanced service is network-based, so if you switch or happen to lose your phone, you won’t lose your contacts or address book.
It’s Easy to Get Started
There are two easy ways to sign up for Sprint PCS Voice
Command:
䊳
䊳
Sign up when you purchase and activate your phone.
Just dial from your phone to contact Sprint
Customer Service and sign up.
There is a monthly charge for Sprint PCS Voice Command.
154
Section 3C: Sprint PCS Voice Command
Creating Your Own Address Book
You can program up to 299 names and numbers into your personal address book. Each entry will support up to five different numbers, with a maximum of 299 phone numbers supported; and with the advanced technology of Sprint PCS
Voice Command, you can have instant access to all of them.
There are four ways to update your address book:
䢇 On the Web. Go to www.talk.sprintpcs.com
and sign on with your phone number and password to access a fully functional Web-based address book to create and update your contacts.
䢇
䢇
Use an Existing Address Book. Automatically merge address books from desktop software applications with Sprint
Sync
SM
Services for no additional charge. Simply click the
“Click to synchronize” button within your Sprint PCS Voice
Command personal address book at www.talk.sprintpcs.com
.
Use Voice Recordings. Simply dial and say, “Add name.” You will then be asked to say the name and number you want to add to your personal address book.
Your address book can store up to 20 voice-recorded names at once.
䢇 Call Sprint 411. If you don’t have a computer or Internet access handy, you can have Sprint 411 look up phone numbers for you and automatically add them to your address book. Just dial and say “Call operator” and we’ll add two names and all the numbers associated with those names to your address book for our standard directory assistance charge.
Section 3C: Sprint PCS Voice Command
155
Making a Call With Sprint PCS
Voice Command
To make a call with Sprint PCS Voice Command:
1.
Press and you’ll hear the “Ready” prompt.
2.
After the “Ready” prompt, simply say, in a natural voice,
“Call” and the name of the person or the number you’d like to call. (For example, you can say, “Call Jane Smith at work,” “Call John Baker on the mobile phone,” “Call 555-
1234,” or “Call Bob Miller.”)
3.
Your request will be repeated and you will be asked to verify. Say “Yes” to call the number or person. (The number will automatically be dialed.) Say “No” if you wish to cancel.
Tip: Keep in mind that Sprint PCS Voice Command recognizes not only your voice, but any voice, so that others can experience the same convenience if they use your phone.
For more helpful hints on Sprint PCS Voice Command, including a list of recognized commands and an interactive tutorial, visit www.talk.sprintpcs.com
.
156
Section 3C: Sprint PCS Voice Command
Accessing Information Using
Sprint PCS Voice Command
To access information using Sprint PCS Voice Command:
1.
Press .
2.
Say “Call the Web” and choose from a listing of information categories like news, weather, and sports.
– or –
Simply say “Call news room,” “Call the weather,” “Call Sports
Central,” etc.
Note: Sprint PCS Voice Command is not available while roaming off the Nationwide Sprint PCS Network.
Section 3C: Sprint PCS Voice Command
157
158
advertisement
Key Features
- Make and receive phone calls
- Send and receive text messages and emails
- Browse the internet
- Play games
- Listen to music
- Take pictures and videos
Related manuals
Frequently Answers and Questions
How do I turn on my phone?
How do I make a phone call?
How do I send a text message?
advertisement
Table of contents
- 3 Samsung A580 User Guide
- 3 Section 1: Getting Started 1
- 3 1A. Setting Up Service 3
- 3 Section 2: Your Phone 11
- 3 2A. Your Phone: The Basics 13
- 3 2B. Controlling Your Phone’s Settings 43
- 4 2C. Setting Your Phone’s Security 63
- 4 2D. Controlling Your Roaming Experience 71
- 4 2E. Managing Call History 77
- 4 2F. Using Contacts 83
- 5 2G. Using the Phone’s Scheduler and Tools 93
- 5 2H. Using Your Phone’s Voice Services 103
- 5 Section 3: Sprint PCS Service Features 111
- 5 3A. Sprint PCS Service Features: The Basics 113
- 6 3B. Sprint PCS Vision® 131
- 6 3C. Sprint PCS® Voice Command 153
- 6 Section 4: Safety and Warranty Information 159
- 6 4A. Important Safety Information 161
- 6 4B. Manufacturer’s Warranty 171
- 7 Welcome to Sprint
- 8 Introduction
- 9 Your Phone’s Menu
- 19 Getting Started
- 21 Setting Up Service
- 22 Getting Started With Sprint PCS Service
- 23 Setting Up Your Voicemail
- 24 Sprint PCS Account Passwords
- 25 Getting Help
- 29 Your Phone
- 31 Your Phone: The Basics
- 32 Front View of Your Phone
- 33 Key Functions
- 35 Viewing the Display Screen
- 38 Features of Your Phone
- 39 Turning Your Phone On and Off
- 40 Using Your Phone’s Battery and Charger
- 43 Navigating Through Phone Menus
- 45 Displaying Your Phone Number
- 45 Making and Answering Calls
- 45 Holding Your Phone
- 46 Making Calls
- 47 Dialing Options
- 48 Answering Calls
- 49 Missed Call Notification
- 50 Calling Emergency Numbers
- 51 In-Call Options
- 52 End-of-Call Options
- 52 Saving a Phone Number
- 53 Finding a Phone Number
- 54 Dialing and Saving Phone Numbers With Pauses
- 55 Plus (+) Code Dialing
- 55 Dialing From the Contacts List
- 56 Using Speed Dialing
- 57 Entering Text
- 57 Selecting a Character Input Mode
- 58 Entering Characters Using T9 Text Input
- 59 Entering Characters by Tapping the Keypad
- 60 Entering Numbers, Symbols, Smileys, and Preset Messages
- 61 Controlling Your Phone’s Settings
- 62 Sound Settings
- 62 Ringer Types
- 64 Selecting a Key Tone
- 64 Key Tone Level
- 65 Key Tone Length
- 65 Adjusting the Phone’s Ringer Volume
- 66 Adjusting the Phone’s Volume Settings
- 66 Alert Notification
- 67 Silence All
- 67 Display Settings
- 67 Changing the Text Greeting
- 68 Changing the Backlight Time Length
- 68 Changing the Display Screen
- 69 Changing the Brightness
- 69 Changing the Phone’s Menu Style
- 69 Changing the Font Color
- 70 Changing the Dialing Font
- 70 Location Settings
- 71 Messaging Settings
- 74 Airplane Mode
- 74 TTY Use With Sprint PCS Service
- 75 Updating Phone Software
- 76 Phone Setup Options
- 76 Display Language
- 76 Call Setup Options
- 77 Abbreviated Dialing
- 78 Contacts Match
- 78 Restriction
- 79 Call Answer Mode
- 79 Auto Answer Mode
- 81 Setting Your Phone’s Security
- 82 Accessing the Security Menu
- 82 Using Your Phone’s Lock Feature
- 82 Locking Your Phone
- 83 Unlocking Your Phone
- 83 Calling in Lock Mode
- 83 Changing the Lock Code
- 84 Lock Services
- 84 Locking Voice Services
- 84 Locking Sprint PCS Vision
- 85 Using Special Numbers
- 85 Erasing Contacts
- 86 Erasing My Content
- 86 Resetting Your Phone
- 87 Security Features for Sprint PCS Vision®
- 87 Enabling and Disabling Sprint PCS Vision Services
- 89 Controlling Your Roaming Experience
- 90 Understanding Roaming
- 91 Setting Your Phone’s Roam Mode
- 92 Using Call Guard
- 93 Data Roaming
- 95 Managing Call History
- 96 Viewing History
- 96 Call History Options
- 97 Making a Call From Call History
- 98 Saving a Phone Number From Call History
- 99 Prepending a Phone Number From Call History
- 99 Erasing Call History
- 101 Using Contacts
- 102 Adding a New Contacts Entry
- 103 Finding Contacts Entries
- 105 Contacts Entry Options
- 106 Adding a Phone Number to a Contacts Entry
- 106 Editing a Contacts Entry’s Phone Number
- 107 Assigning Speed Dial Numbers
- 108 Editing a Contacts Entry
- 108 Selecting a Ringer Type for an Entry
- 109 Wireless Backup
- 110 Dialing Sprint PCS Services
- 110 My Phone Number
- 111 Using the Phone’s Scheduler and Tools
- 112 Using Your Phone’s Scheduler
- 112 Adding an Event to the Scheduler
- 113 Event Alerts
- 113 Event Alert Menu
- 113 Viewing Events
- 114 Going to Today’s Scheduler Menu
- 114 Erasing a Day’s Events
- 115 Using Your Phone’s Alarm Clock
- 116 Using Your Phone’s Memo Pad
- 117 Using Your Phone’s Tools
- 117 Using the Calculator
- 118 Task List
- 119 Countdown
- 119 World Time
- 121 Using Your Phone’s Voice Services
- 122 Using Voice-Activated Dialing
- 123 Contact Name
- 123 Calling Contacts Entries
- 123 Using Choice Lists
- 124 Enabling/Disabling Choice Lists
- 124 Using New Message
- 124 Using Contact List
- 125 Voice Memo
- 125 Calendar
- 126 Managing Voice Memos
- 126 Recording Voice Memos
- 127 Voice Memo Options
- 127 Erasing Voice Memos
- 129 Sprint PCS Service Features
- 131 Sprint PCS Service Features: The Basics
- 132 Using Voicemail
- 132 Setting Up Your Voicemail
- 133 Voicemail Notification
- 133 New Voicemail Message Alerts
- 134 Retrieving Your Voicemail Messages
- 135 Voicemail Options
- 138 Clearing the Message Icon
- 139 Voicemail Menu Key
- 140 Using SMS Text Messaging
- 141 Composing SMS Text Messages
- 142 Accessing SMS Text Messages
- 143 Using Preset Messages
- 143 Using SMS Voice Messaging
- 143 Activating SMS Voice Messaging
- 144 Playing an SMS Voice Message
- 144 Composing SMS Voice Messages
- 145 Accessing SMS Voice Messages
- 145 Using Caller ID
- 146 Responding to Call Waiting
- 146 Making a Three-Way Call
- 147 Using Call Forwarding
- 149 Sprint PCS Vision®
- 150 Sprint PCS Vision Applications
- 150 Getting Started With Sprint PCS Vision
- 150 Your User Name
- 151 Launching a Sprint PCS Vision Connection
- 153 Net Guard
- 154 Sprint PCS Vision Connection Status and Indicators
- 155 Navigating the Web
- 157 Accessing Messaging
- 157 Message Types
- 158 Accessing Sprint PCS® Mail
- 158 Accessing Additional Email Providers
- 159 Accessing Sprint® Instant Messaging
- 160 Accessing Wireless Chatrooms
- 161 Downloading Premium Services Content
- 164 Exploring the Web
- 165 Using the Browser Menu
- 169 Sprint PCS Vision FAQs
- 171 Sprint PCS® Voice Command
- 172 Getting Started With Sprint PCS Voice Command
- 173 Creating Your Own Address Book
- 174 Making a Call With Sprint PCS Voice Command
- 175 Accessing Information Using Sprint PCS Voice Command
- 177 Safety and Warranty Information
- 179 Important Safety Information
- 180 General Precautions
- 181 Maintaining Safe Use of and Access to Your Phone
- 183 Using Your Phone With a Hearing Aid Device
- 184 Getting the Best Hearing Device Experience With Sprint PCS Vision Phone A580 by Samsung®
- 184 Caring for the Battery
- 186 Radiofrequency (RF) Energy
- 187 Owner’s Record
- 188 Phone Guide Proprietary Notice
- 189 Manufacturer’s Warranty
- 190 Manufacturer’s Warranty
- 195 Index
