advertisement
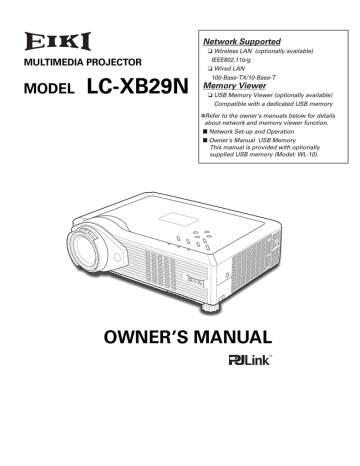
Computer Input
Input Source Selection (RGB: Computer 1 (Analog)/Computer 2 )
Direct Operation
Choose either Computer 1 (Analog) or Computer 2 by pressing the INPUT button on the top control or press the
COMPUTER button on the remote control.
Before using these buttons, correct input source should be selected through Menu operation as described below.
Top Control
ON
-
OFF
POWER
MENU
WARNING
INPUT
SELECT
INPUT button
Computer 1 (Analog)
Computer 1 (Digital)
Computer 2
Video
Wired
Remote Control
COMPUTER button
Computer 1 (Analog)
Computer 1 (Digital)
Computer 2
Input Menu icon
Menu Operation
1 Press the MENU button to display the On-Screen
Menu. Use the Point 7 8 buttons to move the red frame pointer to the Input Menu icon.
2 Use the Point ed buttons to move the red arrow pointer to either Computer 1 (Analog) or Computer 2, and then press the SELECT button.
3 When selecting Computer 1 (Analog), RGB input source will be selected directly.
When selecting Computer 2, the Source Select Menu appears. Move the pointer to RGB and then press the
SELECT button.
Input Menu
Input Menu
Move the pointer (red arrow) to Computer 1
(Analog) and press the
SELECT button.
Input Menu icon
Computer
2
Move the pointer (red arrow) to Computer 2 and press the SELECT button.
Move the pointer
(red arrow) to RGB.
28
✔
Notes:
•Computer 2 is not displayed when the COMPUTER IN 2 /
COMPONENT IN / MONITOR OUT terminal is set as Monitor out.
(p.49)
•Computer 2 can accept only RGB signal.
•Wired, Wireless, and Memory Viewer are for the Network function.
See owner’s manual “Network Set-up and Operation” and owner’s manual of Memory viewer (optionally available).
•When the Input Search function is set to “On1” or “On2”, the input signal will be searched automatically (p.49).
Computer Input
Input Source Selection (RGB(PC digital), RGB(AV HDCP))
Direct Operation
Choose Computer 1(Digital) by pressing the INPUT button on the top control or press the COMPUTER button on the remote control.
Before using these buttons, correct input source should be selected through Menu operation as described below.
Top Control
ON
-
OFF
POWER
MENU
WARNING
INPUT
SELECT
INPUT button
Computer 1 (Analog)
Computer 1 (Digital)
Computer 2
Video
Wired
Remote Control
COMPUTER button
Computer 1 (Analog)
Computer 1 (Digital)
Computer 2
Input Menu icon
Input Menu
Menu Operation
1 Press the MENU button to display the On-Screen
Menu. Use the Point 7 8 buttons to move the red frame pointer to the Input Menu icon.
2 Use the Point ed buttons to move the red arrow pointer to Computer 1 (Digital), and then press the
SELECT button.
3 After the Source Select Menu appeared for Computer
1 (Digital), move the pointer to RGB (PC digital) or RGB
(AV HDCP), and then press the SELECT button.
Move the pointer
(red arrow) to
Computer 1 (Digital) and press the
SELECT button.
Computer
1
Move the pointer to the source that you want to select and press the SELECT button.
✔
Notes:
•Computer 2 is not displayed when the COMPUTER IN 2 /
COMPONENT IN / MONITOR OUT terminal is set as Monitor out.
(p.49)
•Computer 2 can accept only RGB signal.
•HDCP (High-bandwidth Digital Content Protection) is a system for protecting digital entertainment content delivered by DVI (Digital
Visual Interface) from being copied. The specification of HDCP is decided and controlled by Digital Content Protection, LLC. Should the specification be changed, this projector may not display the digital content protected by HDCP.
•Wired, Wireless, Memory viewer are for the Network function.
See owner’s manual “Network Set-up and Operation” and owner’s manual of Memory viewer (optionally available).
•When the Input Search function is set to “On1” or “On2”, the input signal will be searched automatically (p.49).
29
Computer Input
Computer System Selection
This projector automatically tunes to various types of computers based on VGA, SVGA, XGA, SXGA, WXGA, or
UXGA with its Multi-scan system and Auto PC Adjustment. If a computer is selected as a signal source, this projector automatically detects the signal format and tunes to project a proper image without any additional settings. (Signal formats provided in this projector are shown on pages 66-67.)
One of the following messages may appear when:
Auto
-----
Mode 1
SVGA 1
The projector cannot recognize the connected signal conforming to the provided PC Systems.
The “Auto” is displayed on the System Menu box and the Auto PC Adjustment function works to display proper images. If the image is not projected properly, a manual adjustment is required (pp.32-33).
There is no signal input from the computer.
Check the connection between your computer and the projector. (See “Troubleshooting” on page 62.)
The preset system is manually adjusted in the
PC Adjust Menu. The adjusted data can be stored in Mode 1–5 (pp.32-33).
PC Systems provided in this projector is chosen.
The projector chooses a proper system provided in the projector and displays it.
*Mode 1 and SVGA 1 are examples.
PC System Menu
The Auto PC Adjustment function operates to adjust the projector.
Selecting Computer System Manually
PC system can also be selected manually.
1
2
Press the MENU button to display the On-Screen
Menu. Use the Point 7 8 buttons to move the red frame pointer to the PC System Menu icon.
Use the Point ed buttons to move the red arrow pointer to the desired system and then press the
SELECT button.
PC System Menu
The PC System Menu icon
Selected system is displayed.
Systems in this dialog box can be selected.
Customized Mode (1–5) set in the PC Adjust Menu (pp.32–33).
30
Computer Input
Auto PC Adjustment
Auto PC Adjustment function is provided to automatically adjust Fine sync, Total dots, Horizontal and Vertical positions to conform to your computer.
Remote Control Direct Operation
The Auto PC adjustment function can be operated directly by pressing the AUTO PC button on the remote control.
AUTO PC button
Menu Operation
1
Auto PC Adj.
Press the MENU button to display the On-Screen
Menu. Use the Point 7 8 buttons to move the red frame pointer to the PC Adjust Menu icon.
2 Use the Point ed buttons to move the red frame pointer to Auto PC Adj. and then press the SELECT button twice.
To store adjustment parameters
The adjusted parameters from the Auto PC Adjustment can be stored in the projector. Once the parameters are stored, the setting can be done just by selecting a Mode (1–5) in the PC System Menu (see page 30). See also “Store” on page 33.
✔
Notes:
•Fine sync, Total dots, Horizontal and Vertical position of some computers cannot be fully adjusted with the Auto PC Adjustment function. When the image is not provided properly with this operation, manual adjustments are required (pp.32–33).
•The Auto PC Adjustment cannot be operated when 480i, 575i,
480p, 575p, 720p,1035i, or 1080i is selected in the PC System
Menu (p.30), or when the signal is coming from the DVI-terminal.
PC Adjust Menu
PC Adjust Menu icon
Move the red frame pointer to Auto PC Adj. and press the SELECT button.
“Please wait...” appears while the Auto PC adjustment is in process.
31
Computer Input
Manual PC Adjustment
Some computers employ special signal formats which may not be tuned by Multi-scan system of this projector.
Manual PC Adjustment enables you to precisely adjust several parameters to match those signal formats. The projector has five independent memory areas to store those parameters manually adjusted. It allows you to recall the setting for a specific computer.
PC Adjust Menu
1 Press the MENU button to display the On-Screen
Menu. Use the Point 7 8 buttons to move the red frame pointer to the PC Adjust Menu icon.
2 Use the Point ed buttons to move the red frame pointer to the desired item and then press the SELECT button to display the adjustment dialog box. Use the
Point 7 8 buttons to adjust the setting value.
PC Adjust Menu icon
Move the red frame pointer to the desired item and press the SELECT button.
Fine sync
Use the Point 7 8 buttons to adjust the value, eliminating a flicker from the image displayed (from 0 to 31).
Status (Stored/Free) of the selected Mode.
Selected Mode
Total dots
Use the Point 7 8 buttons to adjust the number of total dots in one horizontal period to match your PC image.
Use the Point 7 8 buttons to adjust the value.
Horizontal
Use the Point 7 8 buttons to adjust the horizontal picture position.
Press the SELECT button here to adjust other items.
Vertical
Use the Point 7 8 buttons to adjust the vertical picture position.
Current mode
Press the SELECT button to show H-sync freq. and V-sync freq. of the connected computer.
Clamp
Use the Point 7 8 buttons to adjust the clamp level. When the image has dark bars, try this adjustment.
Press the SELECT button at
Current mode to show the information of the connected computer.
32
Computer Input
Display area H
Use the Point 7 8 buttons to adjust the horizontal area displayed by this projector.
Display area V
Use the Point 7 8 buttons to adjust the vertical area displayed by this projector.
Reset
To reset the adjusted data, select Reset and press the
SELECT button. A confirmation box appears and then select
[Yes]. All adjustments will return to their previous figures.
Mode free
To clear the stored data, select Mode free and then press the SELECT button. Move the red arrow pointer to the
Mode that you want to clear and then press the SELECT button.
Store
To store the adjusted data, select Store and then press the
SELECT button. Move the red arrow pointer to one of the
Modes 1 to 5 in which you want to store, and then press the SELECT button.
Quit
Exit the PC Adjust Menu.
Move the red frame pointer to the desired item and press the SELECT button.
To clear adjusted data
This Mode has stored parameters.
Vacant
Values of “Total dots”,
“Horizontal”, “Vertical”,
“Display area H”, and
“Display area V”.
To store adjusted data
Close this dialog box.
✔
Notes:
•Display area (H/V) cannot be selected when 480i, 575i, 480p,
575p, 720p, 1035i, or 1080i is selected in the PC System Menu
(p.30).
•PC Adjust Menu cannot be selected when Computer 1(Digital) is selected in the Input Menu (p.29).
33
Computer Input
Image Mode Selection
Direct Operation
Select the desired image mode from among Dynamic,
Standard, Real, Blackboard (Green), Image 1, Image 2,
Image 3, and Image 4 by pressing the IMAGE button on the remote control.
Dynamic
For viewing pictures in a bright room.
Standard
Normal picture mode preset on the projector.
Real
Picture mode with improved halftone for graphics.
Blackboard (Green)
For the image projected on a blackboard.
This mode help enhance the image projected on a blackboard.
This is mainly effective on a green colored board, not truly effective on a black colored board.
Image 1–4
For viewing with the user preset image mode in the Image
Adjust Menu (see pages 35-36). This Image memory is provided in each computer, component, and video input source.
Menu Operation
1 Press the MENU button to display the On-Screen
Menu. Use the Point 7 8 buttons to move the red frame pointer to the Image Select Menu icon.
2 Use the Point ed buttons to move the red frame pointer to the desired image mode and then press the
SELECT button.
Dynamic
For viewing pictures in a bright room.
Standard
Normal picture mode preset on the projector.
Real
Picture mode with improved halftone for graphics.
Blackboard(Green)
For the image projected on a blackboard. See above for further description.
Image 1~4
For viewing with the user preset image mode in the Image
Adjust Menu (see pages 35-36).
Remote Control
IMAGE button
IMAGE button
Dynamic
Standard
Real
Blackboard(Green)
Image 1
Image 2
Image 3
Image 4
Image Select Menu
Image Select Menu icon
Move the red frame pointer to the desired image mode and press the SELECT button.
The selected image mode is check marked.
34
Computer Input
Image Adjustment
1 Press the MENU button to display the On-Screen
Menu. Use the Point 7 8 buttons to move the red frame pointer to the Image Adjust Menu icon.
2 Use the Point ed buttons to move the red frame pointer to the desired item and then press the SELECT button to display the adjustment dialog box. Use the
Point 7 8 buttons to adjust the setting value.
Contrast
Press the Point 7 button to decrease the contrast; press the Point 8 button to increase the contrast (from 0 to 63).
Brightness
Press the Point 7 button to decrease the brightness; press the Point 8 button to increase the brightness (from 0 to 63).
Color temp.
Use the Point 7 8 buttons to select the desired Color temp.
level (High, Mid, Low, or XLow).
White balance (Red)
Press the Point 7 button to lighten red tone; press the
Point 8 button to deepen red tone (from 0 to 63).
White balance (Green)
Press the Point 7 button to lighten green tone; press the
Point 8 button to deepen green tone (from 0 to 63).
White balance (Blue)
Press the Point 7 button to lighten blue tone; press the
Point 8 button to deepen blue tone (from 0 to 63).
Sharpness
Press the Point 7 button to decrease the sharpness of the image; press the Point 8 button to increase the sharpness of the image (from 0 to 15).
Gamma
Use the Point 7 8 buttons to adjust the gamma value to obtain a better balance of contrast (from 0 to 15).
Reset
To reset the adjusted data, select Reset and press the
SELECT button. A confirmation box appears and then select
[Yes]. All adjustments will return to their previous figures.
Image Adjust Menu
Image Adjust Menu icon
Move the red frame pointer to the desired item and then press the SELECT button.
Selected Image mode
Use the Point 7 8 buttons to adjust the setting value.
✔
Note:
•When the White balance Red, Green, or Blue is adjusted, the Color temp. level will change to “Adj.”.
35
Computer Input
Store
To store the adjusted data, select Store and press the
SELECT button. Use the Point ed buttons to select one from Image 1 to 4 and press the SELECT button.
A confirmation box appears and then select [Yes]. Stored data can be called up by selecting an “Image (1–4)” in the
Image Mode Selection on page 34.
Quit
Exit the Image Adjust Menu.
Image Mode Menu
Move the red frame pointer to an image item to be set and then press the
SELECT button.
Store icon
A confirmation box appears and then select
[Yes]
Screen Size Adjustment
This projector has the picture screen resize function, which enables you to customize the image size.
1
2
Press the MENU button to display the On-Screen
Menu. Use the Point 7 8 buttons to move the red frame pointer to the Screen Menu icon.
Use the Point ed buttons to move the red frame pointer to the desired function and then press the
SELECT button.
Normal
Provide the image to fit the screen size.
True
Provide the image in its original size. When the original image size is larger than the screen size (1024 x 768), the projector enters to the panning mode automatically. Use the
Point ed7 8 buttons to pan the image. When adjusted, the arrows will turn red. When reached to the correction limits, the arrows will disappear.
Wide
Provide the image to fit the wide video aspect ratio (16:9) by expanding the image width uniformly. This function can be used for providing a squeezed video signal at 16:9.
Full screen
Provide the full screen image.
Screen Menu
Screen Menu icon
Move the red frame pointer to the function and press the SELECT button.
✔
Notes:
•This Screen Menu cannot be operated when
720p(HDTV), 1035i (HDTV), or 1080i (HDTV) is selected in the PC System Menu (p.30).
•This projector cannot display any resolution higher than 1600 x 1200. If your computer’s screen resolution is higher than it, reset the resolution to the lower before connecting to the projector.
•The image data in other than 1024 x 768 is modified to fit the screen size in initial mode.
•True, Full screen, and Digital zoom +/– cannot be selected when 480i, 575i, 480p, or 575p is selected in the PC System Menu (p.30).
36
Computer Input
For zooming in and out the images
Digital zoom +
Select Digital zoom +. The On-Screen Menu disappears and
“D. zoom +” appears. Press the SELECT button to expand the image size. Use the Point ed7 8 buttons to pan the image. The Panning function can work only when the image is larger than the screen size.
A projected image can be also expanded by pressing the
D.ZOOM e button on the remote control.
Digital zoom –
Select Digital zoom –. The On-Screen Menu disappears and
“D. zoom –” appears. Press the SELECT button to compress image size.
The projected image can be also compressed by pressing the
D.ZOOM d button on the remote control.
To exit the Digital zoom +/– mode, press any button except the D.ZOOM ed buttons, SELECT, and Point buttons.
To return to the previous screen size, select a screen size from the Screen Size Adjustment Menu or select an input source from the Input Source Selection Menu (see pages
28-29) again, or adjust the screen size with the D.ZOOM
ed buttons.
Remote Control
✔
Notes:
POINT buttons
SELECT button
D.ZOOM + button
D.ZOOM - button
•The panning function may not operate properly if the stored Mode in the PC Adjust Menu is used
(p.33).
•Minimum compression ratio can be limited depending on the input signal or when the
Keystone function is working.
• True, Full screen, and Digital zoom +/– cannot be selected when 480i, 575i, 480p, or 575p is selected in the PC System Menu (p.30).
•Digital zoom +/- cannot be selected when Full screen or True is selected.
37
advertisement
* Your assessment is very important for improving the workof artificial intelligence, which forms the content of this project
Related manuals
advertisement
Table of contents
- 2 Features and Design
- 3 Table of Contents
- 4 To the Owner
- 5 Safety Instructions
- 6 Air Circulation
- 6 Moving the Projector
- 7 Installing the Projector in Proper Directions
- 8 Compliance
- 9 Part Names and Functions
- 9 Front
- 9 Back
- 9 Bottom
- 10 Rear Terminal / Side Terminal
- 11 Top Control
- 12 Remote Control
- 13 Laser Pointer Function
- 13 Pointer Function
- 14 Wireless Mouse Operation
- 14 Remote Control Code
- 15 Remote Control Battery Installation
- 15 Remote Control Operating Range
- 15 Adjustable Feet
- 16 Installation
- 16 Positioning the Projector
- 17 Connecting to a Computer
- 18 Connecting to Video Equipment
- 19 Connecting to Component Video Equipment
- 20 Connecting the AC Power Cord
- 21 Basic Operation
- 21 Turning On the Projector
- 22 Turning Off the Projector
- 23 How to Operate the On-Screen Menu
- 24 Menu Bar
- 25 Sound Adjustment
- 25 Zoom and Focus Adjustment
- 26 Auto Setup Function
- 26 Keystone Correction
- 26 Remote Control Operation
- 28 Computer Input
- 28 Input Source Selection (RGB: Computer 1 (Analog)/Computer 2 )
- 29 Input Source Selection (RGB(PC digital), RGB(AV HDCP))
- 30 Computer System Selection
- 31 Auto PC Adjustment
- 32 Manual PC Adjustment
- 34 Image Mode Selection
- 35 Image Adjustment
- 36 Screen Size Adjustment
- 38 Video Input
- 38 Input Source Selection (Video, S-video)
- 39 Input Source Selection (Component, RGB Scart 21-pin)
- 40 Video System Selection
- 41 Image Mode Selection
- 42 Image Adjustment
- 44 Screen Size Adjustment
- 45 Setting
- 45 Setting
- 56 Maintenance and Cleaning
- 56 Warning Indicator
- 57 Cleaning the Filter
- 57 Resetting the Filter Counter
- 58 Lamp Replacement
- 59 Resetting the Lamp Counter
- 60 Attaching the Lens Cover
- 60 Cleaning the Projection Lens
- 60 Cleaning the Projector Cabinet
- 61 Appendix
- 61 Indicators and Projector Condition
- 62 Troubleshooting
- 64 Menu Tree
- 66 Compatible Computer Specifications
- 68 Technical Specifications
- 69 Optional Parts
- 70 PJ Link Notice
- 71 Configurations of Terminals
- 72 PIN Code Number Memo