AXIS Camera Station Administration. Axis CAMERA RECORDER 1.1, Camera Station
Add to my manuals
73 Pages
advertisement
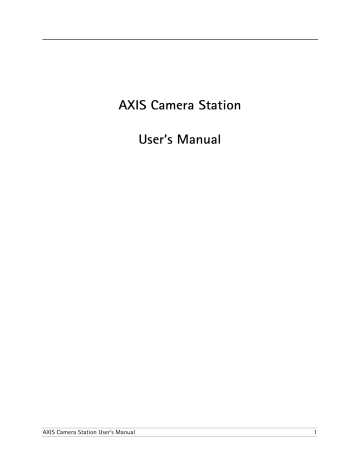
AXIS Camera Station Administration
AXIS Camera Station Administration
This chapter describes how to configure your Axis network cameras and video servers from the Administration part of the program, where all configuration is done. From AXIS Camera Station, click File | Administration to access the different tabs:
File | Administration
Cameras
When starting the Administration part of AXIS Camera Station, the Cameras tab is the default starting point. All cameras and video servers are first registered under this tab and can then be chosen for configuration from the other tabs in the program.
Example: Adding and configuring a new camera
1. Select a camera number from the Select Camera drop-down list.
2. Check the Camera enabled checkbox
It is very important that you check the Camera enabled checkbox!
3. Name the camera/video server in the Camera name field.
4. Specify the type of camera in use in the Camera Type field. If using an analog CCTV camera, specify the Axis video server it is connected to.
It is very important that you specify the correct Axis camera/video server model!
5. For a camera connected to an Axis video server, specify the video port number in the Camera Port Number drop-down list.
20 AXIS Camera Station User’s Manual
AXIS Camera Station Administration
6. Enter the camera/video IP address in the Camera IP address (LAN) field. If you are working in a WAN (e.g. over the Internet), enter the Camera IP
address (WAN) too.
•The WAN IP address is where AXIS Camera Station should fetch live images.
This might be the same as your LAN IP address, but depends on your network/Firewall/NAT. The WAN must be specified if a client or web interface client is run from another network than AXIS Camera Station. If no WAN address is available, enter the LAN address.
•Host names or IP addresses can be entered in the LAN/WAN fields.
7. If the camera is password protected, enter the User ID and Password.
Axis camera and video servers have a default User ID = root and Password =
pass. The password may be changed in the camera.
8. Click Link to Camera to verify that you can access the camera.
9. Click OK to save and exit.
Click this button to open the Camera Selection view; a non-editable table containing summarized information on all configured Axis cameras and network video servers.
Select Camera Switch between available cameras. You will only be able to set up the number of cameras defined by your license.
Camera Explorer button
AXIS Camera Station can automatically detect cameras and video servers in your network. To detect and add (or remove) new cameras, click this button to open the Camera Explorer, a tool that scans a user-defined range of IP addresses and displays any Axis camera or video server found there.
1. Enter IP range you wish to scan, e.g.
171.15.115.
2 - 171.15.115.254
AXIS Camera Station User’s Manual
Detect, add or remove cameras in the Camera Explorer
2. Click
Scan
21
AXIS Camera Station Administration
Enable camera Check to enable image capture from the camera.
If this checkbox is not checked when registering a camera, recordings and live-view will not be possible!
Camera Name The camera’s name as it will appear in the Main window, alarm log and web page.
Camera Type Specify the camera model in the Camera Type field. It is very important that
you specify the correct Axis camera model! Make sure you are using the latest firmware on the camera to get the best performance and features. If using an analog CCTV camera, specify the Axis Video Server it is connected to.
Camera Port Number For a camera connected to a Video Server, specify the video port number.
File extension Specify the file format to save images in. Currently only jpg is available.
Camera IP Address
(LAN)
For a network camera, enter the LAN IP address or host name.
If you have changed the default port settings in the camera, it must be changed here accordingly. You can e.g. specify a port number other than the default port by adding :port after the IP address. Example: 10.13.6.128:8080
Camera IP Address
(WAN)
Specify the WAN IP address or host name from where AXIS Camera Station should fetch live images. This might be the same as your LAN IP address, but depends on your network/Firewall/NAT.
The WAN must be specified if a client or web interface client is run from another network than AXIS Camera Station. If no WAN address is available, enter the LAN address.
If you have changed the default port settings in the camera, it must be changed here accordingly. You can e.g. specify a port number other than the default port by adding :port after the IP address. Example: 10.13.6.128:8080
Camera User/Password If the camera is protected by a user ID and password, specify these here.
Axis cameras and video servers have a default User ID = root and Password =
pass. The password may have been changed.
Show Pop-up on motion/alarm
If checked, the window with this camera's image will pop-up on the screen whenever an alarm or motion occurs. Typically used in connection with audio communication initiated by an external alarm.
Pan-Tilt-Zoom Camera Check this for a Pan-Tilt-Zoom Camera with accessible controls. The controls available with the PTZ device will be displayed when viewing the camera's image in its own window, i.e. when the camera is selected from the drop-down list in the main window.
22 AXIS Camera Station User’s Manual
AXIS Camera Station Administration
Enable Audio Check this if the AXIS 2191 Audio Module is used with the camera. This enables full duplex live audio between camera/microphone and user. Audio from recordings is not possible.
FTP AXIS Camera Station usually gets images from the camera via HTTP, but it is also possible to record images via FTP, whereby the camera first pushes the images to an FTP server, from where they are then fetched. This may be done to e.g. reduce the power used to fetch images to AXIS Camera Station and thus save network bandwidth.
Note:
Live view is not possible from AXIS Camera Station over ftp, only recorded images can be sent to an FTP server.
The camera contains the settings that specify when to send images over ftp, see your Axis camera documentation for details. The FTP server can be installed on the same server as AXIS Camera Station or on another server within the same Windows network.
The camera must be set up to send a file via FTP on I/O activity. This file must be sent to c:/temp/ftpdir/alarmin/ and the file must be named so that it contains the name of the I/O.
Example: If the I/O is named FrontDoor, the file from the camera should be named e.g. FrontDoor.jpg or FrontDoor00045.jpg so that it is properly recognized by AXIS Camera Station.
Note:
IIS has an integrated FTP server that needs to be enabled manually. See your
Windows documentation for instructions.
AXIS Camera Station User’s Manual 23
AXIS Camera Station Administration
Example: Setting up a camera to send recorded images to an FTP directory
An FTP directory must first be created within your Windows network, either on the same server PC as AXIS Camera Station or on another computer.
1. The Axis camera must first be set up to send recorded images to the ftp server.
Choose FTP upload
IP address of FTP server.
Path to FTP directory where images should be sent.
Example: AXIS 2110 web configuration pages
2. Open the AXIS Camera Station Administration pages. Under Cameras, enter the Camera name.
3. Enter the Camera type.
4. Click Camera enabled checkbox.
5. Click the Get recorded images from FTP server checkbox.
6. From Directory, browse to the FTP directory where the images are sent:
24 AXIS Camera Station User’s Manual
AXIS Camera Station Administration
7. Under the Recordings tab, select Record on I/O alarms.
8. Click OK to save and exit.
Get images from FTP directory
Check to enable pushing of images from an FTP server to AXIS Camera Station.
Minimum image size
(bytes)
Setting a minimum image size can help prevent the sending of incomplete images.
Directory Specify the FTP server directory to fetch recorded images from. This could be from another server within your Windows network or from a local drive on your server PC where AXIS Camera Station is installed.
Link to Camera
(button)
Click here to open the camera's home page, from where it is possible to configure all of the camera settings.
Test Image (button) Click here to check that AXIS Camera Station is getting images from the camera. If there are no images, check that the IP address and camera/video server type are correct and that the user ID and password have been entered, if these are required.
AXIS Camera Station User’s Manual 25
AXIS Camera Station Administration
Recordings
All settings that pertain to Recordings; e.g. motion detection, recordings triggered by an incoming signal from an input/output and saving recorded images are defined under this tab.
Select camera Select any of the available cameras. The maximum number of cameras available is determined by your license.
Recording Method
Continuous recording Check this if you want the server to continuously save images. This option uses much more disk space than recording only when motion is detected or when there is an external alarm.
Record every (seconds) Set the recording frame rate (X frames per second). If 0 is selected, the frame rate specified in the Target recording frame rate (fps) bar is used.
Record on I/O alarms Check this to start recording when there is an incoming alarm from an I/O. This could be from a device connected to an I/O, e.g. from a door switch, a smoke detector, etc.
Some Axis camera's have their own built-in motion detection, which can be used independently of AXIS Camera Station. Check this option to use the camera's own motion detection to trigger recordings in AXIS Camera Station - this will be treated as any other I/O alarm.
When setting up motion detection in the camera itself, there are two ways that detected motion can cause an alarm in AXIS Camera Station:
• By uploading images to the same FTP directory as specified in AXIS Camera
Station.
• By configuring the camera to also trigger an I/O when motion is detected.
26 AXIS Camera Station User’s Manual
AXIS Camera Station Administration
Record on motion detection and I/O alarms
Check to store images to hard disk when motion is detected or when there is an
I/O alarm. Use of this feature is recommended, as it saves on hard disk space and uses less processing power as compared to continuous recording. Note that motion detection here refers to the functionality included in AXIS Camera
Station, and not in the camera itself.
This box must be checked if the Record on I/O alarms check box is not checked and you want the camera to start on I/O activity.
Alarm when motion stops
Check if you want recording to start when motion stops. This is useful in e.g. an industrial environment for detecting when machinery stops running.
Motion Detection
Settings button
Motion detection is an important feature of AXIS Camera Station. This feature saves hard disk space and gives the option to send alarms when motion is detected on the camera.
To set up motion detection:
1. Under Recordings, select a camera from the Select Camera drop-down list.
2. Click on the Motion detection settings button.
3. Click the Set Grid button to select the part of the image to scan for motion.
Left-click and drag to add new areas. Right-click and drag to delete areas.
The grid may be shown in different colors, but this is simply to increase visibility. Click OK when done.
Click to select the part of the image to scan for motion.
Red/green grid depending on background color, to increase visibility.
AXIS Camera Station User’s Manual 27
AXIS Camera Station Administration
4. Next, set the motion detection sensitivity level in the Motion Detection window. Under normal viewing conditions, i.e. when there is no motion in the image, move the sensitivity slider until there are a few green bars in the
Motion detected bar.
28
1. Set the sensitivity level of the motion detector until a few green bars appear in the Motion
Detected bar.
LOW HIGH
2. Set threshold where recordings should begin, according to the sensitivity slider position.
Tip: Set the sensitivity level on low (far left)
- in areas showing a lot of motion, e.g. a high-way
- in low light conditions, e.g. for night setting
5. When there is motion in the camera's image, set the Recording at slider to the level where you want the recording to begin. If the Motion Detected bar exceeds this setting, there will be an alarm and recording will begin.
When motion is detected with your new settings, the green Motion
Detected icon is shown. The red Recording icon is also displayed, and will remain for several seconds, depending on the Images to start/stop setting on the
Recordings tab, see Recordings, on page 26.
When AXIS Camera Station is running, it will automatically detect if it is day or night. This way, you can set specific motion settings for lighting conditions. Most cameras generate "noise" in the image at low light conditions and can initiate a false motion detection alarm. To remedy this, select lower sensitivity (slider on far left) for the night setting.
Record to Hard Disk
Save Recordings to...
Specify where to store your images. This field must always begin with a disk drive letter, hard disk drive letters "C" to "K" can be used.
The same directory can be specified for multiple cameras, in which case subdirectories are created in the specified directory.
Note:
•External storage devices can be used if they are shared and available as shared disks in Windows.
•AXIS Camera Station’s service user must also be changed, as AXIS Camera
Station uses a default Local user: Control Panel | Administrative tools
|Services|AXIS Camera Station |Action|Properties (Log On tab).
AXIS Camera Station User’s Manual
AXIS Camera Station Administration
Save recordings for
(days)
Specify the number of days to store saved recordings on the hard disk. The value "default" is specified under the
Backup old recordings to external storage
Images will be deleted when more hard disk space is needed, or when the recording is older than the amount of days specified in Save recordings for. If this is enabled, recordings will be backed up to the specified external storage folder, Example: \\192.168.0.110\backup\
Click the browse button to browse to an external backup folder:
Note:
•External storage devices can be used if they are shared and available as shared disks in Windows.
•AXIS Camera Station’s service user must also be changed, as AXIS Camera
Station uses a default Local user: Control Panel | Administrative tools
|Services|AXIS Camera Station |Action|Properties (Log On tab).
Save backup for (days) Specify the number of days to store the backup on external storage.
Recording Buffers and
Duration
Pre-event recording buffer (seconds)
Specify how many seconds of images you want to record before motion is detected or the alarm is triggered. Up to 50 images can be saved in this buffer.
Post-event recording buffer (seconds)
Specify how many seconds of images to record after motion detection or the alarm has ended.
Maximum event time
(minutes)
The maximum recording period (in minutes).
The Maximum event time is used to divide the Continuous recording into events of X minutes.
The input/output definitions specified under the External I/Os tab are affected
by this parameter. See Input/Output, on page 38 for information on configuring
inputs and outputs.
• If the maximum is reached but motion is still detected at an input, a new
event is created and recording continues. SeeExample 1: Maximum alarm
event time - Input, on page 30.
• If the maximum is reached but motion is still detected at an output,
recording will only continue the time specified here. See Example 2:
Maximum alarm event time - Output, on page 30.
AXIS Camera Station User’s Manual 29
AXIS Camera Station Administration
Example 1: Maximum alarm event time - Input
Event time = 5 minutes means that an input event will time-out after 5 minutes.
If the maximum time is reached but motion is still detected at an input, a new alarm event is created and recording continues.
Example 2: Maximum alarm event time - Output
output event will time-out after 5 minutes and recording will stop.
Defining an alarm event as an Input or Output is described inInput/Output, on page 38
Images to start/stop alarm
Recording starts when motion is detected or an external alarm is triggered. By setting the Images to start/stop alarm, it is possible to set how many images with no action/alarm should pass before the event ends and the server returns to its "normal" state.
When using the Alarm when motion stops option, set the number of images with no motion allowed before the event triggers and recording is started. This can help reduce unnecessary triggering for only very slight changes.
30 AXIS Camera Station User’s Manual
AXIS Camera Station Administration
Target recording frame rate (fps)
This specifies the desired recording frame rate. The actual frame rate depends on the type of camera, network conditions and your PC configuration. If you are running on a powerful server and using only a few cameras, the frame rate can be set high.
Target framerate can be used if 0 is specified as framerate in Continuous recording.
I/O Dependencies These settings allow you to start an I/O when motion is detected, and/or to only record if a specified I/O is first in a particular state (open or closed.)
Check the required box(es), select the I/O from the drop-down list and finally select the state the I/O should be in for the condition to be met.
Delete recordings
To delete recordings in the file system go to C:\Recording.
AXIS Camera Station User’s Manual 31
AXIS Camera Station Administration
Schedules
The Scheduler makes it possible to set up scheduled recordings and define when to notify users on alarms. A schedule can use two different intervals. This allows you to set up a schedule from e.g. 0600-0900h and again from 1800-
2400h.
Example: Configuring a camera schedule
Select camera Select from any of the available cameras. The number of cameras available is specified by your license.
Monday - Friday
Continuous recording Select when continuous recording is required. Note that this recording mode uses more disk space than recording only on alarms or motion.
Alarm/Motion recording
Set up the periods during which recordings can be triggered by alarms or motion detection.
Alarm Notification Schedule when to notify users on alarms, i.e. send email. This period will usually be the same as the period set for Alarm/Motion recording.
Saturday and Sunday As for Monday - Friday above.
Copy schedule to all cameras (button)
To use the same schedule for all cameras, set up the first camera and then press this button.
32 AXIS Camera Station User’s Manual
AXIS Camera Station Administration
Views
Under the Views tab, you define which camera is displayed in which position, in each different view.
Example: Define camera views
1. Select view according to the number of cameras you want to configure.
2. Select camera position
for camera
3. Select camera
Example:
To configure 4 cameras,
select
To configure 8 cameras, select
4. Repeat steps 2 and 3 for all cameras.
5. Click OK to save and exit.
1. Select one of the views by clicking the button on the left of the window that shows the view mode you want to configure. The view is now displayed, with its position numbered.
2. Click to select the position you wish to define for a certain camera. The selected position is marked by a red border.
3. From the drop-down list of available cameras, select the camera to display in this position. Repeat steps 2 and 3 for all cameras.
Default View Specify the default view (0, 4, 6, 9, 10, 13 or 16) to display when AXIS Camera
Station is started. If this is set to 0, no live images are shown. The controls for event search, etc. are still visible.
AXIS Camera Station User’s Manual 33
AXIS Camera Station Administration
General
Reset to no live images after (hours)
If there is no user activity for the specified number of hours, the view reverts to showing no live images.
Show alarm list
Default save events in days
Specify the number of days to save images (and alarm logs) in the database.
The server frequently monitors the amount of hard disk space available and, if required, removes old events to free up hard disk space. This setting determines the value of the 'Default' option on the Recordings tab.
Camera surveillance and saving recorded images may be prohibited by laws that vary from country to country. Check the laws in your local region regarding the number of days recorded public images may be saved.
Enable password protection
If enabled, users must also be defined as users in Windows own user database.
The Users tab in AXIS Camera Station allows you to specify the cameras available to each user.
Warning!
Before enabling password protection, ensure that at least one user is defined as an Administrator under the Users tab, otherwise it will not be possible to access the Administration pages again!
Server IP address If the server (the PC where AXIS Camera Station is installed) is available over a
WAN (e.g. the Internet) specify the global IP address. Otherwise enter the LAN
IP address.
34 AXIS Camera Station User’s Manual
AXIS Camera Station Administration
Enable Web server Enables the web server and makes it possible to view live images and recorded events from an Intranet or the Internet. The installation of the web interface will start when OK is clicked if this option is enabled. For information on setting
up the web service, see AXIS Camera Station Web, on page 60
Enable File Control
Check (watermark)
Selecting this option makes the server create a checksum for all recorded events. If recorded images are tampered with, i.e. images are changed or deleted, a warning is given when the recorded event is played back.
Allow clients to update configuration
Enable this if client users should be allowed to modify the current
Show only one image on playback
Use this setting to display one large image only in the playback window.
Sound on alarm Specify the path to and name of the sound file (WAV) to play on alarms. Or click the search button to go Program Files | Axis Communications | AXIS
Camera Station | Sound to choose a new sound file for your alarms.
AXIS Camera Station User’s Manual 35
AXIS Camera Station Administration
External I/Os
This section defines alarms coming from devices connected to I/Os in the system. External I/O alarms can be used by in two ways:
• Alarms received directly from inputs/outputs on an Axis camera or video server in the system.
• FTP alarms - i.e. an alarm from a camera or video server that uploads images to an FTP directory to act as a trigger. This FTP directory is monitored by AXIS Camera Station.
Quick Add Alarm
1. For a new alarm, click the Add Alarm button. Give the alarm a descriptive name and click OK.
2. Select the required I/O from the drop-down list I/O Name. The new alarm created in step 1 is also available here.
3. Check the box for Enable external alarm.
4. Set the various required parameters, according to the descriptions in I/O type-
specific data, on page 38 and I/O Definition, on page 37.
For an AXIS I/O this means e.g. the IP address to the Axis device containing the I/O, the user ID and password to the device and any texts for buttons and alarm lists.
5. Select the camera(s) that will record when this alarm is triggered by clicking
Select camera.
6. Click OK to save and exit
36 AXIS Camera Station User’s Manual
AXIS Camera Station Administration
I/O Definition Axis network cameras and video servers support the use of various types of input devices, for example, passive infrared sensors, or door and window contacts. Please refer to the device’s manual for a description of how to connect input devices.
I/O Name The name of the alarm. If FTP, this is also the name of the incoming file from the alarm device. To add a new I/O, click the Add Alarm button.
I/O Text Text used for presentation in I/O status window in AXIS Camera Station.
I/O Type • Select type AXIS for a device connected to an I/O.
• Select FTP for an alarm that triggers when images are uploaded to an FTP directory on the computer running AXIS Camera Station. The image name must then be configured to be the same as the alarm name in AXIS Camera
Station.
Important!
• These uploaded FTP images are not recordings. Their main function is to act as external alarm triggers.
• The camera must be configured to upload one image per alarm only, otherwise AXIS Camera Station will trigger an alarm for every uploaded image.
See Example 3: Configure an alarm received from an input/output from FTP, on page 43
I/O definition configuration in the Administration pages and the subsequent layout in AXIS
Camera Station - I/O Status
Input Number The I/O port number that will be used on the camera or video server.
AXIS Camera Station User’s Manual 37
AXIS Camera Station Administration
Input/Output In the Input/Output field, choose if the alarm event is input or output triggered.
• Inputs are used to create an alert or start/stop a camera.
See Example 1: Configure an alarm received from an INPUT on an AXIS
camera or video server, on page 40
• Outputs are controlled by the user and can be configured with texts on the buttons controlling it. Outputs can control the output ports on selected devices and activate e.g a siren or a light.
See Example 2: Configure an alarm received from an OUTPUT on an AXIS
camera or video server, on page 41
NO/NC Normally Open or Normally Closed. This determines how the device on the I/O is configured. You can choose an open or closed I/O as the normal state:
• Normally Open means that the power streaming through the I/O is broken, and there is no power pulse flowing through. An alarm can then be set up to trigger when there is a constant power pulse, i.e. when the I/O closes.
• Normally Closed means that there is a constant power pulse flowing through the I/O. An alarm can then be set up to trigger when the power pulse flowing through the I/O is broken, i.e. when the I/O opens.
Flip-Flop Enabling Flip-Flop means that for outputs, the I/O will return to its normal state after a few seconds.
Example: A gate is normally closed (NC). In this case, enabling Flip-flop means that if the gate is opened the I/O device can be setup to automatically close the gate after a few seconds.
I/O type-specific data Enter the IP address of the camera/video server the I/O is located on. Enter the user/password for accessing the Axis device, if required. All Axis devices have a default user called "root," which has the default password "pass".
On Alarm
PTZ position If the camera is PTZ-capable and uses preset positions, the position specified here will automatically be assumed when an alarm occurs. If multiple PTZ cameras are in use and all require positioning on an alarm, define a preset position that uses the same name on each camera.
Alarm Priority Set the priority for the alarm here. Low priority means no email will be sent for that alarm.
Enable sound on alarm This will play a sound every time there is an alarm. The sound file to play is
specified under the General tab, see General, on page 34.
Open Text The text that appears on the push button that opens the I/O.
38 AXIS Camera Station User’s Manual
AXIS Camera Station Administration
Close Text The text that appears on the push button that closes the I/O.
Text for Alarm ON The text that appears in the alarm list when port is not in its the normal state, i.e. when activated.
Text for Alarm OFF The text that appears in the alarm list when the port is in its normal state.
On or Off shown
On Alarm configuration in the Administration pages and the subsequent layout in AXIS Camera
Station - I/O Status
I/O Rules
I/O only valid if I/O...
The activation of one I/O can be set as being dependent on another I/O. Check to enable and specify the other I/O and the state it should be in to activate the first I/O.
Select camera (button) Opens the dialog for selecting the cameras that will start recording on the incoming alarm. Note that it is possible to record on any camera in the system and not just on the camera with the I/O that triggers the alarm.
Add Alarm (button) Click to add a new alarm. Provide the new alarm with a name and click OK. The
new alarm is now available in the drop-down list in I/O definition (see I/O
Definition, on page 37) and can be configured.
Delete Alarm (button) Click to delete the alarm currently being displayed. Note that this will delete the alarm immediately - no confirmation will be requested.
AXIS Camera Station User’s Manual 39
AXIS Camera Station Administration
Example 1: Configure an alarm received from an INPUT on an AXIS camera or video server
3. Check Enable External Alarm
4. Select the new alarm from the list
5. Select AXIS to detect changes on an Axis camera or video server I/O
8. Enter I/O text
1. Click Add Alarm
2. Name the alarm
9. Select Normal Open or Normal Closed 6. Select Input
7. Select I/O to be used on camera or video server.
10. Enter the camera or video server
IP address, user name and password.
11. Optional: enter PTZ camera preset position.
The activation of one I/O can be set as being dependent on another I/O. Check to enable and specify the other I/O and the state it should be in to activate the first I/O.
12. Enter names that describe I/O status.
Example: Either On or Off is shown in the I/O status window.
40 AXIS Camera Station User’s Manual
AXIS Camera Station Administration
13. Click Select Camera and choose which cameras should start recording when this alarm is triggered.
14. Click OK to save and exit.
Example 2: Configure an alarm received from an OUTPUT on an AXIS camera or video server
3. Check Enable External Alarm
4. Select the new alarm from the list
5. Choose AXIS to detect changes on an Axis camera or video server I/O
2. Name the alarm 1. Click Add Alarm
AXIS Camera Station User’s Manual 41
AXIS Camera Station Administration
8. Enter I/O text
9. Select Normal Open or Normal Closed
6. Select Output
7. Select I/O to be used on camera or video server.
10. Enter the camera or video server
IP address, user name and password.
11. Optional: enter PTZ camera preset position.
12. Enter names that describe I/O status.
Example: Either On or Off is shown in
I/O status window.
13. Specify push button text to appear in I/O
Definitions.
42
The activation of one I/O can be set as being dependent on another I/O.
Check to enable and specify the other I/O and the state it should be in to activate the first I/O.
AXIS Camera Station User’s Manual
AXIS Camera Station Administration
14. Click Select Camera and choose which cameras should start recording when this alarm is triggered.
15. Click OK to save and exit.
Example 3: Configure an alarm received from an input/output from FTP
An FTP alarm is an alarm from a camera or video server that uploads images to an FTP directory.
3. Check Enable External Alarm
4. Select the new alarm from the list
5. Select FTP
1. Click Add Alarm
2. Name the alarm
AXIS Camera Station User’s Manual 43
AXIS Camera Station Administration
6. Select Input or Output
7. Select I/O to be used on camera or video server.
8. Enter I/O text
9. Optional: enter
PTZ camera preset position.
10. The activation of one I/O can be set as being dependent on another I/O.
Check to enable and specify the other I/O and the state it should be in to activate the first I/O.
11. Click Select Camera and choose which cameras should start recording when this alarm is triggered.
12. Click OK to save and exit.
44 AXIS Camera Station User’s Manual
AXIS Camera Station Administration
Alarm notification
Alarm notification from AXIS Camera Station, i.e. sending an email to an appropriate recipient, is configured here.
SMTP Server The SMTP server that provides your email service. Enter the address to the primary SMTP server in the first field. If available, enter a secondary SMTP server in the second field. Example: smtpserver.example.com
You can add :port after the smtp address if you want to use another port than default port 25. Example: smtpserver.example.com:26
SMTP User/Password Enter the user name and password for logging in to the SMTP server.
Mail from This is the email address that will appear as the sender of the alarm notification.
Mail subject This is the email's title or subject.
Send mail to address Enter up to 3 email address to notify upon alarms.
Time between mails This is the time between the alarm notification mails sent from the same camera (alarms), and can be used to prevent mail flooding if there is a lot of activity.
Example: If a camera detects motion (alarm A), it first sends a notification mail for alarm A, then waits the specified interval and then, if the alarm is still active, it sends the next mail for alarm A. If another, separate alarm (alarm B) on this camera occurs before the interval for alarm A has passed, the camera will still send mail for alarm B.
AXIS Camera Station User’s Manual 45
AXIS Camera Station Administration
Users
Using the integrated Windows user database, a high level of security can be implemented in AXIS Camera Station. Users can be granted/denied access to specific cameras.
AXIS Camera Station users must have full rights to the C:\temp directory.
Granting user rights If user login is enabled, Windows handles the authentication of all users trying to gain access. AXIS Camera Station also handles access control for each individual camera.
Before a user can be granted access to AXIS Camera Station, the user must first be created in the Windows user database. Click the Windows User
Administration button on the Users tab.
46
Please see the Windows online help for instructions on setting up new users in
Windows.
AXIS Camera Station User’s Manual
AXIS Camera Station Administration
Important!
The camera access specified for the user is used both in the server environment and when logging into AXIS Camera Station from a web browser. If security is enabled, only an Administrator will have access to the Administration section.
Ensure that at least one user is defined as an Administrator under the User tab, otherwise it will not be possible to access the Administration pages again!
Granting a User
Camera Access
1. Select a user from the drop-down list and then check the cameras that this user will be allowed to access.
2. Click OK to save and exit.
AXIS Camera Station User’s Manual 47
AXIS Camera Station Administration
Camera Sequence
Camera Sequences A camera sequence is a pre-defined "camera tour" i.e. a configuration that automatically switches through all of the cameras included in the tour. The switching interval can be set at up to 240 seconds for each camera. Once a camera sequence has been added, the operator simply selects it from the main window, from the View menu. A new window will pop up and display the
cameras, described in Camera Sequence, on page 16.
Add Camera button To add a camera to the camera sequence, click the Add Camera button and
Remove Camera button
To remove a camera from the sequence, click this button and select the camera to remove.
Add Sequence button
To add a new sequence, press the button and enter a name for it. See page 49.
Remove Sequence To remove a sequence, press the button and select the sequence to delete.
Sequence text This could be e.g. descriptive text about the camera sequence. This text is displayed immediately after the sequence's name, in the pop-up window
showing the sequence. See page 49.
Time between camera switches
The value set here determines the number of seconds the view from each camera is displayed.
48 AXIS Camera Station User’s Manual
AXIS Camera Station Administration
Example: Adding a new camera sequence
1. Click Add Sequence to add a new sequence session.
2. Highlight the sequence and click Add Camera. Select cameras from the list.
3. The cameras will be added to the session. Add text as it will appear on the screen and the interval at which the different cameras will be shown (in seconds).
4. Click OK to save and exit.
AXIS Camera Station User’s Manual 49
AXIS Camera Station Administration
Performance
This section provides various options for improving the performance of AXIS
Camera Station. Caution should be exercised when adjusting these settings, as incorrect configuration may adversely affect overall performance.
System Performance
HTTP buffer size
(Bytes)
The buffer size for captured images. If there are images that are only partly captured, the buffer may be too small. The usual size is 40 000 - 80 000 bytes.
Minimum available hard disk space (GB)
This ensures that there is always a minimum of hard disk space available, to ensure that Windows performs correctly. The recommended setting is 10-15% of the total hard disk space.
50 AXIS Camera Station User’s Manual
AXIS Camera Station Administration
AXIS Camera Station License
The license for your installation of AXIS Camera Station determines how many cameras can be used. Multiple licenses can be installed, i.e. if you have progressively increased the number of available cameras.
There are two types of upgrade licenses available for purchase at your local
Axis reseller:
• Additional camera license in packets of 1 or 5. See your local Axis reseller for details.
• Software upgrade with accompanying licenses. You can upgrade AXIS
Camera Station for a limited time from www.axis.com and then extend the license. See your local Axis reseller for details.
The time period remaining for your license is displayed in the interface:
There are two ways to register new licenses:
• Automatic update through the software (requires direct Internet
connection), described in Obtaining a new license through automatic
update (direct Internet connection required), on page 52
•
Via Axis Communications web site, described in Obtaining a new license
from www.axis.com/techsup/acs, on page 53
AXIS Camera Station User’s Manual 51
AXIS Camera Station Administration
Obtaining a new license through automatic update (direct Internet connection required)
1. Click Add license, then Register.
Entered characters are case-sensitive!
2. Fill in the requested information and click Add full version license.
3. Your license information will be sent to Axis Communications and your software will be automatically activated.
4. You can now start using AXIS Camera Station with your new license.
52 AXIS Camera Station User’s Manual
AXIS Camera Station Administration
Obtaining a new license from www.axis.com/techsup/acs
1. If you do not have immediate Internet access, you can activate your license by contacting Axis Communications.
2. Click Add License
Entered characters are case-sensitive!
3. Enter your License Key.
4. Click Get Server Id.
5. Your Server ID will be calculated (a code containing information about your
PC). Make a note of the Server ID and License Key.
6. To complete the installation, go to http://www.axis.com/techsup/acs from a web browser.
7. Fill in the requested information and click Submit. You will receive an Access
code, make a note of it.
8. Return to the Add License dialog and select Registration done.
9. Enter your License Key, your Server ID and your Access Code.
10. You can now start using AXIS Camera Station with your new license
AXIS Camera Station User’s Manual 53
advertisement
* Your assessment is very important for improving the workof artificial intelligence, which forms the content of this project
Related manuals
advertisement
Table of contents
- 2 Regulatory information
- 3 Table of Contents
- 7 Requirements and recommendations
- 7 Minimum Requirements
- 7 Recommendations
- 9 AXIS Camera Station Installation
- 9 Install the Software
- 10 Activate the software with your License Key
- 10 Registering with a direct Internet connection
- 11 Registering without a direct Internet connection
- 12 Configure AXIS Camera Station for first use
- 14 AXIS Camera Station User Interface
- 14 AXIS Camera Station - expanded and contracted views
- 15 View Selection
- 15 No Live Images
- 15 Select Camera
- 15 Monitoring I/O
- 16 Camera Sequence
- 16 Recorded events
- 17 4-camera playback
- 18 Alarm List
- 18 File Menu
- 18 View Menu
- 19 Monitor Menu
- 19 Camera Menu
- 19 Playback Menu
- 19 Pan/Tilt/Zoom and Audio controls
- 20 AXIS Camera Station Administration
- 20 Cameras
- 20 Example: Adding and configuring a new camera
- 21 Select Camera
- 21 Camera Explorer button
- 22 Enable camera
- 22 Camera Name
- 22 Camera Type
- 22 Camera Port Number
- 22 File extension
- 22 Camera IP Address (LAN)
- 22 Camera IP Address (WAN)
- 22 Camera User/Password
- 22 Show Pop-up on motion/alarm
- 22 Pan-Tilt-Zoom Camera
- 23 Enable Audio
- 23 FTP
- 24 Example: Setting up a camera to send recorded images to an FTP directory
- 25 Get images from FTP directory
- 25 Minimum image size (bytes)
- 25 Directory
- 25 Link to Camera (button)
- 25 Test Image (button)
- 26 Recordings
- 26 Select camera
- 26 Recording Method
- 26 Continuous recording
- 26 Record every (seconds)
- 26 Record on I/O alarms
- 27 Record on motion detection and I/O alarms
- 27 Alarm when motion stops
- 27 Motion Detection Settings button
- 28 Record to Hard Disk
- 28 Save Recordings to...
- 29 Save recordings for (days)
- 29 Backup old recordings to external storage
- 29 Save backup for (days)
- 29 Recording Buffers and Duration
- 29 Pre-event recording buffer (seconds)
- 29 Post-event recording buffer (seconds)
- 29 Maximum event time (minutes)
- 30 Example 1: Maximum alarm event time - Input
- 30 Example 2: Maximum alarm event time - Output
- 30 Images to start/stop alarm
- 31 Target recording frame rate (fps)
- 31 I/O Dependencies
- 31 Delete recordings
- 32 Schedules
- 32 Example: Configuring a camera schedule
- 32 Select camera
- 32 Monday - Friday
- 32 Continuous recording
- 32 Alarm/Motion recording
- 32 Alarm Notification
- 32 Saturday and Sunday
- 32 Copy schedule to all cameras (button)
- 33 Views
- 33 Example: Define camera views
- 33 Default View
- 34 General
- 34 Reset to no live images after (hours)
- 34 Show alarm list
- 34 Default save events in days
- 34 Enable password protection
- 34 Server IP address
- 35 Enable Web server
- 35 Enable File Control Check (watermark)
- 35 Allow clients to update configuration
- 35 Show only one image on playback
- 35 Sound on alarm
- 36 External I/Os
- 36 Quick Add Alarm
- 37 I/O Definition
- 37 I/O Name
- 37 I/O Text
- 37 I/O Type
- 37 Input Number
- 38 Input/Output
- 38 NO/NC
- 38 Flip-Flop
- 38 I/O type-specific data
- 38 On Alarm
- 38 PTZ position
- 38 Alarm Priority
- 38 Enable sound on alarm
- 38 Open Text
- 39 Close Text
- 39 Text for Alarm ON
- 39 Text for Alarm OFF
- 39 I/O Rules
- 39 I/O only valid if I/O...
- 39 Select camera (button)
- 39 Add Alarm (button)
- 39 Delete Alarm (button)
- 45 Alarm notification
- 45 SMTP Server
- 45 SMTP User/Password
- 45 Mail from
- 45 Mail subject
- 45 Send mail to address
- 45 Time between mails
- 46 Users
- 46 Granting user rights
- 47 Granting a User Camera Access
- 48 Camera Sequence
- 48 Camera Sequences
- 48 Add Camera button
- 48 Remove Camera button
- 48 Add Sequence button
- 48 Remove Sequence
- 48 Sequence text
- 48 Time between camera switches
- 49 Example: Adding a new camera sequence
- 50 Performance
- 50 System Performance
- 50 HTTP buffer size (Bytes)
- 50 Minimum available hard disk space (GB)
- 51 AXIS Camera Station License
- 52 Obtaining a new license through automatic update (direct Internet connection required)
- 53 Obtaining a new license from www.axis.com/techsup/acs
- 54 AXIS Camera Station Client
- 54 Install AXIS Camera Station Client software
- 56 AXIS Camera Station Client interface
- 56 AXIS Camera Station Control Buttons
- 57 File Menu
- 58 View Menu
- 58 Monitor Menu
- 59 Camera Menu
- 59 Playback Menu
- 59 Pan/Tilt/Zoom and Audio controls
- 59 AXIS Camera Station Client Administration
- 60 AXIS Camera Station Web
- 60 Enable Client Web Access
- 61 Access the AXIS Camera Station Web from a client PC
- 62 AXIS Camera Station Web Control Buttons
- 62 Camera selection
- 62 Open in new window
- 62 Open in main window
- 62 Quad view
- 62 Overview - all cameras
- 62 I/O Controls
- 62 Alarm Log search
- 62 Find recorded events
- 63 Network Configuration
- 63 NTFS Filesystem
- 63 Windows Security
- 64 IIS Secure Login from the AXIS Camera Station Web interface
- 65 Multi-user login
- 66 Removing AXIS Camera Station
- 66 To remove the entire program
- 66 To remove AXIS Camera Station Web
- 67 Troubleshooting
- 67 Known limitations in Windows 2000 Server and Windows 2003 Server
- 67 No images from Administration’s test image
- 67 No motion detection/recording after AXIS Camera Station is started
- 67 Monitor’s window “freezes”
- 67 Hard disks fill up or no recording is saved
- 67 No images are shown in the Web interface
- 67 I can not access the web site, even though I have created a user
- 68 Running a backup on another PC on the network if you are logged in as a User
- 69 Index