- Computers & electronics
- Computer components
- System components
- Server/workstation motherboards
- HP
- Compaq dc5750 SFF
- Reference guide
Removal and Replacement Procedures - Microtower Chassis. HP Compaq dc5750 SFF, Compaq dc5750 Small Form Factor PC, dc5750, Compaq dc5750 Microtower PC
Add to My manuals214 Pages
advertisement
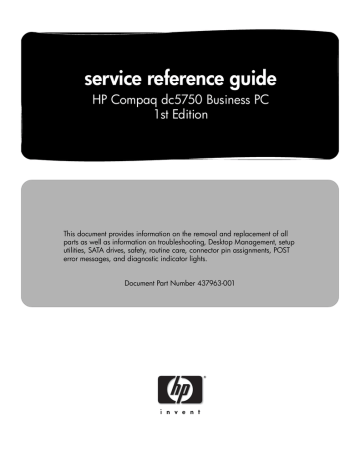
6
Removal and Replacement Procedures—
Microtower (MT) Chassis
Adherence to the procedures and precautions described in this chapter is essential for proper service. After completing all necessary removal and replacement procedures, run the Diagnostics utility to verify that all components operate properly.
✎
Not all features listed in this guide are available on all computers.
See Chapter 5, “Identifying the Chassis, Routine Care, and Disassembly Preparation” for initial safety procedures.
1. Remove/disengage any security devices that prohibit opening the computer (See Section 6.2,
“External Security Devices” ).
2. Close any open software applications.
3. Exit the operating system.
4. Remove any diskette or compact disc from the computer.
5. Turn off the computer and any peripheral devices that are connected to it.
Ä
Ä
CAUTION: Turn off the computer before disconnecting any cables.
CAUTION: Regardless of the power-on state, voltage is always present on the system board as long as the system is plugged into an active AC outlet. In some systems the cooling fan is on even when the computer is in the “Standby,” or “Suspend” modes. The power cord should always be disconnected before servicing a unit.
6. Disconnect the power cord from the electrical outlet and then from the computer.
7. Disconnect all peripheral device cables from the computer.
✎
During disassembly, label each cable as you remove it, noting its position and routing. Keep all screws with the units removed.
Ä CAUTION: The screws used in the computer are of different thread sizes and lengths; using the wrong screw in an application may damage the unit.
6–1 Service Reference Guide, dc5750 437963-001
Removal and Replacement Procedures— Microtower (MT) Chassis
6.2.1 Installing a Cable Lock
The cable lock may be used to secure the computer access panel to the chassis and, at the same time, secure the computer to a fixed object.
Insert the cable lock in the location shown below.
6–2 437963-001 Service Reference Guide, dc5750
Removal and Replacement Procedures— Microtower (MT) Chassis
6.2.2 Installing a Padlock
I
A padlock may be used by itself to secure the access panel to the computer chassis. A padlock may also be used with a security cable to secure the computer to a fixed object.
Service Reference Guide, dc5750 437963-001 6–3
Removal and Replacement Procedures— Microtower (MT) Chassis
1. Prepare the computer for disassembly ( Section 6.1
).
Ä CAUTION: Before removing the computer access panel, ensure that the computer is turned off and that the power cord is disconnected from the electrical outlet.
2. Loosen the captive thumbscrew 1 that secures the access panel to the computer chassis.
3. Slide the access panel 2 back about 1.3 cm (1/2 inch), then lift it off the unit.
✎
You may want to lay the computer on its side to install internal parts. Be sure the side with the access panel is facing up.
To install the access panel, reverse the removal procedure.
6–4 437963-001 Service Reference Guide, dc5750
Removal and Replacement Procedures— Microtower (MT) Chassis
6.4 Front Bezel
1. Prepare the computer for disassembly ( Section 6.1
).
2. Remove the access panel ( Section 6.3
).
3. To remove the front bezel, press the green latch on the bottom right of the chassis 1 to release the bottom of the bezel, then swing the bottom of the bezel away from the chassis 2 to release the top of the bezel.
Service Reference Guide, dc5750 437963-001 6–5
Removal and Replacement Procedures— Microtower (MT) Chassis
To reinstall the front bezel:
1. Position the chassis in the upright position.
2. Insert the two hooks on the top of the bezel into the rectangular holes on the chassis 1 then rotate the bottom of the bezel onto the chassis 2 so that the bottom two hooks on the bezel snap into place.
6–6 437963-001 Service Reference Guide, dc5750
Removal and Replacement Procedures— Microtower (MT) Chassis
6.5 Front Drive Bezels
Follow these steps before removing or installing a front drive bezel.
1. Prepare the computer for disassembly ( Section 6.1
).
2. Remove the access panel ( Section 6.3
).
3. Remove the front bezel ( Section 6.4
).
4. Press the two retaining tabs on the inside of the bezel towards the outer edge of the bezel 1 and pull the bezel blank inwards to remove it 2.
To install a bezel blank, reverse the removal procedure.
Service Reference Guide, dc5750 437963-001 6–7
Removal and Replacement Procedures— Microtower (MT) Chassis
6.6 Cable Management
■
■
■
■
■
Always follow good cable management practices when working inside the computer.
■
■
Keep cables away from major heat sources like the heatsink.
Do not jam cables on top of expansion cards or memory modules. Printed circuit cards like these are not designed to take excessive pressure on them.
■ Keep cables clear of sliding or moveable parts to prevent them from being cut or crimped when the parts are moved.
■ When folding a flat ribbon cable, never fold to a sharp crease. Sharp creases may damage the wires.
Some flat ribbon cables come prefolded. Never change the folds on these cables.
Do not bend any cable sharply. A sharp bend can break the internal wires.
Never bend a SATA data cable tighter than a 30 mm (1.18 in) radius.
Never crease a SATA data cable.
Do not rely on components like the drive cage, power supply, or computer cover to push cables down into the chassis. Always position the cables to lay properly by themselves.
When removing the power supply power cables from the P1 or P3 connectors on the system board, always follow these steps:
1. Squeeze on the top of the retaining latch attached to the cable end of the connector 1.
2. Grasp the cable end of the connector and pull it straight up 2.
Ä CAUTION: Always pull the connector - NEVER pull on the cable. Pulling on the cable could damage the cable and result in a failed power supply.
6–8 437963-001 Service Reference Guide, dc5750
Removal and Replacement Procedures— Microtower (MT) Chassis
6.6.1 Cable Connections
System board connectors are color-coded to make it easier to find the proper connection.
Cable
Power Supply
Power Supply
Power Supply
Power Supply
Power Supply
Power Supply
Power Supply
Cable
Front power button/LED
Speaker
Chassis fan
Diskette drive
Second ODD Audio cable
Front I/O USB
Serial port B
1st SATA Hard drive
1st ODD or 2nd Hard drive if no ODD present
2nd or 4th Hard drive if no
ODD present
2nd ODD or 3rd HDD if no
ODD present
Heatsink fan
Media Card Reader
System board
To
CPU power
2nd SATA Hard drive
1st SATA Hard drive
1st Optical drive
2nd Optical drive
Diskette drive
System board
To
System board
System board
System board
System board
System board
System board
System board
System board
System board
System board
System board
System board
Cable Designator
P7
P8
P9
P1
P3
P4
P5
PCA Designator
P5
P6 (White)
P9 (Red)
P10, FLOPPY (Black)
P11 AUX (if required)
P24 (Yellow)
P52
P60, SATA 0 (Dark Blue)
P61, SATA 1 (White)
P62, SATA 2 (Light blue)
P63, SATA 3 (Orange)
P70
P150
Service Reference Guide, dc5750 437963-001 6–9
Removal and Replacement Procedures— Microtower (MT) Chassis
6.7 Memory
Ä CAUTION: The memory module sockets have gold metal contacts. When upgrading the memory, it is important to use memory modules with gold metal contacts to prevent corrosion and/or oxidation resulting from having incompatible metals in contact with each other.
Static electricity can damage the electronic components of the computer or optional cards. Before beginning these procedures, ensure that you are discharged of static electricity by briefly touching a grounded metal object. Refer to Section 5.2, “Electrostatic Discharge Information” for more information.
When handling a memory module, be careful not to touch any of the contacts. Doing so may damage the module.
1.
Prepare the computer for disassembly ( Section 6.1
).
2. Remove the access panel and rotate the computer so the system board is parallel to the table to make it easier to work on ( Section 6.3
).
Å WARNING: To reduce risk of personal injury from hot surfaces, allow the internal system components to cool before touching.
3. Open both latches of the memory module socket 1, and insert the memory module into the socket 2. Refer to Appendix F, “Memory” for the correct sequence for installing memory modules to get optimal performance.
6–10
✎
A memory module can be installed in only one way. Match the notch on the module with the tab on the memory socket. It may be easier to install a memory module in some cases if the main power cable from the power supply to the system board is temporarily disconnected. The computer automatically recognizes the additional memory when the computer is turned on.
4. Push the module down into the socket, ensuring that the module is fully inserted and properly seated. Make sure the latches are in the closed position 3.
To reassemble the computer, reverse the removal procedure.
437963-001 Service Reference Guide, dc5750
Removal and Replacement Procedures— Microtower (MT) Chassis
6.8 Expansion Cards
1. Prepare the computer for disassembly ( Section 6.1
).
2. Remove the access panel and rotate the computer so the system board is parallel to the table to make it easier to work on ( Section 6.3
).
3. On the rear of the computer, a sliding slot cover lock secures the expansion card brackets and expansion slot covers in place. Remove the captive thumbscrew that holds the slot cover lock in place 1 and slide the slot cover lock up and off the chassis 2.
Service Reference Guide, dc5750 437963-001 6–11
Removal and Replacement Procedures— Microtower (MT) Chassis
4. Before installing an expansion card, remove the expansion slot cover or the existing expansion card.
✎
Before removing an installed expansion card, disconnect any cables that may be attached to the expansion card.
a.
If you are installing an expansion card in a vacant socket, remove the appropriate expansion slot cover on the back of the chassis. Pull the slot cover straight up from the socket then away from the inside of the chassis.
b.
If removing a standard PCI expansion card, hold the card at each end, and carefully rock it back and forth until the connectors pull free from the socket. Pull the expansion card straight up from the socket 1 then away from the inside of the chassis 2 to release it from the chassis frame. Be sure not to scrape the card against the other components.
6–12 437963-001 Service Reference Guide, dc5750
Removal and Replacement Procedures— Microtower (MT) Chassis c.
If removing a PCI Express x16 card, pull the retention arm on the back of the expansion socket away from the card and carefully rock the card back and forth until the connectors pull free from the socket. Pull the expansion card straight up from the socket then away from the inside of the chassis to release it from the chassis frame. Be sure not to scrape the card against the other components.
5. Store the removed card in anti-static packaging.
6. If not replacing the old expansion card with a new expansion card, install an expansion slot cover to close the open slot. Insert the metal slot cover in the opened slot and slide the slot cover lock down to secure the slot cover in place.
Ä CAUTION: After removing an expansion card, you must replace it with a new card or expansion slot cover for proper cooling of internal components during operation.
Service Reference Guide, dc5750 437963-001 6–13
Removal and Replacement Procedures— Microtower (MT) Chassis
7. If replacing or adding a new expansion card, hold the card just above the expansion slot on the system board then move the card toward the rear of the chassis 1 so that the bracket on the card is aligned with the open slot on the rear of the chassis. Press the card straight down into the expansion slot on the system board 2.
✎
When installing an expansion card, press firmly on the card so that the whole connector seats properly in the expansion card slot.
8. If you are replacing an expansion card, store the old card in the anti-static packaging that contained the new card.
9. While holding the expansion card bracket against the chassis, slide the slot cover lock down toward the expansion card brackets and slot covers 1 to secure them in place and replace the thumbscrew 2 that secures the slot cover lock.
6–14
10. Connect external cables to the installed card, if needed. Connect internal cables to the system board, if needed.
437963-001 Service Reference Guide, dc5750
Removal and Replacement Procedures— Microtower (MT) Chassis
6.9 Drives
The computer supports up to five drives that may be installed in various configurations.
This Section describes the procedure for replacing or upgrading the storage drives. A Torx T-15 screwdriver is needed to remove and install the guide screws on a drive.
Ä CAUTION: Make sure personal files on the hard drive are backed up to an external storage device before removing the hard drive. Failure to do so will result in data loss. After replacing the primary hard drive, you will need to run the Restore Plus! CD to load the HP factory-installed files.
6.9.1 Drive Positions
Item
1
2
3
4
Drive Positions
Description
Two 5.25-inch, half-height bays for optional drives (optical drives shown)
One 3.5-inch external drive bay for optional drive (1.44-MB diskette drive shown)
Secondary internal hard drive bay for optional hard drive
Primary 3.5-inch internal hard drive bay
Service Reference Guide, dc5750 437963-001 6–15
Removal and Replacement Procedures— Microtower (MT) Chassis
6.9.2 Removing an External Drive
1. Remove any removable media, such as a compact disc or diskette, from the drive.
2. Prepare the computer for disassembly ( Section 6.1
).
3. Remove the access panel and rotate the computer so the system board is parallel to the table to make it easier to work on ( Section 6.3
).
4. Remove the front bezel ( Section 6.4
).
5. Disconnect the power and data cables from the back of the drive, as shown in the following illustrations.
Disconnecting Optical Drive Cables
✎
Some products use straight cable connectors while others use right angle connectors.
6–16 437963-001 Service Reference Guide, dc5750
Removal and Replacement Procedures— Microtower (MT) Chassis
Disconnecting Diskette Drive Cables
Releasing the Drives
6. A latch drive bracket with release tabs secures the drives in the drive bay. Lift the release tab on the latch drive bracket 1 for the drive you want to remove, then slide the drive from its drive bay 2.
7. Remove the four guide screws (two on each side) from the old drive. You will need these screws to install a new drive.
Service Reference Guide, dc5750 437963-001 6–17
Removal and Replacement Procedures— Microtower (MT) Chassis
6.9.3 Installing an External Drive
Ä CAUTION: To prevent loss of work and damage to the computer or drive:
■ If you are inserting or removing a hard drive, shut down the operating system properly, then turn off the computer. Do not remove a hard drive while the computer is on or in standby mode.
■ Before handling a drive, ensure that you are discharged of static electricity. While handling a drive, avoid touching the connector. Refer to Section 5.2, “Electrostatic Discharge Information” for more information about preventing electrostatic damage.
■ Handle a drive carefully; do not drop it.
■ Do not use excessive force when inserting a drive.
■ Avoid exposing a hard drive to liquids, temperature extremes, or products that have magnetic fields such as monitors or speakers.
✎
An optical drive is a CD-ROM, CD-R/RW, DVD-ROM, DVD+R/RW, or CD-RW/DVD Combo drive.
The system does not support Parallel ATA (PATA) optical drives.
1. Install four guide screws (two on each side) into the new drive. The screws help guide the drive into its proper position in the bay.
❏ If this is a new installation, guide screws are provided on the front of the chassis under the front bezel.
❏ If this is a replacement drive, use the screws removed from the old drive.
6–18
✎
There are a total of eight extra guide screws on the front of the chassis. Four have 6-32 standard threads and four have M3 metric threads. Standard screws are used for hard drives and have a silver finish. Metric screws are used for all other drives and have a black finish. Make sure to install the appropriate guide screws into the drive.
437963-001 Service Reference Guide, dc5750
Removal and Replacement Procedures— Microtower (MT) Chassis
2. Slide the drive into the drive bay, making sure to align the guide sctrews with the guide slots, until the drive snaps into place.
3. Reconnect the power and data cables to the drive as shown in the following illustrations.
✎
Refer to Chapter 4, “Serial and Parallel ATA Drive Guidelines and Features” attaching the cabling to get optimum performance.
for information on
Connecting Optical Drive Cables
✎
Some products use straight cable connectors while others use right angle connectors.
Service Reference Guide, dc5750 437963-001 6–19
Removal and Replacement Procedures— Microtower (MT) Chassis
Connecting Diskette Drive Cables
4. Install the front bezel ( Section 6.4
).
5. Install the access panel ( Section 6.3
).
6. Turn on the computer.
✎
If you replaced the primary hard drive, the Restore Plus! CD may be used to restore the operating system, software drivers, and/or any software applications that were preinstalled on the computer. Follow the instructions in the guide included with the Restore Plus! CD. When the restore process has completed, reinstall any personal files that were backed up before replacing the hard drive.
6.9.4 Replacing an Internal Hard Drive
Ä CAUTION: To prevent loss of work and damage to the computer or drive:
■ If you are inserting or removing a hard drive, shut down the operating system properly, then turn off the computer. Do not remove a hard drive while the computer is on or in standby mode.
■ Before handling a drive, ensure that you are discharged of static electricity. While handling a drive, avoid touching the connector. Refer to Section 5.2, “Electrostatic Discharge Information” for more information about preventing electrostatic damage.
■ Handle a drive carefully; do not drop it.
■ Do not use excessive force when inserting a drive.
■ Avoid exposing a hard drive to liquids, temperature extremes, or products that have magnetic fields such as monitors or speakers.
1. Remove any removable media, such as a compact disc or diskette, from the drive.
2. Prepare the computer for disassembly ( Section 6.1
).
3. Remove the access panel and rotate the computer so the system board is parallel to the table to make it easier to work on ( Section 6.3
).
6–20 437963-001 Service Reference Guide, dc5750
Removal and Replacement Procedures— Microtower (MT) Chassis
4. Remove the front bezel ( Section 6.4
).
5. Disconnect the power 1 and data 2 cables from the back of the drive.
6. Remove the power cable 1 and primary data cable 2 and secondary data cable (if necessary)
3 from the cable retainers to make it easier to access the drive.
Service Reference Guide, dc5750 437963-001 6–21
Removal and Replacement Procedures— Microtower (MT) Chassis
7. Release the drive by pulling the green release tab away from the drive 1 and sliding the drive out of the bay 2.
8. Remove the four guide screws (two on each side) from the old drive. You will need these screws to install a new drive.
9. Install the four guide screw (two on each side) that were removed from the old drive into the new drive. The screws help guide the drive into its proper position in the bay. Extra guide screws atre provided on the front of the chassis under the front bezel.
6–22
✎
There are a total of eight extra guide screws on the front of the chassis. Four have 6-32 standard threads and four have M3 metric threads. Standard screws are used for hard drives and have a silver finish. Metric screws are used for all other drives and have a black finish. Make sure to install the appropriate guide screws into the drive.
437963-001 Service Reference Guide, dc5750
Removal and Replacement Procedures— Microtower (MT) Chassis
10. Slide the drive into the drive bay, making sure to align the guide scews with the guide slots, ubtil the drive snaps into place. The upper bay is for the primatry hard drive. The bottom bay is for the optional secondary hard drive.
11. Connect the power 1 and data 2 cables to the back of the hard drive.
✎
If you are installing a primary hard drive, use the power connector labeled P5. If you are installing a secondary hard drive use the power cable labeled P4.
12. If installing a new drive, connect the oppposite end of the data cable to the appropriate system board connector.
Service Reference Guide, dc5750 437963-001 6–23
Removal and Replacement Procedures— Microtower (MT) Chassis
✎
If your system only has one SATA hard drive, you must connect the hard drive cable to the dark blue connector labeled SATA0 to avoid any hard drive performance problems. If you are adding a second hard drive, connect the data cable to the next available (unpopulated) SATA connector in the system board in the following order: SATA0, SATA1, SATA3, SATA2.
13. Route the power and data cables into their cable retainers.
14. Replace the front bezel and computer access panel.
15. Reconnect the power cord and any external devices, then turn on the computer.
✎
If you replaced the primary hard drivem use the Restore Plus! CD set that was created when starting the computer for the first time. When the restore process has completed, reinstall any personal files that were backed up before replacing the hard drive.
6–24 437963-001 Service Reference Guide, dc5750
Removal and Replacement Procedures— Microtower (MT) Chassis
6.10 Chassis Fan
1. Prepare the computer for disassembly ( Section 6.1
).
2. Remove the access panel and rotate the computer so the system board is parallel to the table to make it easier to work on ( Section 6.3
).
3. Disconnect the power cable that connects the chassis fan to the system board 1.
4. Remove the four screws from the exterior rear of the chassis that secure the fan 2.
5. Remove the fan from the chassis.
To install the chassis fan, reverse the removal procedure.
Service Reference Guide, dc5750 437963-001 6–25
Removal and Replacement Procedures— Microtower (MT) Chassis
6.11 Front Shroud
1. Prepare the computer for disassembly ( Section 6.1
).
2. Remove the access panel and rotate the computer so the system board is parallel to the table to make it easier to work on ( Section 6.3
).
3. Remove the hard drive cables from the plastic shroud at the front of the chassis and from the hard drives.
4. Lift the shroud straight up 1 about 5-mm (3/16-in) before pulling it into the chassis 2 to remove it.
To install the shroud, reverse the removal process.
6–26 437963-001 Service Reference Guide, dc5750
Removal and Replacement Procedures— Microtower (MT) Chassis
6.12 Front I/O Panel Housing Assembly
1. Prepare the computer for disassembly ( Section 6.1
).
2. Remove the access panel and rotate the computer so the system board is parallel to the table to make it easier to work on ( Section 6.3
).
3. Remove the hard drive cables from the plastic shroud at the front of the chassis and from the hard drives.
4. Remove the shroud from the chassis ( Section 6.11
).
5. Disconnect the power switch/LED cable, the front USB cable, and the front audio cable from the system board.
6. Remove the single screw that secure the housing to the chassis 1, then push the housing to the inside of the chassis 2.
To install the housing assembly, reverse the removal procedures.
✎
When installing the housing, insert the power-button end into the opening and then rotate the
USB end into position before inserting the retaining screw.
Service Reference Guide, dc5750 437963-001 6–27
Removal and Replacement Procedures— Microtower (MT) Chassis
6.13 Heatsink
1. Prepare the computer for disassembly ( Section 6.1
).
2. Remove the access panel and rotate the computer so the system board is parallel to the table to make it easier to work on ( Section 6.3
).
3. Disconnect the heatsink fan cable from the system board.
4. Loosen the four captive screws 1 that secure the heatsink to the system board tray.
Ä CAUTION: Heatsink retaining screws should be removed in diagonally opposite pairs (as in an X) to even the downward forces on the processor. This is especially important as the pins on the socket are very fragile and any damage to them may require replacing the system board.
5. Lift the heatsink from atop the processor 2 and set it on its side to keep from contaminating the work area with thermal grease.
6–28
When reinstalling the heatsink, make sure that its bottom has been cleaned with an alcohol wipe and fresh thermal grease has been applied to the top of the processor.
Ä CAUTION: Heatsink retaining screws should be tightened in diagonally opposite pairs (as in an X) to evenly seat the heatsink on the processor. This is especially important as the pins on the socket are very fragile and any damage to them may require replacing the system board.
437963-001 Service Reference Guide, dc5750
Removal and Replacement Procedures— Microtower (MT) Chassis
6.14 Processor
1. Prepare the computer for disassembly ( Section 6.1
).
2. Remove the computer cover ( Section 6.3
).
3. Disconnect the heatsink control cable from the system board and remove the heatsink
( Section 6.13
).
4. Rotate the locking lever to its full open position 1.
5. Carefully lift the processor from the socket 2.
Ä CAUTION: Do NOT handle the pins on the processor. These pins are very fragile and handling them could cause irreparable damage. Once pins are damaged it may be necessary to replace the processor.
To install a new processor reverse the removal procedure.
If reusing the existing heatsink, go to step 1.
If using a new heatsink, go to step 4.
1. If reusing the existing heatsink, clean the bottom of the heatsink with the alcohol pad provided in the spares kit.
Ä CAUTION: Before reinstalling the heatsink you must clean the top of the processor and the bottom of the heatsink with an alcohol pad supplied in the spares kit. After the alcohol has evaporated, apply thermal grease to the top of the processor from the syringe supplied in the spares kit.
2. Apply the thermal grease provided in the spares kit to the top of the processor and install the heatsink atop the processor.
3. Go to step 5.
4. If using a new heatsink, remove the protective covering from the bottom of the heatsink and place it in position atop the processor.
5. Secure the heatsink to the system board and system board tray with the four captive screws and attach the heatsink control cable to the system board.
Service Reference Guide, dc5750 437963-001 6–29
Removal and Replacement Procedures— Microtower (MT) Chassis
Ä CAUTION: Heatsink retaining screws should be tightened in diagonally opposite pairs (as in an X) to evenly seat the heatsink on the processor. This is especially important as the pins on the socket are very fragile and any damage to them may require replacing the system board.
✎
After installing a new processor onto the system board, always update the system ROM to ensure that the latest version of the BIOS is being used on the computer. The latest system BIOS can be found on the Web at: http://h18000.www1.hp.com/support/files
.
6–30 437963-001 Service Reference Guide, dc5750
Removal and Replacement Procedures— Microtower (MT) Chassis
6.15 Speaker
1. Prepare the computer for disassembly ( Section 6.1
).
2. Remove the access panel and rotate the computer so the system board is parallel to the table to make it easier to work on ( Section 6.3
).
3. Remove the hard drive cables from the plastic shroud at the front of the chassis and from the hard drives.
4. Remove the shroud from the chassis ( Section 6.11
).
5. Disconnect the speaker wire from the system board connector.
6. Remove the two screws 1 that secure the speaker to the chassis.
7. Remove the speaker by lifting it up 2 and out of the retaining clips.
To install the speaker, reverse the removal procedures making sure that the speaker wire is at the upper left of the speaker when viewed from inside the chassis..
Service Reference Guide, dc5750 437963-001 6–31
Removal and Replacement Procedures— Microtower (MT) Chassis
6.16 Power Supply
Å WARNING: Voltage is always present on the system board when the computer is plugged into an active AC outlet. To avoid possible personal injury and damage to the equipment the power cord should be disconnected from the computer and/or the AC outlet before opening the computer.
1. Prepare the computer for disassembly ( Section 6.1
).
2. Remove the access panel and rotate the computer so the system board is parallel to the table to make it easier to work on ( Section 6.3
).
3. Disconnect all power cables from the mass storage devices and from the system board.
4. Remove the screws that connect the power supply to the chassis 1.
5. Pull the power supply towards the front of the chassis then, lift the power supply from the chassis 2.
To install the power supply, reverse the removal procedure.
6–32 437963-001 Service Reference Guide, dc5750
Removal and Replacement Procedures— Microtower (MT) Chassis
6.17 System Board
1. Prepare the computer for disassembly ( Section 6.1
).
2. Remove the access panel and rotate the computer so the system board is parallel to the table to make it easier to work on ( Section 6.3
).
3. Remove all PCI expansion cards ( Section 6.8
).
4. Disconnect all cables connected to the system board, noting their location for reinstallation.
5. Remove the six screws that secure the system board to the chassis 1, then slide the system board towards the front of the chassis to remove it 2.
To install the system board, reverse the removal procedures.
Service Reference Guide, dc5750 437963-001 6–33
Removal and Replacement Procedures— Microtower (MT) Chassis
6.18 Battery
The battery that comes with your computer provides power to the real-time clock and has a lifetime of about three years. When replacing the battery, use a battery equivalent to the battery originally installed on the computer. The computer comes with a 3-volt lithium coin cell battery.
✎
The lifetime of the lithium battery can be extended by plugging the computer into a live AC wall socket. The lithium battery is only used when the computer is NOT connected to AC power.
Å WARNING: This computer contains an internal lithium manganese dioxide battery. There is a risk of fire and burns if the battery is not handled properly. To reduce the risk of personal injury:
■
Do not attempt to recharge the battery.
■
Do not expose to temperatures higher than 140°F (60°C)
■
Do not disassemble, crush, puncture, short external contacts, or dispose of in fire or water.
■
Replace the battery only with the HP spare designated for this product.
Ä CAUTION: Before replacing the battery, it is important to back up the computer CMOS settings. When the battery is removed or replaced, the CMOS settings will be cleared. Refer to the Computer Setup (F10)
Utility Guide for information on backing up the CMOS settings.
N Batteries, battery packs, and accumulators should not be disposed of together with the general household waste. In order to forward them to recycling or proper disposal, please use the public collection system or return them to HP, their authorized partners, or their agents.
Ä CAUTION: Static electricity can damage the electronic components of the computer or optional equipment. Before beginning these procedures, ensure that you are discharged of static electricity by briefly touching a grounded metal object.
1. Prepare the computer for disassembly ( Section 6.1
).
2. Remove the access panel and rotate the computer so the system board is parallel to the table to make it easier to work on ( Section 6.3
).
✎
It may be necessary to remove an expansion card to gain access to the battery.
3. Locate the battery and battery holder on the system board.
4. Depending on the type of battery holder on your system board, complete the following instructions to replace the battery:
6–34 437963-001 Service Reference Guide, dc5750
6.18.1 Type 1 Battery Holder
1. Lift the battery out of its holder.
Removal and Replacement Procedures— Microtower (MT) Chassis
2. Slide the replacement battery into position, positive side up.
3. The battery holder automatically secures the battery in the proper position.
4. Replace the computer access panel ( Section 6.3
).
5. Plug in the computer and turn on power to the computer.
6. Reset the date and time, your passwords, and any special system setups, using Computer
Setup. Refer to the Computer Setup (F10) Utility Guide.
Service Reference Guide, dc5750 437963-001 6–35
Removal and Replacement Procedures— Microtower (MT) Chassis
6.18.2 Type 2 Battery Holder
1. To release the battery from its holder, squeeze the metal clamp that extends above one edge of the battery. When the battery pops up, lift it out 1.
2. To insert the new battery, slide one edge of the replacement battery under the holder’s lip with the positive side up 2. Push the other edge down until the clamp snaps over the other edge of the battery.
3. Replace the computer cover or access panel ( Section 6.3
).
4. Plug in the computer and turn on power to the computer.
5. Reset the date and time, your passwords, and any special system setups, using Computer
Setup. Refer to the Computer Setup (F10) Utility Guide.
6–36 437963-001 Service Reference Guide, dc5750
Removal and Replacement Procedures— Microtower (MT) Chassis
6.18.3 Type 3 Battery Holder
1. Pull back on the clip 1 that holds the battery in place, then remove the battery 2.
2. Insert the new battery and position the clip back in place.
3. Replace the computer access panel ( Section 6.3
).
4. Plug in the computer and turn on power.
5. Reset the date and time, your passwords, and any special system setups, using Computer
Setup. Refer to the Computer Setup (F10) Utility Guide.
Service Reference Guide, dc5750 437963-001 6–37
Removal and Replacement Procedures— Microtower (MT) Chassis
6–38 437963-001 Service Reference Guide, dc5750
advertisement
Related manuals
advertisement
Table of contents
- 1 Cover Sheet
- 3 Title Page
- 5 Contents
- 9 Installing the Operating System
- 11 Setup Utilities and Diagnostic Features
- 29 Desktop Management
- 55 Serial and Parallel ATA Drive Guidelines and Features
- 59 Identifying the Chassis, Routine Care, and Disassembly Preparation
- 69 Removal and Replacement Procedures - Microtower Chassis
- 107 Removal and Replacement Procedures - Small Form Factor Chassis
- 143 Connector Pin Assignments
- 153 Power Cord Set Requirements
- 155 POST Error Messages
- 167 Troubleshooting Without Diagnostics
- 203 System Board and Riser Board Reference Designators
- 207 Memory
- 209 Index