advertisement
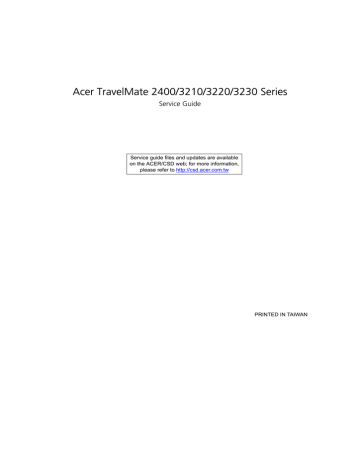
A TravelMate tour
After knowing your computer features, let us show you around your new TravelMate computer.
Front View
Chapter 1
6
7
4
5
8
9
2
3
#
1
Icon Item
Display screen
Power button
Launch keys
Microphone
Status indicators
Palmrest
Click buttons (left, center and right)
Touchpad
Keyboard
Description
Also called LCD (liquid-crystal display), displays computer output.
Turns the computer on and off.
Buttons for launching frequently used programs. See “Launch keys” section for more details.
Internal microphone for sound recording.
Light-Emitting Diodes (LEDs) that turn on and off to show the status of the computer’s functions and components.
Comfortable support area for our hands when you use the computer.
The left and right buttons function like the left and right mouse buttons; the center button serves as a 4-way scroll button.
Touch-sensitive pointing device which functions like a computer mouse.
For entering data into your computer.
7
Closed Front View
5
6
7
2
3
#
1
4
Icon
Speaker-out/line-out/
Headphone jack
Mic-in jack
Speakers
Item
Bluetooth
® communication button/ indicator
Description
Connects to audio line-out devices (e.g., speakers, headphones).
Accepts inputs from external microphone.
Left and right speakers deliver stereo audio output.
Press to enable/disable Bluetooth function.
Lights to indicate the status of
Bluetoothcommunications (option only available for TravelMate 3210/3220/3230).
Wireless communication button/ indicator
Press to enable/disable Wireless function.
Lights to indicate the status of wireless
LAN communications.
Power indicator
Lights when the computer is on.
Battery indicator
Lights when the battery is being charged
Left View
8
#
1
Icon Item
External display port
Description
Connects a display device (e.g., external monitor, LCD projector).
Chapter 1
Chapter 1
2
3
4
5
6
7
8
9
10
S-video/TV-out port
Network jack
Connects to a television or display device with S-video input (TravelMate 3210/3220/
3230 only).
Connects to an Ethernet 10/100/1000based network.
Modem jack Connects to a phone line.
Two USB 2.0 ports
IEEE 1394 port
PC Card slot
Connects to USB 2.0 devices (e.g., USB mouse, USB camera).
Connects to IEEE 1394 devices
(TravelMate 3210/3220/3230 only).
Connects to one Type II PC Card.
5-in-1 card reader
Infrared port
PC Card slot eject button
Accepts and MS, MS PRO, MMC, SD, or xD-Picture card (manufacturing option).
Note: Only one card can operate at any given time.
Interfaces with infrared devices like infrared printer and IR-aware computer (TravelMate
3210/3220/3230 only).
Ejects the PC Card from the slot.
9
Right View
4
5
6
2
3
#
1
Icon Item
Optical drive
LED indicator
Optical drive eject button
Description
Internal optical drive; accepts CDs or DVDs depending on the optical drive type.
Lights up when the optical drive is active.
Ejects the opotical drive tray from the drive.
Emergency eject hole Ejects the optical drive tray when the computer is turned off.
Ventilation slots Enable the computer to stay cool, even after prolonged use.
Security Keylock Connects to a Kensington-compatible computer security lock.
10 Chapter 1
Rear Panel
TravelMate 3210/3230 Rear View
#
1
2
3
Icon Item
Battery bay
Power jack
Description
Houses the computer’s battery pack.
Connects to an AC adaptor.
Connect to USB 2.0 devices (e.g., USB mouse, USB camera).
TravelMate 3220 Rear View
Chapter 1
#
1
2
3
4
Icon Item
Battery bay
Power jack
Acer ezDock port
Description
Houses the computer’s battery pack.
Connects to an AC adaptor.
Connect to USB 2.0 devices (e.g., USB mouse, USB camera).
Connects to the Acer ezDock (TravelMate
3220 only)
11
Bottom Panel
6
7
4
5
2
3
#
1
Item
Battery bay
Battery lock
Cooling fan
Description
Houses the computer’s battery pack.
Locks the battery in place.
Helps keep the computer cool.
Note: Do not cover or obstruct the opening of the fan.
Memory compartment Houses the computer’s main memory.
Hard disk bay Houses the computer’s hard disk (secured by two screws).
Battery release latch
Wireless LAN card compartment
Releases the battery for removal.
Houses the computer’s mini PCI.
7
12 Chapter 1
Indicators
The computer has three easy-to-read status indicators on the upper-left above the keyboard, and four on the front panel.
The power, battery and wireless communication status indicators are visible even when the LCD display is closed.
Icon Function
Cap lock
Description
Lights when Cap Lock is activated
Num lock Lights when Num Lock is activated.
Media Activity
Bluetooth
Wireless LAN
Power
Battery
Indicates when the hard disc or optical drive is active.
Indicates the status of Bluetooth communication.
Indicates the status of wireless LAN communication.
Lights up when the computer is on.
Lights up when the battery is being charged.
NOTE: 1. Charging: The light shows amber when the battery is charging. 2. Fully charged: The light shows green when in AC mode.
Chapter 1 13
Launch Keys
Located at the upper-right, above the keyboard are four buttons. These buttons are called launch keys. The are: mail, Web browser, Acer Empowering key “ “ and one user-programmable button.
Press “ “ to ru the Acer eManager. Please see “Acer eManager”. The mail and Web buttons are pre-set to email and Internet programs, but can be reset by users. To set the Web browser, mail and programmable keys, run the Acer Launch Manager.
Launch key
Web browser
P
Default application
Email application (user-programmable)
Internet browser (user-programmable)
Acer eManager (user-programmable)
User-programmable
14 Chapter 1
Touchpad
The built-in touchpad is a pointing device that senses movement on its surface. This means the cursor responds as you move your finger across the surface of the touchpad. The central location on the palmrest provides optimum comfort and support.
Touchpad Basics
The following teaches you how to use the touchpad:
T
T
T
Move your finger across the touchpad (2) to move the cursor.
Press the left (1) and right (4) buttons located beneath the touchpad to perform selection and execution functions. These two buttons are similar to the left and right buttons on a mouse.
Tapping on the touchpad is the same as clicking the left button.
Use the 4-way scroll (3) button to scroll up or down and move left or right a page. This button mimics your cursor pressing on the right scroll bar of Windows applications.
Function
Execute
Select
Left Button (1)
Click twice quickly
Click once
Right Button
(4)
Main touchpad
(2)
Tap twice (at the same speed as doubleclicking the mouse button)
Tap once
Center button (3)
Chapter 1 15
Function
Drag
Left Button (1)
Click and hold, then use finger to drag the cursor on the touchpad
Right Button
(4)
Main touchpad
(2)
Tap twice (at the same speed as doubleclicking a mouse button) then hold finger to the touchpad on the second tap to drag the cursor.
Center button (3)
Access context menu
Scroll
Click once
Click and hold to move up/down/left/right.
NOTE: Keep your fingers dry and clean when using the touchpad. Also keep the touchpad dry and clean. The touchpad is sensitive to finger movements. Hence, the lighter the touch, the better the response.
Tapping too hard will not increase the touchpad’s responsiveness.
16 Chapter 1
advertisement
Related manuals
advertisement
Table of contents
- 7 Features
- 10 System Block Diagram
- 11 Board Layout
- 11 Top View
- 12 Bottom View
- 13 A TravelMate tour
- 13 Front View
- 14 Closed Front View
- 14 Left View
- 16 Right View
- 17 Rear Panel
- 18 Bottom Panel
- 19 Indicators
- 20 Launch Keys
- 21 Touchpad
- 21 Touchpad Basics
- 23 Using the Keyboard
- 23 Lock Keys and embedded mumeric keypad
- 24 Windows Keys
- 25 Hot Keys
- 27 Special Key
- 28 Hardware Specifications and Configurations
- 39 BIOS Setup Utility
- 40 Navigating the BIOS Utility
- 41 Main
- 44 Advanced
- 45 Security
- 46 Boot
- 47 Exit
- 48 BIOS Flash Utility
- 51 General Information
- 51 Before You Begin
- 52 Disassembly Procedure Flowchart
- 54 Removing the Battery Pack
- 55 Removing the Wireless LAN Card/the HDD Module/the Memory/the CPU/ the ODD Module and the LCD Module
- 55 Removing the Wireless LAN Card and the HDD Module
- 55 Removing the Memory and the CPU
- 56 Removing the ODD Module and the LCD module
- 59 Disassembling the Main Unit
- 59 Separate the Main Unit Into the Upper and the Lower Case Assembly
- 59 Disassembling the Upper Case Assembly
- 60 Disassembling the Lower Case Assembly
- 62 Disassembling the LCD Module
- 63 Disassembling the External Modules
- 63 Disassembling the HDD Module
- 63 Disassembling the ODD Module
- 65 System Check Procedures
- 65 External Diskette Drive Check
- 65 External CD-ROM Drive Check
- 65 Keyboard or Auxiliary Input Device Check
- 65 Memory check
- 66 Power System Check
- 67 Touchpad check
- 68 Insyde MobilePro BIOS POST Beep Code and POST Messages
- 70 Insyde MobilePro BIOS POST Codes
- 74 Index of Symptom-to-FRU Error Message
- 78 Intermittent Problems
- 79 Undetermined Problems
- 80 Top View
- 81 Bottom View
- 83 Exploded Diagram
- 83 The System
- 84 Upper Case Assembly
- 85 Lower Case Assembly
- 86 LCD Module
- 87 HDD Module
- 87 ODD Module