Using the Setup screen. Sony Cyber-shot DSC-H5, DSC-H2, DSC-H2/H5, Cyber Shot DSC-H2, Cyber-shot DSC-H2, DSC-H5, Cyber Shot DSC-H5
Add to My manuals123 Pages
advertisement
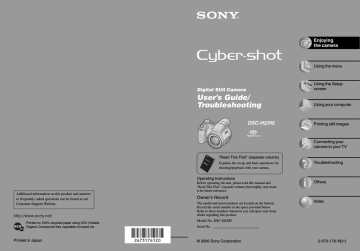
Using the Setup screen
Using Setup items
You can change the default settings using the Setup screen.
v/V/b/B button
Mode dial z button MENU button
Control button
1
Turn on the camera.
2
Press MENU to display the menu.
3
After pressing B on the control button, go to the (Setup) setting, then
press B again.
4
Press v/V/b/B on the control button to select the item you want to set.
The frame of the selected item turns yellow.
5
Press z to enter the setting.
56
To turn off the (Setup) screen, press MENU.
To return to the menu from the (Setup) screen, press b on the control button repeatedly.
• By pressing the shutter button halfway down, the camera turns off the (Setup) screen and returns to the shooting mode.
When the menu is not displayed
If you press MENU longer, the (Setup) is displayed.
To cancel the (Setup) setting
Select [Cancel] if it appears, then press z on the control button. If it does not appear, select the previous setting again.
• This setting is maintained even when the power is turned off.
1
Camera 1
For details on the operation 1
The default settings are marked with .
AF Mode
Selects the auto focus operation mode.
Single (S AF) Automatically adjusts the focus when the shutter button is pressed and held halfway down. This mode is useful for shooting stationary subjects.
Monitor (M AF)
Continuous (C AF)
Automatically adjusts the focus before the shutter button is pressed and held halfway down. This mode shortens the time needed for focusing.
• Battery consumption may be faster than in [Single] mode.
Adjusts the focus before you press and hold the shutter button halfway down, and then continues to adjust the focus even after AF lock is completed.
This mode allows shooting of moving subjects with continued focus.
• Battery consumption may be faster than in any other AF mode.
On the [Continuous] (C AF)
• Focus adjustment may not be able to keep up when shooting fast moving subjects.
• The AF range finder frame is Center AF (page 38).
• The focus is not adjusted after the lock is completed in the following cases, and the “C AF” indicator flashes. The camera operates in [Monitor] mode.
– When shooting in the dark place
– When shooting with a slow shutter speed
• There is no lock sound when the focus is achieved.
• When you press the shutter button all the way down using the self-timer, the focus is locked.
Digital Zoom
Selects the digital zoom mode. The camera enlarges the image using optical zoom (up to 12×).
When the zoom scale exceeds 12×, the camera uses either smart or precision digital zoom.
Smart
(Smart zoom)
( )
Precision
(Precision digital zoom)
(
Off
)
Enlarges the image digitally with almost no distortion. This is not available when the image size is set to [7M] (DSC-H5),
[6M] (DSC-H2) or [3:2].
• The maximum zoom scale of Smart zoom is shown in the following table.
Enlarges all image sizes up to a maximum of 24×, but the image quality deteriorates.
Does not use the digital zoom.
57
58
For details on the operation 1
Size
5M
3M
2M
VGA
16:9
Image size and maximum zoom scale using Smart zoom
DSC-H2
Maximum zoom scale
—
Approx. 16×
Approx. 20×
Approx. 52×
Approx. 17×
DSC-H5
Maximum zoom scale
Approx. 14×
Approx. 18×
Approx. 22×
Approx. 57×
Approx. 19×
• If you press the zoom button, the zoom scale is displayed.
The W side of this line is the optical zoom area, and the T side is the digital zoom area
Zoom scaling indicator
• The maximum zoom scale of smart zoom/precision zoom includes the scale of the optical zoom.
• The AF range finder frame does not appear when using the digital zoom. The , flashes, and AF operates with priority on subjects located near the center of the frame.
or indicator
• When using the smart zoom, the image on the screen may look rough. However, this phenomenon has no effect on the recorded image.
Function Guide
When you operate the camera, the instructions of various functions are displayed.
On Displays the function guide.
Off Does not display the function guide.
Red Eye Reduction
Reduces the red-eye phenomenon when using the flash. Select this before shooting.
On ( )
Off
Reduces the red-eye phenomenon.
• The flash pre-strobes twice or more before shooting.
Does not use Red Eye Reduction.
For details on the operation 1
• Because it takes about a second until the shutter clicks, hold the camera firmly to prevent the effects of vibration. Also, do not let the subject move.
• Red-eye reduction may not produce the desired effects depending on individual differences, the distance to the subject, if the subject does not see the pre-strobe, or other conditions.
AF Illuminator
The AF illuminator supplies fill light to focus more easily on a subject in dark surroundings.
The AF illuminator emits red light allowing the camera to focus easily when the shutter button is pressed halfway, until the focus is locked. The
ON
indicator appears at this time.
Auto
Off
Uses the AF illuminator.
Does not use AF illuminator.
• If the AF illuminator light does not reach the subject sufficiently or the subject has no contrast, focus will not be achieved. (A distance of up to approximately 2.7 m (106 3/8 inches) (zoom: W)/2.6 m
(102 3/8 inches) (zoom: T) is recommended.)
• Focus is achieved as long as the AF illuminator light reaches the subject, even if the light is slightly off the center of the subject.
• When the manual focus is selected (page 38), AF Illuminator does not function.
• The AF range finder frame does not appear. The , priority on subjects located near the center of the frame.
or indicator flashes, and AF operates with
• The AF illuminator does not operate when (Twilight) or (Landscape) is selected in the Scene mode or when [Conversion Lens] is not set to [Off].
• The AF illuminator emits very bright light. Although there are no problems with safety, do not look directly into the AF illuminator emitter at close range.
Auto Review
Displays the recorded image on the screen for approximately two seconds immediately after shooting a still image.
On
Off
Use the Auto Review.
Does not use Auto Review.
• If you press the shutter button halfway down during this period, the recorded image display disappears and you can immediately shoot the next image.
59
60
2
Camera 2
For details on the operation 1
The default settings are marked with .
Expanded Focus
Expands the center of the screen double in manual focus mode.
On
Off
Expands double.
Does not expand.
Flash Sync.
Select the timing that the flash strobes.
Front Normally, use this setting. Since the flash strobes right after the shutter is released, this allows you to get your shot closer to the time you release the shutter.
Rear (REAR) Used for a moving subject, etc. Since the flash strobes right before the shutter is closed, this allows you to reflect the trail of a light or movement afterimage on a subject.
On the [Rear]
• When the shutter speed is too high, the [Rear] setting effect may not be available.
• When the red-eye reduction is selected, the red-eye reduction effect may not be available at slower shutter speeds.
For details on the operation 1
STEADY SHOT
Selects the anti-blur mode.
Shooting
Continuous
Activates the anti-blur function when pressing the shutter button halfway down.
Always activates the anti-blur function. You can stabilize images even when zooming up a far subject.
• Battery consumption is faster than in [Shooting] mode.
• When shooting movies, [Continuous] is activated even if you select [Shooting].
• You can turn off the anti-blur function using the set to . ( t step 5 in “Read This First”)
(STEADY SHOT) button when the mode dial is not
• The anti-blur function may not work properly in the following cases.
– When camera shake is too strong
– When the shutter speed is slow, for example, shooting night scenes
Conversion Lens
Sets for achieving appropriate focus when attaching a conversion lens (not supplied). Attach the supplied adaptor ring, then attach a conversion lens.
Close-up ( )
Tele ( )
Wide ( )
Off
Attaches a close-up lens.
Attaches a tele conversion lens.
Attaches a wide conversion lens.
Does not attach a lens.
• When using the built-in flash, the flash light may be blocked, causing the shadow to appear.
• The available zoom area is limited.
• The available focusing area is limited.
• For details, see the operating instructions supplied with your conversion lens.
61
62
Internal Memory Tool
For details on the operation 1
This item does not appear when a “Memory Stick Duo” is inserted in the camera.
The default settings are marked with .
Format
Formats the internal memory.
• Note that formatting irrevocably erases all data in the internal memory, including even protected images.
OK
Cancel
See the following procedure.
Cancels the formatting.
1 Select [OK] with v on the control button, then press z.
The message “All data in internal memory will be erased Ready?” appears.
2 Select [OK] with v, then press z.
The format is complete.
Memory Stick Tool
For details on the operation 1
This item appears only when a “Memory Stick Duo” is inserted in the camera.
The default settings are marked with .
Format
Formats the “Memory Stick Duo”. A commercially available “Memory Stick Duo” is already formatted, and can be used immediately.
• Note that formatting irrevocably erases all data on a “Memory Stick Duo”, including even protected images.
OK
Cancel
See the following procedure.
Cancels the formatting.
1 Select [OK] with v on the control button, then press z.
The message “All data in Memory Stick will be erased Ready?” appears.
2 Select [OK] with v, then press z.
The format is complete.
Create REC. Folder
Creates a folder in a “Memory Stick Duo” for recording images.
OK
Cancel
See the following procedure.
Cancels folder creation.
1 Select [OK] with v on the control button, then press z.
The folder creation screen appears.
Create REC. Folder
Creating REC. folder
102MSDCF
Ready?
OK
Cancel
2 Select [OK] with v, then press z.
A new folder is created with a number incremented one higher than the largest number, and the folder becomes the current recording folder.
• For details on the folder, see page 49.
• When not creating a new folder, the “101MSDCF” folder is selected as the recording folder.
• You can create folders designated up to “999MSDCF.”
• Images are recorded in the newly created folder until a different folder is created or selected.
• You cannot delete a folder with the camera. To delete a folder, use your computer, etc.
• Up to 4,000 images can be stored in one folder. When the folder capacity is exceeded, a new folder is automatically created.
• For details, see “Image file storage destinations and file names” (page 77).
63
For details on the operation 1
Change REC. Folder
Changes the folder currently used for recording images.
OK
Cancel
See the following procedure.
Cancels changing the recording folder.
1 Select [OK] with v on the control button, then press z.
The folder selection screen appears.
Select REC. Folder
102
Folder Name: 102MSDCF
No. Of Files:
Created:
2006
0
1 1 1::05:34 AM
OK
Cancel
BACK/NEXT
2/2
2 Select the desired folder with b/B, and [OK] with v, then press z.
• You cannot select the “100MSDCF” folder as a recording folder.
• You cannot move recorded images to a different folder.
Copy
Copies all images in the internal memory to a “Memory Stick Duo”.
OK
Cancel
See the following procedure.
Cancels the copying.
1 Insert a “Memory Stick Duo” having 32 MB or larger capacity.
2 Select [OK] with v on the control button, then press z.
The message “All data in internal memory will be copied Ready?” appears.
3 Select [OK] with v, then press z.
Copying starts.
Copying
102_COPY
64
• Use a fully charged Nickel-Metal Hydride battery or the AC Adaptor (not supplied). If you attempt to copy image files using a batteries with little remaining charge, the batteries may run out, causing copying to fail or possibly corrupting the data.
• You cannot copy individual images.
• The original images in the internal memory are retained even after copying. To delete the contents of the internal memory, remove the “Memory Stick Duo” after copying, then execute the [Format] command in
(Internal Memory Tool) (page 62).
• You cannot select a folder copied on a “Memory Stick Duo”.
• Even if you copy data, a (Print order) mark is not copied.
1
Setup 1
For details on the operation 1
The default settings are marked with .
LCD Backlight (DSC-H5 only)
Selects the brightness of the LCD backlight when using the camera with batteries.
Bright
Normal
Brightens.
• You can also change the setting with the (Screen display switch) button pressed longer. ( t step 5 in
“Read This First”)
• Selecting [Bright] uses up the battery charge faster.
EVF Backlight
Selects the brightness of the finder backlight.
Bright
Normal
Brightens.
• You can also change the setting with the (Screen display switch) button pressed longer. ( t step 5 in
“Read This First”)
• Selecting [Bright] uses up the battery charge faster.
Beep
Selects the sound produced when you operate the camera.
Shutter
On
Off
Turns on the shutter sound when you press the shutter button.
Turns on the beep/shutter sound when you press the control button/ press the shutter button.
Turns off the beep/shutter sound.
Language
Selects the language to be used to display the menu items, warnings, and messages.
65
66
For details on the operation 1
Initialize
Initializes the setting to the default setting.
OK
Cancel
See the following procedure.
Cancels the resetting.
1 Select [OK] with v on the control button, then press z.
The message “Initialize all settings Ready?” appears.
2 Select [OK] with v, then press z.
The settings are reset to the default setting.
• Make sure that the power is not disconnected during resetting.
2
Setup 2
For details on the operation 1
The default settings are marked with .
File Number
Selects the method used to assign file numbers to images.
Series
Reset
Assigns numbers to files in sequence even if the recording folder or the “Memory Stick Duo” is changed. (When the replaced “Memory Stick Duo” contains a file with a number higher than the last assigned number, a number one higher than the largest number is assigned.)
Starts from 0001 each time the folder is changed. (When the recording folder contains a file, a number one higher than the largest number is assigned.)
USB Connect
Selects the USB mode to be used when connecting the camera to a computer or a PictBridge compliant printer using the USB cable.
PictBridge
PTP
Mass Storage
Connects the camera to a PictBridge compliant printer
When [PTP] (Picture Transfer Protocol) is set and the camera is connected to a computer, the images in the recording folder on the camera are copied to the computer. (Compatible with
Windows XP and Mac OS X.)
Establishes a Mass Storage connection between the camera
and a computer or other USB device (page 73).
Auto The camera recognizes automatically and sets up communication with a computer or PictBridge compliant
• If the camera and a PictBridge compliant printer cannot be connected when set to [Auto], change the setting to
[PictBridge].
• If the camera and a computer or other USB device cannot be connected when set to [Auto], change the setting to [Mass
Storage].
67
68
For details on the operation 1
Video Out
Sets the video signal output according to the TV color system of the connected video equipment. Different countries and regions use different TV color systems. If you want to
view images on a TV screen, check page 92 for the TV color system of the country or region
where the camera is used.
NTSC
PAL
Sets the video output signal to NTSC mode (e.g., for the
USA, Japan).
Sets the video output signal to PAL mode (e.g., for Europe).
Clock Set
Sets the date and time.
OK
Cancel
Select [OK] with v on the control button, and press z. Then, perform the procedure explained in “Set the clock” ( t step 2
in “Read This First”).
Cancels setting the clock.
advertisement
Key Features
- Bridge camera 6 MP CCD Black, Silver
- Image sensor size: 1/2.5"
- Optical zoom: 12x Digital zoom: 24x
- ± 2EV (1/3EV step)
- Video recording 640 x 480 pixels
- PictBridge
- Nickel-Metal Hydride (NiMH)
Related manuals
advertisement
Table of contents
- 5 Read this first
- 7 Notes on using your camera
- 10 Table of contents
- 13 Enjoying the camera
- 13 Basic techniques for better images
- 18 Identifying parts
- 22 Indicators on the screen
- 27 Changing the screen display
- 28 Number of still images and recording time of movies
- 29 When you do not have a “Memory Stick Duo” (Recording with the internal memory)
- 31 Battery life and number of images that can be recorded/viewed
- 32 Using the jog dial
- 33 Using the mode dial
- 35 Shooting with manual adjustment
- 41 Continuous shooting
- 43 Using the menu
- 43 Using menu items
- 44 Menu items
- 45 Shooting menu
- 49 Viewing menu
- 56 Using the Setup screen
- 56 Using Setup items
- 57 Camera 1
- 60 Camera 2
- 62 Internal Memory Tool
- 63 Memory Stick Tool
- 65 Setup 1
- 67 Setup 2
- 69 Using your computer
- 69 Enjoying your Windows computer
- 71 Installing the software (supplied)
- 72 Copying images to your computer
- 78 Viewing image files stored on a computer with your camera (using a “Memory Stick Duo”)
- 79 Using the “Cyber-shot Viewer” (supplied)
- 83 Using your Macintosh computer
- 85 Printing still images
- 85 How to print still images
- 86 Printing images directly using a PictBridge compliant printer
- 89 Printing at a shop
- 91 Connecting your camera to your TV
- 91 Viewing images on a TV screen
- 93 Troubleshooting
- 93 Troubleshooting
- 105 Warning indicators and messages
- 108 Others
- 108 On the “Memory Stick”
- 110 On the battery charger and the batteries
- 112 Precautions
- 114 Specifications
- 116 Index
- 116 Index