Installing the MediaNetwork Windows 2000 or Windows XP Client Software. Avid Unity MediaNetwork 3.2
Add to My manuals58 Pages
advertisement
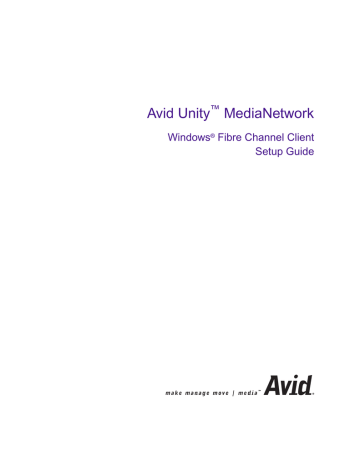
Chapter 3
Installing the MediaNetwork
Windows 2000 or
Windows XP Client Software
The MediaNetwork Windows 2000 client and Windows XP Professional client need the correct software to function properly in the MediaNetwork workgroup.
The following sections describe the software and how to install each software component:
•
•
Fibre Channel Adapter Board Software
•
Installing the Avid Products Software
•
Installing the Client Software
•
Setting the Date, Time, and Time Zone
•
Updating the Emergency Repair Disk
•
Chapter 3 Installing the MediaNetwork Windows 2000 or Windows XP Client Software
Installation Prerequisites
The Windows Fibre Channel client software requires that you install several software packages before you start an installation. Installing a
MediaNetwork client without the prerequisite software packages causes the client installer to quit.
The Fibre Channel client requires the following software:
• Windows 2000 Service Pack 1 or Service Pack 2, or Windows XP
• Internet Explorer 5.5 or later
• Windows 2000 hotfixes
If you need to install a copy of Internet Explorer, a copy of the browser is provided on the MediaNetwork CD-ROM in the directory \Extras\IE\IE5
(Internet Explorer 5.5) or \Extras\IE\IE6 (Internet Explorer 6.0).
You should install the Windows 2000 hotfixes on the Windows client immediately after installing the Fibre Channel adapter board driver. These hotfixes are required. For more information on the hotfixes and how to install them, see
“Windows 2000 Hotfixes” on page 40
.
c
Failing to install the hotfixes with Service Pack 1 or Service Pack 2 can cause unpredictable results or performance problems when you attempt to use the client.
n
Windows XP clients do not require hotfixes or service packs.
Fibre Channel Adapter Board Software
After you install the Fibre Channel adapter board in the Windows client, you need to install the latest Fibre Channel adapter software. The software contains an ATTO
™
driver that you add to the Windows 2000 or
Windows XP operating system.
38
Fibre Channel Adapter Board Software c
On a Windows 2000 or a Windows XP client, installing the ATTO driver causes prompts for a digital signature on every drive. This occurs as a result of the Windows plug-and-play functionality. To avoid this condition, make sure the File Manager is running before you install the ATTO driver on your Windows client.
Installing the Fibre Channel Adapter Board Driver
To install the Fibre Channel adapter board driver:
1. After you install the Fibre Channel adapter board, reboot the Windows client.
The Found New Hardware Wizard opens.
2. Click Next.
The Install Hardware Device Drivers dialog box opens.
3. Click “Search for suitable device driver,” and then click Next.
The Locate Driver File dialog box opens.
4. Deselect “Floppy disk drive,” deselect “Specify a location,” and then select “CD-ROM.”
5. Insert the MediaNetwork CD-ROM in the Windows client CD-ROM drive.
The Avid Unity Installation window opens in approximately 1 minute.
6. Click Exit to close the installation window.
7. In the Locate Driver File dialog box, click Next.
The Driver Files Search Results screen appears. After approximately
30 seconds, the following path appears: CD-ROM drive:\
Drivers_Firmware\HostBusAdapters\ATTO\Drivers\Win2k\
Expresfc.inf.
8. Click Next.
The Hardware Install screen opens while the driver installs. When the driver installation is finished, the Completing the Found New
Hardware Wizard dialog box opens.
39
Chapter 3 Installing the MediaNetwork Windows 2000 or Windows XP Client Software
9. Click Finish to complete the installation.
10. Reboot the client.
To check the driver installation:
1. Right-click the My Computer icon on the desktop, and select Manage.
The Computer Management window opens.
2. Click Device Manager.
3. Expand SCSI and RAID Controllers.
A list of available controllers appears. If ATTO ExpressPCI-FC 3300
Fibre Channel Adapter appears in the list, the driver is installed.
Windows 2000 Hotfixes
Windows 2000 clients include qualified Avid products, MediaManager,
TransferManager, ProEncode
™
, and PortServer. You need to install the correct hotfixes on these clients as described in the following sections.
Windows 2000 Clients Running Service Pack 1
Windows 2000 clients running the Avid products software and Service
Pack 1 require several hotfixes to improve system stability and performance. These hotfixes currently resolve problems with drive-letter assignments, Emulex
®
driver blue screens, hot-swap controllers, and drivemode page settings. The hotfixes are provided on the MediaNetwork
CD-ROM in the following location: \Extras\HotFixes\Win2k.
For the best results, install the hotfixes from the folders in the following order:
1. SmartDrive (Q259545)
2. DriveLetterAssignment (Q266647)
3. EmulexBSODFix (Q276409)
40
Fibre Channel Adapter Board Software
To install the hotfixes:
1. Navigate to \Extras\HotFixes\Win2k on the MediaNetwork CD-ROM.
2. Open one of the folders (follow the order listed previously).
3. Double-click the Qxxxxxx_W2K_SP2_x86_en.exe file, where xxxxxx is the number for the hotfix.
The Windows 2000 Hotfix Setup dialog box opens.
4. Click OK.
5. Reboot the client.
Windows 2000 Clients Running Service Pack 2
Windows 2000 clients require several hotfixes to improve system stability and performance. These hotfixes currently resolve problems with drive-letter assignments, Emulex driver blue screens, hot-swap controllers, and drive-mode page settings. The hotfixes are provided on the
MediaNetwork CD-ROM in the following location:
\Extras\HotFixes\Win2k.
MediaManager, TransferManager, ProEncode, and PortServer require
Service Pack 2 and the same hotfixes as the Avid products to improve system stability and performance.
For the best results, install the hotfixes from the folders in the following order:
1. WebDAVServiceProvider (Q296441)
2. Service Rollup (w2kSP2SRP1)
To install the WebDAVServiceProvider hotfixes:
1. Navigate to \Extras\HotFixes\Win2k\WebDAVServiceProvider on the
MediaNetwork CD-ROM.
2. Double-click the Q296441_W2K_SP3_x86_en.exe file.
The Windows 2000 Hotfix Setup dialog box opens when the installation is complete.
41
Chapter 3 Installing the MediaNetwork Windows 2000 or Windows XP Client Software
3. Click OK.
4. Reboot the client.
To install the Service Rollup hotfixes:
1. Navigate to \Extras\ServicePacks\Win2k\ on the MediaNetwork
CD-ROM.
2. Double-click the w2kSP2SRP1.exe file.
The Windows 2000 Hotfix Setup dialog box opens when the installation is complete.
3. Click OK.
4. Reboot the client.
Installing the Avid Products Software
The Windows 2000 or Windows XP Fibre Channel client requires a qualified version of the Avid products software, which allows it to use the
MediaNetwork shared storage when the client is connected to a
MediaNetwork workgroup. Before you install the Fibre Channel client software, install the qualified version of the Avid products software. To determine if you have a qualified version of the Avid products software, see the Avid Unity MediaNetwork Release Notes.
Installing the Client Software
Each Windows 2000 or Windows XP Fibre Channel client requires software that allows it to log in to the MediaNetwork File Manager and to map accessible workspaces. The Windows Fibre Channel client software is provided on the MediaNetwork CD-ROM.
42
Installing the Client Software
To install the Windows Fibre Channel client software:
1. Insert the MediaNetwork CD-ROM in the Windows client CD-ROM drive. The CD-ROM is set to start automatically and open the
Avid Unity Installation window. This takes approximately 1 minute.
If the CD-ROM does not start automatically, start the installation manually as follows: a.
Double-click the My Computer icon on the desktop.
The My Computer window opens.
b.
Right-click the CD-ROM icon, and select AutoPlay.
The Avid Unity Installation window opens.
2. Click Product Installers.
3. Click MediaNetwork Components on the list of available products.
4. Click Install Fibre Attached Client on the list of MediaNetwork installers. The Question dialog box opens, listing the prerequisite software needed for installation.
If all the software is installed, click Next and continue with step 5.
The InstallShield Wizard dialog box opens.
If some of the software is not installed, click Cancel to exit the installer. Install the prerequisite software, and go to step 1 to begin the MediaNetwork installation again.
5. Accept the default values presented by the InstallShield Wizard.
The Setup Status screen appears, showing the installation progress indicator while the software is being installed.
The InstallShield Wizard Complete opens.
6. Select “Yes, I want to restart my computer now,” and then click Finish to complete the client software installation.
7. Reboot the client.
43
Chapter 3 Installing the MediaNetwork Windows 2000 or Windows XP Client Software
Setting the Date, Time, and Time Zone
You need to set the date, time, time zone, and Daylight Saving Time options correctly on the Windows client. This allows the “Synchronize time with server” function on the client to work properly.
To set the date, time, time zone, and Daylight Saving Time options on the Windows client:
1. Double-click the time in the taskbar.
The Date/Time Properties dialog box opens.
2. Set the date and time using the Date & Time tab.
3. Click the Time Zone tab.
4. Set the time zone for the location of the Windows client. By default,
Windows sets the time zone to “(GMT - 8:00) Pacific Time (US &
Canada); Tijuana.”
5. If your location observes Daylight Saving Time, select “Automatically adjust clock for daylight saving changes.”
6. Click OK to close the dialog box and save the settings.
7. Reboot the client.
Updating the Emergency Repair Disk
You need to update the Windows client’s emergency repair disk (ERD) now because you have installed new software. For instructions on creating and updating the emergency repair disk, see the release notes that came with the Avid products software.
44
Additional Client Procedures
Additional Client Procedures
You have completed the installation of the Windows 2000 or Windows XP client.
• If you need to connect your Windows client to a network, continue with
• If you need to create user accounts and workspaces for the client, see the Avid Unity MediaNetwork Management Guide.
45
Chapter 3 Installing the MediaNetwork Windows 2000 or Windows XP Client Software
46
advertisement
Related manuals
advertisement
Table of contents
- 1 Title Page
- 5 Contents
- 8 Figures
- 9 Using This Guide
- 9 Who Should Use This Guide
- 10 About This Guide
- 11 Symbols and Conventions
- 12 If You Need Help
- 13 Related Information
- 14 If You Have Documentation Comments
- 14 How to Order Documentation
- 14 Avid Educational Services
- 15 Installing the MediaNetwork Windows Fibre Channel Client Hardware
- 16 Before You Begin
- 16 Installing the Windows Client Hardware
- 17 Shutting Down the Avid Workstation
- 17 Placing the Components
- 17 Adding the Fibre Channel Adapter Board
- 18 Using the Grounding Wrist Strap
- 18 Installing the Fibre Channel Adapter Board
- 19 Connecting Cables to the Windows Client
- 20 Connecting Cables to the MEDIASwitch
- 24 Connecting Cables to the LANserver EX
- 26 Turning On the Windows Client
- 26 Using Windows 2000 Power Options
- 27 Fibre Channel Adapter Board LED States
- 29 Installing the MediaNetwork Windows NT Client Software
- 29 Installation Prerequisites
- 30 Windows NT Hotfix
- 31 Installing the Avid Products Software
- 31 Fibre Channel Adapter Board Software
- 31 Installing the Fibre Channel Adapter Board Driver
- 32 Installing the Client Software
- 34 Setting the Date, Time, and Time Zone
- 34 Updating the Emergency Repair Disk
- 35 Additional Client Procedures
- 37 Installing the MediaNetwork Windows 2000 or Windows XP Client Software
- 38 Installation Prerequisites
- 38 Fibre Channel Adapter Board Software
- 39 Installing the Fibre Channel Adapter Board Driver
- 40 Windows 2000 Hotfixes
- 42 Installing the Avid Products Software
- 42 Installing the Client Software
- 44 Setting the Date, Time, and Time Zone
- 44 Updating the Emergency Repair Disk
- 45 Additional Client Procedures
- 47 Networking the MediaNetwork Clients
- 48 Network Connection Methods
- 48 Connecting a Fibre Channel Client to a Network
- 49 Using the Built-in Network Port
- 49 Using an Ethernet Peripheral Board
- 51 Installing the Fibre Channel Adapter Board Firmware
- 53 Regulatory and Safety Notices
- 53 FCC Notice
- 54 Canadian ICES-003
- 54 European Union Notice
- 56 Australia and New Zealand EMC Regulations
- 57 Taiwan EMC Regulations