using basic functions. Samsung GT-B5310L, B5310, b5310 corbypro, GT-B5310
Add to My manuals92 Pages
advertisement
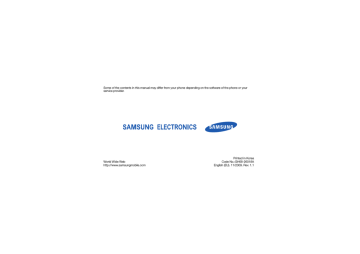
using basic functions
Learn how to perform basic operations and use the main features of your mobile phone.
Turn your phone on and off
To turn your phone on,
1. Press and hold [ ].
2. Enter your PIN and select Confirm (if necessary).
To turn your phone off, repeat step 1 above.
Switch to the offline profile
By switching to the offline profile, you can use your phone’s non-network services in areas where wireless devices are prohibited, such as aeroplanes and hospitals.
To switch to the offline profile, in Menu mode, select
Settings
→ Phone profiles → Offline.
Follow all posted warnings and directions from official personnel when in areas where wireless devices are prohibited.
23
Use the touch screen
Your phone’s touch screen lets you easily select items or perform functions. Learn basic actions to use the touch screen.
For the optimal use of the touch screen, remove the screen protection film before using your phone.
• Touch an icon to open a menu or launch an application.
• Drag your finger up or down to scroll through vertical lists.
• Drag your finger left or right to scroll through horizontal lists.
24
Access menus
To access your phone’s menus,
1. In Idle mode, select Menu or press the Menu key to access Menu mode.
2. Scroll left or right to a Menu mode screen.
3. Select a menu or option.
4. Select to move up one level; Press [ ] to return to Idle mode.
Customise Menu mode
This feature may be unavailable depending on the software of the phone.
You can organise applications in the Menu mode screen or set titles to each screen to match your preferences and needs.
1. In Menu mode, scroll left or right to a Menu mode screen.
2. Select to switch to Edit mode.
3. Customise the screens as desired.
• To rename the menu screen, enter a title in the text input field at the top of the screen.
• To rearrange applications, select and drag an application icon to the location you want.
4. Select Save.
Select Reset to restore the default order of applications.
25
Switch applications
Your phone allows you to multi-task by running multiple applications at the same time.
Switch from one active application to another
1. Press and hold the Menu key to open a list of applications.
2. Scroll to an application and select it.
To change the view mode, select Grid view.
Close applications
To close the current application, press [ ].
To close an application that is running in the background,
1. Press and hold the Menu key to open a list of applications.
2. Scroll to an application and select .
Use widgets
Learn to use widgets on the widget toolbar.
• Some of your widgets connect to web services. Selecting a web-based widget may incur additional charges.
• Available widgets may vary depending on your region or service provider.
26
Open the widget toolbar
In Idle mode, select the arrow at the bottom left of the screen to open the widget toolbar. You can rearrange widgets on the widget toolbar or move them to the idle screen.
Move the widgets to the idle screen
1. In Idle mode, scroll left or right to one of the idle screens.
2. Open the widget toolbar.
3. Drag a widget from the widget toolbar to the idle screen. You can position the widget anywhere on the screen.
To move the widgets from the idle screen to the widget toolbar back, select and drag a widget to the widget toolbar.
Change the widgets
1. Open the widget toolbar.
2. Select from the widget toolbar.
3. Select the widgets you want to include to the widget toolbar and select Save.
Access help information
Learn to access helpful information about your phone.
1. Open the widget toolbar.
2. Drag to the idle screen and select it.
3. Rotate the phone anti-clockwise to landscape view.
4. Select a help topic to learn about an application or feature.
5. Scroll left or right to get more information. To return to the previous level, select .
27
Use shortcuts in Quick access mode
Learn to use some shortcuts in Quick access mode by sliding open the phone.
1. In Menu mode, select Settings
→ Phone settings
→ Quick access.
2. Select one of the following options.
Menu
Messaging/
Social tabs
Create message
Description
Access one of the messaging or social menus
Create a new text or multimedia message
Create email Create a new email message
Conversations
View messages you have sent and received
View photos and videos on the web via websites
Menu
MySpace
Instant messenger
Description
View photos and videos on the web via websites
Chat with your friends instantly
3. Select Save.
4. Press [ ] to return to Idle mode.
5. Slide open the phone and rotate the phone anticlockwise to landscape view.
If you selected Messaging/Social tabs, scroll left or right to a menu.
Customise your phone
Get more from your phone by customising it to match your preferences.
28
Adjust the volume of the key tones
In Idle mode, press the Volume key up or down and adjust the key tone volume.
Adjust the vibration intensity on the touch screen
You can adjust the intensity of the vibration when you touch the phone screen.
1. In Idle mode, press the Volume key up or down.
2. Select Vibration and adjust the intensity of the vibration.
Switch to or from the silent profile
In Idle mode, select Keypad and touch and hold to silence or unsilence your phone.
Calibrate the screen
You can calibrate the screen so that your phone recognises the input better.
1. In Menu mode, select Settings
→ Phone settings
→ Calibration.
2. Touch the target on the screen.
3. Select Yes.
Change your ringtone
1. In Menu mode, select Settings → Phone profiles.
2. Select next to the profile you are using.
If you are using the silent or offline profile, you are not allowed to change the ringtone.
3. Select Voice call ringtone or Video call ringtone.
4. Select a ringtone from the list and select Save.
29
5. Select Save.
To switch to another profile, select it from the list.
Activate Etiquette pause
You can temporarily mute all phone sounds by placing the phone face down when Etiquette pause is activated.
1. In Menu mode, select Settings
→ Motion settings
→ Etiquette pause → On.
2. Select Save.
Select a wallpaper (Idle mode)
1. Scroll left or right to one of the idle screens.
2. In Menu mode, select Settings
→ Display and light → Wallpaper.
3. Scroll left or right to an image.
4. Select Set.
30
Select a skin colour (Menu mode)
1. In Menu mode, select Settings → Display and light
→ My theme.
2. Select a colour pattern.
3. Select Save.
4. Select Yes to apply the selected colour pattern to the wallpaper.
Set the auto-lock feature for touch screen
You can set your phone to automatically lock the touch screen and keys when the backlight turns off.
You can also set the method to unlock the touch screen and keys.
1. In Menu mode, select Settings
→ Touch panel.
2. Select On under Auto-lock.
3. Select the Lock key only drop-down menu and select an unlock option.
4. Select Save.
Lock your phone
1. In Menu mode, select Settings
→ Security.
2. Select On under Phone lock.
3. Enter a new 4- to 8-digit password and select
Confirm.
4. Enter the new password again and select
Confirm.
• The first time you access a menu that requires a password, you will be prompted to create and confirm a password.
• Samsung is not responsible for any loss of passwords or private information or other damages caused by illegal software.
Unlock the touch screen with smart unlock
By drawing a specified character on the locked touch screen, you can unlock the screen only, unlock and then make a call to a speed dial number, or unlock and then launch an application. To set a smart unlock character,
1. In Menu mode, select Settings
→ Smart unlock.
2. Select On under Gesture unlock.
3. Select an unlock option.
4. Select a speed dial number to dial or select an application to launch (if necessary).
5. Select a character for the smart unlock feature.
6. Select necessary).
7. Select Save.
31
Use basic call functions
Learn to make or answer calls and use basic call functions.
During a call, your phone automatically locks the touch screen to prevent accidental inputs.
To unlock, press and hold [ ].
Make a call
1. In Idle mode, select Keypad and enter an area code and a phone number.
2. Press [ ] to dial the number.
For a video call, select
→ Video call.
3. To end the call, press [ ].
Answer a call
1. When a call comes in, press [ ].
2. For a video call, press [ ] and select Show me to allow the caller to see you via the front camera lens.
3. To end the call, press [ ].
Adjust the volume
To adjust the volume during a call, press the Volume key up or down.
Use the speakerphone feature
1. During a call, select Speaker
→ Yes to activate the speaker.
2. To switch back to the earpiece, select Speaker.
32
In noisy environments, you may have difficulty hearing the calls while using the speakerphone feature. For better audio performance, use the normal phone mode.
Use the headset
By plugging the supplied headset into the headset jack, you can make and answer calls:
• To redial the last call, press and hold the headset button, and the press again and hold.
• To answer a call, press the headset button.
• To end a call, press the headset button.
Send and view messages
Learn to send and view text (SMS), multimedia
(MMS), and email messages.
Send a text or multimedia message
1. In Menu mode, select Messages → Create message
→ Message.
2. Select Tap to add recipient and enter a recipient number.
3. Select Tap to add text and enter your message text. X
For sending as a text message, skip to step 5.
For attaching multimedia, continue with step 4.
4. Select Add media and add an item.
5. Select Send to send the message.
Send an email
1. In Menu mode, select Messages
→
Create message → Email.
2. Select Tap to add recipient and enter an email address.
33
3. Select Tap to add subject and enter a subject.
4. Select Tap to add text and enter your email text.
5. Select Add files and attach a file (if necessary).
6. Select Send to send the message.
Enter text
Open the phone and enter text as you would use a computer’s keyboard. If the phone is closed, use the virtual keypad.
Enter text on the virtual keypad
When entering text on the virtual keypad, you can change the text input method. Select the input method indicator ( by default) and select one of the following input methods for entering text:
• Keypad
• Writing box 1
• Writing box 2
34
Enter text using the keypad
1. Change the text input method to Keypad.
2. Select the appropriate virtual key to enter text.
• To change case or use numbers or symbols, select Abc.
• To enter text in T9 mode, select T9 (T9 turns blue).
You can use the following text input modes:
Mode
ABC
T9
Function
Select an appropriate virtual key until the character you want appears on the display.
1. Select appropriate virtual keys to enter an entire word.
2. When the word displays correctly, select
to insert a space. If the correct word does not display, select to select an alternate word.
Mode
Number
Symbol
Function
Select an appropriate virtual key to enter a number.
Select an appropriate virtual key to enter a symbol.
Enter text using the writing box 1
1. Change the text input method to Writing box 1.
2. Write each character in the writing area.
Write numbers and symbols in the ?1 box at the bottom right of the writing area.
To change case, select Abc.
Enter text using the writing box 2
1. Change the text input method to Writing box 2.
2. Write each character in the writing area.
To change case or use numbers or symbols, select Abc.
Enter text on the QWERTY keyboard
Open the phone and rotate anti-clockwise to landscape view. You can use the QWERTY keyboard. Enter text as you would use a computer’s keyboard.
When entering text on the QWERTY keyboard, you can use the following functions:
• Press [ ] to change case.
• Press [Alt] to enter characters on the upper half of the keys; press twice quickly to set Number and
Symbol lock.
• Press [Sym] to switch to Symbol mode; press twice to open the emoticon list.
• Press [ ] to insert a space.
• Press [ ] to delete characters.
• Press [ ] to start a new line.
35
View text or multimedia messages
1. In Menu mode, select Messages → Inbox.
2. Select a text or multimedia message.
View an email
1. In Menu mode, select Messages
→
Email inbox.
2. Select an account.
3. Select Download.
4. Select an email or a header.
5. If you selected a header, select Retrieve to view the body of the email.
Add and find contacts
Learn the basics of using the phonebook feature.
The memory location to save new contacts may be preset depending on your service provider. To change the memory location, in
Menu mode, select Settings → Application settings → Phonebook → Memory in use →
Save new contacts to
→ a memory location.
Add a new contact
1. In Idle mode, select Keypad and enter a phone number.
3. Select Phone or SIM (if necessary).
4. Enter contact information.
5. Select Save to add the contact to memory.
36
Find a contact
1. In Menu mode, select Phonebook.
2. Select Tap to search, enter the first few letters of the name you want to find, and select Done.
You can also drag to select the first letter of the name.
3. Select the contact’s name from the search list.
Once you have found a contact, you can:
• call the contact by selecting
→
• edit the contact information by selecting Edit
Use basic camera functions
Learn the basics to capture and view photos and videos.
Capture photos
1. In Idle mode, press the Camera key to turn on the camera.
2. Rotate the phone anti-clockwise to landscape view.
3. Aim the lens at the subject and make any adjustments.
• To select a time delay, select .
• To set the exposure value, select .
• To zoom in or out, press the Volume key.
4. Press the Camera key to take a photo.
The photo is saved automatically.
After capturing photos, select to view photos.
37
View photos
In Menu mode, select My files → Images → a photo folder
→ a photo file.
While viewing the photo file,
• Rotate the phone anti-clockwise to landscape view. Tilt the phone to the left or right. Photos will scroll left or right automatically.
• Touch and hold the screen and drag up or down to zoom in or out. Double-touch the screen to exit the zoom screen.
• Select More
→ Slide show to view photos as a sideshow.
Capture videos
1. In Idle mode, press the Camera key to turn on the camera.
2. Rotate the phone anti-clockwise to landscape view.
3. Select to switch to Recording mode.
4. Aim the lens at the subject and make any adjustments.
• To change the recording mode, select .
• To select a time delay, select .
• To set the exposure value, select .
• To zoom in or out, press the Volume key.
5. Press the Camera key to start recording.
6. Select or press the Camera key to stop recording.
The video is saved automatically.
After capturing videos, select to view videos.
38
View videos
In Menu mode, select My files → Videos → a video folder
→ a video file.
• Rotate the phone anti-clockwise to landscape view.
• Select to change the view mode.
Listen to music
Learn how to listen to music via the music player or
FM radio.
Listen to the FM radio
While listening to the radio, do not connect the travel adapter or PC data cable to your phone.
The adapter or cable may interrupt the headset’s function as a radio antenna.
1. Plug the supplied headset into the phone’s headset jack.
2. In Menu mode, select FM radio.
3. Select Yes to start automatic tuning.
The radio scans and saves available stations automatically.
The first time you turn on the FM radio, you will be prompted to start automatic tuning.
4. Control the FM radio using the following icons:
Icon Function
Tune a radio station; Select a saved radio station (touch and hold)
Turn on the FM radio
Turn off the FM radio
39
Icon
/
Function
Open the favourite list X
Change the sound output
If you want to get information about the song you hear, select More
→ Find music. X
5. To turn off the FM radio, select .
Listen to music files
Start by transferring files to your phone or memory card:
• Download from the wireless web. X
• Download from a PC with the optional Samsung
Kies. X
• Receive via Bluetooth. X
• Copy to your memory card. X
• Synchronise with Windows Media Player 11.
X
After transferring music files to your phone or memory card,
1. In Menu mode, select Music player.
2. Select a music category
→ a music file.
3. Control playback using the following icons:
Icon
1
Function
Pause playback
Play or resume playback
Skip backward; Scan backward in a file
(touch and hold)
Skip forward; Scan forward in a file (touch and hold)
Activate the Shuffle mode
( : on, : off)
40
Icon
1
1
Function
Change the sound effect
Change the repeat mode (
: repeat one,
: off,
: repeat all)
1. When you touch the screen, the icons will be available.
Browse the web
Learn to access and bookmark your favourite web pages.
• You may incur additional charges for accessing the web and acknowledging media.
• The browser menu may be labelled differently depending on your service provider.
• Available icons may vary depending on your region or service provider.
Browse web pages
1. In Menu mode, select Internet → Home to launch your service provider’s homepage.
2. Navigate web pages using the following icons:
Icon Function
Move backward or forward on a web page
Stop loading the web page
Refresh the current web page
Change the view mode
Add the current web page to the bookmark list
Open a list of saved bookmarks
Access a list of browser options
41
Bookmark your favourite web pages
1. In Menu mode, select Internet → Bookmarks.
2. Select Add.
3. Enter a page title and a web address (URL).
4. Select Save.
Download media files
This feature may be unavailable depending on your region or service provider.
1. In Menu mode, select Downloads.
2. Search for a ringtone or picture and download it to the phone.
Use the Google services
Learn how to use various Google services.
• This feature may be unavailable depending on your region or service provider.
• The steps you must select to use this feature may differ depending on your region or service provider.
Connect to Search
1. In Menu mode, select Google → Search.
2. Enter a keyword in the search field.
42
Connect to Mail
1. In Menu mode, select Google → Mail.
2. Set up your Google account and sign in.
3. Send or receive emails.
Connect to Maps
To search the map,
1. In Menu mode, select Google
→
Maps.
2. Scroll through the map.
3. Zoom in or out on the location you want.
To search for a specific location,
1. In Menu mode, select Google
→
Maps.
2. Select Menu
→
Search Map and enter the address or the category of the business.
To get directions to a specific destination,
1. In Menu mode, select Google
→
Maps.
2. Select Menu
→
Get Directions.
3. Enter the addresses of the starting location and the ending location.
4. Select Show directions to view on the map.
To enhance the map functionality, download GPS data files. X
43
advertisement
Key Features
- Single SIM Black, White
- 7.11 cm (2.8") 240 x 320 pixels Touchscreen
- Rear camera resolution (numeric): 3.15 MP
- MicroSD (TransFlash) 16 GB
- Wi-Fi Bluetooth 2.1+EDR USB port
- FM radio Multimedia Messaging Service (MMS)
- Position location Assisted GPS (A-GPS)
- Lithium-Ion (Li-Ion) 960 mAh
Related manuals
advertisement
Table of contents
- 3 using this manual
- 5 contents
- 8 safety and usage information
- 8 Safety warnings
- 11 Safety precautions
- 13 Important usage information
- 19 introducing your mobile phone
- 19 Unpack
- 20 Phone layout
- 21 Keys
- 22 QWERTY keyboard
- 23 Icons
- 25 assembling and preparing your mobile phone
- 25 Install the SIM or USIM card and battery
- 27 Charge the battery
- 28 Insert a memory card (optional)
- 29 Attach a hand strap (optional)
- 30 using basic functions
- 30 Turn your phone on and off
- 31 Use the touch screen
- 32 Access menus
- 33 Switch applications
- 33 Use widgets
- 34 Access help information
- 35 Use shortcuts in Quick access mode
- 35 Customise your phone
- 39 Use basic call functions
- 40 Send and view messages
- 43 Add and find contacts
- 44 Use basic camera functions
- 46 Listen to music
- 48 Browse the web
- 49 Use the Google services
- 51 using advanced functions
- 51 Use advanced call functions
- 54 Use advanced phonebook functions
- 55 Use advanced messaging functions
- 57 Use advanced camera functions
- 60 Use advanced music functions
- 64 using tools and applications
- 64 Use the Bluetooth wireless feature
- 66 Activate and connect to a wireless LAN (WLAN)
- 68 Activate and send an SOS message
- 69 Activate the mobile tracker
- 69 Make fake calls
- 70 Record and play voice memos
- 71 Edit images
- 73 Print images
- 74 Upload photos and videos to the web
- 75 Use Java-powered games and applications
- 76 Synchronise data
- 78 Use RSS feeds
- 79 View your current position
- 79 Update the GPS functionality
- 79 Create and view world clocks
- 80 Set and use alarms
- 81 Use the calculator
- 81 Convert currencies or measurements
- 82 Set a countdown timer
- 82 Use the stopwatch
- 82 Create new tasks
- 82 Create new memos
- 83 Manage your calendar
- 84 troubleshooting
- 87 index