Shooting options. Samsung 100, EC-SH100ZBPRE1, EC-SH100ZBPSMX, EC-SH100ZBPBUS, EC-SH100ZBPSE1, EC-SH100ZBPSGB, EC-SH100ZBPBE1, EC-SH100ZBPBGB, EC-SH100ZBPRGB, SH100
Add to my manuals165 Pages
advertisement
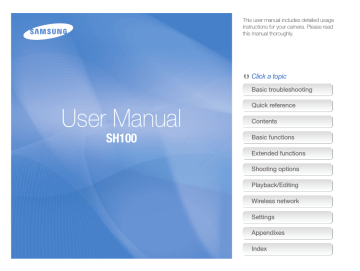
Shooting options
Learn how to set the options in Shooting mode.
Selecting a resolution and quality
Selecting a resolution …………………… 53
Selecting image quality …………………… 54
Using the timer
Shooting in the dark
Preventing red-eye ……………………… 57
Adjusting the ISO sensitivity ……………… 59
Changing the camera’s focus
Using Smart Touch focus ………………… 61
Using one touch shooting ………………… 62
Adjusting the focus area ………………… 62
Using face detection
Detecting faces …………………………… 63
Capturing a self portrait shot ……………… 64
Capturing a smile shot …………………… 64
Detecting eye blinking …………………… 65
Using Smart Face Recognition …………… 65
Registering faces as your favorites
Adjusting brightness and color
Adjusting the exposure manually (EV) …… 68
Compensating for backlighting (ACB) …… 69
Changing the metering option …………… 69
Selecting a light source (White balance) … 70
Using burst modes
Applying effects/Adjusting images
Applying Smart Filter effects ……………… 73
Adjusting your photos …………………… 76
Reducing the zoom sound
Available shooting options by shooting mode
Selecting a resolution and quality
Learn how to change the image resolution and quality settings.
Selecting a resolution
As you increase the resolution, your photo or video will include more pixels, so it can be printed on larger paper or displayed on a larger screen. When you use a high resolution, the file size will also increase.
Setting a photo resolution
1
In Shooting mode, touch m Photo Size.
2
Select an option, and then touch o.
Photo Size
4320 X 2880
4320 X 2432
3648 X 2736
Icon Description
4320 X 3240: Print on A1 paper.
4320 X 2880: Print on A1 paper in wide ratio (3:2).
4320 X 2432: Print on A2 paper in panorama ratio(16:9) or play back on an HDTV.
3648 X 2736: Print on A2 paper.
2592 X 1944: Print on A4 paper.
1984 X 1488: Print on A5 paper.
1920 X 1080: Print on A5 paper in panorama ratio (16:9) or play back on an HDTV.
1024 X 768: Attach to an email.
Shooting options
53
Selecting a resolution and quality
Setting a video resolution
1
In Shooting mode, touch m Movie Size.
2
Select an option, and then touch o.
Movie Size
1280 X 720 HQ
1280 X 720
640 X 480
Icon Description
1280 X 720 HQ: Play back high-quality files on an HDTV.
1280 X 720: Play back on an HDTV.
640 X 480: Play back on an analog TV.
320 X 240: Post on a web page.
For Sharing: Post on a website using the wireless network (30 seconds maximum).
Selecting image quality
Set the photo and video quality settings. Higher image quality settings will result in larger file sizes.
Setting the photo quality
The camera compresses and saves the photos you capture in the JPEG format.
1
In Shooting mode, touch m Quality.
2
Select an option, and then touch o.
Quality
Super Fine
Fine
Normal
Icon Description
Super Fine: Capture photos in super high quality.
Fine: Capture photos in high quality.
Normal: Capture photos in normal quality.
Shooting options
54
Selecting a resolution and quality
Setting the video quality
The camera compresses and saves the videos you record in the
MP4 (H.264) format.
1
In Shooting mode, touch m Frame Rate.
2
Select an option, and then touch o.
• As the frame rate increases, action appears more natural, but the file size also increases.
Frame Rate
30 FPS
15 FPS
Icon Description
30 FPS: Record 30 frames per second.
15 FPS: Record 15 frames per second.
Shooting options
55
Using the timer
Learn how to set the timer to delay shooting.
1
In Shooting mode, touch m Timer.
2
Select an option, and then touch o.
Timer
10 Sec
2 Sec
Double
Icon Description
Off: The timer is not active.
10 Sec: Capture a photo after a 10-second delay.
2 Sec: Capture a photo after a 2-second delay.
Double: Capture one photo after a 10-second delay and another photo after a 2-second delay.
Available options may differ depending on the shooting mode.
3
Press [Shutter] to start the timer.
• The AF-assist light/timer lamp blinks. The camera will automatically capture a photo at the specified time.
• Press [Shutter] to cancel the timer.
• Depending on the Face Detection option you have selected, the timer function or some of its options may not be available.
• Self timer options are not available if you set Burst options.
Shooting options
56
Shooting in the dark
Learn how to capture photos at night or in low light conditions.
Preventing red-eye
If the flash fires when you capture a photo of a person in the dark, a red glow may appear in the person’s eyes. To prevent this, select Red-eye or Red-eye Fix. Refer to flash options in “Using the flash.”
Using the flash
Use the flash when you capture photos in the dark or when you need more light on your photos.
1
In Shooting mode, touch m Flash.
2
Select an option, and then touch o.
Flash
Auto
Red-eye
Fill in
This option is available in Program, Beauty Shot and Night Shot modes.
Icon Description
Off:
• The flash will not fire.
• The camera will display the shake warning you are shooting in low light.
when
Auto: The flash will fire automatically when the subject or background is dark.
Shooting options
57
Shooting in the dark
Icon Description
Red-eye:
• The flash will fire twice when the subject or background is dark to reduce the red-eye effect.
• There is an interval between the 2 bursts of the flash.
Do not move until the flash fires a second time.
Fill in:
• The flash always fires.
• The camera automatically adjusts the flash's intensity.
Slow Sync:
• The flash fires and the shutter stays open longer.
• This option is recommended when you want to capture ambient light to reveal more details in the background.
•
•
Use a tripod to prevent your photos from blurring.
The camera will display the shake warning you are shooting in low light.
when
Red-eye Fix:
• The flash fires twice when the subject or background is dark, and the camera corrects red-eyes through its advanced software analysis.
• There is an interval between the 2 bursts of the flash.
Do not move until the flash fires a second time.
Available options may differ depending on the shooting mode.
• Flash options are not available if you set burst options or select
Self-Portrait or Blink Detection.
• Make sure that your subjects are within the recommended distance from the flash. (p. 146)
• If light from the flash is reflected or there is a substantial amount of dust in the air, tiny spots may appear in your photo.
Shooting options
58
Shooting in the dark
Adjusting the ISO sensitivity
The ISO sensitivity is the measure of a film’s sensitivity to light as defined by the International Organization for Standardization (ISO).
The higher the ISO sensitivity you select, the more sensitive to light your camera becomes. With a higher ISO sensitivity, you can get a better photo without using the flash.
1
In Shooting mode, touch m ISO.
2
Select an option, and then touch o.
• Select Auto to have the camera select an appropriate ISO sensitivity based on the brightness of the subject and lighting.
ISO
ISO 80
ISO 100
ISO 200
Higher ISO sensitivities may result in more image noise.
Shooting options
59
Changing the camera’s focus
Learn how to adjust the camera’s focus to suit the subject and the shooting conditions.
Using macro
Use macro to capture close-up photos of subjects, such as flowers or insects.
1
In Shooting mode, touch m Focus.
2
Select Macro, and then touch o.
Focus
Normal (AF)
Macro
• Try to hold the camera firmly to prevent blurry photos.
• Turn off the flash if the distance to the subject is less than 16 in
(40 cm).
Icon Description
Normal (AF): Focus on a subject farther than 32 in
(80 cm).
Macro: Manually focus on a subject that is 2-32 in
(5-80 cm) from the camera. 39-59 in (100-150 cm) when you use the zoom.
Shooting options
60
Changing the camera’s focus
Using Smart Touch focus
Smart Touch AF allows you to track and auto focus on your subject, even when you are moving.
1
In Shooting mode, touch m Focus Area.
2
Select Smart Touch AF, and then touch o.
3
Touch the subject you want to track in the touch area.
• If you do not touch any area on the screen, the focus frame will appear in the center of the screen.
• Tracking a subject may fail when:
- the subject is too small
- the subject moves excessively
- the subject is backlit or you are shooting in a dark place
- colors or patterns on the subject and the background are the same
- the camera shakes excessively
• When tracking a subject fails, the focus frame will appear as a white single-line frame ( ).
• If the camera fails to track the subject, you must reselect the subject to track.
• If the camera fails to focus, the focus frame will change to a red singleline frame ( ).
• If you use this function, you cannot set self timer options,
Face Detection options, and Smart Filter options.
•
•
The white frame means that your camera is tracking the subject.
The green frame means that your subject is in focus when you half-press [Shutter].
Shooting options
61
Changing the camera’s focus
Using one touch shooting
You can focus on a subject and capture a photo with the touch of your finger.
1
In Shooting mode, touch m Focus Area.
2
Select One Touch Shooting, and then touch o.
3
Touch a subject to capture the photo.
Adjusting the focus area
You can get clearer photos by selecting an appropriate focus area according to your subject’s location in the scene.
1
In Shooting mode, touch m Focus Area.
2
Select an option, and then touch o.
Focus Area
Multi AF
One Touch Shooting
Smart Touch AF
If you use this function, you cannot set Self Timer options, burst options, and
Smart Filter effects.
Icon Description
Center AF: Focus on the center of the frame (suitable when subjects are located at or near the center).
Multi AF: Focus on one or more of 9 possible areas.
One Touch Shooting: Focus on the subject by touching the image on the screen. Touch and hold the subject to capture the photo. (p. 62)
Smart Touch AF: Focus on and track the subject that you touch on the screen. (p. 61)
Shooting options
62
Using face detection
If you use Face Detection options, your camera can automatically detect a human face. When you focus on a human face, the camera adjusts the exposure automatically. Use Blink Detection to detect closed eyes or Smile Shot to capture a smiling face. You can also use
Smart Face Recognition to register faces and prioritize the focus on them.
• The camera automatically tracks the registered face.
• Face detection may not be effective when:
- the subject is far from the camera (The focus frame will appear orange for Smile Shot and Blink Detection.)
- it is too bright or too dark
- the subject is not facing the camera
- the subject is wearing sunglasses or a mask
- the subject’s facial expression changes drastically
- the subject is backlit or the lighting conditions are unstable
• Depending on the shooting options, available Face Detection options may differ.
• Depending on the Face Detection options you selected, the timer function may not be available or available timer options may differ.
• When you set the Face Detection options, some burst options are not available.
• When you capture photos of detected faces, they will be registered in the face list.
• You can view registered faces in order of priority in Playback mode.
(p. 84) Even though faces are registered successfully, they may not be classified in Playback mode.
• A face detected in Shooting mode may not appear in the face list or
Smart Album.
Detecting faces
Your camera automatically detects up to 10 human faces in one scene.
1
In Shooting mode, touch m Face Detection.
2
Select Normal, and then touch o.
The nearest face appears in a white focus frame and the rest of the faces appear in gray focus frames.
• The closer you are to the subjects, the quicker your camera will detect faces.
• To focus on a subject in a gray focus frame, touch the face in the frame.
• The camera may not register detected faces if you set burst options such as Continuous, Motion Capture, and AEB.
Shooting options
63
Using face detection
Capturing a self portrait shot
Take photos of yourself. The focus distance will be set to closeup and your camera will emit a beep.
1
In Shooting mode, touch m Face Detection.
2
Select Self-Portrait, and then touch o.
3
When you hear a quick beep, press [Shutter].
Capturing a smile shot
The camera automatically releases the shutter when it detects a smiling face.
1
In Shooting mode, touch m Face Detection.
2
Select Smile Shot, and then touch o.
3
Compose your shot.
• The camera automatically releases the shutter when it detects a smiling face.
When faces are located in the center, the camera beeps rapidly.
If you turn Volume off in the sound settings, the camera will not emit a beep.
(p. 129)
Shooting options
64
When your subject smiles broadly, your camera can detect the smile more easily.
Using face detection
Detecting eye blinking
If your camera detects closed eyes, it will automatically capture
2 photos in succession.
1
In Shooting mode, touch m Face Detection.
2
Select Blink Detection, and then touch o.
Using Smart Face Recognition
The camera automatically registers faces that you frequently photograph. The Smart Face Recognition feature will automatically prioritize the focus on those faces and on favorite faces. The Smart Face Recognition feature is available only when you use a memory card.
1
In Shooting mode, touch m Face Detection.
2
Select Smart Face Recognition, and then touch o.
• Hold your camera still while “Capturing” is displayed on the screen.
• If blink detection fails, the “Picture taken with eyes closed.” message appears. Capture another photo.
The nearest face appears in a white focus frame and the rest of the faces appear in gray focus frames.
• : Faces that you have registered as favorites. (To register faces as favorites, refer to page 66.)
• : Faces that the camera automatically registers.
Shooting options
65
Using face detection
• The camera may recognize and register faces incorrectly depending on lighting conditions, drastic changes in the subject's pose or face, and whether or not the subject is wearing glasses.
• The camera can automatically register up to 14 faces. If the camera recognizes a new face when 14 faces have already been registered, it will replace the lowest priority face with the new one.
• The camera can detect up to 5 favorite faces in one scene.
Registering faces as your favorites (My Star)
You can register your favorite faces to prioritize the focus and exposure on those faces. This feature is available only when you use a memory card.
1
In Shooting mode, touch m Smart FR Edit.
2
Select My Star, and then touch o.
3
Align your subject’s face with the oval guideline, and then press [Shutter] to register the face.
Shooting options
66
• If the subject’s face is not aligned with the oval guideline, the white frame will not appear.
• Capture 5 photos of the subject’s face: one each from the front, left, right, above, and below.
• Capture photos of one person at a time when registering faces.
Using face detection
4
Touch when the face list appears.
• Your favorite faces are indicated with a on the face list.
• You can register up to 6 favorite faces.
• The flash will not fire when you register a favorite face.
• If you register the same face twice, you can delete one of the faces in the face list.
Viewing your favorite faces
1
In Shooting mode, touch m Smart FR Edit.
2
Select Face List, and then touch o.
• To change the ranking of your favorite faces, touch
. (p. 83)
• To delete a favorite face, touch .
Shooting options
67
Adjusting brightness and color
Learn how to adjust the brightness and color for better image quality.
Adjusting the exposure manually (EV)
Depending on the intensity of the ambient light, your photos may be too bright or dark. In these cases, you can adjust the exposure to get a better photo.
• Once you adjust the exposure, the setting will be stored automatically.
You may need to change the exposure value later to avoid overexposure or underexposure.
• If you cannot decide on an appropriate exposure, select AEB
(Auto Exposure Bracket). The camera will capture 3 consecutive photos, each with a different exposure: normal, underexposed, and overexposed. (p. 72)
Darker (-) Neutral (0) Brighter (+)
1
In Shooting mode, touch m EV.
2
Select a desired value, and then touch o.
• The photo will be brighter as exposure increases.
• When you adjust the exposure value, the icon will appear as shown below.
Shooting options
68
Adjusting brightness and color
Compensating for backlighting (ACB)
When the light source is behind your subject or there is high contrast between your subject and the background, your subject is likely to appear dark in the photo. In this case, set the Auto
Contrast Balance (ACB) option.
Without ACB With ACB
1
In Shooting mode, touch m.
2
Touch the setting button next to ACB.
Smart FR Edit
Photo Size
Quality
ACB
• The ACB feature is always on in Smart Auto, Scene (Beach & Snow) modes.
• The ACB feature is not available when you set Continuous, Motion
Capture, or AEB options.
Changing the metering option
The metering mode refers to the way in which a camera measures the quantity of light. The brightness and lighting of your photos will vary depending on the metering mode you select.
1
In Shooting mode, touch m Metering.
2
Select an option, and then touch o.
Metering
Multi
Spot
Center-weighted
Shooting options
69
Adjusting brightness and color
Icon Description
Multi:
• Your camera divides the frame into several areas, and then measures the light intensity of each area.
• Suitable for general photos.
Spot:
• Your camera measures only the light intensity of the very center of the frame.
• If a subject is not in the center of the frame, your photo may be improperly exposed.
• Suitable for a subject with backlighting.
Center-weighted:
• Your camera averages the meter reading of the entire frame with emphasis placed on the center.
• Suitable for photos with subjects in the center of the frame.
Selecting a light source (White balance)
The color of your photo depends on the type and quality of the light source. If you want the color of your photo to be realistic, select a white balance setting that is appropriate for the lighting conditions, such as Auto WB, Daylight, Cloudy, or Tungsten.
Auto WB Daylight
Cloudy Tungsten
Shooting options
70
Adjusting brightness and color
1
In Shooting mode, touch m White Balance.
2
Select an option, and then touch o.
White Balance
Daylight
Cloudy
Fluorescent_H
Icon Description
Auto WB: Automatically set the White Balance based on the lighting conditions.
Daylight: For outdoor photos on a sunny day.
Cloudy: For outdoor photos on a cloudy day or in shadows.
Fluorescent_H: For shooting under a daylight fluorescent or 3-way fluorescent light.
Fluorescent_L: For shooting under white fluorescent light.
Tungsten: For shooting indoor photos under incandescent bulbs or halogen lamps.
Custom Set: Use White Balance settings that you defined.
Shooting options
71
Defining your own white balance
You can customize the White Balance by capturing a photo of a white surface, such as a piece of paper, under the lighting conditions in which you intend to capture a photo. The White
Balance feature will help your camera reproduce the colors that are in the scene accurately in your photo.
1
In Shooting mode, touch m White Balance.
2
Select Custom Set, and then touch o.
3
Aim the lens at a piece of white paper, and then press
[Shutter].
Using burst modes
It can be difficult to capture photos of fast-moving subjects or capture natural facial expressions and gestures of your subjects in photos. In these cases, select one of the burst modes to rapidly capture multiple photos.
1
In Shooting mode, touch m Drive.
2
Select an option, and then touch o.
Drive
Continuous
Motion Capture
AEB
Icon Description
Single: Capture a single photo.
Continuous:
• While you are pressing [Shutter], the camera continuously captures photos.
• The maximum number of photos depends on the capacity of your memory card.
Motion Capture: While you are pressing [Shutter], the camera captures VGA photos (6 photos per second; maximum of 30 photos).
AEB:
• Capture 3 consecutive photos, each with a different exposure: normal, underexposed, and overexposed.
• Use a tripod to prevent blurry photos.
• You can use the flash, timer, ACB, and Smart Filter only when you select Single.
• When you select Motion Capture, your camera will set the resolution to VGA and set the ISO sensitivity to Auto.
• Depending on the Face Detection option you selected, some burst options may not be available.
Shooting options
72
Applying effects/Adjusting images
Applying Smart Filter effects
Apply various filter effects to your photos and videos to create unique images.
Miniature Vignetting
Fish-eye Sketch
1
In Shooting mode, touch m Smart Filter.
2
Select a filter, and then touch o.
Available filters in Program mode
Icon Description
Normal: No effect
Miniature: Apply a tilt-shift effect to make the subject appear in miniature.
Vignetting: Apply the retro-looking colors, high contrast, and strong vignette effect of Lomo cameras.
Soft-Focus: Hide facial imperfections or apply dreamy effects.
Old Film 1: Apply vintage film effect 1.
Old Film 2: Apply vintage film effect 2.
Half Tone Dot: Apply a halftone effect.
Sketch: Apply a pen sketch effect.
Fish-eye: Blacken the edges of the frame and distort objects to imitate the visual effect of a fisheye lens.
Defog : Make a photo clearer.
Classic : Apply a black and white effect.
Shooting options
73
Applying effects/Adjusting images
Icon Description
Retro : Apply a sepia tone effect.
Negative : Apply a negative film effect.
Custom RGB: Customize a color value.
• When you select Sketch, the resolution will change to and below.
• When you select Fish-eye, the resolution will change to and below.
Available filters in Movie mode
Icon Description
Normal: No effect
Palette Effect 1 : Create a vivid look with sharp contrast and red color.
Palette Effect 2: Make scenes clean and clear by applying a soft blue tone.
Palette Effect 3 : Apply a soft brown tone.
Palette Effect 4 : Create a cold and monotone effect.
Icon Description
Miniature: Apply a tilt-shift effect to make the subject appear in miniature.
Vignetting: Apply the retro-looking colors, high contrast, and strong vignette effect of Lomo cameras.
Half Tone Dot : Apply a halftone effect.
Sketch: Apply a pen sketch effect.
Fish-eye: Distort close objects to imitate the visual effect of a fisheye lens.
Defog : Make image clearer.
Classic : Apply a black and white effect.
Retro : Apply a sepia tone effect.
Negative : Apply a negative film effect.
Custom RGB: Customize a color value.
Shooting options
74
Applying effects/Adjusting images
Defining your own RGB tone
1
In Shooting mode, touch m Smart Filter.
2
Select Custom RGB, and then touch o.
3
Drag up or down to adjust the values of each color.
• The higher the value, the brighter the photo.
• The lower the value, the darker the photo.
Custom RGB
• If you select Miniature when you are recording a video, the speed of the video will increase.
• If you select Miniature when you are recording a video, the camera will not record sound.
• If you select Miniature, Vignetting, Half Tone Dot, Sketch, Fish-
eye, or Defog while recording a video, the recording speed will be set to and the recording resolution will be set to less than .
• If you set Smart Filter effects, you cannot use the Face Recognition, options, ACB, burst options, Image Adjustment options, Intelli zoom, or Smart Touch AF.
4
Touch o to save your changes.
Shooting options
75
Applying effects/Adjusting images
Adjusting your photos
Adjust the sharpness, saturation, or contrast of your photos.
1
In Shooting mode, touch m Image Adjust.
2
Drag up or down to adjust each value.
• : Sharpness
•
•
: Contrast
: Saturation
Image Adjust
3
Touch o to save your changes.
Sharpness
-
Description
Soften the edges on your photos (suitable for editing the photos on your computer).
+
Sharpen the edges to improve the clarity of your photos. This may also increase the noise on your photos.
Contrast
-
+
Saturation
-
+
Description
Decrease the color and brightness.
Increase the color and brightness.
Description
Decrease the saturation.
Increase the saturation.
• Select 0 if you do not want to apply any effects (suitable for printing).
• If you set adjustment functions, you cannot use Smart Filter options.
Shooting options
76
Reducing the zoom sound
When you use the zoom while recording videos, the camera can record the sound of the zoom in the videos. Use the Sound Alive function to reduce the zoom noise.
1
In Shooting mode, touch m Voice.
2
Select an option, and then touch o.
Voice
Sound Alive On
Sound Alive Off
Mute
Icon Description
Sound Alive On: Turn on the Sound Alive function.
Sound Alive Off: Turn off the Sound Alive function.
Mute: Do not record sounds.
• Do not block the microphone when you use the Sound Alive function.
• Recordings made with Sound Alive may differ from actual sounds.
Shooting options
77
Available shooting options by shooting mode
For details about shooting options, refer to "Shooting options".
Resolution
Quality
Timer
Flash
ISO sensitivity
Macro
Focus area
Face detection
EV
ACB
Metering
White balance
Drive
Smart filter
Image adjust
Sound Alive
Digital zoom
Intelli zoom
DIS
Voice memo
Smart Auto
O
-
U
-
U
-
U
U
-
U
-
-
-
-
-
-
-
U
O
-
Simple Shot
-
O
-
-
-
-
-
-
-
-
-
-
-
O
O
O
U
-
U
-
Scene Close Up
-
O
-
-
-
-
-
-
-
-
-
-
-
O
-
O
O
-
U
-
-
-
-
-
-
U
U
O
-
O
O
-
U
-
U
-
O
U
-
U
Night Shot
-
-
-
-
-
-
-
-
-
O
-
-
-
-
-
O
O
O
U
-
O All options are available. U
In these modes, some options are limited or a certain option is set by default.
Shooting options
78
Beauty Shot
-
O
-
-
-
-
-
-
-
-
-
O
O
-
U
-
O
U
-
U
Program
O
U
O
O
O
U
O
-
O
O
O
O
O
O
O
O
O
O
O
O
Movie
-
-
O
-
-
O
O
O
-
-
U
-
-
-
-
O
O
O
U
-
Available shooting options by shooting mode
Resolution
Quality
Timer
Flash
ISO sensitivity
Macro
Focus Area
Face detection
EV
ACB
Metering
White balance
Drive
Smart filter
Image adjust
Sound Alive
Digital zoom
Intelli zoom
DIS
Voice memo
Smart movie
O
-
-
-
-
-
U
-
O
U
-
-
-
-
-
O
-
-
-
-
Object
Highlight
U
O
O
U
-
-
-
-
-
-
-
-
-
-
-
-
-
-
-
-
Magic Frame shot
-
-
-
-
-
-
-
-
-
-
-
O
O
-
-
O
-
-
-
-
Photo Filter
-
-
-
-
O
O
O
U
-
-
-
U
-
-
-
-
-
-
-
-
Movie Filter
-
-
-
U
-
O
-
U
-
-
-
U
-
-
-
-
-
O
-
-
O All options are available. U
In these modes, some options are limited or a certain option is set by default.
Shooting options
79
-
-
-
-
-
-
-
-
-
-
-
-
-
Vignetting
(photo)
O
O
-
-
O
U
-
-
-
O
-
-
-
-
-
-
-
-
Vignetting
(movie)
O
O
U
-
-
-
-
U
-
Palette Effect
-
-
-
U
-
O
O
U
-
-
-
U
-
-
-
-
-
O
-
-
advertisement
* Your assessment is very important for improving the workof artificial intelligence, which forms the content of this project
Key Features
- MILC 14.6 MP CMOS White
- Image stabilizer
- Fastest camera shutter speed: 1/4000 s Slowest camera shutter speed: 30 s
- Video recording 1280 x 720 pixels HD
- Built-in microphone Voice recording PictBridge
Related manuals
advertisement
Table of contents
- 1 SH100
- 2 Health and safety information
- 9 Basic troubleshooting
- 10 Quick reference
- 11 Contents
- 15 Basic functions
- 16 Unpacking
- 17 Camera layout
- 19 Inserting the battery and memory card
- 20 Charging the battery and turning on your camera
- 20 Charging the battery
- 20 Turning on your camera
- 21 Performing the initial setup
- 23 Learning icons
- 24 Using the touch screen
- 26 Setting the touch screen and sound
- 26 Setting the display type for the touch screen
- 26 Setting the sound
- 27 Using the Home screen
- 27 Accessing the Home screen
- 27 Icons on the Home screen
- 29 Rearranging icons
- 30 Capturing photos
- 31 Zooming
- 33 Reducing camera shake (DIS)
- 34 Tips for getting a clearer photo
- 36 Extended functions
- 37 Using shooting modes
- 37 Using the Smart Auto mode
- 38 Using the Simple Shot mode
- 39 Using the Scene mode
- 39 Using the Close Up mode
- 40 Using the Night Shot mode
- 40 Using the Beauty Shot mode
- 41 Using the Program mode
- 42 Using the Movie mode
- 43 Using the Smart movie mode
- 45 Using effect modes
- 45 Using the Object Highlight mode
- 46 Using the Magic Frame Shot mode
- 46 Using the Photo Filter mode
- 48 Using the Movie Filter mode
- 49 Using the Vignetting mode
- 50 Using the Palette Effect mode
- 51 Recording voice memos
- 51 Recording a voice memo
- 52 Adding a voice memo to a photo
- 53 Shooting options
- 54 Selecting a resolution and quality
- 54 Selecting a resolution
- 55 Selecting image quality
- 57 Using the timer
- 58 Shooting in the dark
- 58 Preventing red-eye
- 58 Using the flash
- 60 Adjusting the ISO sensitivity
- 61 Changing the camera’s focus
- 61 Using macro
- 62 Using Smart Touch focus
- 63 Using one touch shooting
- 63 Adjusting the focus area
- 64 Using face detection
- 64 Detecting faces
- 65 Capturing a self portrait shot
- 65 Capturing a smile shot
- 66 Detecting eye blinking
- 66 Using Smart Face Recognition
- 67 Registering faces as your favorites (My Star)
- 69 Adjusting brightness and color
- 69 Adjusting the exposure manually (EV)
- 70 Compensating for backlighting (ACB)
- 70 Changing the metering option
- 71 Selecting a light source (White balance)
- 73 Using burst modes
- 74 Applying effects/Adjusting images
- 74 Applying Smart Filter effects
- 77 Adjusting your photos
- 78 Reducing the zoom sound
- 79 Available shooting options by shooting mode
- 81 Playback/Editing
- 82 Viewing photos or videos in Playback mode
- 82 Starting Playback mode
- 89 Viewing photos
- 91 Playing a video
- 93 Playing a voice memo
- 94 Editing a photo
- 94 Resizing photos
- 95 Rotating a photo
- 95 Using Smart Crop
- 96 Applying Smart Filter effects
- 96 Adjusting your photos
- 98 Creating a print order (DPOF)
- 99 Viewing files on a TV
- 100 Transferring files to your Windows computer
- 101 Transferring files with Intelli-studio
- 103 Transferring files by connecting the camera as a removable disk
- 104 Disconnecting the camera (for Windows XP)
- 105 Transferring files to your Mac computer
- 106 Printing photos with a PictBridge photo printer
- 108 Wireless network
- 109 Connecting to a WLAN and configuring network settings
- 109 Connecting to a WLAN
- 110 Setting network options
- 110 Manually setting the IP address
- 111 Network connection tips
- 112 Sending photos via email
- 112 Changing email settings
- 114 Sending photos via email
- 115 Entering text
- 116 Using photo or video sharing websites
- 116 Accessing a website
- 116 Uploading photos or videos
- 117 Using a smart phone as a remote shutter release
- 119 Viewing photos or videos on AllShare devices
- 119 Viewing photos or videos on a TV screen
- 121 Viewing photos or videos on another device (renderer)
- 122 Sending or receiving photos or videos with another camera
- 122 Sending photos or videos to another camera
- 122 Receiving photos or videos from another camera
- 124 Using Auto Backup to send photos or videos
- 124 Installing the program for Auto Backup on your PC
- 124 Sending photos or videos to a PC
- 125 Sending photos or videos to a Blu-ray disc Player
- 126 About the Wakeup on LAN(WOL) feature
- 128 Settings
- 129 Settings menu
- 129 Accessing the settings menu
- 130 Sound
- 130 Display
- 131 Connectivity
- 132 General
- 134 Appendixes
- 135 Error messages
- 136 Camera maintenance
- 136 Cleaning your camera
- 137 Using or storing the camera
- 138 About memory cards
- 140 About the battery
- 144 Before contacting a service center
- 147 Camera specifications
- 151 Glossary
- 156 FCC notice
- 159 Declaration sentence in official languages
- 161 Index