advertisement
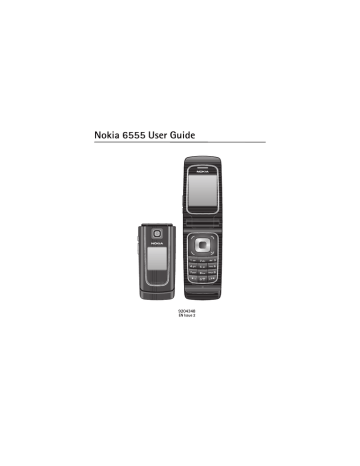
M e s s a g i n g
E-mail folders
Your phone saves e-mail that you have downloaded from your e-mail account in the Inboxes folder. The Outboxes folder contains the following folders: “Account name” for incoming e-mail, Archive for archiving e-mail, Custom 1—Custom 3 for sorting e-mail, Junk where all spam e-mail is stored, Drafts for saving unfinished e-mail, Outbox for saving e-mail that has not been sent, and Sent items for saving e-mail that has been sent.
To manage the folders and their e-mail content, select Options to view the available options of each folder.
Spam filter
To activate and define a spam filter, select Options > Spam filter > Settings in the main e-mail idle screen. The spam filter allows you to put specific senders on a black or white list. Black list sender messages are filtered to the Junk folder.
Unknown and white list sender messages are downloaded into the account inbox.
To blacklist a sender, select the e-mail message in the Inboxes folder and
Options > Blacklist sender.
■
Instant messaging
With instant messaging (IM) (network service) you can send short, simple text messages to online users. You have to subscribe to a service and register with the
IM service you want to use. For more information about signing up for IM services, contact your service provider.
Access
Select Menu > Messaging > IMs. IMs may be replaced by another term depending on the service provider. If more than one set of connection settings for
IM service is available, select the one you want. Select from the following options:
Login — to connect to the IM service. To set the phone to automatically connect to the IM service when you switch on the phone; in the login session, select
Automatic login: > On, or select Menu > Messaging > IMs, connect to the IM service, and select Options > Settings > Automatic login > On.
Saved convers. — to view, erase, or rename the conversations you saved during an
IM session
34
M e s s a g i n g
Connect. settings — to edit the settings needed for messaging and presence connection
Connect
To connect to the service, access the instant messages menu, select the IM service, if needed, and select Login.
To disconnect from the IM service, select Options > Logout.
Sessions
When connected to the service your status as seen by others is shown in a status line: Status: Online, My status: Busy or Status: App. off. To change own status, select Change.
Below the status line there are three folders containing your contacts and showing their status: Convers., Online and Offline. To expand the folder, scroll to it and select Expand (or press scroll right), to collapse the folder select Collapse
(or press scroll left).
Conversations — shows the list of new and read instant messages or invitations to IM during the active IM session.
indicates a new group message.
indicates a read group message.
indicates a new instant message.
indicates a read instant message.
indicates an invitation.
The icons and texts on the display depend on the IM service.
Online — shows the number of contacts that are online
Offline — shows the number of contacts that are offline
To start a conversation, expand the Online or the Offline folder and scroll to the contact with whom you would like to chat and select Chat. To answer an invitation or to reply to a message expand the Conversations folder and scroll to the contact to whom you would like to chat and select Open. To add contacts, see
Groups > Public groups (not visible if groups are not supported by the network) — the list of bookmarks to public groups provided by the service provider is displayed. To start a IM session with a group, scroll to a group, and select Join.
Enter the screen name that you want to use as your nickname in the
35
M e s s a g i n g conversation. When you have successfully joined the group conversation, you can
start a group conversation. You can create a private group. See Groups p. 37.
Search > Users or Groups — to search for other IM users or public groups on the network by phone number, screen name, e-mail address, or name. If you select
Groups, you can search for a group by a member in the group, or by group name, topic, or ID.
Options > Chat or Join group — to start the conversation when you have found the user or the group you want.
Accept or reject an invitation
If you receive a new invitation, to read it, select Read. If more than one invitation is received, select an invitation and Open. To join the private group conversation, select Accept, and enter the screen name you want to use as your nickname. To reject or delete the invitation, select Options > Reject or Delete.
Read an instant message
If you receive a new message not associated with an active conversation, New
instant message is displayed. To read it, select Read. If more than one message is received, select a message, and Open.
New messages received during an active conversation are held in Instant
messages > Conversations. If you receive a message from someone not in IM
contacts, the sender ID is displayed. To save a new contact that is not in the phone memory, select Options > Save contact.
Participate in a conversation
To join or start an IM session, write your message; and select Send.
If you receive a new message during a conversation from a person not taking part in the current conversation, is displayed, and the phone sounds an alert tone.
Write your message; and select Send. Your message is displayed, and the reply message is displayed below your message.
Add IM contacts
When connected to the IM service, in the IM main menu select Options > Add
contact > By mobile number, Enter ID manually, Search from serv., or Copy from
server (depending on service provider).
Scroll to a contact. To start a conversation, select Chat.
36
advertisement
Related manuals
advertisement
Table of contents
- 8 About your device
- 8 Network services
- 9 Enhancements
- 9 Access codes
- 9 Security code
- 9 PIN codes
- 9 PUK codes
- 10 Barring password
- 10 Configuration settings service
- 10 Software updates
- 11 Download content
- 11 Nokia support
- 11 Digital rights management
- 12 Install SIM card and battery
- 14 Insert a microSD card
- 15 Memory card
- 15 Format the memory card
- 16 Lock the memory card
- 16 Check memory consumption
- 16 Charge the battery
- 17 Open and close the phone
- 17 Switch the phone on and off
- 17 Set the time, time zone, and date
- 17 Plug and play service
- 17 Connect a headset
- 18 Antenna
- 18 Connect your phone and PC
- 19 Keys and parts
- 20 Standby mode
- 20 Mini display
- 20 Analogue clock
- 20 Main display
- 21 Active standby
- 21 Indicators
- 22 Flight mode
- 23 Keypad lock (keyguard)
- 23 Functions without a SIM card
- 23 Make a voice call
- 24 Speed dialling
- 24 Enhanced voice dialling
- 24 Answer or decline a call
- 25 Call waiting
- 25 Options during a voice call
- 26 Predictive text input
- 27 Traditional text input
- 28 Text messages
- 28 Write and send a message
- 29 Read and reply to a message
- 29 Multimedia messages
- 29 Write and send a multimedia message
- 29 Message sending
- 30 Read and reply to a message
- 30 Flash messages
- 30 Write a message
- 30 Receive a message
- 31 Nokia Xpress audio messaging
- 31 Create a message
- 31 Listen to a message
- 31 Memory full
- 31 Folders
- 32 E-mail application
- 32 Setting wizard
- 32 Write and send an e-mail
- 33 Download e-mail
- 33 Read and reply to e-mail
- 34 E-mail folders
- 34 Spam filter
- 34 Instant messaging
- 34 Access
- 35 Connect
- 35 Sessions
- 36 Accept or reject an invitation
- 36 Read an instant message
- 36 Participate in a conversation
- 36 Add IM contacts
- 37 Block or unblock messages
- 37 Groups
- 37 Public
- 37 Private
- 37 Voice messages
- 38 Info messages
- 38 Service commands
- 38 Delete messages
- 38 SIM messages
- 38 Message settings
- 38 General settings
- 39 Text messages
- 39 Multimedia messages
- 40 E-mail messages
- 41 Search for a contact
- 41 Save names and phone numbers
- 41 Save details
- 41 Copy or move contacts
- 42 Edit contact details
- 42 Synchronise all
- 42 Delete contacts
- 42 Business cards
- 43 Settings
- 43 Groups
- 43 Speed dialling
- 43 Info, service, and my numbers
- 44 Profiles
- 45 Themes
- 45 Tones
- 45 Main Display
- 46 Mini display
- 46 Date and time
- 46 My shortcuts
- 46 Left selection key
- 46 Right selection key
- 47 Navigation key
- 47 Active standby key
- 47 Voice commands
- 47 Connectivity
- 47 Bluetooth wireless technology
- 48 Set up a Bluetooth connection
- 49 Bluetooth wireless connection
- 49 Bluetooth settings
- 49 Packet data
- 49 Modem settings
- 50 Data transfer
- 50 Data transfer with a compatible device
- 51 Synchronise from a compatible PC
- 51 Synchronise from a server
- 51 USB data cable
- 51 Call
- 52 Phone
- 53 Enhancements
- 53 Configuration
- 54 Security
- 55 Restore factory settings
- 56 Print images
- 56 PTT channels
- 57 Create a channel
- 57 Receive an invitation
- 57 Switch PTT on and off
- 58 Make and receive a PTT call
- 58 Make a channel call
- 58 Make a one-to-one call
- 59 Make a PTT call to multiple recipients
- 59 Receive a PTT call
- 59 Callback requests
- 59 Send a callback request
- 60 Respond to a callback request
- 60 Add a one-to-one contact
- 60 PTT settings
- 61 Configuration settings
- 61 Web
- 62 Camera
- 62 Take a photo
- 62 Self-portrait
- 62 Camera and video options
- 63 Video
- 63 Record a video clip
- 63 Music player
- 63 Playing the music tracks
- 64 Options in Music player
- 64 Settings
- 64 Other options
- 65 Voice recorder
- 65 Record sound
- 65 Equaliser
- 66 Stereo widening
- 66 Alarm clock
- 66 Stop the alarm
- 66 Calendar
- 67 Make a calendar note
- 67 Note alarm
- 67 To-do list
- 67 Notes
- 68 Calculator
- 68 Countdown timer
- 68 Stopwatch
- 69 Launch a game
- 69 Launch an application
- 69 Some application options
- 70 Download an application
- 70 Presenter
- 72 Set up browsing
- 72 Connect to a service
- 73 Browse pages
- 73 Browse with phone keys
- 73 Direct calling
- 73 Bookmarks
- 73 Receive a bookmark
- 74 Appearance settings
- 74 Security settings
- 74 Cookies
- 74 Scripts over secure connection
- 75 Download settings
- 75 Service inbox
- 75 Service inbox settings
- 76 Cache memory
- 76 Browser security
- 76 Security module
- 76 Certificates
- 77 Digital signature
- 78 Nokia PC Suite
- 78 Packet data, HSCSD, and CSD
- 78 Bluetooth
- 78 Data communication applications
- 79 Charging and discharging
- 80 Nokia battery authentication