advertisement
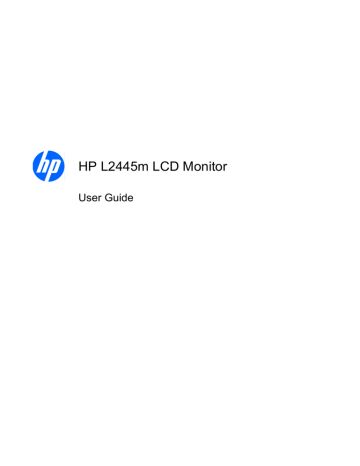
4 Operating the Monitor
Software and Utilities
The CD that comes with the monitor contains files you can install on the computer:
● an .INF (Information) file
● an .ICM (Image Color Matching) file
● auto-adjustment pattern utility
● additional software for the monitor model
NOTE: If the monitor does not include a CD, the .INF and .ICM files can be downloaded from the HP monitors support Web site. See
Downloading from the Internet on page 13
in this chapter.
The Information File
The .INF file defines monitor resources used by Microsoft Windows operating systems to ensure monitor compatibility with the computer’s graphics adapter.
This monitor is Microsoft Windows Plug and Play compatible and the monitor will work correctly without installing the .INF file. Monitor Plug and Play compatibility requires that the computer’s graphic card is
VESA DDC2–compliant and that the monitor connects directly to the graphics card. Plug and Play does not work through separate BNC type connectors or through distribution buffers/boxes.
The Image Color Matching File
The .ICM files are data files that are used in conjunction with graphics programs to provide consistent color matching from monitor screen to printer, or from scanner to monitor screen. This file is activated from within graphics programs that support this feature.
NOTE: The ICM color profile is written in accordance with the International Color Consortium (ICC)
Profile Format specification.
12 Chapter 4 Operating the Monitor ENWW
Installing the .INF and .ICM Files
After you determine that you need to update, you can install the .INF and .ICM files from the CD or download them.
Installing from the CD
To install the .INF and .ICM files on the computer from the CD:
1.
Insert the CD in the computer CD-ROM drive. The CD menu is displayed.
2.
View the Monitor Driver Software Readme file.
3.
Select Install Monitor Driver Software.
4.
Follow the on-screen instructions.
5.
Ensure that the proper resolution and refresh rates appear in the Windows Display control panel.
NOTE: You may need to install the digitally signed monitor .INF and .ICM files manually from the CD in the event of an installation error. Refer to the Monitor Driver Software Readme file on the CD.
Downloading from the Internet
To download the latest version of .INF and .ICM files from the HP monitors support Web site:
1.
Refer to http://www.hp.com/support and select the country region.
2.
Follow the links for the monitor to the support page and download page.
3.
Ensure the system meets the requirements.
4.
Download the software by following the instructions.
Using the Auto-Adjustment Function
You can optimize the screen performance for the VGA (analog) input by using the -/Auto button on the monitor and the auto-adjustment pattern software utility on the CD provided.
Do not use this procedure if the monitor is using a DVI input. If the monitor is using a VGA (analog) input, this procedure can correct the following image quality conditions:
● Fuzzy or unclear focus
● Ghosting, streaking or shadowing effects
● Faint vertical bars
● Thin, horizontal scrolling lines
● An off-center picture
ENWW Installing the .INF and .ICM Files 13
To use the auto-adjustment feature:
1.
Allow the monitor to warm up for 20 minutes before adjusting.
2.
Press the -/Auto button on the monitor front panel.
● You can also press the Menu button, then select Image Control from the OSD Main Menu.
Refer to
Adjusting the Monitor Settings on page 16 in this chapter.
● If the result is not satisfactory, continue with the procedure.
3.
Insert the CD in the disc drive. The CD menu is displayed.
4.
Select Open Auto-Adjustment Software. The setup test pattern is displayed.
5.
Press the -/Auto button on the monitor front panel to produce a stable, centered image.
6.
Press the ESC key or any other key on the keyboard to exit the test pattern.
14 Chapter 4 Operating the Monitor ENWW
Front Panel Controls
ENWW
Table 4-1 Monitor Front Panel Controls
Control
1 Menu
2 Minus
3
4
5
Plus
Power LED
Power
Function
Opens, selects or exits the OSD menu.
● If the OSD menu is on, press to navigate backward through the OSD menu and decrease adjustment levels.
● If the OSD menu is inactive, press to activate the auto adjustment feature to optimize the screen image.
● Navigates forward through the OSD menu and increases adjustment levels.
● When the OSD menu is inactive, an Input button chooses the video input signal input, VGA or DVI (select models have input select function).
Green = Fully powered.
Amber = Sleep mode.
Flashing Amber = Sleep Timer mode.
Turns the monitor on or off.
Front Panel Controls 15
Adjusting the Monitor Settings
The monitor settings can be adjusted from the On-Screen Display (OSD) menu.
Using the On-Screen Display Menu
Use the On-Screen Display (OSD) to adjust the screen image based on your viewing preferences. To access the OSD, do the following:
1.
If the monitor is not already on, press the Power button to turn on the monitor.
2.
To access the OSD Menu, press the Menu button on the monitor’s front panel.
3.
To navigate through the OSD Menu, press the + (Plus) button on the monitor’s front panel to scroll up, or the – (Minus)/ Auto button to scroll in reverse.
4.
To select an item from the OSD Menu, use the + or – buttons to scroll to and highlight your selection, then press the Menu button to select that function.
5.
Adjust the item using the + or – buttons on the front panel to adjust the scale.
6.
After adjusting the function, select Save and Return, or Cancel if you don’t want to save the setting, then select Exit from the Main Menu.
NOTE: If the buttons remain untouched for 10 seconds while displaying a menu, new adjustments will be discarded and the settings will revert to previous settings and exit the menu.
16 Chapter 4 Operating the Monitor ENWW
OSD Menu Selections
The following table lists the On-Screen Display (OSD) menu selections and their functional descriptions.
After changing an OSD menu item, and if the menu screen has these options, you may choose to:
● Cancel—to return to the previous menu level.
● Save and Return—to save all changes and return to the OSD Main Menu screen. This Save and
Return option is only active if you change a menu item.
Table 4-2 OSD Menu
Icon Main Menu Submenu Description
Brightness Adjustable scale
Contrast
Volume
Image Control
Adjustable scale
Adjusts the brightness level of the screen. The factory default range is 90.
Adjusts the contrast level of the screen. The factory default range is 80.
Adjusts the monitor's speaker volume level. The factory default range is 50.
Adjusts the screen image. (VGA input only)
Auto Adjustment
Horizontal Position
Vertical Position
Custom Scaling
Color
Sharpness
Clock
Clock Phase
9300 K
Automatically adjusts the screen image.
Adjusts the position of the screen image left and right.
Adjusts the position of the screen image up and down.
Selects the method on how displayed information on the monitor will be formatted. Select:
● Fill to Screen - image fills the entire screen and may look distorted or elongated because of nonproportional scaling of height and width
● Fill to Aspect Ratio - image is sized to fit the screen and maintains proportional image
● One-to-one (select models) - disables video scaling, displays an image that is smaller in size than the monitor’s capability and centers the image on the screen in the active viewing area
Adjusts the screen image to look sharper or soft.
NOTE: If the one-to-one custom scaling menu is selected, scaling is disabled and the sharpness feature will also be disabled.
Minimizes any vertical bars or strips visible on the screen background. Adjusting the Clock will also change the horizontal screen image.
Adjusts the focus of the display. This adjustment allows you to remove any horizontal noise and clear or sharpen the image of characters.
Selects the screen color. The factory default is 6500K or Custom Color, depending on the model.
Changes to slightly blueish white.
ENWW Adjusting the Monitor Settings 17
Table 4-2 OSD Menu (continued)
Icon Main Menu
Language
Management
Submenu
6500 K
Custom Color sRGB
OSD Control
Power Saver
Power On Recall
Description
Changes to slightly reddish white.
Selects and adjusts your own color scales:
● R—sets your own red color levels
● G—sets your own green color levels
● B—sets your own blue color levels
Sets your screen colors to adapt to the color standards used in the image technology industry.
Selects the language in which the OSD menu is displayed. The factory default is English.
Selects the OSD and power management features of the monitor.
Adjusts the position of the OSD menu screen to:
● Horizontal OSD Position-Changes the viewing position of the OSD menu to the left or right area of the screen. The factory default range is 50.
● Vertical OSD Position-Changes the viewing position of the OSD menu to the top or bottom area of the screen. The factory default range is
50.
● OSD Transparency-Adjust to view the background information through the OSD
● OSD Timeout-Sets the time duration in seconds that the OSD is visible after the last button is pressed. The factory default is 30 seconds.
● OSD Rotation (select models)-Rotates the OSD
Menu to support pivot function.
Enables the power saving feature. Select:
● On
● Off
The factory default is On.
Restores power to the monitor following an unexpected removal of power. Select:
● On
● Off
The factory default is On.
18 Chapter 4 Operating the Monitor ENWW
ENWW
Table 4-2 OSD Menu (continued)
Icon Main Menu
Video Input
Control
Submenu
Mode Display
Power-On Status
Display
DDC/CI Support
Bezel Power LED
Sleep Timer
Switch Video Input
Auto-Switch Input
Description
Displays the resolution, refresh rate and frequency information on the screen each time the OSD Main
Menu is accessed. Select:
● On
● Off
Depending on monitor model, factory default is On or
Off.
Displays the operating status of the monitor each time the monitor is powered on. Select the location to display the status to:
● Top
● Middle
● Bottom
● Off
The factory default is Top.
Allows the computer to control some OSD menu features such as brightness, contrast and color temperature. Set to:
● On
● Off
The factory default is On.
Turns off the power LED on the front panel of the monitor. The factory default is On.
Provides the timer adjustment menu options:
● Set Current Time—sets the current time in hours and minutes
● Set Sleep Time—sets the time you want to place the monitor in sleep mode
● Set on Time—sets the time you want the monitor to wake up from sleep mode
● Timer—sets the Sleep Timer feature On or Off.
The default setting is Off.
● Sleep Now—immediately sets the monitor to enter sleep mode
Selects the video input signal. DVI is the factory default.
Selects the other (VGA or DVI) video input signal.
Default is DVI.
Turns the system's automatic video signal input to on or off. The factory default is On.
Adjusting the Monitor Settings 19
Table 4-2 OSD Menu (continued)
Icon Main Menu
Information
Factory Reset
Exit
Submenu
Default Video Input
Description
Selects the default or primary video input signal when the monitor is connected to two active and valid video sources. The monitor will automatically determine the video format. The default input selection is DVI.
Analog — VGA — Selects VGA input.
Current Settings
Recommended
Settings
Serial Number
Digital — DVI — Selects DVI input.
Selects and displays important information about the monitor.
Provides the current input video mode.
Provides the recommended resolution mode and refresh rate for the monitor.
Version
Backlight Hours
Service Support: http:// www.hp.com/support
Reports the serial number of the monitor. The serial number is needed if contacting HP technical support.
Reports the firmware version of the monitor.
Reports the total hours of backlight operation.
Returns all OSD menu settings and DDC/CI controls to the factory default settings, except the Language.
Exits the OSD menu screen.
20 Chapter 4 Operating the Monitor ENWW
Optimizing Digital Conversion
Two controls in the on-screen display can be adjusted to improve image performance: Clock and Clock
Phase.
NOTE: The Clock and Clock Phase controls are adjustable only when using an analog input. These controls are not adjustable for digital inputs.
The Clock must first be set correctly since the Clock Phase settings are dependent on the main Clock setting. Use these controls only when the auto-adjustment function does not provide a satisfactory image.
● Clock—Increases/decreases the value to minimize any vertical bars or stripes visible on the screen background.
● Clock Phase—Increases/decreases the value to minimize video distortion or video jitter.
NOTE: When using the controls, you will obtain the best results by using the auto-adjustment pattern software utility provided on the CD.
When adjusting the Clock and Clock Phase values, if the monitor images become distorted, continue adjusting the values until the distortion disappears. To restore the factory settings, select Yes from the
Factory Reset menu in the on-screen display.
Identifying Monitor Conditions
Special messages will appear on the monitor screen when identifying the following monitor conditions:
● Input Signal Out of Range—Change resolution setting to 1920 x 1200 – 60Hz—Indicates the monitor does not support the input signal because the resolution and/or refresh rate are set higher than the monitor supports.
● No Source Signal—Indicates the monitor is not receiving a video signal from the PC on the monitor video input connector. Check to determine if the PC or input signal source is off or in the power saving mode.
● Auto Adjustment in Progress—Indicates the auto-adjustment function is active.
● Monitor Going to Sleep—Indicates the screen display is entering a sleep mode.
● Check Video Cable—Indicates the video cable is not properly connected to the computer.
● OSD Lockout—The OSD can be enabled or disabled by pressing and holding the Menu button on the front panel for 10 seconds. If the OSD is locked, the warning message OSD Lockout displays for ten seconds.
◦ If the OSD is locked, press and hold the Menu button for 10 seconds to unlock the OSD.
◦ If the OSD is unlocked, press and hold the Menu button for 10 seconds to lock the OSD.
● Power Button Lockout—Indicates the power button is locked. If the power button is locked, the warning message Power Button Lockout displays.
◦ If the power button is locked, press and hold the power button for 10 seconds to unlock the power button function.
◦ If the power button is unlocked, press and hold the power button for 10 seconds to lock out the power button function.
ENWW Identifying Monitor Conditions 21
Sleep Timer Mode
The Sleep Timer mode is an energy-saving feature that enables you to set a time for the monitor to power on and off at the same time every day. This also extends the life of the backlight bulbs in the monitor. The Sleep Timer has five settings:
● Set Current Time
● Set Sleep Time
● Set On Time
● Timer: On/Off
● Sleep Now
To set the timer:
1.
Press the Menu button on the monitor front panel to display the OSD Menu.
2.
Scroll down and highlight Management.
3.
Press the Menu button to select Management.
4.
Scroll down and highlight and select Sleep Timer > Set Current Time.
NOTE: You must set the current local time before you reset the time for Sleep Time or On
Time. Note that the time is displayed in a 24–hour clock format. For example, 1:15 p.m. is displayed as 13 hours 15 minutes.
A power failure or loss of power to the monitor will cause the timer to reset to 00:00. If this occurs, you will need to reset the sleep timer mode.
5.
Press the Menu button once to enter the adjustment mode for hours.
6.
Press the (Minus) or + (Plus) button to adjust the hour.
7.
Press the Menu button again to enter the time for minutes.
8.
Press the (Minus) or + (Plus) button to adjust the minutes.
9.
Press the Menu button to lock in the time chosen.
10.
After setting the current time, the highlight automatically skips to Set Sleep Time hours. Repeat steps 6 through 9 to set Sleep Time.
11.
If you do not want to set Sleep Time, press the Menu button twice, then select Save and
Return to exit the menu.
12.
After setting Sleep Time, the highlight automatically skips to Set On Time hours. Repeat steps 6 through 9 to set On Time.
13.
Set the Timer mode to On to activate the Sleep Timer settings.
14.
When you are finished, select Save and Return to exit the menu.
The fifth selection, Sleep Now, turns the monitor backlights off immediately and stays in sleep mode until the next On Time activates or a monitor button is pressed.
22 Chapter 4 Operating the Monitor ENWW
sRGB Support
The monitor is designed to support sRGB for color management, which adapts to the color standards used in the image technology industry.
To take advantage of the sRGB support, you will need to change the monitor’s color temperature to sRGB and install the sRGB color profile (ICM) file.
NOTE: The sRGB color temperature preset will improve the color accuracy of sRGB images on the computer monitor, but some color variation may still occur.
Changing the Color Temperature
1.
Press the Menu button on the front panel of the monitor to launch the Main Menu of the OSD.
2.
Select Color.
3.
Select sRGB.
4.
Select Save and Return to exit the menu.
Installing the sRGB ICM File for Microsoft Windows 2000 and Windows XP
NOTE: To complete the following procedure, you must be logged in as an administrator or a member of the administrator’s group. If the computer is connected to a network, network policy settings may prevent you from completing this procedure. The sRGB ICM file does not support Windows 95 and
Windows NT operating systems.
1.
Click the Display icon in the Control Panel.
2.
In the Display Properties windows, select the Settings tab, then click the Advanced button.
3.
Select the Color Management tab, then click the Add button to open the Add Profile
Association dialog box.
4.
Select the sRGB Color Space Profile.icm file, then click the Add button
5.
To activate a color profile for the monitor, you must set it as the Default Monitor Profile. Select
sRGB Color Space Profile, then click Set as Default button.
6.
Click Apply or OK.
Installing the sRGB ICM File for Microsoft Windows Vista
1.
Click Appearance and Personalization icon in the Control Panel.
2.
Click Personalization.
3.
Click Display Settings.
4.
Click the Advanced Settings button.
5.
Click the Color Management tab, then click the Color Management button.
6.
Click the Advanced tab, then click the Change System Defaults button.
7.
On the Devices tab, click theAdd button.
ENWW sRGB Support 23
8.
Select the RGB Color Space Profile.icm file, then click the OK button.
9.
To activate a color profile for the monitor, you must set it as the Default Monitor Profile. Select
sRGB Color Space Profile, then click the Set as Default button.
Installing the sRGB ICM File for Microsoft Windows 7
1.
Click Appearance and Personalization icon in the Control Panel.
2.
Click Display.
3.
Click Change display settings.
4.
Click Advanced settings.
5.
Click the Color Management tab, then click the Color Management button.
6.
Click the Advanced tab, then click the Change System Defaults button.
7.
On the Devices tab, click the Add button.
8.
Select the RGB Color Space Profile.icm file, then click the OK button.
9.
To activate a color profile for the monitor, you must set it as the Default Monitor Profile. Select
sRGB Color Space Profile, then click the Set as Default button.
24 Chapter 4 Operating the Monitor ENWW
advertisement
Related manuals
advertisement
Table of contents
- 7 Product Features
- 7 L2445m Model
- 8 Safety and Maintenance Guidelines
- 8 Important Safety Information
- 9 Maintenance Guidelines
- 9 Cleaning the Monitor
- 9 Shipping the Monitor
- 10 Setting Up the Monitor
- 10 Installing the Monitor Base
- 11 Rear Components
- 12 Connecting the Cables
- 14 Adjusting the Monitor
- 14 Turning on the Monitor
- 15 Using the Accessory Rails
- 16 Removing the Monitor Pedestal Base
- 17 Mounting the Monitor
- 17 Locating the Rating Labels
- 18 Operating the Monitor
- 18 Software and Utilities
- 18 The Information File
- 18 The Image Color Matching File
- 19 Installing the .INF and .ICM Files
- 19 Installing from the CD
- 19 Downloading from the Internet
- 19 Using the Auto-Adjustment Function
- 21 Front Panel Controls
- 22 Adjusting the Monitor Settings
- 22 Using the On-Screen Display Menu
- 23 OSD Menu Selections
- 27 Optimizing Digital Conversion
- 27 Identifying Monitor Conditions
- 28 Sleep Timer Mode
- 29 sRGB Support
- 29 Changing the Color Temperature
- 29 Installing the sRGB ICM File for Microsoft Windows 2000 and Windows XP
- 29 Installing the sRGB ICM File for Microsoft Windows Vista
- 30 Installing the sRGB ICM File for Microsoft Windows 7
- 31 Troubleshooting
- 31 Solving Common Problems
- 32 Online Technical Support
- 32 Preparing to Call Technical Support
- 33 Technical Specifications
- 33 L2445m Model
- 34 Recognizing Preset Display Resolutions
- 34 L2445m Model
- 35 Entering User Modes
- 35 Energy Saver Feature
- 36 Agency Regulatory Notices
- 36 Federal Communications Commission Notice
- 36 Modifications
- 36 Cables
- 36 Declaration of Conformity for Products Marked with the FCC Logo (United States Only)
- 37 Canadian Notice
- 37 Avis Canadien
- 37 Power Cord Set Requirements
- 38 Product Environmental Notices
- 38 Energy Star Qualification
- 38 Materials Disposal
- 38 HP Recycling Program
- 38 Chemical Substances
- 39 LCD Monitor Quality and Pixel Policy