English. KYOCERA CS 820, TASKALFA 820, Data Security Kit (B) For Copier, TASKalfa 620, CS 620, CS-6030, CS-8030, KM-6030, KM-8030, PORTABLE SPEAKERS
Add to My manuals
100 Pages
advertisement
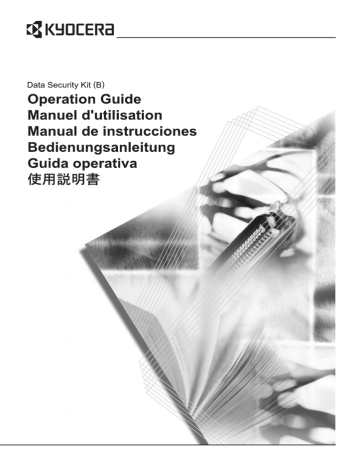
1 English
General User Information
General User Information
Introduction
This operation guide contains information on the proper use of the Data
Security Kit (B) (hereinafter, Security Kit), as well as cautionary notes relating to its use. Be sure to carefully read this operation guide before using the
Security Kit.
About The Security Kit
The copier temporarily stores the original document, which is read as electronic data, onto the copier’s hard disk. Printing is performed using this data. Even after the printing is completed, the data remains stored on the hard disk until it is overwritten by other data. Therefore, there is a possibility that confidential information will be leaked if special tools are used to recover this remaining data.
The Security Kit overwrites old data - data that is not required - and data storage area where the data has been deleted to ensure that data cannot be recovered. Overwriting is performed automatically, without user intervention.
Unsecured Data
The Security Kit secures data that is not required after it is printed, and data that has been deleted. This means that the responsibility for maintaining data before it is printed or data that is stored before it is deleted lies with the user.
1-1
General User Information
The data derived from the following functions must be administered by the user.
• Document Management (Copy Function)
• Quick Copy (Printer Function)
• Proof and Hold (Printer Function)
• Private Print (Printer Function)
• Stored Job (Printer Function)
• Virtual MailBox (VMB) (Printer Function)
• Temporary code Job (Printer Function)
• Permanent code Job (Printer Function)
1-2
General User Information
Display during overwrite
Ready to copy.
11x8½"
Plain
11x8½"
Recycled
11x17"
Plain
8½x11"
Plain
Basic
APS
MP tray
Plain
11x8½"
Plain
User choice
Auto %
100 %
Reduce
/Enlarge
Function
Icon display
Auto
Exposure
Exposure
Mode
Program
Paper Size
11x8½"
Set
Staple Off
Staple
Left Top
Staple
/Punch
4 in 1
Margin
Left
Sheet
Erase
Details
The hard disk contains old data.
Alternating Old data is being overwritten.
Hard disk icon
Old data has been overwritten.
Important!
To avoid damaging the hard disk, do not turn the copier power off during overwrite (while the hard disk icon is alternating between the two icons).
Note • If the copier power is turned off while overwriting is still in progress, any data that has not yet been overwritten will remain on the hard disk. In this case, overwriting should be re-started from the beginning when the copier is turned on again.
• In rare cases after the copier power is turned off during overwrite, the hard disk icon may not change to . This means that overwrite may not be possible because data was corrupted during data overwriting. Though the copier will be able to overwrite data that is not required after it is printed, contact your administrator, who is responsible for operating the copier and for copier security, in order to restore overwriting to normal.
1-3
General User Information
Data to be overwritten
Data to be overwritten are as follows.
Copy Function
The original document data of a copy which output is completed
The original document data stored through a document management function and deleted by the user
The original document data stored in Synergy Print Box that is deleted because the expiration date was reached
Printer Function (when optional hard disk is installed)
Post-output print data
Print data in the private print mode and virtual mailbox function when output is completed
Quick Copy, proof and hold, and Private Print data (Deleted when power is turned off and then back on again.)
Data deleted by the user using the Quick Copy, proof and hold, Private
Print, Stored Job, virtual mailbox, Temporary code Job, or Permanent code Job function
Data deleted when maximum number of documents is exceeded by
Quick Copy, or proof and hold print data
Data deleted when storage capacity is exceeded by Temporary code
Job print data
Scanner Function
Scanned original document data
Note The Security Kit immediately overwrites the original document data stored onto the hard disk when copying, scanning or printing is cancelled while processing.
1-4
Administrator Information
Administrator Information
Table of Contents
Security Kit Functions ................................................................... 1-8
Security Kit Installation Procedures .......................................... 1-13
Hard Disk Format ......................................................................... 1-15
Error Messages ............................................................................ 1-16
Introduction
This operation guide contains information on the proper use of the Data
Security Kit (B) (hereinafter, Security Kit), as well as cautionary notes relating to its use. Be sure to carefully read this operation guide before using the
Security Kit. The individual who will be responsible for operating the copier and for copier security (hereinafter, administrator) should read this guide. The administrator should store this guide in a secure place.
Attachments
The Security Kit comes with the following items:
• Security key (service representative will attach to copier.)
• Operation guide (this manual)
• Installation guide (for use by service representative)
About The Security Kit
The copier temporarily stores the original document, which is read as electronic data, onto the copier’s hard disk. Printing is performed using this data. Even after the printing is completed, the data remains stored on the hard disk until it is overwritten by other data. Therefore, there is a possibility that confidential information will be leaked if special tools are used to recover this remaining data.
The Security Kit overwrites old data - data that is not required - and data storage area where the data has been deleted to ensure that data cannot be recovered. Overwriting is performed automatically, without user intervention.
1-5
Administrator Information
The Security Kit secures data on the copier’s internal hard disk, but does not secure any other type of data (data sent to the computer, etc.) Note that data security is not guaranteed even if only one of the conditions required for
data security described below is not met.
Conditions Required for Data Security
The followings are required for fulfilling the validity of data security using the
Security Kit.
Dependable Administrator
A dependable administrator is required in the department to take responsibility on security on the copiers using this Security Kit.
Safe Physical Location of Installation
The copier should be installed in a location which the accessibilities are limited.
This avoids unauthorized personnel to use the copiers.
Dependable Service Representative
All maintenance activities must be performed by the service representative, with the administrator in attendance.
Unsecured Data
The Security Kit secures data that is not required after it is printed, and data that has been deleted. This means that the responsibility for maintaining data before it is printed or data that is stored before it is deleted lies with the user.
The data derived from the following functions must be administered by the user.
• Document Management (Copy Function)
• Quick Copy (Printer Function)
• Proof and Hold (Printer Function)
• Private Print (Printer Function)
• Stored Job (Printer Function)
• Virtual MailBox (VMB) (Printer Function)
• Temporary code Job (Printer Function)
• Permanent code Job (Printer Function)
1-6
Administrator Information
About Security Mode
Security mode refers to the machine status in which the Security Kit has been installed on the copier and is functioning properly. When the copier is in the security mode, a hard disk icon will be displayed on the right upper corner of the touch panel.
(The hard disk icon is displayed on the screens of the copy, printer, and scanner functions.)
Hard disk icon
Ready to copy.
11x8½"
Plain
11x8½"
Recycled
11x17"
Plain
8½x11"
Plain
Basic
APS
MP tray
Plain
11x8½"
Plain
User choice
Auto %
100 %
Reduce
/Enlarge
Function
Auto
Exposure
Exposure
Mode
Program
Paper Size
11x8½"
Set
Staple Off
Staple
Left Top
Staple
/Punch
4 in 1
Margin
Left
Sheet
Erase
Important!
If a hard disk icon is not displayed on the screen of the copier, printer, and scanner functions, it could mean that the machine is not in the security mode.
Contact your service representative.
Note You can determine the operational status of the overwrite function by
monitoring changes to the image of the hard disk icon. See page 1-10 Display
during overwrite for further details.
1-7
Administrator Information
Security Kit Functions
Copy
Function
Scanner
Function
Temporarily stores original document data
Security Kit
1 Monitors the status of operations, overwrites old image data.
2 Formats the hard disk.
Sends to computer
Hard Disk
Printer
Function
Output
Optional Hard Disk
Overwrite Function
Function details
Overwrites old document data when copying or printing is completed.
Overwriting method
3-time Overwrite or Once Overwrite (See page 1-14 Step 3: Hard Disk
Overwrite Setting for further details.)
Execution timing
Overwrites existing old document data after a job is completed.
Data to be overwritten
See page 1-11 Data to be overwritten for further details.
Overwrite-in-Progress Screen
The hard disk icon alternates between the two icons (See page 1-10
Display during overwrite for further details.)
1-8
Administrator Information
Overwriting Time
Differs depending on amount of data to overwrite.
Format Function
Function details
Overwrites all data on the hard disk.
Overwriting method
3-time Overwrite or Once Overwrite (See page 1-14 Step 3: Hard Disk
Overwrite Setting for further details.)
Execution timing
Execution through the operation panel (See page 1-15 Hard Disk
Data to be overwritten
See page 1-12 Data overwritten through the format function for
further details.
Overwrite-in-Progress Screen
Formatting Hard Disk is displayed.
Overwriting Time
See page 1-12 Time required to format for further details.
1-9
Administrator Information
Hard Disk Overwrite
You can select either of the following two methods to overwrite data:
Once Overwrite
Overwrites the entire area used to store old document data with zeroes to reject recovery of the data. The entire hard disk is overwritten with zeroes during a format operation.
3-time Overwrite (Default)
Overwrites the entire area used to store old document data twice with a random pattern and then a third and final time with zeroes. It takes longer to execute than the Once Overwrite, but because even highlysophisticated recovery methods are unable to recover the data, this method provides higher security. The area to be overwritten is the same as for the Once Overwrite.
Display during overwrite
Hard disk icon
Ready to copy.
11x8½"
Plain
11x8½"
Recycled
11x17"
Plain
8½x11"
Plain
Basic
APS
MP tray
Plain
11x8½"
Plain
User choice
Auto %
100 %
Reduce
/Enlarge
Function
Icon display
Auto
Exposure
Exposure
Mode
Program
Paper Size
11x8½"
Set
Staple Off
Staple
Left Top
Staple
/Punch
4 in 1
Margin
Left
Sheet
Erase
Details
The hard disk contains old data.
Alternating Old data is being overwritten.
Old data has been overwritten.
Important!
To avoid damaging the hard disk, do not turn the copier power off during overwrite (while the hard disk icon is alternating between the two icons).
1-10
Administrator Information
Note • If the copier power is turned off while overwriting is still in progress, any data that has not yet been overwritten will remain on the hard disk. In this case, overwriting should be re-started from the beginning when the copier is turned on again.
• In rare cases after the copier power is turned off during overwrite, the hard disk icon may not change to . This means that overwrite may not be possible because data was corrupted during data overwriting. Though the copier will be able to overwrite and overwrite data that is not required after it is printed, the hard disk will need to be re-formatted in order to restore
overwriting to normal. (See page 1-15 for information about formatting the
hard disk.)
Data to be overwritten
Data to be overwritten are as follows.
Copy Function
The original document data of a copy which output is completed
The original document data stored through a document management function and deleted by the user
The original document data stored in Synergy Print Box that is deleted because the expiration date was reached
Printer Function (when optional hard disk is installed)
Post-output print data
Print data in the private print mode and virtual mailbox function when output is completed
Quick Copy, proof and hold, and Private Print data (Deleted when power is turned off and then back on again.)
Data deleted by the user using the Quick Copy, proof and hold, Private
Print, Stored Job, virtual mailbox, Temporary code Job, or Permanent code Job function
Data deleted when maximum number of documents is exceeded by
Quick Copy, or proof and hold print data
Data deleted when storage capacity is exceeded by Temporary code
Job print data
Scanner Function
Scanned original document data
Note The Security Kit immediately overwrites the original document data stored onto the hard disk when copying, scanning or printing is cancelled while processing.
1-11
Administrator Information
Data overwritten through the format function
Data overwritten through the format function are as follows.
Copy Function
Job Accounting data
Original document data stored with the document management function
Printer Function (when optional hard disk is installed)
Data stored in Stored Job mode
Program data
Optional font
Macro data
Scanner Function
Common book
Time required to format
Time required to format are as follows.
Overwriting method
Once Overwrite
3-time Overwrite
Formatting time
Approx. 2 hours
Approx. 7 hours
1-12
Administrator Information
Security Kit Installation Procedures
Step 1: Preparation
Security Kit installation
The Security Kit is installed by service representative.
Precautions for Security Kit installation
• The repeat copy function becomes prohibited.
• The Delete Invalid Data menu is replaced by the Format Hard Disk menu.
Precautions for installing the Security Kit on a pre-used copier
After installing the Security Kit, you must format all hard disks.
Step 2: Changing the Management code
The management code must be entered to use the Security Kit. Changing the management code prevents everyone except the administrator from using the
Security Kit. The management code is eight digits long when using security mode.
Important!
Avoid using a management code that is easily guessed, such as 11111111 or
12345678.
Note You can change the management code within the range of 00000000 to
99999999.
Be sure to use eight digits.
1 Press the Default Setting/Counter key.
2 Press the Machine Default key.
3 Use the numeric keys to enter the current management code. The factory default numbers are 80008000 for 80 cpm model and 60006000 for 60 cpm model.
4 Select Management code change from the left side setup field, and press the Change # key.
1-13
Administrator Information
5 Enter the new management code using the numeric keys.
Back Close Management code change
Change the management code.
Use the numeric keys to set 8 digit numbers.
27451172
Clear
System Menu Machine Default
6 Press the Close key.
Step 3: Hard Disk Overwrite Setting
Selects the hard disk overwrite. See page 1-10 Hard Disk Overwrite for
further details.
Note Note that it does not apply to overwrite and formatting individually.
1 Press the Default Setting/Counter key.
2 Press the Machine Default key.
3 Use the numeric keys to enter the current Management code. The factory default numbers are 80008000 for 80 cpm model and 60006000 for 60 cpm model.
4 Select Hard Disk Overwrite from the left side setting field, and press the
Change # key.
5 Press 3-time Overwrite or Once Overwrite.
Hard Disk Overwrite
Select the hard disk overwrite.
Back Close
Once
Overwrite
3-time
Overwrite
System Menu Machine Default
6 Press the Close key.
1-14
Administrator Information
Hard Disk Format
Format the hard disk when disposing of the copier or the hard disk to overwrite
the hard disk data. See page 1-9 Format Function for further details.
Important!
To avoid damaging the hard disk, do not turn the power off while formatting the hard disk. If the formatting is not completed, there is a possibility of data being recovered from the hard disk and information being leaked.
Note • The Security Kit re-starts formatting the Hard Disk when power is turned of and then on.
• If the optional hard disk is installed, the hard disk is also formatted.
1 Press the Default Setting/Counter key.
2 Press the BOX Management key.
3 Use the numeric keys to enter the current Management code. The factory default numbers are 80008000 for 80 cpm model and 60006000 for 60 cpm model.
4 Press the On key under Format Hard Disk (on the right side of the touch panel).
HDD management mode
Close HDD management mode
Check Hard Disk capacity
Check the free space and capacity of the Hard Disk.
Format Hard Disk
Overwrite data on the Hard Disk.
Data cannot be restored.
On On
System Menu
5 When you prompted to confirm formatting, press the Yes key. Formatting begins.
6 After formatting is completed, turn off the Main Switch and unplug the Power
Cord.
1-15
Administrator Information
Error Messages
Contact your service representative or authorized service center if any of the following messages are displayed.
Message Details
Security key is not recognized.
Not available.
Security key is not connected properly or is damaged.
1-16
advertisement
Related manuals
advertisement
Table of contents
- 3 English
- 3 Introduction
- 3 About The Security Kit
- 3 Unsecured Data
- 7 Table of Contents
- 7 Introduction
- 7 Attachments
- 7 About The Security Kit
- 8 Conditions Required for Data Security
- 8 Unsecured Data
- 9 About Security Mode
- 10 Security Kit Functions
- 15 Security Kit Installation Procedures
- 15 Step 1: Preparation
- 15 Step 2: Changing the Management code
- 16 Step 3: Hard Disk Overwrite Setting
- 17 Hard Disk Format
- 18 Error Messages
- 19 Francais
- 19 Introduction
- 19 A propos du kit de sécurité
- 19 Données non sécurisées
- 23 Table des matières
- 23 Introduction
- 23 Accessoires
- 23 A propos du kit de sécurité
- 24 Conditions requises pour la sécurité des données
- 24 Données non sécurisées
- 25 A propos du mode de sécurité
- 26 Fonctions du kit de sécurité
- 31 Procédures d’installation du kit de sécurité
- 31 Étape 1 : Préparation
- 31 Étape 2 :Modification du code de gestion
- 32 Étape 3 : Réglage de l'écrasement du disque dur
- 33 Formatage du disque dur
- 34 Messages d’erreur
- 35 Espanol
- 35 Introducción
- 35 Acerca del kit de seguridad
- 35 Datos inseguros
- 39 Índice
- 39 Introducción
- 39 Accesorios
- 39 Acerca del kit de seguridad
- 40 Condiciones necesarias para la seguridad de los datos
- 40 Datos inseguros
- 41 Acerca del modo de seguridad
- 42 Funciones del kit de seguridad
- 47 Procedimientos de instalación del kit de seguridad
- 47 Paso 1: Preparación
- 47 Paso 2: Cambio del código de administración
- 48 Paso 3: Configuración de la sobrescritura de disco duro
- 49 Formato Disco duro
- 50 Mensajes de error
- 51 Deutsch
- 51 Einführung
- 51 Info zum Sicherheit Bausatz
- 51 Ungeschützte Daten
- 55 Inhalt
- 55 Einführung
- 55 Zubehör
- 55 Info zum Sicherheit Bausatz
- 56 Notwendige Bedingungen für die Datensicherheit
- 56 Ungeschützte Daten
- 57 Info zum Sicherheitsmodus
- 58 Sicherheit Bausatz-Funktionen
- 63 Sicherheit Bausatz-Installationsanleitung
- 63 Schritt 1: Vorbereitung
- 63 Schritt 2: Änderung des Management-Codes
- 64 Schritt 3: Einstellung Festplatte überschreiben
- 65 Formatieren der Festplatte
- 66 Fehlermeldungen
- 67 Italiano
- 67 Introduzione
- 67 Informazioni sul kit di sicurezza
- 67 Dati non protetti
- 71 Sommario
- 71 Introduzione
- 71 Accessori
- 71 Informazioni sul kit di sicurezza
- 72 Condizioni necessarie per la sicurezza dei dati
- 72 Dati non protetti
- 73 Informazioni sulla modalità di sicurezza
- 74 Funzioni del kit di sicurezza
- 79 Procedure per l’installazione del kit di sicurezza
- 79 Fase 1: Preparazione
- 79 Fase 2: Cambio del Codice di gestione
- 80 Fase 3: Impostazione della sovrascrittura hard disk
- 81 Formato hard disk
- 82 Messaggi di errore
- 83 日本語
- 83 はじめに
- 83 セキュリティキットについて
- 83 保護対象外のデータについて
- 87 目次
- 87 はじめに
- 87 同梱物について
- 87 セキュリティキットについて
- 88 必要なセキュリティ対策
- 88 保護対象外のデータについて
- 89 セキュリティモードについて
- 90 セキュリティキットの機能
- 95 セキュリティキットの導入手順
- 95 ステップ1 運用準備
- 95 ステップ2 管理者暗証番号の変更
- 96 ステップ3 ハードディスク消去方法の設定
- 97 ハードディスクのフォーマット
- 98 エラーメッセージ