- Computers & electronics
- Telecom & navigation
- Smartphones
- Sony Ericsson
- TM506 (T-Mobile)
- Owner's manual
advertisement
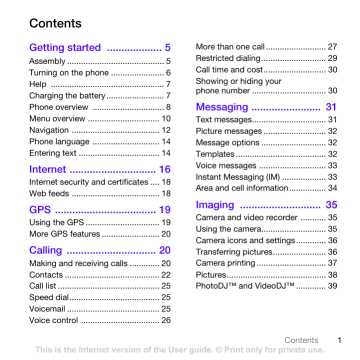
Imaging
Camera and video recorder
You can take pictures and record video clips to view, save or send. You find your saved pictures and video clips in Menu
> Media > Photo > Camera album .
1
2
Viewfinder and camera keys
Adjust brightness
Take pictures/Record video
1
2
Using the camera
To activate the camera
• From standby select Menu > Camera .
To take a picture
1 Activate the camera and press or to scroll to .
2 Press the center navigation key to take a picture.
3 The picture is automatically saved to the memory card.
Do not record with a strong light source in the background. Use a support or the self-timer to avoid a blurred picture.
To record a video clip
1 Activate the camera and press or to scroll to .
2 Press the center navigation key to start recording.
To stop recording
1 Press the center navigation key.
2 The video clip is automatically saved on the memory card.
To use zoom
• Press or to zoom in or out.
When taking a picture, zoom is available in VGA mode only.
Imaging
This is the Internet version of the User guide. © Print only for private use.
35
To adjust brightness
• Press the volume key up or down.
To view pictures and video clips
1 Activate the camera.
2 Select Options > View all pictures .
3 To view a video clip, press the center navigation key.
To improve a picture with Photo fix
1 Activate the camera and press or to scroll to .
2 Make sure Review is set to On . Select
Options and scroll to Review > On .
3 Take a picture.
4 During review, select Options
> Photo fix .
You can also use Photo fix on pictures taken previously. When viewing a picture, select Options > Photo fix .
Camera icons and settings
Icons on the screen inform what the current setting is. More camera settings are available in Options .
Use Photo mate to learn about camera functions. Photo mate is an interactive tutorial, included in your phone.
To change settings
• Activate the camera and select
Options .
Information
Additional information about settings is available when Info appears.
To view information about settings
• Scroll to a setting and select .
Camera shortcuts
Key Shortcut
Camera: Shoot mode
Video: Video length
Night mode
Self timer
Camera key guide
Transferring pictures
Transfer to and from your computer
You can use Bluetooth™ wireless technology and the USB cable to transfer pictures and video clips between your computer and phone.
See Bluetooth™ wireless technology
on page 45 and Transferring content to and from a computer on page 39 for
more information.
36 Imaging
This is the Internet version of the User guide. © Print only for private use.
A USB Cable is not included in the box.
You can purchase a USB cable from www.sonyericsson.com.
You can view, enhance and organize your pictures and video clips on your computer by installing the Adobe™
Photoshop™ Album Starter Edition.
It is available for download at www.sonyericsson.com/support.
Picture and video blog
A blog is a personal Web page. If your subscription supports this service, you can send pictures or video clips to a blog.
Web services may require a separate license agreement between you and the service provider. Additional regulations and charges may apply. Contact your service provider.
To send camera pictures to a blog
1 From standby select Menu > Media and scroll to Photo > Camera album .
2 Scroll to a month and a picture. Select
View .
3 Select Options > Send > To blog .
4 Enter a title and text and select OK .
5 Select Publish .
To send video clips to a blog
1 From standby select Menu > Media and scroll to Video .
2 Scroll to a video clip.
3 Select Options > Send > To blog .
4 Enter a title and text and select OK .
5 Select Publish .
To go to a blog address from contacts
1 From standby select Menu > Contacts .
2 Scroll to a contact and select a Web address.
3 Select Go to .
Camera printing
You can print camera pictures using the USB cable connected to a compatible printer.
You can also print using a Bluetooth compatible printer.
To print camera pictures using the
USB cable
1 From standby select Menu > Media and scroll to Photo > Camera album .
2 Scroll to a month and a picture.
3 Select Options > Print .
4 Select an option.
5 Connect the USB cable to the phone.
6 Connect the USB cable to the printer.
Imaging
This is the Internet version of the User guide. © Print only for private use.
37
7 Wait for feedback in the phone and select OK .
8 Enter printer settings, if required and select Print .
You should disconnect and re-connect the USB cable if there is a printer error.
Pictures
You can view and tag your pictures in
Media .
To view pictures in a slide show
1 From standby select Menu > Media and scroll to Photo > Camera album .
2 Scroll to a month and a picture. Select
View .
3 Select Options > Slide show .
4 Select a mood.
To turn off location data for pictures
• From standby select Menu > Camera
> Positioning > Off .
Photo tags
You can tag pictures to categorize them. They are saved in Photo tags .
To tag pictures
1 From standby select Menu > Media and scroll to Photo > Camera album .
2 Scroll to a month and a picture. Select
View .
3 Press and scroll to a tag.
4 Press the center navigation key.
5 For each picture you want to tag, use
or to scroll to the picture and press the center navigation key.
To create a new photo tag
1 From standby select Menu > Media and scroll to Photo > Camera album .
2 Scroll to a month and a picture. Select
View .
3 Press and select Options
> New tag .
4 Enter a name and select OK .
5 Select an icon.
6 Press the center navigation key to tag the picture.
Using pictures
You can add a picture to a contact, use it during phone startup, as a wallpaper in standby or as a screen saver.
To use pictures
1 From standby select Menu > Media and scroll to Photo > Camera album .
2 Scroll to a month and a picture. Select
View .
3 Select Options > Use as .
4 Select an option.
38 Imaging
This is the Internet version of the User guide. © Print only for private use.
advertisement
* Your assessment is very important for improving the workof artificial intelligence, which forms the content of this project
Related manuals
advertisement
Table of contents
- 1 Contents
- 5 Getting started
- 5 Assembly
- 6 Turning on the phone
- 7 Help
- 7 Charging the battery
- 8 Phone overview
- 10 Menu overview
- 12 Navigation
- 14 Phone language
- 14 Entering text
- 16 Internet
- 18 Internet security and certificates
- 18 Web feeds
- 19 GPS
- 19 Using the GPS
- 20 More GPS features
- 20 Calling
- 20 Making and receiving calls
- 22 Contacts
- 25 Call list
- 25 Speed dial
- 25 Voicemail
- 26 Voice control
- 27 More than one call
- 29 Restricted dialing
- 30 Call time and cost
- 30 Showing or hiding your phone number
- 31 Messaging
- 31 Text messages
- 32 Picture messages
- 32 Message options
- 32 Templates
- 33 Voice messages
- 33 Instant Messaging (IM)
- 34 Area and cell information
- 35 Imaging
- 35 Camera and video recorder
- 35 Using the camera
- 36 Camera icons and settings
- 36 Transferring pictures
- 37 Camera printing
- 38 Pictures
- 39 PhotoDJ™ and VideoDJ™
- 39 Media player and music
- 39 Transferring content to and from a computer
- 40 Portable handsfree
- 40 Music player
- 42 Online music and video clips
- 42 Entertainment
- 42 Video player
- 42 Ringtones and melodies
- 43 MusicDJ™
- 43 Sound recorder
- 43 Games
- 44 Applications
- 45 Connectivity
- 45 Settings
- 45 Phone name
- 45 Bluetooth™ wireless technology
- 47 Using the USB cable
- 48 Synchronizing
- 49 More features
- 49 Flight mode
- 49 File manager
- 50 Alarms
- 51 Calendar
- 52 Notes
- 52 Tasks
- 53 Profiles
- 53 Time and date
- 53 Theme
- 53 Main menu layout
- 54 Locks
- 55 Troubleshooting
- 55 Common questions
- 57 Error messages
- 59 Important information
- 61 Guidelines for Safe and Efficient Use
- 64 End User License Agreement
- 65 Limited Warranty
- 67 FCC Statement
- 68 Industry Canada Statement
- 68 Declaration of Conformity
- 69 Index