- Computers & electronics
- Telecom & navigation
- Smartphones
- Sony Ericsson
- TM506 (T-Mobile)
- Owner's manual
advertisement
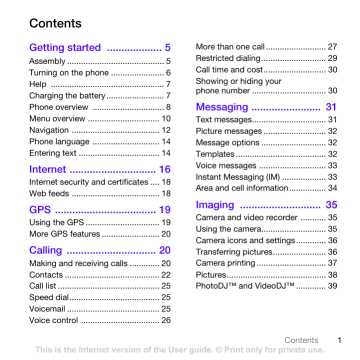
Connectivity
Settings
Before you synchronize with an
Internet service, use the Internet,
Instant Messaging, Java, picture messaging and picture blog you need to have settings in your phone.
If settings are not already entered, you can download settings using the setup wizard or by going to www.sonyericsson.com/support.
Contact your network operator or service provider for more information.
To download settings using a computer
1 Go to www.sonyericsson.com/support.
2 Follow the instructions on the screen.
Phone name
You can enter a name for your phone that is shown to other devices when using, for example, Bluetooth™ wireless technology.
To enter a phone name
1 From standby select Menu > Settings
> the Connectivity tab > Phone name .
2 Enter the phone name and select OK .
Bluetooth™ wireless technology
The Bluetooth function makes wireless connection to other Bluetooth devices possible. You can, for example:
• Connect to handsfree devices.
• Connect to several devices at the same time.
• Exchange items and play multiplayer games.
We recommend a range within 33 feet
(10 meters), with no solid objects in between, for Bluetooth communication.
Before you use Bluetooth wireless technology
You must turn on the Bluetooth function to communicate with other devices. You may also have to pair your phone with other Bluetooth devices.
To turn the Bluetooth function on
• From standby select Menu > Settings
> the Connectivity tab > Bluetooth
> Turn on .
Make sure that the device you want to pair your phone with has the Bluetooth function activated and Bluetooth visibility set to on.
Connectivity
This is the Internet version of the User guide. © Print only for private use.
45
1 From standby select Menu > Settings
> the Connectivity tab > Bluetooth
2 When you receive an item, follow the
To pair the phone with a device
1 From standby select Menu > Settings
> the Connectivity tab > Bluetooth
> My devices .
2 Scroll to New device and select Add to search for available devices.
3 Select a device.
4 Enter a passcode, if required.
1 From standby select Menu > Settings
> the Connectivity tab > Bluetooth
2 Select a device from the list.
3 Select Options > Allow connection .
4
1
2
3
To receive an item
> Turn on .
instructions that appear.
To allow connection to the phone
> My devices .
Select
> the
>
Always ask
Connectivity
Handsfree .
or Always allow
tab > Bluetooth
Scroll to a device and select
Enter a passcode, if required.
Yes .
.
This is only possible with devices that require access to a secure service.
To pair the phone with a Bluetooth handsfree for the first time
From standby select Menu > Settings
To pair the phone with more than one
Bluetooth handsfree
1 From standby select Menu > Settings
> the Connectivity tab > Bluetooth
> Handsfree > My handsfree > New handsfree .
2 Select a device from the list.
3 Enter a passcode, if required.
Power saving
You can save battery power with the Power save function. You can only connect with a single Bluetooth device. You must turn this function off if you want to connect with more than one Bluetooth device at the same time.
To turn powersave on
• From standby select Menu > Settings
> the Connectivity tab > Bluetooth
> Powersave > On .
Transferring sound to and from a Bluetooth handsfree
You can transfer the sound to and from a Bluetooth handsfree using a phone key or the handsfree key.
To transfer sound
1 From standby select Menu > Settings
> the Connectivity tab > Bluetooth
> Handsfree > Incoming call .
2 Select an option. In phone transfers sound to the phone. In handsfree transfers sound to the handsfree.
46 Connectivity
This is the Internet version of the User guide. © Print only for private use.
To transfer sound during a call
1 During a call, select Sound .
2 Select from the list.
Using the USB cable
You can connect your phone to a computer with a USB cable to transfer files and synchronize.
For more information go to the
Getting started section at www.sonyericsson.com/support.
Before you use the USB cable
See Required operating systems on page 39.
Only use a USB cable supported by your phone. Do not remove the USB cable from your phone or computer during file transfer as this may corrupt the phone memory or the memory card.
To disconnect the USB cable safely
1 Right-click the removable disk icon in
Windows Explorer.
2 Select Eject.
3 Disconnect the USB cable when the following message is shown in the phone: Mass storage session ended.
It is now safe to remove the USB cable.
Drag and drop content
You can drag and drop content between your phone or memory card and a computer in Microsoft
Windows Explorer.
To drag and drop content
1 Connect your phone to a computer using the USB cable.
2 Phone: Select Media transfer . The phone will remain activated during file transfer.
3 Computer: Wait until the phone memory and memory card appear as external disks in Windows Explorer.
4 Drag and drop selected files between the phone and the computer.
Connectivity
This is the Internet version of the User guide. © Print only for private use.
47
Synchronizing
You can synchronize in two different ways:
• You can use the USB cable or
Bluetooth wireless technology to synchronize phone contacts, appointments, bookmarks, tasks and notes with a computer program such as Microsoft Outlook.
• You can synchronize with an Internet service using SyncML™.
For more information go to the Getting started section at www.sonyericsson.com/support.
Use only one of the synchronization methods at a time with your phone.
Synchronizing using a computer
Before synchronizing you need to install the Sony Ericsson PC Suite.
Sony Ericsson PC Suite software is available for download at www.sonyericsson.com/support.
See Required operating systems on 39.
To install the Sony Ericsson PC Suite
1 Turn on your computer.
2 Download the Sony Ericsson
PC Suite software from www.sonyericsson.com/support.
3 Follow the instructions on the Web site to install.
4 Select a language and click OK.
5 Click Install Sony Ericsson PC Suite and follow the instructions.
To synchronize using the PC Suite
1 Computer: Start PC Suite from Start/
Programs/Sony Ericsson/PC Suite.
2 Follow the instructions in the PC Suite for how to connect.
3 Phone: Select Phone mode .
4 Computer: When you are notified that the Sony Ericsson PC Suite has found your phone, you can start synchronizing.
For usage details, see the Sony Ericsson
PC Suite Help section once the software has been installed on your computer.
48 Connectivity
This is the Internet version of the User guide. © Print only for private use.
advertisement
* Your assessment is very important for improving the workof artificial intelligence, which forms the content of this project
Related manuals
advertisement
Table of contents
- 1 Contents
- 5 Getting started
- 5 Assembly
- 6 Turning on the phone
- 7 Help
- 7 Charging the battery
- 8 Phone overview
- 10 Menu overview
- 12 Navigation
- 14 Phone language
- 14 Entering text
- 16 Internet
- 18 Internet security and certificates
- 18 Web feeds
- 19 GPS
- 19 Using the GPS
- 20 More GPS features
- 20 Calling
- 20 Making and receiving calls
- 22 Contacts
- 25 Call list
- 25 Speed dial
- 25 Voicemail
- 26 Voice control
- 27 More than one call
- 29 Restricted dialing
- 30 Call time and cost
- 30 Showing or hiding your phone number
- 31 Messaging
- 31 Text messages
- 32 Picture messages
- 32 Message options
- 32 Templates
- 33 Voice messages
- 33 Instant Messaging (IM)
- 34 Area and cell information
- 35 Imaging
- 35 Camera and video recorder
- 35 Using the camera
- 36 Camera icons and settings
- 36 Transferring pictures
- 37 Camera printing
- 38 Pictures
- 39 PhotoDJ™ and VideoDJ™
- 39 Media player and music
- 39 Transferring content to and from a computer
- 40 Portable handsfree
- 40 Music player
- 42 Online music and video clips
- 42 Entertainment
- 42 Video player
- 42 Ringtones and melodies
- 43 MusicDJ™
- 43 Sound recorder
- 43 Games
- 44 Applications
- 45 Connectivity
- 45 Settings
- 45 Phone name
- 45 Bluetooth™ wireless technology
- 47 Using the USB cable
- 48 Synchronizing
- 49 More features
- 49 Flight mode
- 49 File manager
- 50 Alarms
- 51 Calendar
- 52 Notes
- 52 Tasks
- 53 Profiles
- 53 Time and date
- 53 Theme
- 53 Main menu layout
- 54 Locks
- 55 Troubleshooting
- 55 Common questions
- 57 Error messages
- 59 Important information
- 61 Guidelines for Safe and Efficient Use
- 64 End User License Agreement
- 65 Limited Warranty
- 67 FCC Statement
- 68 Industry Canada Statement
- 68 Declaration of Conformity
- 69 Index