advertisement
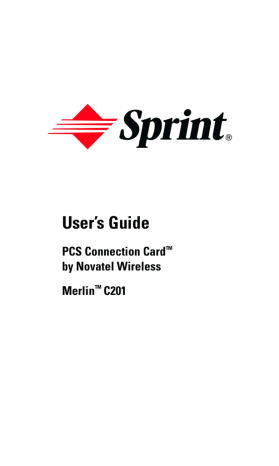
S e c t io n 2
The Wireless Connection Manager
In This Section
䊳
Wireless Connection Manager Main Window
䊳 Controlling the Wireless Connection Manager
䊳
System Tray Icons
䊳 Using the Web Messaging Feature
䊳
Using the Optimized RAS Option
䊳 PCS Connection Card Configuration Window
䊳
PCS Connection Card Configuration Settings
䊳 PCS Connection Card Properties Window
䊳
Detailed Status Reports Window
䊳 About Wireless Connection Manager Window
T he Wireless Connection Manager application allows you to monitor and control the operation of your PCS Connection Card. This section describes the functions of the various fields and windows contained in the
Wireless Connection Manager application.
Section 2
The Wireless Connection Manager 17
Wireless Connection Manager Main Window
When you launch the Wireless Connection Manager application, the
main window will open (see Figure 13).
Figure 13: Wireless Connection Manager main window
The main window consists of the following items:
Duration
Total Bytes Sent
Total Bytes Received
Connect or
Disconnect Button
Signal Strength
Status Bar
This field indicates the length of time connected.
This field indicates the amount of data (bytes) the card has sent during the current network session.
This field indicates the amount of data (bytes) the card has received during the current network session.
This button allows you to Connect or Disconnect from the network, depending on the current state of the card. If the card is locked when attempting to connect, you will be prompted to unlock it before connecting.
This display indicates the card’s signal strength. If adequate signal strength is present, several of the five bars will be shaded green. The greater number of bars filled, the stronger the signal strength.
Section 2
18 The Wireless Connection Manager
Sprint URL
PCS Connection Card
Status
Clicking http://www.sprintpcs.com
will take you directly to the PCS Web page when connected.
This status indicator, located at the bottom of the main window, displays the card’s network connection status.
Mail Icon
Clicking this button will open the Web Messaging window, which allows you to view any messages you have received.
Lock Icon
This button allows you to lock or unlock your card.
Controlling the Wireless Connection Manager
Connecting to the Network
To connect to the network, click Connect from the main window
(see Figure 14). The card will attempt to register to the network using the information provided in the default connection profile.
A connection profile provides Sprint with the necessary information to identify your card and access your network account.
Figure 14: Wireless Connection Manager main window
Section 2
The Wireless Connection Manager 19
Controlling Compression
In order to optimize the connection speed and enhance your wireless experience, data has been compressed. You may turn off compression by selecting Compression from the File menu (see Figure 15).
Figure 15: Compression Option window
When data is being compressed, the compression icon will appear in the main window under Signal Strength (see Figure 16).
Figure 16: Compression Active
Section 2
20 The Wireless Connection Manager
Disconnecting From the Network
To disconnect from the network, click Disconnect from the main window (see Figure 17).
Figure 17: Wireless Connection Manager main window
Quitting the Wireless Connection Manager Application
To quit the Wireless Connection Manager application, click the located in the top-right corner of the main window or select Exit from the File menu (see Figure 18). The PCS Connection Card will terminate its network connection, and the Wireless Connection Manager application will shut down.
Figure 18: Exit command
Section 2
The Wireless Connection Manager 21
Showing and Hiding the Wireless Connection Manager
Keeping the Wireless Connection Manager Window Always
Visible
To keep the Wireless Connection Manager window on top of all other open windows, select Always on Top from the Window menu
(see Figure 19).
Figure 19: Always on Top command
Once this menu item is selected (indicated by a check mark next to the item), the Wireless Connection Manager window will remain on top of all other windows.
Note: Click Always on Top a second time to disable this command. The check mark will disappear and the Wireless Connection Manager window will no longer remain on top of all other open windows.
Section 2
22 The Wireless Connection Manager
Hiding the Wireless Connection Manager Task Bar
To hide the Wireless Connection Manager task bar when you minimize the screen, select Hide When Minimized from the Window menu
(see Figure 20).
Figure 20: Hide When Minimized command
To re-open the Wireless Connection Manager window, double click the system tray icon , located in the bottom-right corner of your desktop.
You may also right-click on the system tray icon and select “Open
Wireless Connection Manager.” (For more information on system tray
icons, see “System Tray Icons” on page 28.)
Section 2
The Wireless Connection Manager 23
Total Bytes Fields
The Total Bytes fields are displayed in the main window (see Figure 21)
and in the General tab of the Detailed Status Report window (see
Figure 22). The last date the byte totals were cleared is also displayed in
the General tab. (For further information on the Detailed Status Report
window, see “Detailed Status Report Window” on page 45.)
Figure 21: Wireless Connection Manager main window
Figure 22: Detailed Status Report window
Important: The data displayed in the Total Bytes fields is for general information only and is not intended to be used for billing purposes.
Section 2
24 The Wireless Connection Manager
Clearing the Total Bytes Fields
You may clear the Total Bytes fields by using the Clear Bytes command, located under the Tools menu on the main window (see Figure 23).
Figure 23: Clear Bytes command
The date you last cleared the Total Bytes fields is displayed in the General
tab of the Detailed Status Report window (see Figure 22).
Section 2
The Wireless Connection Manager 25
Locking and Unlocking Your PCS Connection Card
Locking Your PCS Connection Card
The Wireless Connection Manager application contains a lock feature, which allows you to temporarily disable your card’s ability to call or connect to the network. Once you unlock your card, you may again access the network.
To lock your card:
1.
Click the Lock button located in the bottom-right corner of the
Wireless Connection Manager main window.
The Confirmation window will appear (see Figure 24)
2.
3.
Figure 24: Lock Confirmation window
Select Yes to lock the device.
You can also access the Device Lock Option by selecting
Configuration from the File menu to open the
PCS Connection Card Configuration window (see Figure 25).
Figure 25: PCS Connection Card Configuration window
Section 2
26 The Wireless Connection Manager
Unlocking Your PCS Connection Card
To unlock your card:
1.
Click the Lock button , located in the bottom-right corner of the
Wireless Connection Manager main window.
The Enter Lock Key window will be displayed (see Figure 26).
Figure 26: Enter Lock Key window
2.
Enter your lock code into the Enter Code text field, and click OK .
The default lock code is the last four digits of your card’s phone number. (To change your lock code, see “Changing Your Lock Code”
Once you have correctly entered your lock code, your card will be unlocked.
Section 2
The Wireless Connection Manager 27
System Tray Icons
A system tray icon will appear in the bottom-right corner of your desktop when you launch the Wireless Connection Manager application. The tray icon provides easy access to the Wireless Connection Manager’s main window and the card’s connection status.
The following icons indicate the card’s connection status:
- The card is currently connected to the network.
[flashing]
- The card is in the process of connecting to the network.
- The card is connected to the network but in a dormant state.
[flashing]
- The card is disconnecting from the network.
- The card is not connected to the network.
If the Wireless Connection Manager window is not visible, double-click on the tray icon to open it. (To set the window to always be visible, see
“Keeping the Wireless Connection Manager Window Always Visible”
You can control the operation of the Wireless Connection Manager by right-clicking on the tray icon, and selecting an action from the pop-up menu (see Figure 27).
Figure 27: Pop-Up menu
Section 2
28 The Wireless Connection Manager
Using the Web Messaging Feature
Viewing a Web Message
The Message button , located in the bottom-right corner of the main window, will flash if you have received a new text message.
To view a text message, click the Message button. The Web Messaging window will open (see Figure 28).
Figure 28: Web Messaging window
Double-click on the new message to view its contents (unread messages are indicated by bold font). The Web Messaging window also displays the number from which the message was received
(the Callback No ), and the date the message was received.
Section 2
The Wireless Connection Manager 29
Sending a Web Message
There are three ways to send a Web message:
1.
2.
Using your PCS Phone, dial the phone number to which you wish to send a message, and leave a numeric message.
Using your Web browser:
䊳
䊳
Go to www.messaging.sprintpcs.com
.
Select the Phone tab.
3.
䊳
Enter the PCS Phone Number to which you wish to send the message, the Callback number (the Callback number is a
7 or 10 digit phone number at which you can be reached), and the message, which can be up to 160 characters long
(including spaces).
䊳
Once you have correctly entered the necessary information, click Send .
Using your email program:
䊳
䊳
䊳
䊳
Open a new email message.
Address the email to the 10-digit PCS Phone Number at the domain “@messaging.sprintpcs.com”.
Include a subject if you desire, and compose your message
(up to 160 characters, including spaces).
Click Send .
Section 2
30 The Wireless Connection Manager
Deleting a Web Message
To delete a Web message, open the Web Messaging window by clicking on the Message button . The Web Messaging window will open.
Figure 29: Web Messaging window
Highlight the message you want to delete, and click the small red
(see Figure 29).
To delete all the messages in the Web Messaging window, click the large red .
Using the Optimized RAS Option
Your PCS Connection Card may be used to facilitate an optimized RAS
(remote access server) connection to your corporate office or other services that require a phone number for access.
Installing the PCS Software Modem
Creating a new connection to your dial-up network is simple; however, you must first install the PCS Software Modem. If the PCS Software modem is already installed, skip to “Adding a New Dial-up Connection”
If you attempt to add a new connection and the PCS Software modem is not installed, you will be prompted to install the modem on your computer’s COM port.
Section 2
The Wireless Connection Manager 31
1.
A help prompt window will be displayed to indicate that the PCS
Software modem has not been installed (see Figure 30). Click on the
hyperlink for instructions on installing the PCS Software modem on your computer’s COM port.
Figure 30: PCS Software Modem Install Help
Note: If installing with Windows 98SE, note the COM port number displayed in bold in the Help window. It will be used in step 4.
2.
Within your computer’s Control Panel, select the Phone and
Modem Options Utility
(see Figure 31). (In Windows 98SE, the
utility is called Modems .)
Figure 31: Control Panel
Section 2
32 The Wireless Connection Manager
3.
For Windows 2000 and XP, select the Modem tab and click Add
(see Figure 32). Proceed to step 6 (page 34).
4.
Figure 32: Phone and Modem Options (Windows 2000 & XP)
For Windows 98SE, click Add under the General
Figure 33: Modem Properties (Windows 98SE)
Section 2
The Wireless Connection Manager 33
5.
Select Other for “What type of modem do you want to install?” and click Next
6.
Figure 34: Install New Modem (Windows 98SE)
The Add/Remove Hardware Wizard will launch. Select “Don’t detect my modem; I will select it from a list” and click Next
Figure 35: Add/Remove Hardware Wizard
Section 2
34 The Wireless Connection Manager
7.
Select Sprint from the Manufacturers drop-down list. The PCS
Software Modem automatically appears in the Models text window
8.
Figure 36: Add/Remove Hardward Wizard
Highlight the COM port listed on the modem install help window
(see Figure 30) and click next (see Figure 37).
Figure 37: Add/Remove Hardware Wizard
IMPORTANT! The modem must be installed on the port identified by the
PCS Software Modem Install Help window.
Section 2
The Wireless Connection Manager 35
9.
A Digital Signature Not Found window will appear. Click Yes to disregard the notice and continue with the installation (see
Figure 38: Digital Signature Not Found
10.
Click Finish
to complete the installation (see Figure 39). The PCS
Software Modem now appears as a Phone and Modem option on your computer.
Figure 39: Add/Remove Hardware Wizard
Section 2
36 The Wireless Connection Manager
Adding a New Dial-up Connection
Adding a new dial-up connection in the PCS Wireless Connection
Manager is very similar to adding a dial-up connection on your computer. A New Connection Wizard will guide you through the process.
To configure your RAS (dial-up) connection:
1.
Select File
J
New Connection .
2.
Choose Dial-Up Networking Connection and click Next . The New
Conection Wizard will appear (see Figure 40).
3.
䊳
Figure 40: New Connection Wizard 1
Enter the following information in the first window and click Next .
Phone Number – The 10-digit phone number of your connection
(including area code).
Note: You will need to enter the area code even if the dial-up number is a local number.
䊳
䊳
䊳
Login – Your username for the dial-up network.
Password – Your password for the dial-up network.
Domain – Your domain name for the dial-up network (if applicable).
Section 2
The Wireless Connection Manager 37
4.
Enter the name you would like to assign to the new dial-up connection and click Next
5.
Figure 41: New Connection Wizard 2
Click Finish
to store the new dial-up connection (see Figure 42).
Figure 42: New Connection Wizard 3
Section 2
38 The Wireless Connection Manager
Editing a Dial-up Connection
Once you have configured new connections to your dial-up networks, you can edit the connection properties as necessary.
To edit a dial-up connection:
1.
Select File
J
Edit Connection .
2.
The Edit Connection window will appear (see Figure 43). Choose the
connection you wish to edit from the Select connection list.
3.
Figure 43: Edit Connection
Edit the entries in the Phone Number , Login , Password and/or
Domain fields and click OK to save the changes (or Cancel to discard).
Deleting a Dial-up Connection
To delete a dial-up connection:
1.
Select File
J
Edit Connection .
2.
3.
The Edit Connection window will appear (see Figure 43). Choose the
connection you wish to delete from the Select connection list.
Click Delete
. The Confirm Delete dialog box appears (see Figure 44).
4.
Figure 44: Confirm Delete
Click Yes to permanently delete the connection.
Section 2
The Wireless Connection Manager 39
PCS Connection Card Configuration Window
To access the PCS Connection Card Configuration window (see
Configuration from the File drop-down menu.
40
Figure 45: PCS Connection Card Configuration window
The configuration window contains the following items:
Network Service List
Receive Next Call As
List
Device Lock Option
Set Lock Code
Current System Time
The values contained in this drop-down list box include:
Automatic - If this value is selected, the card will automatically search for any available network service
(based on roaming agreements).
PCS - If this value is selected, the card will only attempt to connect with the Sprint Nationwide PCS Network.
Your card is configured to send or receive data transmissions only.
You have the option of locking or unlocking your card from this window.
You can change your current lock code by clicking the
Set Lock Code button.
This field displays the current system time, as displayed on your computer’s desktop.
Current CDMA Time
Show Connection
Properties
Enable Sound Alerts
This field displays the time as indicated by the CDMA base station. If you have changed location, the time displayed in this field may be different from the time displayed in the
Current System Time field.
If you have previously disabled the Connection Properties window, selecting this check box will activate the window so it is visible when you attempt to connect to the network.
Selecting this check box will turn on sound alerts for your
PCS Connection Card
PCS Connection Card Configuration Settings
Changing Your Roaming Settings
To change your roaming settings, select Configuration from the File menu (see Figure 46).
Figure 46: Configuration command
Section 2
The Wireless Connection Manager 41
The PCS Connection Card Configuration window will open (see
Figure 47). Select the desired value from the Network Service dropdown list box, and click OK to save the new roaming settings.
䊳
䊳
Figure 47: PCS Connection Card Configuration window
The Automatic option directs the card to automatically search for any accessible network if you travel outside the PCS Service Area.
If the Automatic option is selected, and you are using your card outside the PCS Service Area, the Roaming icon will be visible on the Wireless Connection Manager’s main window.
The PCS option directs the card not to roam outside the
Sprint Nationwide PCS Network.
Section 2
42 The Wireless Connection Manager
Changing Your Lock Code
To change your current lock code:
1.
2.
Select Configuration from the File menu.
From the PCS Connection Card Configuration window, click Set
Lock Code .
The Change Lock Code window will appear (see Figure 48).
Figure 48: Change Lock Code window
3.
4.
5.
6.
Enter the current lock code into the Old Code text field.
Enter the new lock code into the New Code text field.
Enter the new lock code in the Re-Enter Code text field.
Click OK to accept the new lock code.
The new lock code will be saved to the card, and the Change Lock Code window will close.
Section 2
The Wireless Connection Manager 43
PCS Connection Card Properties Window
To access the PCS Connection Card Properties
select Properties from the File menu.
Figure 49: PCS Connection Card Properties window
The information contained in this window can be helpful for
PCS Customer Service Solutions in diagnosing any problems you may have with your card.
The following fields are displayed in the PCS Connection Card Properties window:
User Name
Phone Number
ESN (HEX)
PRL Version
Firmware Version
Hardware ID
This field displays your PCS User name.
This field displays your card’s phone number.
This field displays your card’s Electronic Serial Number
(ESN). The ESN is a unique number given to each card as a means of identification.
This field displays your card’s Preferred Roaming List
(PRL) version.
This field displays the firmware version your card uses.
This field displays your card’s hardware identification number.
Section 2
44 The Wireless Connection Manager
Modem Type
Manufacturer
This field displays your PCS Connection Card model.
This field displays the name of the manufacturing company of the card.
Detailed Status Report Window
To access the Detailed Status Report window, select Detailed Status
Report from the Tools menu. The Detailed Status Report window contains two tabs: General and History .
Figure 50: Detailed Status Report window (General)
The General
tab (see Figure 50) contains the following items:
Current Status Bar
Total Bytes
Transferred
Total Bytes Sent
Total Bytes Received
Date Total Bytes
Were Last Cleared
This status bar displays the card's current network connection status.
This field displays the total number of bytes the card has sent and received during the network session.
This field indicates the amount of data (bytes) the card has sent during the current network session.
This field indicates the amount of data (bytes) the card has received during the current network session.
This field displays the date the byte totals were last cleared.
Section 2
The Wireless Connection Manager 45
The History
tab (see Figure 51) displays the date, time, and current card
and network session activities. This tab is useful when attempting to diagnose problems with either your card or your network connection.
Figure 51: Detailed Status Report window (History)
About Wireless Connection Manager Window
To access the About Wireless Connection Manager window (see Figure 52),
select About Wireless Connection Manager from the Help menu.
Figure 52: About Wireless Connection Manager window
This window contains information about the Wireless Connection
Manager application, including:
䊳
䊳
䊳
The software version
The date the software was released
The copyright information
Section 2
46 The Wireless Connection Manager
Updating the Wireless Connection Manager Software
The Wireless Connection Manager will automatically check periodically for available updates to its software version. To manually check for software updates, select Start
J
Wireless Connection Manager Update
Figure 53: Wireless Connection Manager Update
The Wireless Connection Manager Update Wizard will display
Next . The update wizard will search for a software upgrade, and if one is available it will automatically update your
Wireless Connection Manager Software.
Figure 54: Wireless Connection Manager Update Wizard
Section 2
The Wireless Connection Manager 47
48
advertisement
Related manuals
advertisement
Table of contents
- 3 Table of Contents
- 5 Welcome to Sprint
- 7 Introduction to this User’s Guide
- 9 Getting Started With Your PCS Connection CardTM
- 10 Your PCS Connection Card
- 10 PCS Connection Card Components
- 10 Getting Started
- 11 System Requirements
- 11 Care and Maintenance
- 11 Managing Your PCS Account
- 12 Installing the Wireless Connection Manager Software
- 12 Windows 98 SE, ME, 2000 and XP Installation Process
- 16 Inserting and Removing Your PCS Connection Card
- 17 Activating Your PCS Connection Card
- 22 Wireless Connection Manager Main Window
- 23 Controlling the Wireless Connection Manager
- 23 Connecting to the Network
- 24 Controlling Compression
- 25 Disconnecting From the Network
- 25 Quitting the Wireless Connection Manager Application
- 26 Showing and Hiding the Wireless Connection Manager
- 26 Keeping the Wireless Connection Manager Window Always Visible
- 27 Hiding the Wireless Connection Manager Task Bar
- 28 Total Bytes Fields
- 29 Clearing the Total Bytes Fields
- 30 Locking and Unlocking Your PCS Connection Card
- 30 Locking Your PCS Connection Card
- 31 Unlocking Your PCS Connection Card
- 32 System Tray Icons
- 33 Using the Web Messaging Feature
- 33 Viewing a Web Message
- 34 Sending a Web Message
- 35 Deleting a Web Message
- 35 Using the Optimized RAS Option
- 35 Installing the PCS Software Modem
- 41 Adding a New Dial-up Connection
- 43 Editing a Dial-up Connection
- 43 Deleting a Dial-up Connection
- 44 PCS Connection Card Configuration Window
- 45 PCS Connection Card Configuration Settings
- 45 Changing Your Roaming Settings
- 47 Changing Your Lock Code
- 48 PCS Connection Card Properties Window
- 49 Detailed Status Report Window
- 50 About Wireless Connection Manager Window
- 51 Updating the Wireless Connection Manager Software
- 21 The Wireless Connection Manager
- 53 PCS VisionSM
- 54 Accessing the Web With Your PCS Connection Card
- 54 Launching the Web
- 54 Your User Name
- 55 Messaging
- 55 Signing Up for Web Updates
- 56 Email
- 56 Using Email
- 56 Accessing Email Messages
- 56 Composing Email Messages
- 57 PCS Business ConnectionSM Personal Edition
- 58 PCS Vision FAQs
- 58 How will I know when my card is ready for PCS Vision Service?
- 58 How do I sign-in for the first time?
- 58 How do I know when my card is connected to PCS Vision Services?
- 58 When is my data connection active?
- 58 When is my data connection dormant?
- 58 Can I sign out of data services?
- 60 PCS Connection Card FAQs
- 60 How can I check the quality of my connection?
- 60 How do I find out what version of the Wireless Connection Manager Software I'm using?
- 60 How do I find out what version of firmware my PCS Connection Card is using?
- 60 I have forgotten my User name and Password. What do I do?
- 60 How can I tell if I have PCS Service?
- 60 The Wireless Connection Manager won’t recognize my User name or Password. What do I do?
- 61 Troubleshooting Error Messages
- 59 Troubleshooting Tips
- 64 Technical Specifications
- 64 Merlin C201
- 64 Environmental Specifications
- 63 Product Specifications
- 65 Safety and Regulations
- 66 Important Notice
- 66 Safety and Hazards
- 67 Regulatory Notices
- 70 Terms and Conditions of Services
- 88 Manufacturer’s Warranty
- 69 Terms and Conditions & Warranty Information
- 91 Index