LED Status. TP-LINK TL-WN827N
Add to My manuals30 Pages
TP-LINK TL-WN827N is a Wireless N USB Adapter that provides high-speed and stable wireless connection for your computer. With speeds of up to 300Mbps, you can enjoy faster downloads, smoother video streaming, and improved online gaming. It supports multiple security protocols to keep your wireless connection safe, including WEP, WPA, and WPA2. The TL-WN827N is easy to install and use, with a user-friendly interface and a quick setup wizard.
advertisement
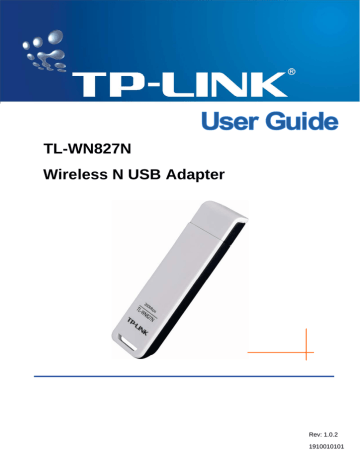
TL-WN827N Wireless N USB Adapter User Guide
1.3 LED Status
The LED on the top of this card indicates Link/Act status. It blinks at green light when sending and receiving data.
Chapter 2 Installation Guide
2.1 Hardware Installation
1. Connect one end of the USB cable to the Adapter.
2. Connect the other end of the USB cable to the USB port on your computer. Because the
Adapter gets its power from the host, there is no external power supply. The LED should light up when the Adapter is plugged in and the PC is on.
)
Note:
The Adapter can also be plugged into the USB port on your computer directly .
2.2 Software Installation
2.2.1 Overview
The Adapter’s Setup Wizard will guide you through the installation of the Utility and drivers for
Windows 2000, XP and Vista.
Before you install the software, please plug the adapter into your PC. After that, you will be prompted “Found New Hardware Wizard”, click the Cancel button, and run the Setup Wizard program on the CD-ROM.
The Setup steps for Windows 2000, XP and Vista are very similar, so the following installation guide takes Windows XP for example.
2.2.2 Installation Guide
1. Insert the Resource CD into your CD-ROM drive, click the Start button and choose Run. In the field that appears, enter F:\TL-WN827N\Setup.exe (if “F” is the letter of your CD-ROM
drive), Figure 2-1 should then appear.
- 3 -
TL-WN827N Wireless N USB Adapter User Guide
Figure 2-1 Preparing Setup
2. To continue, the following Figure 2-2 will appear within seconds. You can select the
configuration tool here.
Figure 2-2 Setup Type
I. If you want to install the TL-WN827N Wireless Utility, please select the TP-LINK
Configuration Tool and click Next.
- 4 -
TL-WN827N Wireless N USB Adapter User Guide
II. If you only want to use the Microsoft Zero Configuration Tool to configure the wireless connection, please select Microsoft Zero Configuration Tool and click Next.
3. After that, you will see the next screen as below. Click Install to continue.
Figure 2-3 Ready to Install the Program
4. The following screen for installing will appear.
Figure 2-4 Setup Status
- 5 -
TL-WN827N Wireless N USB Adapter User Guide
Note:
While files are copying, a warning box about Windows Logo testing (shown in Figure 2-5) may
pop up, please click Continue Anyway to continue the installation for our drivers have been tested thoroughly and are able to work with the operating system.
Figure 2-5 Windows XP Warning Box
5. After the files have been successfully copied, the screen in Figure 2-6 will appear. Click the
Finish button to finish the wizard.
Figure 2-6 InstallShield Wizard Complete
After installing the driver successfully, you should see an icon, or , appear in your system tray.
- 6 -
advertisement
Key Features
- Wireless
- USB
- 300 Mbit/s
- Wi-Fi Single-band (2.4 GHz)
- Component for: PC/Laptop
Related manuals
advertisement
Table of contents
- 5 Package Contents
- 6 Introduction
- 6 Product Overview
- 6 Main Features
- 7 LED Status
- 7 Installation Guide
- 7 Hardware Installation
- 7 Software Installation
- 11 Uninstall Software
- 13 Configuration
- 13 Configuration of Utility
- 21 Configure with Windows XP Wireless Zero Configuration
- 23 Example for Application
- 23 Configuration of PSP XLink Online game
- 28 Glossary
- 30 Specifications
