- Computers & electronics
- Telecom & navigation
- Mobile phones
- Samsung
- GT-P7300/AM16
- Руководство пользователя
Общие сведения о главном экране. Samsung GT-P7300/M16, GT-P7300/M32, GT-P7300/AM16, GT-P7300 16Gb Soft/Black, GT-P7300
Добавить в Мои инструкции135 Страниц
Реклама
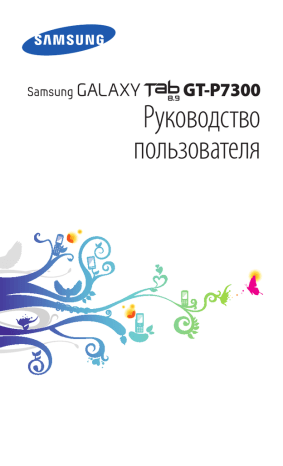
Общие сведения о главном экране
Этот экран появляется, если планшет находится в режиме ожидания. На нем можно посмотреть состояние устройства и получить доступ к приложениям. Чтобы выбрать нужную панель на главном экране, прокрутите изображение влево или вправо.
1
2
3
4
Номер
1
3
4
5
5
Вид экрана, изображение которого приведено выше, может различаться в зависимости от региона или оператора мобильной связи.
2
Назначение
Выбор точки в верхней части экрана для быстрого перехода к соответствующей панели.
Поиск приложений и файлов устройства, а также поиск информации в Интернете с помощью виджета «Поиск в Google».
Открытие списка приложений.
Настройка главного экрана.
Системная панель (см. следующий раздел).
Начало работы
21
Системная панель
Системная панель используется для быстрого перемещения по экранам, открытия приложений, просмотра системной информации и не только.
1
2
3
4
5
6
Номер
1
2
3
4
5
6
Назначение
Создание снимка текущего экрана.
Возврат на предыдущий экран.
Возврат на главный экран; открытие диспетчера задач (нажмите и удерживайте).
Переход к списку недавно использованных приложений; переход к списку приложений
(нажмите и удерживайте).
Вывод значков состояния планшета; открытие панели уведомлений.
Открытие компактной панели приложений.
›
Добавление элементов на главный экран
Можно выполнить индивидуальную настройку главного экрана, добавив на него ссылки на приложения или элементы приложений, а также виджеты или папки.
Чтобы добавить элементы на главный экран, выполните указанные ниже действия.
1
2
Выберите на главном экране значок .
Выберите категорию.
●
●
Виджеты : добавление виджетов. Виджеты представляют собой небольшие приложения, сделанные для удобства и вывода информации.
Ярлыки приложений : добавление ярлыков приложений.
Начало работы
22
●
●
Обои : выбор фонового изображения.
Опции : добавление ссылок на такие элементы, как закладки, контакты и карты.
3
Выберите элемент для добавления на главный экран.
1
2
›
Перемещение элементов на главный экран
Выберите и удерживайте элемент, который требуется переместить, до появления сетки главного экрана.
Перетащите элемент в нужное место.
1
2
3
›
Удаление элементов с главного экрана
Выберите и удерживайте элемент.
В нижней части экрана справа появится значок корзины.
Перетащите элемент в корзину.
Когда элемент станет красным, отпустите его.
1
2
›
Добавление ярлыка для приложения
Нажмите и перетащите значок приложения в списке приложений на панель главного экрана, расположенную снизу.
Значок ярлыка приложения будет добавлен на главный экран.
Переместите значок в нужное место или на другую панель на главном экране.
›
Панель уведомлений
Находясь на главном экране или в приложении, нажмите на правую сторону системной панели и выберите нужный элемент на открывшейся панели уведомлений.
Начало работы
23
Реклама
Похожие инструкции
Реклама
Оглавление
- 10 Сборка планшета
- 10 Комплект поставки
- 11 Установка SIM- или USIM-карты
- 11 Зарядка аккумулятора
- 14 Начало работы
- 14 Включение и выключение планшета
- 15 Общие сведения об устройстве
- 19 Сенсорный экран
- 21 Общие сведения о главном экране
- 24 Работа с приложениями
- 25 Индивидуальная настройка планшета
- 30 Ввод текста
- 35 Интернет
- 39 Pulse
- 40 Маркет
- 41 YouTube
- 42 Карты
- 43 Локатор
- 44 Адреса
- 44 Навигатор
- 45 Поиск Google
- 46 Samsung Apps
- 47 Связь
- 47 Сообщения
- 49 Google Mail
- 51 Электронная почта
- 53 Google Talk
- 54 Социальный портал
- 55 Развлечения
- 55 Музыка
- 57 Music Hub
- 58 Камера
- 65 Видео
- 66 Галерея
- 68 Редактор фотографий
- 70 Личные данные
- 70 Контакты
- 74 Календарь
- 75 Заметки
- 77 Возможности передачи данных
- 77 Подключение к ПК
- 79 Wi-Fi
- 81 Прямое подключение к Wi-Fi
- 82 Bluetooth
- 84 AllShare
- 87 Общий доступ к мобильной сети
- 90 VPN-соединения
- 92 Инструменты
- 92 Сигнал
- 92 Калькулятор
- 93 Загрузки
- 93 Электронные книги
- 95 Мои файлы
- 97 Записки
- 97 Polaris Office
- 99 Голосовой поиск
- 100 Мировое время
- 101 Настройки
- 101 Работа с меню настроек
- 101 Беспроводные сети
- 104 Экран
- 104 Режим энергосбережения
- 105 GPS и безопасность
- 107 Приложения
- 108 Учетные записи и синхронизация
- 108 Датчик движения
- 108 Брандмауэр
- 109 Конфиденциальность
- 109 Память
- 109 Язык и ввод
- 112 Специальные возможности
- 113 Дата и Время
- 113 Об устройстве
- 114 Устранение неполадок
- 118 Меры предосторожности
- 130 Алфавитный указатель