- Computers & electronics
- Telecom & navigation
- Mobile phones
- Samsung
- GT-P7300/AM16
- Руководство пользователя
Индивидуальная настройка планшета. Samsung GT-P7300/M16, GT-P7300/M32, GT-P7300/AM16, GT-P7300 16Gb Soft/Black, GT-P7300
Добавить в Мои инструкции135 Страниц
Реклама
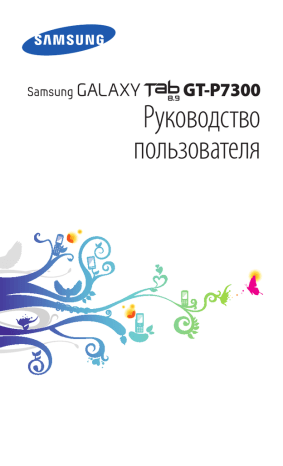
Индивидуальная настройка планшета
Используйте все возможности планшета, настроив его в соответствии со своими предпочтениями.
1
2
›
Изменение языка дисплея
Откройте список приложений и выберите пункт Настройки
→ Язык и ввод → Выберите язык.
Выберите нужный язык.
1
2
›
Установка текущего времени и даты
Откройте список приложений и выберите пункт Настройки
→ Дата и Время.
Выберите часовой пояс, установите время и дату и измените другие параметры.
›
Включение или выключение сигнала касания
Откройте список приложений и выберите пункт Настройки →
Звук → Звук при нажатии.
1
2
›
Регулировка громкости звуков планшета
Нажмите клавишу громкости вверх или вниз.
Выберите значок и переместите ползунки для настройки уровней громкости для мультимедиа, звуков уведомлений и сигнала будильника.
Начало работы
25
›
Переключение в режим «Без звука»
Находясь на главном экране или в приложении, нажмите на правую сторону системной панели и выберите пункт Звук на панели уведомлений.
В режиме «Без звука» можно настроить оповещения об определенных событиях. Откройте список приложений и выберите пункт Настройки → Звук → Вибрация →
Всегда или Только в режиме без звука. При включенном профиле «Без звука» на панели уведомлений будет отображаться надпись Вибрация вместо Без звука.
1
2
3
4
›
Установка обоев для главного экрана
Нажмите на главном экране значок → Обои.
Выберите папку с изображением.
Если была выбрана Галерея или Обои, выберите пункт Обои
главного экрана.
Выберите изображение.
Если выбраны интерактивные обои, нажмите Установить
обои.
Если выбрано изображение из галереи, переместите или измените размер прямоугольника, чтобы указать нужную область изображения, и нажмите кнопку OK.
Компания Samsung не несет ответственности за использование изображений и обоев, поставляемых вместе с планшетом.
Включение анимации для переключения между приложениями
Во время использования планшета можно включить эффект перехода между окнами.
1
2
›
Откройте список приложений и выберите пункт Настройки
→ Экран → Анимация.
Выберите эффект анимации.
Начало работы
26
1
2
3
4
›
Регулировка яркости дисплея
Откройте список приложений и выберите пункт Настройки
→ Экран → Яркость.
Снимите флажок рядом с пунктом Автоматическая
регулировка яркости.
Для настройки уровня яркости перетащите ползунок.
Выберите пункт OK.
Уровень яркости дисплея влияет на количество потребляемого планшетом заряда аккумулятора.
›
Блокировка экрана
Можно защитить планшет от нежелательного использования, заблокировав экран с помощью рисунка разблокировки или пароля.
●
●
●
После настройки блокировки экрана планшет будет запрашивать рисунок или пароль при каждом включении.
Если вы забыли PIN-код или пароль, обратитесь в сервисный центр Samsung, чтобы сбросить их.
Компания Samsung не несет ответственности за утерю паролей или конфиденциальной информации и иной ущерб, если они вызваны незаконным использованием какого-либо ПО.
3
4
Создание рисунка разблокировки
1
Откройте список приложений и выберите пункт Настройки
→ GPS и безопасность → Настройка экрана блокировки
→ Рисунок.
2
Ознакомьтесь с инструкциями и образцами рисунков на экране, а затем выберите пункт Далее.
Создайте рисунок, соединив пальцем минимум четыре точки.
Выберите пункт Продолжить.
Начало работы
27
5
6
Повторите рисунок для подтверждения.
Выберите пункт Да.
2
3
Создание PIN-кода разблокировки экрана
1
Откройте список приложений и выберите пункт Настройки
→ GPS и безопасность → Настройка экрана блокировки
→ PIN.
Введите цифровой PIN-код и выберите пункт Продолжить.
Введите PIN-код еще раз и выберите пункт Да.
Создание пароля разблокировки экрана
1
Откройте список приложений и выберите пункт Настройки
→ GPS и безопасность → Настройка экрана блокировки
→ Пароль.
2
Введите алфавитно-цифровой пароль и выберите пункт
Продолжить.
3
Введите пароль еще раз и выберите пункт Да.
Блокировка SIM- или USIM-карты
Можно заблокировать планшет с помощью PIN-кода, поставляемого с SIM- или USIM-картой.
1
2
›
Откройте список приложений и выберите пункт Настройки
→ GPS и безопасность → Настройка блокировки SIM-
карты → Блокировка SIM-карты.
Введите PIN-код и выберите пункт Да.
После включения блокировки с помощью PIN-кода его необходимо будет вводить при каждом включении устройства.
●
●
При многократном вводе ошибочного PIN-кода SIM- или
USIM-карта блокируется. В этом случае необходимо ввести ключ разблокировки PIN-кода (PUK), чтобы разблокировать SIM- или USIM-карту.
Если SIM- или USIM-карта заблокируется после ввода ошибочного PUK, необходимо обратиться к оператору мобильной связи для ее разблокировки.
Начало работы
28
›
Включение функции «Найти телефон»
При обнаружении новой SIM- или USIM-карты функция «Найти телефон» автоматически отправляет контактный номер указанным получателям. Благодаря этой функции увеличиваются шансы обнаружить и вернуть утерянное устройство.
Чтобы воспользоваться функцией удаленного управления устройством по сети, необходимо создать учетную запись
Samsung.
1
Откройте список приложений и выберите пункт Настройки
→ GPS и безопасность → Оповещ. о смене SIM-карты.
2
Ознакомьтесь с условиями использования и выберите пункт
Принять.
3
Выберите пункт Вход.
Чтобы создать учетную запись Samsung, выберите пункт
Регистрация.
4
5
6
Введите адрес электронной почты и пароль для учетной записи Samsung, затем выберите пункт Вход.
Выберите пункт Оповещ. о смене SIM-карты.
7
8
11
Введите пароль учетной записи Samsung и выберите пункт
Да.
Выберите пункт Получатели оповещения.
9
10
Повторно введите пароль учетной записи Samsung и выберите пункт Да.
Введите номер телефона с кодом страны (и символом « +»).
Введите текстовое сообщение, которое будет отправлено получателям.
Выберите пункт Готово.
Начало работы
29
Реклама
Похожие инструкции
Реклама
Оглавление
- 10 Сборка планшета
- 10 Комплект поставки
- 11 Установка SIM- или USIM-карты
- 11 Зарядка аккумулятора
- 14 Начало работы
- 14 Включение и выключение планшета
- 15 Общие сведения об устройстве
- 19 Сенсорный экран
- 21 Общие сведения о главном экране
- 24 Работа с приложениями
- 25 Индивидуальная настройка планшета
- 30 Ввод текста
- 35 Интернет
- 39 Pulse
- 40 Маркет
- 41 YouTube
- 42 Карты
- 43 Локатор
- 44 Адреса
- 44 Навигатор
- 45 Поиск Google
- 46 Samsung Apps
- 47 Связь
- 47 Сообщения
- 49 Google Mail
- 51 Электронная почта
- 53 Google Talk
- 54 Социальный портал
- 55 Развлечения
- 55 Музыка
- 57 Music Hub
- 58 Камера
- 65 Видео
- 66 Галерея
- 68 Редактор фотографий
- 70 Личные данные
- 70 Контакты
- 74 Календарь
- 75 Заметки
- 77 Возможности передачи данных
- 77 Подключение к ПК
- 79 Wi-Fi
- 81 Прямое подключение к Wi-Fi
- 82 Bluetooth
- 84 AllShare
- 87 Общий доступ к мобильной сети
- 90 VPN-соединения
- 92 Инструменты
- 92 Сигнал
- 92 Калькулятор
- 93 Загрузки
- 93 Электронные книги
- 95 Мои файлы
- 97 Записки
- 97 Polaris Office
- 99 Голосовой поиск
- 100 Мировое время
- 101 Настройки
- 101 Работа с меню настроек
- 101 Беспроводные сети
- 104 Экран
- 104 Режим энергосбережения
- 105 GPS и безопасность
- 107 Приложения
- 108 Учетные записи и синхронизация
- 108 Датчик движения
- 108 Брандмауэр
- 109 Конфиденциальность
- 109 Память
- 109 Язык и ввод
- 112 Специальные возможности
- 113 Дата и Время
- 113 Об устройстве
- 114 Устранение неполадок
- 118 Меры предосторожности
- 130 Алфавитный указатель