- Computers & electronics
- Networking
- WLAN access points
- SonicWALL
- SonicWave 432i
- Getting started guide
advertisement
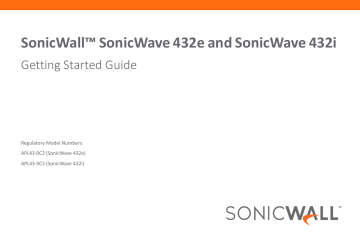
2
Initial
Setup
This section provides a basic checklist of materials, hardware information, and describes how to connect and configure physical aspects of the SonicWall SonicWave 432e and SonicWave 432i including LEDs, antennas, cabling, placement, and mounting.
•
Check Package Contents on page 12
•
Deployment Requirements on page 12
•
SonicWave 432e and SonicWave 432i Available Ports/Status LEDs on page 13
•
Installing SonicWave 432e Antennas on page 15
•
Connecting Ethernet Cables on page 15
•
Wireless Access Point Placement Considerations on page 17
•
Mounting the SonicWave 432e and SonicWave 432i on page 19
SonicWall SonicWave 432e and SonicWave 432i Getting Started Guide
11
Check Package Contents
Before continuing, ensure that your SonicWave 432e or
SonicWave 432i package contains the following materials:
SonicWave 432e or SonicWave 432i Appliance Checklist
SonicWave 432e (external antennas) or the SonicWave
432i (internal antennas) appliance
Antennas: SonicWave 432e (8), or SonicWave 432i (0)
Mounting hardware
CAT5e cable
SERI Guide
Getting Started Guide
NOTE:
The SonicWave 432i is designed with internal antennas.
Any Items Missing?
If any of the items corresponding to your product are missing from the package, contact Technical Support at: https:// www.sonicwall.com/support/contact ‐ support .
A listing of the most current support documents are available online at: https://www.sonicwall.com/support/technical ‐ documentation
Deployment Requirements
SonicOS Firmware
•
SonicWall SonicWave 432e and SonicWave 432i access points are centrally managed by SonicWall network security appliances running the following versions of
SonicOS:
•
SonicOS 6.5
or higher
Power Source
•
Use a multi ‐ gigabit 802.3at
compliant PoE injector or a
PoE switch to provide power to each SonicWave 432e or SonicWave 432i.
Internet Connectivity
•
An active Internet connection is required for your firewall to download the latest SonicWave firmware.
Gigabit Ethernet Connectivity
•
The SonicWave 432e or SonicWave 432i hardware requires more bandwidth than a 1 Gigabit Ethernet connection can handle.
SonicWall recommends connecting your
SonicWave (through a PoE device) to a 2.5
Gb interface to take full advantage of the SonicWave 432e or SonicWave
432i data throughput capability.
See
Product Safety and Regulatory Information on page 33
.
12
SonicWall SonicWave 432e and SonicWave 432i Getting Started Guide
SonicWave 432e and SonicWave 432i Available Ports/Status LEDs
Available Ports
LAN1/PoE port.
Provides Ethernet and Power over
Ethernet (PoE) connections.
LAN2 port.
Provides an additional Ethernet connection.
Refer to the
SonicOS Connectivity Administration
documentation for use cases.
Console port.
Provides a management connection using RJ45 to DB9 cable (for command line management only).
SonicWall SonicWave 432e and SonicWave 432i Getting Started Guide
13
Status LEDs
LED (5G)
‐ On (solid green, 5 GHz radio link)
‐ Blinking green (5 GHz radio activity)
LED (lan1)
‐ On (solid yellow or green, Ethernet link)
‐ Blinking yellow (2.5G
Ethernet activity)
‐ Blinking green (1G/100M Ethernet activity)
LED (lan2)
‐ On (solid yellow or green, Ethernet link)
‐ Blinking yellow (1G Ethernet activity)
‐ Blinking green (10/100M Ethernet activity)
LED (2.4G)
‐ On (solid green, 2.4
GHz radio link)
‐ Blinking (2.4
GHz radio activity)
LED (Tool)
‐ On (solid yellow, error)
‐ Blinking (safe mode)
LED (Power)
‐ On (solid blue, power)
‐ Blinking (booting/FW upgrade)
14
SonicWall SonicWave 432e and SonicWave 432i Getting Started Guide
Installing SonicWave 432e
Antennas
To install the antennas on your SonicWave 432e:
1 Remove all eight antennas from their bags and place one on each connector.
2 Carefully finger ‐ tighten the fittings.
3 Adjust the antennas upright for optimal reception.
For optimal wireless coverage, the SonicWave 432e antennas should be oriented vertically.
The circular design of the
SonicWave aides in creating a strong multi ‐ directional wireless signal pattern.
In most cases, leaving the antennas straight up
(as shown in the illustration) provides the best overall coverage.
TIP:
There might be a “dead” zone directly underneath the SonicWave 432e when it is mounted on a ceiling with the antennas oriented vertically.
You can mitigate this by slightly angling the antennas.
CAUTION: Only antennas provided by SonicWall are authorized for use with the SonicWave 432e.
Be aware of the regulations in your region before using other antennas.
Connecting Ethernet Cables
The SonicWave 432e or SonicWave 432i are powered through
Power over Ethernet (PoE), and should be cabled with CAT5e
Ethernet cabling.
SonicWall SonicWave 432e and SonicWave 432i Getting Started Guide
15
When using PoE, a SonicWall 802.3at
compliant midspan PoE line injector (sold separately), or an 802.3at
compliant switch is required to power each SonicWave 432e or SonicWave 432i.
To connect PoE to a SonicWave 432e or SonicWave 432i
1 Using an Ethernet cable, connect the
Data in
port on the SonicWall PoE Injector to an existing WLAN zone interface on the firewall or to an unused interface to be configured later in SonicOS.
2 Using a second Ethernet cable, connect the
Data and
Power out
port on the SonicWall PoE injector to the
LAN1/PoE
port on your SonicWave 432e or SonicWave
432i.
IMPORTANT:
Be sure cables are connected correctly.
3 Plug the power cord of the SonicWall PoE injector into an appropriate power outlet.
4 Wait for the
LAN1
LED on the SonicWave 432e or
SonicWave 432i to illuminate.
This indicates an active connection.
See
Product Safety and Regulatory Information on page 33
.
X1 WAN
Internet
X0 LAN
Local Network (LAN)
X2 WLAN
PoE Injector or PoE Switch
Wireless Clients
CAUTION: A multi ‐ gigabit 802.3at
compliant PoE injector or PoE ‐ capable switch is required to provide power to each SonicWave 432e or SonicWave 432i.
To maintain power to the SonicWave 432e or
SonicWave 432i, the maximum length of CAT5e cable from the 802.3at
PoE injector to the SonicWave 432e or
SonicWave 432i is 100 meters (333 feet).
16
SonicWall SonicWave 432e and SonicWave 432i Getting Started Guide
Wireless Access Point
Placement Considerations
Physical placement of the SonicWave 432e or SonicWave 432i wireless access point has a measurable effect on who can and cannot access your wireless signal.
Access points should be kept clear of Radio Frequency (RF) interference sources.
RF barriers can be circumvented by deploying multiple access points.
A site survey can help find the optimum wireless access point placement, but you can find usable locations without it.
Considerations include:
• Number of Access Points Versus User Density
– If too many users are serviced by a single access point, maximum transfer rates are reached and that access point may become a bottleneck for the whole system.
• Bandwidth
– How much data is moving upstream and downstream for a given type of user?
• Ethernet Cabling
– Where are you running the powered
Ethernet (PoE) cable to and how are you securing that cable?
Are you using a multi ‐ gigabit 802.3at
compliant
PoE injector or switch to power all access points?
To maintain power to the SonicWave 432e or
SonicWave 432i, the recommended maximum length of
CAT5e cable from the 802.3at
PoE injector to the
SonicWave 432e or SonicWave 432i is 100 meters (333 feet).
• Hubs / Switches
– Your wireless deployment has to tie back into your network security appliance and LAN resources.
Consider where your key networking devices are deployed and how they will connect efficiently with your wireless appliances.
What speed is needed for your Ethernet connection to accommodate the number of access points you are installing?
A Gigabit Ethernet interface is recommended when connecting a
SonicWave 432e or SonicWave 432i to your SonicWall network security appliance.
• Legacy Clients
‐ Older laptops and mobile devices may not support 802.11ac.
Although clients with 802.11a/g/ b hardware are supported by the SonicWall SonicWave
432e and SonicWave 432i, the presence of these legacy clients within range of your wireless network could affect the connection speed of your 802.11ac
clients.
For example, an 802.11b
device authenticated to the
SonicWave 432e or SonicWave 432i could limit all clients connected to that radio to 802.11b
data rates.
SonicWall SonicWave 432e and SonicWave 432i Getting Started Guide
17
Radio Frequency Barriers
Determining how to circumvent RF barriers can be a challenging part of the placement process, but RF barriers can also be used beneficially in an attempt to block signals where you do not want coverage.
The 5 GHz frequency is more sensitive to RF barriers.
A wall that allows a 2.4
GHz wireless network to operate can block a 5 GHz one.
Common RF Barrier Types
Barrier Type
Open air
Glass, wood, drywall, cube partitions
Floors and outer walls, aquariums
(brick/marble/granite/water)
Concrete, security glass, wire mesh, stacked books/paper
Metal partitions, desks, reinforced concrete
RF Signal Blocking
Very Low
Low
Medium
High
Very High
RF Interference
RF interference from home, office, and medical equipment is a common challenge in wireless deployments.
When considering RF interference sources, remember that most cell/wireless phones and Bluetooth devices only utilize the 2.4
GHz frequency.
As such, they should not cause significant interference with wireless networks operating in the 5 GHz frequency.
Common Sources of RF Interference
Interference
Source
2.4
GHz phones
Possible
100 feet
Range Bands Affected
Bluetooth devices 30 feet
Microwave oven 10 ‐ 20 feet
Scientific and medical equipment
Short distance, varies
2.4
GHz
(802.11
b/g/n)
2.4
GHz
(802.11
b/g/n)
2.4
and 5 GHz, depending on shielding
2.4
and 5 GHz, depending on shielding
18
SonicWall SonicWave 432e and SonicWave 432i Getting Started Guide
Mounting the SonicWave 432e and SonicWave 432i
You can mount your SonicWave 432e and SonicWave 432i to a wall or ceiling, or you can simply set it on a flat surface.
For safety tips when mounting the SonicWave 432e and
SonicWave 432i, see
to attach the large bracket to the SonicWave 432e and
SonicWave 432i.
NOTE:
Products may differ from illustrations.
Holes for screws
Mounting using Ceiling Brackets
The mounting kit includes a large ceiling bracket.
Large Ceiling Bracket
The underside of the SonicWave 432e and SonicWave 432i has two insertion points where you can insert the provided screws to help secure the bracket.
You can use these insertion points
SonicWall SonicWave 432e and SonicWave 432i Getting Started Guide
19
To mount the SonicWave 432e or SonicWave 432i to a crossbar between ceiling panels using the large bracket:
1 Use the two provided screws to attach the large bracket to the underside of the SonicWave.
NOTE:
Products may differ from illustrations.
Fasten the large ceiling bracket with screws.
the left when looking up at it) until the bracket is securely attached to the crossbar.
2 Supporting the SonicWave in one hand, position the edge clips of the bracket over the edge of the ceiling crossbar and rotate the SonicWave
counterclockwise
(to
20
SonicWall SonicWave 432e and SonicWave 432i Getting Started Guide
To remove the SonicWave 432e or SonicWave 432i from the ceiling crossbar, rotate it
clockwise
(to the right when looking up at it) until the bracket detaches from the crossbar.
Mounting using Anchor Screws
To mount the SonicWave 432e or SonicWave 432i using anchor screws:
1 On the mounting surface, mark the location to make two screw holes.
The marks should be horizontally parallel to each other.
2 Screw the anchor screws into the ceiling tile or drywall to their full depth.
3 Insert the screws into the anchors, and screw them in deep enough to leave minimal space between the screw heads and the wall surface.
4 Supporting the SonicWave in your hands, securely fit the underside slots of the SonicWave onto the screw heads.
SonicWall SonicWave 432e and SonicWave 432i Getting Started Guide
21
22
SonicWall SonicWave 432e and SonicWave 432i Getting Started Guide
advertisement
Related manuals
advertisement
Table of contents
- 3 Introduction
- 3 In this Guide
- 6 SonicWave 432e Wireless Overview
- 6 SonicWave 432i Wireless Overview
- 6 SonicWall Wireless Firewalling
- 8 Frequency Bands and Channels
- 9 802.11 Signal Comparison Chart
- 11 Initial Setup
- 12 Check Package Contents
- 12 Any Items Missing?
- 12 Deployment Requirements
- 13 SonicWave 432e and SonicWave 432i Available Ports/Status LEDs
- 15 Installing SonicWave 432e Antennas
- 15 Connecting Ethernet Cables
- 17 Wireless Access Point Placement Considerations
- 18 Radio Frequency Barriers
- 18 RF Interference
- 19 Mounting the SonicWave 432e and SonicWave 432i
- 19 Mounting using Ceiling Brackets
- 21 Mounting using Anchor Screws
- 23 Configuring SonicOS for Wireless Access
- 23 Configuring SonicOS for SonicWave 432e or SonicWave 432i
- 24 Configuring the Network Interface
- 24 Configuring the WLAN Zone
- 25 Configuring the SonicWave 432e or SonicWave 432i Settings
- 28 Verifying SonicWave Operation
- 29 Troubleshooting Tips
- 31 Support and Product Registration
- 31 Registration and Support
- 32 Online Support and Training
- 33 Product Safety and Regulatory Information
- 34 Safety Instructions for the SonicWave 432e and SonicWave 432i Appliances
- 34 Installation Requirements
- 35 Cable Connections
- 35 Power Supply Information
- 35 Sicherheitsanweisungen
- 35 Anforderungen an die Installation
- 36 Verwarnung Kabelverbindungen
- 36 Informationen zur stromversorgung
- 36 EU and EFTA
- 38 Simplified EU/CE Declaration of Conformity
- 41 SonicWall Support