advertisement
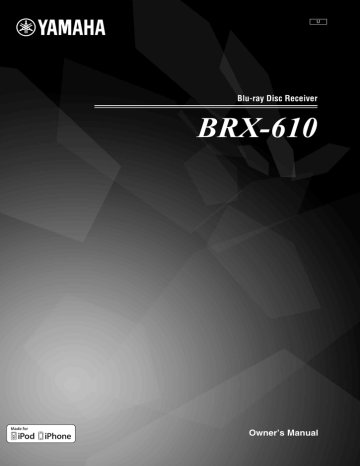
PREPARATIONS
CONNECTION
5.1-channel speaker layout
FL
C
FR
SW
SL SR
Front speakers (FR and FL):
For the front channel sound (stereo sound) and effect sound.
Center speaker (C):
For the center channel sound (dialogue, vocals, etc.).
Surround speakers (SR and SL):
For effect and vocal sound from surround channel. The surround back channel sound is output from the surround speakers when a disc which has 7.1- or 6.1-channel sounds is played back.
Notes
• Disconnect the power plug before connecting speakers.
• When connecting speakers, use speakers having more than 6
Ω impedance for the front, center and surround speakers, and 4
Ω to 6
Ω impedance for a passive subwoofer. For an active subwoofer (built-in amplifier), you need not be concerned about impedance.
• When connecting an active subwoofer (built-in amplifier), be sure turn it off before connecting to the unit.
• Be careful that the core of the speaker cable does not touch anything or come into contact with the metal areas of the unit.
This may damage the unit or the speakers.
■ Necessary cables (not supplied)
When the subwoofer is passive:
• Speaker cables × 6
+
–
When the subwoofer is active:
• Speaker cables × 5
+
–
+
–
+
–
• Monaural pin cable (for subwoofer) × 1
The rear panel of this unit
(when the subwoofer is passive)
Subwoofer (SW):
For low-frequency effect (LFE) sound and bass sound from front and surround channels.
Connecting speakers
Connect speakers to the unit.
When you are using a subwoofer speaker, check if it is active (built-in amplifier, with power cable) or passive
(not built-in amplifier, without power cable). The cable used for connecting a subwoofer differs depending on the subwoofer type.
After connecting the speakers, setting according to the speaker type (size, number of available speakers, etc.) is
required. See page 40 for speaker setting.
11
En
CONNECTION
■ Connecting speaker cables
Each speaker has two speaker cables. One is for connecting the – (negative) terminal of the unit and the speaker, and the other is for the + (positive) terminal. The cables are different colors, so they do not get mixed up.
Connect the black side to the – (negative) terminal and the other side to the + (positive) terminal.
Connecting the FM antenna
You can enjoy listening to FM radio stations by connecting the supplied indoor FM antenna.
1
Remove approximately 10 mm of insulation from the end of the speaker cable and twist the bare wire firmly.
2
Press the tab on the speaker terminal down.
3
Insert the bare wire of the speaker cable into the terminal.
4
Lift the tab to secure the speaker cable.
■ Connecting an active subwoofer
When connecting an active subwoofer (built-in amplifier), use a monaural pin cable. Before connecting an active subwoofer, turn it off.
Note
If there is a problem of weak radio wave reception in your area or you want to improve radio reception, we recommend that you use commercially available outdoor antennas. For details, consult the nearest authorized Yamaha dealer or service center.
Connecting iPod
You can enjoy music stored in your iPod by connecting it to this unit.
Note
This unit is compatible with iPod classic, iPod nano (2nd, 3rd,
4th, 5th and 6th generation), iPod touch (1st, 2nd, 3rd, and 4th generation), iPhone, iPhone 3G/3GS, and iPhone 4.
Monaural pin cable
USB PORTABLE iPod/iPhone
USB port
About subwoofer speaker
• Use the speaker terminal to connect a passive subwoofer speaker. Use the SUBWOOFER output jack to connect an active subwoofer speaker (built-in amplifier).
• You can adjust the subwoofer volume level by using this unit’s remote control. For an active subwoofer speaker (built-in amplifier), you can also use the control on the subwoofer to adjust volume level. Use these functions to decrease the volume level if strange noise or sound is output from the subwoofer.
• If you are not using a subwoofer speaker, select SETUP menu = [Audio Setting] = [Speaker Setting] =
[Configuration] = [SW] = [Disable].
Notes
• Make sure the USB cable is connected securely between your iPod and this unit.
• Connect your iPod to the front USB port of this unit. The rear USB port is not compatible with your iPod.
12
En
CONNECTION
Connecting to a TV
Make sure you refer the following illustration carefully so that connections between this unit and your TV are properly made.
CAUTION
Do not connect the power cable of this unit until all connections are completed.
1 Connect your TV using an HDMI cable (commercially available). The digital video signal is output from this unit to your TV. If your TV’s HDMI terminal is ARC (audio return channel) supported, steps 2 to 3 are not necessary since digital audio signal is output from the TV to the unit through the HDMI cable.
2 Connect your TV using an optical cable (commercially available) to play back TV digital audio through this unit.
3 If an HDMI connection is unavailable, connect your TV using a video pin cable. Analog video signal is output from this unit to your TV.
This unit 3
Composite video cable
(supplied)
TV
VIDEO
AV INPUT
1
(ARC)
HDMI IN
2 3
OPTICAL
DIGITAL AUDIO OUT
1
HDMI cable
(commercially available)
2
Optical cable
(commercially available)
■ HDMI connection
• You can enjoy high quality digital picture and sound through the HDMI terminals.
• Firmly connect an HDMI cable (commercially available) to the HDMI terminal of this unit.
• Use HIGH SPEED HDMI cables that have the HDMI
y
(p. 31) and “[HDMI Control]” (p. 36).
• For information on the output mode of the HDMI terminal,
• When no picture is displayed, refer to
■ Connection for the playback of Blu-ray
3D discs
You need the following equipment and connections to enjoy BD 3D discs on this unit:
– a TV that has 3D functionality.
– a TV and this unit must be connected with HDMI cables.
– a BD disc should contain 3D images.
■ About audio return channel (ARC) supported TV
• You can connect an HDMI cable to the audio return channel supported terminal (the terminal with “ARC” indicated) on the TV. In this case, you do not need to connect an optical cable.
• You need to activate the HDMI control function of this unit so as to activate audio return channel (ARC) (
What is audio return channel (ARC)?
This function allows digital audio signal to be output from a TV to this unit through an HDMI cable, without using an optical cable.
y
If your TV is not ARC supported, connect the TV and this unit via the OPTICAL jack on the unit.
13
En
CONNECTION
■ Video connection
• Firmly connect the composite video cable (supplied) to the VIDEO jack.
• Refer to page 41 for information on the video output
formats.
Notes
• If you play back the image via VCR, the image may deteriorate due to the copy guard function.
• To enjoy BD 3D discs on this unit, you need to connect a TV and this unit using HDMI cables (commercially available).
Connecting audio devices (such as a CD or MD player)
You can connect audio devices (such as a CD player, MD player, etc.) to the unit.
Connecting a satellite/cable TV tuner
You can connect a satellite or cable TV tuner that is not
HDMI supported using a digital audio pin cable.
y
To connect a satellite or cable tuner to TV, you need extra video pin cables (commercially available).
Connecting a portable digital music player other than iPod
You can connect a portable digital music player other than iPod to the front panel of this unit.
USB PORTABLE iPod/iPhone
PORTABLE
14
En
NETWORK AND USB CONNECTION
Connecting to the NETWORK terminal
• PC contents can be played back by connecting this unit to the network.
• You can enjoy a variety of contents with interactive functions by connecting to the internet when playing BD-Live
compatible discs. Refer to page 28 for information on BD-Live functions.
Notes
• Firmly connect a network cable (commercially available) to the NETWORK terminal.
• Use only an STP (shielded twisted pair) network cable.
• When using the internet, a broadband internet connection as shown below is required.
• Connect the other connector of the network cable to the hub/broadband router.
• When using a broadband internet connection, a contract with an internet service provider is required. For more details, contact your nearest internet service provider.
• Refer to the operation manual of the equipment you have as the connected equipment and connection method may differ depending on your internet environment.
• Use a network cable/router supporting 10BASE-T/100BASE-TX.
Connecting to the USB port
• You can connect a USB memory device (2 GB or greater and formatted with FAT 32/16) for BD Local
Storage to the USB port on the rear panel (or front
panel) of this unit to save the BD-Live data (p. 28) or to
upgrade the software of this unit (p. 42).
• Firmly connect a USB memory device (commercially available) to the USB port.
CAUTION
• Do not remove the USB memory device or unplug the power cable while the operations for BD-Live or software upgrade are being performed.
• Do not use a USB extension cable when connecting a USB memory device to the USB port of this unit. Using a USB extension cable may prevent the unit from performing correctly.
Notes
• Yamaha cannot guarantee that all brands’ USB memory devices will operate with this unit.
• For more notes on using USB memory devices, refer to
This unit
To USB port
To NETWORK terminal
USB memory device
(commercially available) y
To save BD-Live data on the USB memory device on the front panel, set [Local Storage] to
Network cable
(commercially available)
To LAN terminal
LAN
Internet Modem
■ After connecting
• When you set the Network setting manually, refer to “Network” (p. 37).
• To play back the PC contents on your network, refer to “Using network content” (p. 22).
Hub or broadband router
PC
15
En
OTHER CONNECTION
Connecting to the REMOTE
CONTROL jacks
• You can transmit and receive the remote control signals by connecting to the REMOTE CONTROL (OUT/IN) jacks.
• Firmly connect monaural 3.5 mm mini plug cables
(commercially available) to the REMOTE CONTROL
(OUT/IN) jacks.
CAUTION
Do not connect the power cable of this unit until all connections are completed.
Connecting the power cable
After all connections are completed, plug the supplied power cable into the AC IN on the rear of this unit. Then plug into AC outlet.
To AC inlet
To AC outlet
Note
TO PREVENT RISK OF ELECTRIC SHOCK, DO NOT
TOUCH THE UN-INSULATED PARTS OF ANY CABLES
WHILE THE POWER CABLE IS CONNECTED.
To REMOTE
CONTROL
(OUT) jack
Monaural 3.5 mm mini plug cable
(commercially available)
To remote control in jack
REMOTE CONTROL IN REMOTE CONTROL OUT
To REMOTE
CONTROL
(IN) jack
Monaural 3.5 mm mini plug cable
(commercially available)
To remote control out jack
Yamaha component
Infrared signal receiver or Yamaha component (such as
AV receiver)
16
En
advertisement
* Your assessment is very important for improving the workof artificial intelligence, which forms the content of this project
Related manuals
advertisement
Table of contents
- 6 INTRODUCTION
- 6 WHAT YOU CAN DO WITH THIS UNIT
- 6 SUPPLIED PARTS
- 7 ABOUT DISCS AND FILES
- 7 Types of discs/files that can be used with this unit
- 8 Loading a disc
- 8 Disc precautions
- 8 Notice for watching 3D video images
- 9 PART NAMES AND FUNCTIONS
- 9 Front panel
- 10 Remote control
- 13 Rear panel
- 14 Installing the batteries in the remote control
- 14 Using the remote control
- 15 PREPARATIONS
- 15 CONNECTION
- 15 5.1-channel speaker layout
- 15 Connecting speakers
- 16 Connecting the FM antenna
- 16 Connecting iPod
- 17 Connecting to a TV
- 18 Connecting a satellite/cable TV tuner
- 18 Connecting audio devices (such as a CD or MD player)
- 18 Connecting a portable digital music player other than iPod
- 19 NETWORK AND USB CONNECTION
- 19 Connecting to the NETWORK terminal
- 19 Connecting to the USB port
- 20 OTHER CONNECTION
- 20 Connecting to the REMOTE CONTROL jacks
- 20 Connecting the power cable
- 21 OPERATIONS
- 21 INITIAL WIZARD/EASY SETUP
- 21 Setting with the Initial Wizard/Easy Setup
- 22 BASIC OPERATION
- 24 Playing back photo/music/video
- 26 Using network content
- 26 Using network services
- 28 Operation for iPod
- 28 Operation for CDs
- 29 ADVANCED PLAYBACK OPERATION
- 29 On Screen menu
- 30 Status menu
- 31 Using Bookmark
- 31 Program play
- 31 Using search
- 32 Enjoying BONUSVIEW™ and BD-Live™
- 33 LISTENING TO FM RADIO STATIONS
- 33 Tuning to radio stations
- 33 Presetting radio stations
- 33 Selecting preset radio stations (Preset tuning)
- 34 Deleting preset stations
- 35 USING USEFUL FUNCTIONS
- 35 Setting the sleep timer
- 35 Operating this unit by TV remote control (the HDMI control function)
- 37 SETTINGS
- 37 SETUP MENU
- 39 Operation for SETUP menu
- 40 General Setting
- 42 Display Setting
- 44 Audio Setting
- 45 About the video output formats
- 46 SOFTWARE UPGRADE
- 46 Upgrading the software
- 47 ADDITIONAL INFORMATION
- 47 TROUBLESHOOTING
- 47 General
- 49 Radio reception
- 49 iPod
- 50 USB
- 51 Disc playback
- 52 Remote control
- 52 Network
- 54 Messages on the screen
- 54 Others
- 55 GLOSSARY
- 56 SPECIFICATIONS