advertisement
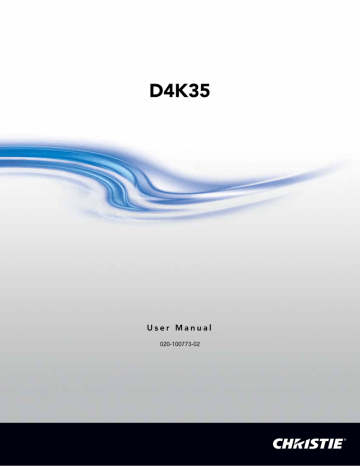
Section 5: Projector Operation
5.6.2 Change the Lamp Power Percentage
Entering a new Lamp Power percentage temporarily disables LiteLOC settings.
1. Tap Menu > Advanced Setup > Lamp Power/LiteLOC Setup.
2. Increase or decrease the Power % value.
5.6.3 Use LampLOC
™
to Adjust the Lamp Position
To ensure optimal lamp performance and peak brightness at the screen for the life of the lamp, use LampLOC
™ to adjust the lamp position when you install a new lamp in the projector. After making the adjustment, the lamp is well-centered and distanced correctly from the remainder of the illumination system. Before adjusting
LampLOC
™
, ensure the following criteria are met:
• The lamp must be ON and the douser (shutter) OPEN during adjustment. A 10-minute warm-up is recom- mended. Ensure to follow all the criteria specified in
Section 5.1 Turn the Projector On
.
• Perform a white test pattern. This is recommended to allow you to view LampLOC
™
progress on-screen.
To automatically adjust LampLOC
™
:
1. Tap Menu > Advanced Setup > LampLOC™ Setup.
2. Tap Do Auto.
5.6.4 Manually Adjust the Lamp Position
1. On the Main screen of the TPC, tap the test patterns button.
2. Tap RGB-12bit-Full Screen White.
3. Mount a light meter on a tripod and center it with the lens. The distance from the lens does not matter. You may need an attenuator or an internal foil aperture.
4. Tap Menu > Advanced Setup > LampLOC™ Setup.
5. Tap the directional arrows to adjust the value displayed in the Z field. The brightness reading in front of the lens should be maximized.
6. Tap the directional arrows to adjust the values displayed in the X and Y fields. The brightness reading in front of the lens should be maximized.
7. Repeat Steps 5-6, but take your readings at the screen instead of at the lens.
8. Run LiteLOC™ or LampLOC™ if required.
5.6.5 View Lamp Information
To view information on the lamps previously installed in the projector, or to add a new lamp:
Tap Menu > Advanced Setup > Lamp History.
5.6.6 Receive an Alarm when a Lamp Reaches Its Expiry Date
To receive an alarm when the lamp reaches its operational limit:
1. Tap Menu > Administrator Setup > Preferences.
2. Tap Lamp Expiry in the Alarm Triggers area.
D4K35 User Manual
020-100773-02 Rev. 1 (10-2014)
5-3
Section 5: Projector Operation
5.6.7 Receive an Alarm when a Lamp Needs to be Rotated
To receive an alarm when the lamp reaches its operational limit:
1. Tap Menu > Administrator Setup > Preferences.
2. Tap Lamp Rotation in the Alarm Triggers area.
5.6.8 Lamp Expiry Hours
This table lists the maximum hours projector lamps can operate before replacement:
Lamp Expiry Hours
Lamp Type Replace BEFORE
CDXL-20 (2.0 kW)
CDXL-30 (3.0 kW)
CDXL-30SD (3.0 kW)
3500 hours
2500 hours
2000 hours when operating at 2.5 kW
1100 hours when operating at 3.0 kW
900 hours CDXL-45 (4.5 kW)
CDXL-60 (6.0 kW) 700 hours at 6.5 kW
CDXL-60SD (6.5 kW/7.0 kW) 350 hours at 7.0 kW
5.6.9 Minimum and Maximum Lamp Power Ratings
This table lists the minimum and maximum power settings for projector lamps:
Table 5.3 Minimum and Maximum Lamp Power by Lamp Type
Lamp Type Lamp Size
CDXL-20 2 kW
CDXL-30
CDXL-45
CDXL-60
CDXL-60SD
3 kW
4.5 kW
6.0 kW
7.0 kW
Min Lamp Power Max Lamp Power
1000W (50%)
1800W (60%)
2700W (60%)
3600W (60%)
3600W (51%)
2200W (110%)
3300W (103%)
4950W ( 110%)
6600W (110%)
7100W (101%) *
* The maximum power of the lamp power supply is restricted to 7000W ± 100W.
5-4 D4K35 User Manual
020-100773-02 Rev. 1 (10-2014)
Section 5: Projector Operation
5.7
Work with Lenses
The lens mount secures the primary zoom lens to the projector and provides setup adjustments for correct boresight, and manually controlled focus, zoom and offsets.
Horizontal
Boresight
Bolt
HORIZONTAL
VERTICAL
OFFSET
Anchor Bolt
Zoom Ring
Lock/Unlock
Lens
Focus
Vertical
Boresight
Bolt
Figure 5-1 Lens Mount
The optional Intelligent Lens System (ILS) automates the process of adjusting the Focus, Horizontal (X) and
Vertical (Y) Offset, and Zoom in real-time using a motorized lens mount. ILS settings are saved in a file named
ILS Flat or ILS Scope.
Motorized Vertical Offset Vertical Offset Knob
Horizontal Boresight Bolt
Motorized Zoom
Anchor Bolt
Horizontal Offset Knob
Lock/Unlock Lens
Focus
Vertical Boresight
Motorized Horizontal Offset
Figure 5-2 Anatomy of the Lens Mount
An anamorphic lens (1.25x) can be installed into the optional auxiliary lens mount, then swung into place in front of the primary lens to widen a “squeezed” image into a properly proportioned “scope” anamorphic display.
D4K35 User Manual
020-100773-02 Rev. 1 (10-2014)
5-5
Section 5: Projector Operation
5.7.1 Enable Automatic ILS Selected
When the Enable Automatic ILS check box is selected, the ILS adjusts each motor for the focus, offset, and zoom to automatically move the lens based on the settings in the selected ILS file. Changing channels will change the position of the lens, assuming the new channel uses a different ILS file. To make adjustments to an
ILS file, use the motorized lens mount adjustment features in the Advanced Setup: ILS File Setup window or
Lens Adjust window from the Main panel to adjust the focus, zoom and offset values. NOTE: Any changes made to the focus, offset and zoom values will overwrite the current values in the ILS file, therefore these changes will affect every channel that uses this ILS file.
5.7.2 Enable Automatic ILS NOT Selected
When the Enable Automatic ILS check box is NOT selected, the lens does not move unless you make adjustments to the focus, offset and zoom from the Lens Adjust window launched from the Main panel (the
ILS File Setup window is not available when the Enable Automatic ILS
check box is not selected). These settings will NOT overwrite the ILS values and changing channels will not affect the position of the lens.
The following table provides an example of what happens to the lens position and saved ILS Flat values when you adjust the focus, zoom, and offset in both states of the Enable Automatic ILS feature.
Table 5.4 Example - ILS Flat Values and Lens Position with Enable Automatic ILS
Focus
Zoom
Horizontal
Offset (x)
Vertical
Offset (y)
Starting
Position
Original
ILS Flat
Values
-155
100
0
256
Adjust ILS Flat Values with
Enabled Automatic ILS
Selected
Adjusted
Lens
Position
-200
125
35
375
ILS Flat
Values
(
New positions are saved to the
ILS file
)
-200
125
35
375
0
25
15
Change to a Channel with
ILS Scope
Values
(
Changing channels changes the lens position)
200
Adjust ILS Flat Values with
Enabled Automatic ILS NOT
Selected
Adjusted
Lens
Position
-200
125
35
375
Lens
Position
ILS Flat
Values
(
New positions are not saved to the ILS file
)
-155
100
0
256
Change to a Channel with
ILS Scope
Values
(
Changing channels does not change the lens position
)
-200
125
35
375
Using the offset, focus, and zoom knobs on the lens mount does not save the settings to the ILS file. These settings will be lost once the
Enable Automatic ILS
check box is selected in the Advanced Setup: Lens Adjust window.
5.7.3 Access the ILS
On the Main screen of the TPC, Tap Advanced Setup > ILS File Setup.
5-6 D4K35 User Manual
020-100773-02 Rev. 1 (10-2014)
Section 5: Projector Operation
5.7.4 Enable ILS on a Channel
1. On the Main screen of the TPC, tap a channel.
2. Tap the Test Patterns button and then tap a test pattern.
3. On the Main screen of the TPC, tap Lens Adjust.
4. Tap Enable Automatic ILS to automatically apply the active channel settings.
5.7.5 Alter the Active ILS Settings
1. On the Main screen of the TPC, tap Lens Adjust.
2. Tap Enable Automatic ILS.
3. Tap the directional arrows to adjust the values displayed in the X, Y, and Zoom fields. These values overwrite the ILS settings.
5.7.6 Maintain Lens Position Regardless of Selected Channel
1. On the Main screen of the TPC, tap Lens Adjust.
2. Clear the Enable Automatic ILS check box.
3. Tap OK.
4. Adjust the focus, Horizontal (X) and Vertical (Y) offset, and zoom by tapping the applicable button.
NOTE: This does not over-write the system settings for the ILS. If Enabled Automatic ILS is selected again, the ILS will position the lens to the saved channel settings.
5. If the Quick Reset or Lens Calibration buttons are tapped in the Advanced Setup: Lens Setup window, the lens returns to this remembered location. Also, this setting is remembered across system resets and reboots.
5.7.7 Reset the ILS
The ILS must be reset when:
• the lens has been moved
• manual adjustments have been made to horizontal or vertical offset, zoom or focus
• a power outage occurred during a channel change
• ILS settings are drifting within a short period of time
1. On the Main screen of the TPC, tap Lens Adjust.
2. Tap Quick Reset. If Enable Automatic ILS is not selected, the lens returns to the stored settings.
5.7.8 Calibrate the ILS
You must calibrate the ILS must when you install a new lens.
1. On the Main screen of the TPC, tap Lens Adjust.
2. Tap Full Calibration. If Enable Automatic ILS is not selected, the lens returns to the stored settings.
D4K35 User Manual
020-100773-02 Rev. 1 (10-2014)
5-7
advertisement
Related manuals
advertisement
Table of contents
- 18 1.1 Labels and Markings
- 18 1.2 AC / Power Precautions
- 18 Power Cords and Attachments
- 18 1.3 Lamp Precautions
- 18 1.4 Contacting Your Dealer
- 18 1.5 Projector Overview
- 18 1.5.1 Key Features
- 18 1.5.2 How the Projector Works
- 18 1.5.3 List of Components
- 19 2.1 Site Requirements
- 19 2.2 Tools Required for Installation
- 19 2.3 Projector Components
- 19 Air Filter Cover and Air Filter
- 19 Manual Douser Override
- 19 Exhaust Duct and Vane Switch
- 19 Adjustable Feet
- 19 Lamp Door and Lamps
- 19 LED Status Indicators
- 19 Motorized Auxiliary Lens Mount (MALM)
- 19 Projection Lens
- 19 RS-422 Connector
- 19 Security Locks
- 19 Shroud
- 19 Input Panel
- 19 Touch Panel Controller (TPC)
- 19 Lamp Power Supply (LPS)
- 19 2.4 General Installation Safety and Warning Guidelines
- 19 2.5 Position the Projector and lamp Power Supply
- 19 2.6 Secure the Projector
- 19 2.7 Adjust Tilt and Level the Projector
- 19 2.8 Install the Touch Panel Controller (TPC)
- 19 2.9 Connect External Exhaust Ducting
- 19 2.9.1 Determine the Projector Exhaust CFM Value
- 19 2.11 Install the Primary Lens
- 19 2.12 Install the Optional Anamorphic Lens
- 19 2.13 Install the Optional Wide Converter Lens
- 19 2.14 Install The Lamp
- 19 2.15 Connect Lamp Power Supply (LPS)
- 19 2.16 Connect the Projector to an Optional Uninterrupted Power Supply
- 19 2.17 Connect Sources and Turn the Projector On
- 53 3.1 Connect a Computer or Server
- 53 3.2 Connect Devices to the SCCI Port
- 53 3.3 Connect Devices to the GPIO Port
- 53 3.4 Connect Devices to the 3D Connector
- 54 4.1 Maximize Light Output
- 54 4.2 Calibrate Screen Brightness (fL)
- 54 4.3 Basic Image Alignment
- 54 4.4 Adjust Offset
- 54 4.5 Adjust Offset with an ILS
- 54 4.6 Adjust Left and Right Boresight
- 54 4.7 Adjust Top and Bottom Boresight
- 54 4.8 Adjust Top and Bottom Boresight with an ILS
- 54 4.9 Adjust DMD Convergence
- 54 4.10 Fold Mirror Adjustment
- 54 4.11 Calibrate the System
- 54 4.12 Color Calibration
- 54 Electronic Screen Masking
- 55 5.1 Turn the Projector On
- 55 5.2 Turn the Projector Off
- 55 5.3 Projector Power States
- 55 5.4 Projector LED Status Indicators
- 55 5.5 Work with the Lamp
- 55 5.5.1 Turn the Lamp On
- 55 5.6 Turn the Lamp Off
- 55 5.6.1 Adjust Lamp Power
- 55 5.6.2 Change the Lamp Power Percentage
- 55 5.6.3 Use LampLOC™ to Adjust the Lamp Position
- 55 5.6.4 Manually Adjust the Lamp Position
- 55 5.6.5 View Lamp Information
- 55 5.6.6 Receive an Alarm when a Lamp Reaches Its Expiry Date
- 55 5.6.7 Receive an Alarm when a Lamp Needs to be Rotated
- 55 5.6.8 Lamp Expiry Hours
- 55 5.6.9 Minimum and Maximum Lamp Power Ratings
- 55 5.7 Work with Lenses
- 55 5.7.1 Enable Automatic ILS Selected
- 55 5.7.2 Enable Automatic ILS NOT Selected
- 55 5.7.3 Access the ILS
- 55 5.7.4 Enable ILS on a Channel
- 55 5.7.5 Alter the Active ILS Settings
- 55 5.7.6 Maintain Lens Position Regardless of Selected Channel
- 60 5.7.7 Reset the ILS
- 60 5.7.8 Calibrate the ILS
- 60 5.8 Display Content
- 60 5.8.1 Select a Source
- 61 6.1 Using the Touch Panel Controller (TPC)
- 61 6.2 Main Screen
- 61 6.3 Open the On Screen Keyboard
- 61 6.4 User Access and Rights
- 61 6.5 Status Window
- 61 6.6 Alarm Window
- 61 6.7 Interrogator Window
- 61 6.8 SMPTE Errors Window
- 61 6.9 System Logs Window
- 61 6.10 Server Test Window
- 61 6.11 DLP Management Window
- 61 6.12 Network Devices
- 61 6.13 Channel Setup Windows
- 61 6.13.1 Config 1 Window
- 61 6.13.2 Config 2 Window
- 61 6.13.3 3D Control Window
- 61 6.14 Advanced Setup Windows
- 61 6.14.1 Lamp Power / LiteLOC™ Setup Window
- 61 6.14.2 Lamp History Window
- 61 Add Lamp Window
- 61 6.14.3 LampLOC™ Setup Window
- 61 6.14.4 Advanced Setup: ILS File Setup Window
- 61 6.14.5 Lens Setup Window
- 61 6.14.6 Source File Setup Window
- 61 6.14.7 Screen File Setup Window
- 61 6.14.8 MCGD File Setup Window
- 61 6.14.9 TCGD File Setup Window
- 61 6.15 Administrator Setup Window
- 61 6.15.1 Preferred Channel Setup Window
- 61 6.15.2 Preferred Test Pattern Setup Window
- 61 6.15.3 Preferences Window
- 61 6.15.4 Time Setup Window
- 61 6.15.5 Scheduler Window
- 61 6.15.6 Communications Configuration Window
- 61 6.15.7 Network Devices Window
- 61 6.15.8 GPIO Setup Window
- 61 6.15.9 Foot Lamberts Calibration Window
- 61 6.15.10 User Accounts Window
- 61 6.15.11 Upgrade Window
- 61 6.16 Service Setup
- 119 6.16.1 Service Setup: File Management Window
- 119 Restore Backup Files
- 119 6.16.2 Digital Convergence Window
- 119 6.16.3 System Access Window
- 119 6.16.4 Service Setup: Lamp Power Supply
- 119 6.17 About Window
- 119 6.17.1 Help Window
- 120 7.1 Ventilation
- 120 7.2 Filling the Coolant Reservoir
- 120 7.3 Inspect the Lamp
- 120 7.4 Inspect and Clean Optics
- 120 7.4.1 Clean the Lens
- 120 Remove Fingerprints, Smudges, or Oil
- 120 7.4.2 Cleaning the Lamp Reflector
- 120 Remove Dust
- 120 Remove Fingerprints, Smudges, or Oil
- 120 7.5 Inspect and Clean the Lamp Blower
- 120 7.6 Clean the Igniter
- 120 7.7 Inspect and Clean the Airflow Interlocks
- 120 7.8 Inspect the Laminar Airflow Device (LAD)
- 120 7.9 Replace the Lamp
- 120 7.10 Rotating the Lamp
- 120 7.11 Replace the Light Engine Air Filter
- 120 7.12 Replace the Liquid Cooling Air Filter
- 120 7.13 Replace the Lens
- 121 8.1 Projector Does Not Power ON
- 121 8.2 Lamp Does Not Ignite
- 121 8.3 Lamp Suddenly Turns OFF
- 121 8.4 Flicker, Shadows Or Dimness
- 121 8.5 LampLOC™ Not Working
- 121 8.6 LiteLOC™ Not Working
- 121 8.7 Touch Panel Controller (TPC)
- 121 8.8 Trouble Establishing Communication with Projector
- 121 8.9 Blank Screen, No Display of Image
- 121 8.10 Inaccurate Display Colors
- 121 8.11 Display is Not Rectangular
- 121 8.12 Display is Noisy
- 121 8.13 Display has Suddenly Frozen
- 121 8.14 Data is Cropped from Edges
- 121 8.15 The Projector is ON, but There is No Image
- 122 8.16 The Display is Jittery or Unstable
- 122 8.17 Portions of the Display are Cut OFF or Warped to the Opposite Edge
- 122 8.18 The Display is Faint
- 122 8.18.1 Display Appears Compressed (Vertically Stretched)
- 122 8.19 Inconsistent Picture Quality