- Computers & electronics
- Software
- Multimedia software
- Graphics software
- Corel
- Designer X6
- User manual
advertisement
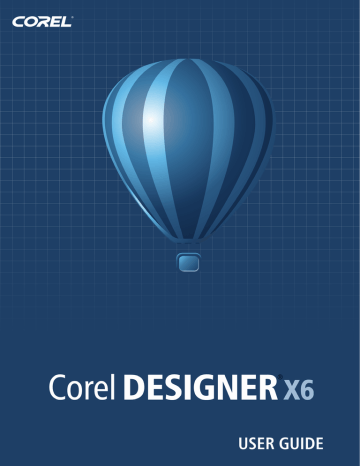
Working with tables
A table provides a structured layout that lets you present text or images within a drawing. You can draw a table, or you can create a table from paragraph text. You can easily change the look of a table by modifying the table properties and formatting. In addition, because tables are objects, you can manipulate them in various ways. You can also import existing tables from a text file or a spreadsheet.
This section contains the following topics:
• Selecting, moving, and navigating table components
• Inserting and deleting table rows and columns
• Resizing table cells, rows, and columns
• Merging and splitting tables and cells
• Manipulating tables as objects
• Adding images, graphics, and backgrounds to tables
• Importing tables in a drawing
Adding tables to drawings
With Corel DESIGNER, you can add a table to a drawing to create a structured layout for text and images. You can draw a table, or you can create a table from existing text.
Working with tables 613
In this example, a table was used to create the title block of a drawing.
To add a table to a drawing
1 Click the Table tool .
2 Type values in the Rows and columns boxes on the property bar.
The value that you type in the top portion specifies the number of rows; the value that you type in the bottom portion specifies the number of columns.
3 Drag diagonally to draw the table.
You can also create a table by clicking Table Create new table, and then typing values in the Number of rows, Number of columns, Height, and
Width boxes.
To create a table from text
1 Click the Pick tool .
2 Select the text that you want to convert to a table.
3 Click Table Convert text to table.
4 In the Create columns based on the following separator area, choose one of the following options:
• Commas — creates a column where a comma appears and a row where a paragraph marker appears
• Tabs — creates a column where a tab appears and a row where a paragraph marker appears
614 Corel DESIGNER X6 User Guide
• Paragraphs — creates a column where a paragraph marker appears
• User defined — creates a column where a specified marker appears and a row where a paragraph marker appears
If you enable the User defined option, you must type a character in the User
defined box.
If you do not type a character in the User defined box, only one column is created, and each paragraph of text creates a table row.
Selecting, moving, and navigating table components
You must select a table, table rows, table columns, or table cells before you insert rows or columns, change the table border properties, add a background fill color, or edit other table properties. You can move selected rows and columns to a new location in a table.
You can also copy or cut a row or column from one table and paste it in another table.
In addition, you can move from one table cell to another when editing the table cell text, and you can set the direction in which the Tab key lets you move around a table.
To select a table, row, or column
1 Click the Table tool , and then click a table.
2 Perform one of the following tasks.
To
Select a table
Select a row
Select a column
Select all table contents
Do the following
Click Table Select Table.
Click in a row, and click Table Select
Row.
Click in a column, and click Table Select
Column.
Position the Table tool pointer over the upper-left corner of the table until a diagonal arrow appears , and click.
Working with tables 615
To
Use a keyboard shortcut to select a table
Select a row interactively
Select a column interactively
Do the following
With the Table tool pointer inserted in an empty cell, press Ctrl + A + A.
Position the Table tool pointer over the table border to the left of the row that you want to select. When a horizontal arrow appears , click the border to select the row.
Position the Table tool pointer over the top border of the column that you want to select. When a vertical arrow appears , click the border to select the column.
To select table cells
To
Select a table cell
Select adjacent table cells
Select nonadjacent table cells
Do the following
Click the Table tool , click a table, and click a cell. Then, click Table
Cell.
Select
Using the Table tool, click inside the first cell that you want to select, and drag over the adjacent cells that you want to select.
Using the Table tool, click a table. Then, hold down Ctrl, and click each table cell that you want to select.
You can also select a cell by inserting the Table tool pointer in an empty cell and pressing Ctrl + A.
You can also use the Shape tool to select a single cell by clicking it, or to select adjacent cells by dragging over them.
To move a table row or column
1 Select the row or column that you want to move.
2 Drag the row or column to another location in the table.
616 Corel DESIGNER X6 User Guide
To move a table row to another table
1 Select the table row that you want to move.
2 Click Edit Cut.
3 Select a row in the other table.
4 Click Edit Paste.
5 Choose one of the following options:
• Replace selected row
• Insert above selected row
• Insert below selected row
To move a table column to another table
1 Select the table column that you want to move.
2 Click Edit Cut.
3 Select a column in the other table.
4 Click Edit Paste.
5 Choose one of the following options:
• Replace selected column
• Insert left of the selected column
• Insert right of the selected column
To move to the next table cell
• With the Table tool inserted in a cell, press Tab.
If you are pressing Tab in a table for the first time, you must choose a tab order option from the Tab order list box.
You can use the Tab key to move to the next cell only if the Move to the next
cell option is enabled in the Tab key options dialog box.
To change the navigational direction of the Tab key
1 Click Tools Options.
2 In the Workspace, Toolbox list of categories, click Table tool.
3 Enable the Move to the next cell option.
Working with tables 617
4 From the Tab order list box, choose one of the following options:
• Left to right, top to bottom
• Right to left, top to bottom
You can program the Tab key to insert a tab character in the table text by enabling the Insert a tab character into the text option.
Inserting and deleting table rows and columns
You can insert and delete the rows and columns in a table.
To insert a table row
1 Select a row in the table.
2 Perform a task from the following table.
To Do the following
Insert a row above the selected row
Insert a row below the selected row
Click Table Insert Row above.
Click Table Insert Row below.
Insert multiple rows above the selected row Click Table Insert Insert rows, type a value in the Number of rows box, and enable the Above the selection option.
Insert multiple rows below the selected row Click Table Insert Insert rows, type a value in the Number of rows box, and enable the Below the selection option.
When you use either the Row above command or the Row below command from the Table Insert menu, the number of rows that are inserted depends on how many rows you have selected. For example, if you have selected two rows, then two rows are inserted in the table.
To insert a table column
1 Select a column.
2 Perform a task from the following table.
618 Corel DESIGNER X6 User Guide
To
Insert a column to the left of the selected column
Insert a column to the right of the selected column
Insert multiple columns to the left of the selected column
Insert multiple columns to the right of the selected column
Do the following
Click Table Insert Column left.
Click Table Insert Column right.
Click Table Insert Insert columns, type a value in the Number of columns box, and enable the Left of the selection option.
Click Table Insert Insert columns, type a value in the Number of columns box, and enable the Right of the selection option.
When you use the Column left command or the Column right command from the Table Insert menu, the number of columns that are inserted depends on how many columns you have selected. For example, if you have selected two columns, then two columns are inserted in the table.
To delete a row or column from a table
1 Select the row or column that you want to delete.
2 Perform a task from the following table.
To
Delete a row
Delete a column
Do the following
Click Table Delete Row.
Click Table Delete Column.
If you select a row but choose the option to delete a column, or if you select a column but choose the option to delete a row, the whole table is deleted.
Working with tables 619
Resizing table cells, rows, and columns
You can resize table cells, rows, and columns. In addition, if you previously changed the sizes of some rows or columns, you can redistribute all rows or all columns so that they are the same size.
If table rows are different sizes (left), you can distribute them so that they are the same size (right).
To resize a table cell, row, or column
1 Click the Table tool , and then click the table.
2 Select the cell, row, or column that you want to resize.
3 On the property bar, type values in the Table width and height boxes.
To distribute table rows and columns
1 Select the table cells that you want to distribute.
2 Perform a task from the following table.
To
Make the height of all selected rows the same
Make the width of all selected columns the same
Do the following
Click Table Distribute Rows evenly.
Click Table Distribute Columns
evenly.
620 Corel DESIGNER X6 User Guide
Formatting tables and cells
You can change the look of a table by modifying both table and cell borders. For example, you can change the table border width or color.
You can modify both table and table cell borders.
In addition, you can change the table cell margins and cell border spacing. The cell margins let you increase the space between the cell borders and the text in the cell. By default, table cell borders overlap to form a grid. However, you can increase the cell border spacing to move the borders away from each other. As a result, the cells do not form a grid, but appear as individual boxes (also known as “separated borders”).
You can modify an existing table (left) by applying separated borders (right).
Working with tables 621
To modify table borders and cell borders
1 Select the table or table area that you want to modify.
A table area can include a cell, a group of cells, rows, columns, or the entire table.
2 Click the Border selection button on the property bar, and choose the borders that you want to modify.
3 Perform a task from the following table.
To Do the following
Modify the border thickness
Modify the border color
Modify the border line style
Choose a border width from the Outline
width list box on the property bar.
Click the Outline color picker on the property bar, and then click a color on the color palette.
Click the Outline pen button on the property bar, and set outline properties in the Outline pen dialog box.
To modify cell margins in tables
1 Click the Table tool , and then click the table.
2 Select the cells that you want to modify.
3 Click Margins on the property bar.
4 Type a value in the Top margin box.
By default, the value in the top margin box is applied to all margins, so that equal margins are created.
If you want to apply different values for the margins, click the Lock margins button to unlock the margin boxes, and type values in the Top margin, Bottom
margin, Left margin, and Right margin boxes.
5 Press Enter.
To modify cell border spacing in tables
1 Click the Table tool , and then click the table.
2 Click Options on the property bar.
3 Enable the Separated cell borders check box.
622 Corel DESIGNER X6 User Guide
4 Type a value in the Horizontal cell spacing box.
By default, the vertical cell spacing is equal to the horizontal cell spacing.
If you do not want equal cell spacing, click the Lock cell spacing button to unlock the Vertical cell spacing box, and then type values in both the Horizontal cell
spacing and Vertical cell spacing boxes.
5 Press Enter.
Working with text in tables
You can easily add text to table cells, and you can modify this text as you would any other paragraph text. For example, you can change the font, add bullets, or add indents to table text. You can change the text properties of a single table cell, or of multiple table cells simultaneously. In addition, you can add tab stops to table cells so that text is shifted away from the cell margins.
When you type text in a new table, you can choose to automatically adjust the size of table cells.
To type text in a table cell
1 Click the Table tool .
2 Click a cell.
3 Type text in the cell.
You can select text in a cell by pressing Ctrl + A.
To change the properties of text in table cells
1 Using the Table tool, click a table.
2 Hold down Ctrl, and click the table cells that contain text to be formatted.
3 Click Text Text properties, and specify the settings you want in the Text
properties docker.
For more information about formatting text, see “Formatting text” on page 483.
Working with tables 623
To change the text properties for an entire row, column, or table simultaneously, you must first select the table component or table. For more
information, see “To select a table, row, or column” on page 615.
To insert a tab stop in a table cell
• With the Table tool pointer inserted in a cell, click Text Insert formatting code
Tab.
Another way to insert a tab stop is by pressing the Tab key. To use this method, you must set the Tab key to insert tab stops. For information about
changing the Tab key options, see “To change the navigational direction of the
To automatically resize table cells when you type
1 Click the Pick tool , and then click the table.
2 Click Options on the property bar, and enable the Automatically resize cells
while typing check box.
This option can be applied to new tables that do not yet have text or other content.
If a table already contains text, only cells to which new text is added will be resized.
Converting tables to text
If you no longer want table text to appear in a table, you can convert the table text to
To convert a table to text
1 Click the Table tool , and then click the table.
2 Click Table Convert table to text.
3 In the Separate cell text with area, choose one of the following options:
624 Corel DESIGNER X6 User Guide
• Commas — replaces each column with a comma and replaces each row with a paragraph marker
• Tabs — replaces each column with a tab and replaces each row with a paragraph marker
• Paragraphs — replaces each column with a paragraph marker
• User defined — replaces each column with a specified character and replaces each row with a paragraph marker
If you enable the User defined option, you must type a character in the User
defined box.
If you do not type a character in the User defined box, each of the table rows is converted into a paragraph, and the table columns are ignored.
Merging and splitting tables and cells
You can change how a table is configured by merging adjacent cells, rows, and columns.
If you merge table cells, the formatting of the upper-left cell is applied to all merged cells. Alternatively, you can unmerge cells that were previously merged.
You can change the look of a table (left) by merging adjacent table cells (right).
You can also split table cells, rows, or columns. Splitting lets you create new cells, rows, or columns without changing the size of the table.
Working with tables 625
You can insert additional rows in a table (left) by splitting table cells (right).
To merge table cells
1 Select the cells to be merged.
The selected cells must be contiguous.
2 Click Table Merge cells.
To unmerge table cells
1 Select the cell that you want to unmerge.
2 Click Table Unmerge cells.
To split table cells, rows, or columns
1 Click the Table tool .
2 Select the cell, row, or column that you want to divide.
3 Perform a task from the following table.
To
Split a selection horizontally
Split a selection vertically
Do the following
Click Table Split into rows, and type a value in the Number of rows box.
Click Table Split into columns, and type a value in the Number of columns box.
626 Corel DESIGNER X6 User Guide
Manipulating tables as objects
You can manipulate tables as you would other objects.
The following table lists the various ways to manipulate a table as an object.
You can
Resize and scale a table
Rotate a table
Mirror a table
Lock a table
Convert a table to a bitmap
Break a table apart
For more information see
“Sizing and scaling objects” on page 258
“Rotating objects” on page 261
“Mirroring objects” on page 262
“Converting vector graphics to bitmaps” on page 633
“To convert objects to curve objects” on page 193
Adding images, graphics, and backgrounds to tables
If you want to arrange bitmap images or vector graphics in a structured layout, you can add them to tables. You can also change the look of a table by adding a background color.
To insert an image or a graphic in a table cell
1 Copy an image or a graphic.
2 Click the Table tool, and select the cell where you want to insert the image or graphic.
3 Click Edit Paste.
You can also insert a graphic or an image by holding down the right mouse button over the image, dragging the image to a cell, releasing the right mouse button, and then clicking Place inside cell.
Working with tables 627
To add a background color to a table
1 Click the Table tool , and then click the table.
2 Click the Background color picker, and then click a color on the color palette.
You can also modify the background color of specific cells, rows, or columns by selecting the cells, clicking the Background color picker on the property bar, and then clicking a color on the color palette.
Importing tables in a drawing
With Corel DESIGNER, you can create tables by importing content from Quattro
Pro® (.qpw) and Microsoft® Excel® (.xls) spreadsheets. You can also import tables created in a word-processing application, such as WordPerfect or Microsoft® Word.
To import a table from Quattro Pro or Excel
1 Click File Import.
2 Choose the drive and folder where the spreadsheet is stored.
3 Click the file to select it.
4 Click Import.
The Import/Paste dialog box appears.
5 From the Import tables as list box, choose Tables.
6 Choose one of the following options:
• Maintain fonts and formatting — imports all fonts and formatting that are applied to the text
• Maintain formatting only — imports all formatting that is applied to the text
• Discard fonts and formatting — ignores all fonts and formatting that are applied to the text
To import a table from a word-processing document
1 Click File Import.
2 Choose the drive and folder where the text file is stored.
3 Click the file.
4 Click Import.
628 Corel DESIGNER X6 User Guide
5 From the Import tables as list box, choose Tables.
6 Choose one of the following options:
• Maintain fonts and formatting — imports all fonts and formatting that are applied to the text
• Maintain formatting only — imports all formatting that is applied to the text
• Discard fonts and formatting — ignores all fonts and formatting that are applied to the text
Working with tables 629
Bitmaps
Working with bitmaps . . . . . . . . . . . . . . . . . . . . . . . . . . . . . . . . . . . . . .633
Working with bitmap color modes . . . . . . . . . . . . . . . . . . . . . . . . . . . . .661
Tracing bitmaps and editing traced results . . . . . . . . . . . . . . . . . . . . . .671
Working with RAW camera files . . . . . . . . . . . . . . . . . . . . . . . . . . . . . . .687
Bitmaps 631
advertisement
Related manuals
advertisement
Table of contents
- 3 Table of contents
- 19 Getting started
- 21 Welcome
- 21 Installing CorelDRAW Technical Suite applications
- 23 Changing languages
- 24 Changing startup settings
- 24 Updating Corel products
- 25 Corel Support Services
- 25 About Corel
- 27 What’s new in Corel DESIGNER X6?
- 27 Access and repurpose technical design assets
- 28 Create technical illustrations with precision
- 31 Illustrate with style and consistency
- 35 Publish to technical communication standards
- 36 Increase performance, speed, and efficiency
- 41 Learning resources
- 41 Getting help
- 42 Using the Help and tooltips
- 44 Welcome screen
- 44 Macro programming guide
- 45 Network deployment guide
- 45 Web-based resources
- 45 Customized training and integration resources
- 47 Corel DESIGNER workspace tour
- 47 Corel DESIGNER terms and concepts
- 48 Corel DESIGNER application window
- 49 Corel DESIGNER workspace tools
- 71 Corel DESIGNER basics
- 71 Understanding vector graphics and bitmaps
- 72 Starting and opening drawings
- 78 Acquiring images from scanners and digital cameras
- 80 Undoing, redoing, and repeating actions
- 82 Zooming, panning, and scrolling
- 86 Previewing drawings
- 88 Choosing viewing modes
- 90 Working with views
- 91 Saving drawings
- 94 Backing up and recovering files
- 96 Adding and accessing drawing information
- 97 Closing drawings and quitting Corel DESIGNER
- 99 Finding and managing content
- 99 Exploring Corel CONNECT
- 104 Accessing content
- 106 Browsing and searching for content
- 110 Viewing content
- 111 Using content
- 114 Installing pattern fills and fonts
- 115 Managing content
- 119 Working with precision
- 119 Using gravity snapping
- 123 Using dynamic guides
- 130 Using alignment guides
- 136 Using constrain keys
- 137 Using object coordinates
- 147 Collaborating
- 147 Using ConceptShare
- 149 Lines, shapes, and outlines
- 151 Working with lines, outlines, and brushstrokes
- 151 Setting the default property values
- 152 Drawing lines
- 160 Closing multiple line segments
- 160 Drawing callouts
- 165 Drawing connector lines
- 170 Drawing dimension lines
- 175 Formatting lines and outlines
- 180 Adding arrowheads to lines and curves
- 183 Drawing calligraphic, pressure-sensitive, and preset lines
- 186 Applying linear-pattern brushstrokes
- 188 Spraying linear patterns along a line
- 193 Drawing shapes
- 193 Drawing rectangles and squares
- 197 Drawing ellipses, circles, arcs, and wedges
- 199 Drawing polygons and stars
- 201 Drawing grids
- 201 Drawing predefined shapes
- 202 Drawing projected shapes
- 205 Drawing by using shape recognition
- 209 Shaping objects
- 209 Working with curve objects
- 216 Shaping curve objects by using Reflect Nodes mode
- 216 Cropping, splitting, and erasing objects
- 223 Trimming objects
- 224 Filleting, scalloping, and chamfering corners of curve objects
- 228 Welding and intersecting objects
- 229 Creating new objects from boundaries
- 230 Creating PowerClip objects
- 236 Smudging and smearing objects
- 240 Adding twirl effects
- 241 Roughening objects
- 243 Shaping objects by attracting or pushing away nodes
- 246 Applying distortion effects
- 248 Shaping objects by using envelopes
- 251 Reference: Shaping objects
- 253 Projecting objects
- 253 Understanding projected drawing modes
- 255 Using projected drawing modes
- 258 Customizing drawing profiles
- 261 Objects, symbols, and layers
- 263 Working with objects
- 263 Selecting objects
- 267 Changing object properties
- 267 Copying, duplicating, and deleting objects
- 271 Copying object properties, transformations, and effects
- 272 Cloning objects
- 273 Moving objects
- 276 Sizing and scaling objects
- 279 Rotating objects
- 280 Mirroring objects
- 281 Skewing objects
- 282 Aligning and distributing objects
- 285 Changing the order of objects
- 287 Grouping objects
- 289 Combining objects
- 291 Locking objects
- 291 Finding and replacing objects
- 292 Accessing and displaying geometric information about objects
- 293 Inserting bar codes
- 295 Working with symbols
- 295 Using symbols in drawings
- 299 Managing collections and libraries
- 300 Creating, editing, and deleting symbols
- 303 Sharing symbols between drawings
- 304 Reference: Working with symbols
- 307 Creating objects for the Web
- 307 Exporting bitmaps for the Web
- 315 Saving and applying Web presets
- 315 Exporting objects with transparent colors and backgrounds
- 317 Creating rollovers
- 319 Adding bookmarks and hyperlinks to documents
- 321 Adding hotspots and alternate text to objects
- 323 Working with layers
- 323 Creating layers
- 328 Changing layer properties
- 331 Moving and copying layers and objects
- 333 Object linking and embedding
- 333 Inserting linked or embedded objects
- 334 Editing linked or embedded objects
- 337 Working with object data
- 337 Setting up the project database
- 339 Managing object data
- 341 Applying CGM data to objects
- 349 Color and fills
- 351 Working with color
- 351 Understanding color models
- 354 Understanding color depth
- 355 Choosing colors
- 364 Using the Document palette
- 368 Creating and editing custom color palettes
- 372 Organizing and displaying color palettes
- 374 Displaying or hiding color palettes in the Palette libraries
- 376 Setting the properties of color palettes
- 379 Filling objects
- 379 Applying uniform fills
- 380 Applying fountain fills
- 384 Applying hatch fills
- 388 Applying pattern fills
- 393 Applying texture fills
- 395 Applying PostScript texture fills
- 396 Applying mesh fills
- 398 Applying fills to areas
- 400 Working with fills
- 403 Using color management
- 403 Understanding color management
- 409 Getting started with color management in Corel DESIGNER
- 413 Installing, loading, and embedding color profiles
- 416 Assigning color profiles
- 417 Converting colors to other color profiles
- 417 Choosing color-conversion settings
- 418 Soft proofing
- 422 Working with color management presets
- 424 Working with color management policies
- 426 Managing colors when opening documents
- 428 Managing colors when importing and pasting files
- 429 Managing colors for print
- 429 Using a safe CMYK workflow
- 430 Managing colors for online viewing
- 431 Special effects
- 433 Adding 3D effects to objects
- 433 Contouring objects
- 437 Applying perspective to objects
- 439 Creating extrusions
- 444 Creating bevel effects
- 447 Creating drop shadows
- 450 Blending objects
- 457 Changing the transparency of objects
- 457 Applying transparencies
- 460 Applying merge modes
- 465 Using lenses with objects
- 465 Applying lenses
- 467 Editing lenses
- 469 Text
- 471 Adding and manipulating text
- 472 Importing and pasting text
- 474 Adding artistic text
- 475 Adding paragraph text
- 479 Adding columns to text frames
- 481 Combining and linking paragraph text frames
- 485 Aligning text by using the baseline grid
- 486 Selecting text
- 487 Finding, editing, and converting text
- 489 Shifting, rotating, mirroring, and flipping text
- 492 Moving text
- 492 Wrapping text
- 494 Fitting text to a path
- 497 Embedding graphics and adding special characters
- 498 Working with legacy text
- 501 Formatting text
- 501 Choosing typefaces and fonts
- 504 Formatting characters
- 507 Changing text color
- 509 Kerning a range of characters
- 510 Changing text case
- 512 Working with OpenType features
- 518 Adjusting character and word spacing
- 520 Adjusting line and paragraph spacing
- 522 Adding bullets to text
- 524 Inserting drop caps
- 525 Changing character position and angle
- 527 Aligning text
- 530 Adding tabs and indents
- 532 Working with text styles
- 532 Hyphenating text
- 535 Inserting formatting codes
- 536 Displaying nonprinting characters
- 539 Working with text in different languages
- 539 Formatting Asian text
- 540 Using line-breaking rules for Asian text
- 541 OpenType support for Asian text
- 542 Formatting multilingual text
- 544 Displaying text correctly in any language
- 547 Managing fonts
- 547 Substituting fonts
- 549 Previewing and displaying fonts
- 550 Using the Bitstream Font Navigator
- 551 Using writing tools
- 551 Using QuickCorrect
- 554 Using the spelling checker and Grammatik
- 556 Using the thesaurus
- 558 Working with languages
- 559 Customizing the writing tools
- 560 Using checking styles
- 563 Using rule classes
- 565 Analyzing a drawing
- 566 Using word lists
- 570 Checking statistics
- 570 Reference: Using writing tools
- 577 Templates and styles
- 579 Working with templates
- 579 Searching for templates
- 582 Using templates
- 583 Creating templates
- 584 Editing templates
- 587 Working with styles and style sets
- 587 Creating styles and style sets
- 591 Applying styles and style sets
- 592 Editing styles and style sets
- 594 Managing default object properties
- 596 Exporting and importing style sheets
- 597 Assigning keyboard shortcuts to styles or style sets
- 597 Finding objects that use a specific style or style set
- 598 Breaking the link between objects and styles or style sets
- 599 Working with color styles
- 599 Creating and applying color styles
- 603 Editing color styles
- 605 Exporting and importing color styles
- 605 Breaking the link between a color style and an object
- 607 Pages and layout
- 609 Working with pages and layout tools
- 609 Specifying the page layout
- 613 Choosing a page background
- 615 Adding, duplicating, renaming, and deleting pages
- 618 Inserting page numbers
- 620 Using the rulers
- 622 Calibrating the rulers
- 622 Setting up the document grid
- 624 Setting up the baseline grid
- 625 Setting up guidelines
- 628 Modifying guidelines
- 629 Setting the drawing scale
- 631 Working with tables
- 631 Adding tables to drawings
- 633 Selecting, moving, and navigating table components
- 636 Inserting and deleting table rows and columns
- 638 Resizing table cells, rows, and columns
- 639 Formatting tables and cells
- 641 Working with text in tables
- 642 Converting tables to text
- 643 Merging and splitting tables and cells
- 645 Manipulating tables as objects
- 645 Adding images, graphics, and backgrounds to tables
- 646 Importing tables in a drawing
- 649 Bitmaps
- 651 Working with bitmaps
- 651 Converting vector graphics to bitmaps
- 654 Importing bitmaps
- 654 Cropping bitmaps
- 655 Changing the dimensions and resolution of bitmaps
- 657 Straightening bitmaps
- 659 Using Digimarc watermarks to identify bitmaps
- 661 Removing dust and scratch marks from bitmaps
- 661 Applying special effects in bitmaps
- 663 Working with colors in bitmaps
- 665 Using the Image Adjustment Lab
- 672 Adjusting color and tone
- 675 Using the Tone Curve filter
- 676 Transforming color and tone
- 677 Editing bitmaps with Corel PHOTO-PAINT
- 679 Working with bitmap color modes
- 679 Changing the color mode of bitmaps
- 680 Changing bitmaps to black-and-white images
- 681 Changing bitmaps to duotones
- 683 Changing bitmaps to the paletted color mode
- 689 Tracing bitmaps and editing traced results
- 689 Tracing bitmaps
- 693 PowerTRACE controls
- 695 Previewing traced results
- 695 Fine-tuning traced results
- 698 Adjusting colors in traced results
- 702 Setting default tracing options
- 703 Tips for tracing bitmaps and editing traced results
- 705 Working with RAW camera files
- 705 Using RAW camera files
- 706 Bringing RAW camera files into Corel DESIGNER
- 709 Adjusting the color and tone of RAW camera files
- 712 Sharpening and reducing noise in RAW camera files
- 713 Previewing RAW camera files and obtaining image information
- 715 Printing
- 717 Printing basics
- 717 Printing your work
- 719 Laying out print jobs
- 720 Previewing print jobs
- 721 Applying print styles
- 722 Fine-tuning print jobs
- 724 Printing colors accurately
- 727 Printing to a PostScript printer
- 730 Using print merge
- 735 Viewing preflight summaries
- 737 Preparing files for print service providers
- 737 Preparing a print job for a print service provider
- 738 Working with imposition layouts
- 741 Printing printers’ marks
- 744 Maintaining OPI links
- 745 Printing color separations
- 747 Working with color trapping and overprinting
- 751 Specifying In-RIP trapping settings
- 754 Printing to film
- 755 Working with a print service provider
- 757 File formats
- 759 Importing and exporting files
- 759 Importing files
- 764 Exporting files
- 769 Working with 3D models
- 769 Installing XVL Studio 3D Corel Edition
- 770 Importing 3D models
- 772 Inserting and adjusting 3D models
- 775 Exporting to PDF
- 775 Exporting documents as PDF files
- 779 Including hyperlinks, bookmarks, and thumbnails in PDF files
- 780 Reducing the size of PDF files
- 782 Working with text and fonts in PDF files
- 784 Specifying an encoding format for PDF files
- 784 Specifying a viewing option for EPS files
- 785 Specifying color management options for exporting PDF files
- 786 Setting security options for PDF files
- 788 Optimizing PDF files
- 790 Viewing preflight summaries for PDF files
- 791 Preparing PDF files for a print provider
- 795 Working with office productivity applications
- 795 Importing files from office productivity applications
- 795 Exporting files to office productivity applications
- 795 Adding objects to documents
- 797 Exporting to HTML
- 797 Setting preferences for exporting images to HTML
- 798 Creating Web-compatible text
- 799 Previewing and verifying files before exporting to HTML
- 800 Exporting to HTML
- 801 Supported file formats
- 803 3D file formats
- 803 Adobe Illustrator (AI)
- 807 Adobe Type 1 Font (PFB)
- 808 Windows Bitmap (BMP)
- 810 OS/2 Bitmap (BMP)
- 810 Computer Graphics Metafile (CGM)
- 812 CorelDRAW (CDR)
- 813 Corel Presentation Exchange (CMX)
- 814 Corel PHOTO-PAINT (CPT)
- 815 Corel Symbol Library (CSL)
- 815 Cursor Resource (CUR)
- 815 Microsoft Word (DOC, DOCX, or RTF)
- 819 Microsoft Publisher (PUB)
- 820 Corel DESIGNER (DES, DSF, DS4, or DRW)
- 821 AutoCAD Drawing Database (DWG) and AutoCAD Drawing Interchange Format (DXF)
- 824 Encapsulated PostScript (EPS)
- 831 PostScript (PS or PRN)
- 832 GIF
- 833 HTML
- 834 JPEG (JPG)
- 835 JPEG 2000 (JP2)
- 837 Kodak Photo CD Image (PCD)
- 839 PICT (PCT)
- 840 PaintBrush (PCX)
- 842 Adobe Portable Document Format (PDF)
- 844 HPGL Plotter File (PLT)
- 847 Portable Network Graphics (PNG)
- 848 Adobe Photoshop (PSD)
- 850 Corel Painter (RIF)
- 851 Scalable Vector Graphics (SVG)
- 856 Adobe Flash (SWF)
- 858 TARGA (TGA)
- 859 TIFF
- 859 TrueType Font (TTF)
- 860 Visio (VSD)
- 861 WordPerfect Document (WPD)
- 861 WordPerfect Graphic (WPG)
- 862 RAW camera file formats
- 863 Wavelet Compressed Bitmap (WI)
- 863 Windows Metafile Format (WMF)
- 864 Additional file formats
- 866 Recommended formats for importing graphics
- 866 Recommended formats for exporting graphics
- 867 General notes on importing text files
- 869 Customizing and automating
- 871 Setting basic preferences
- 871 Disabling warning messages
- 871 Viewing system information
- 872 Corel Application Recovery Manager (Windows XP)
- 873 Customizing Corel DESIGNER
- 873 Saving defaults
- 874 Using multiple workspaces
- 876 Customizing keyboard shortcuts
- 879 Customizing menus
- 881 Customizing toolbars
- 885 Customizing the property bar
- 887 Customizing the status bar
- 888 Customizing feedback sounds
- 889 Customizing filters
- 890 Customizing file associations
- 893 Using macros to automate tasks
- 893 Working with macros
- 905 Reference
- 907 Comparing features
- 911 Glossary
- 943 Index