Basic Recording. Canon LEGRIA HF R77, LEGRIA HF R76, Legria HF-R706, Legria HF-R77, LEGRIA HF R77E, Legria HF-R78, LEGRIA HF R78, LEGRIA HF R706
Add to My manuals308 Pages
advertisement
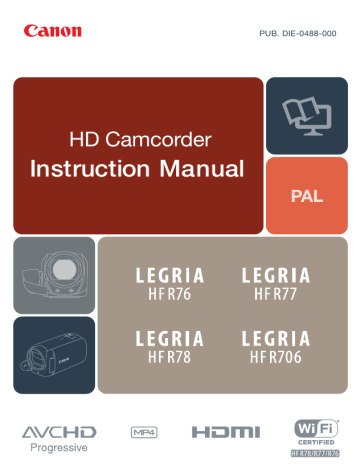
Basic Recording
Basic Recording
Recording Video
You are now ready to record movies.
Format
9 N
Playback
† ƒ ’ y }
• Before you begin recording, make a test recording first to check that the camcorder is operating correctly.
1 1 1 2
3 3
3 3 2
1
Open the LCD panel to turn on the camcorder.
• You can also press [.
• R By default, movies are recorded in the built-in memory. You can select the memory that will be used to record
50
Basic Recording
• By default, the camcorder’s shooting mode is set to N
(A 56). You can select a different shooting mode according to
the shooting conditions (A 83).
2
Slide the lens cover switch down.
3
Press Y to begin recording.
• Press Y again to stop recording. The scene will be recorded to the memory.
• The ACCESS indicator will flash from time to time while the scene is being recorded.
When you have finished recording
1
Make sure that the ACCESS indicator is off.
2 Close the LCD panel or press [ to turn off the camcorder.
3 Slide the lens cover switch up.
• To protect the lens, keep the lens cover closed when you are not recording.
• Be sure to save your recordings regularly (A 154), especially
after making important recordings. Canon shall not be liable for any loss or corruption of data.
51
Basic Recording
• If 1 > q > [Auto Power Off] is set to [i On], the camcorder will shut off automatically to save power when it is powered by a battery pack and is left without any operation for 3 minutes. Should this happen, turn the camcorder off and then on again.
• When recording in bright places, it may be difficult to use the
LCD screen. In such cases, you can adjust the LCD backlight with the 1 > t > [LCD Backlight] setting or adjust the brightness of the LCD screen with the 1 > t > [LCD
Brightness] setting.
• If you plan on making a long recording while the camcorder is in a fixed position, such as mounted on a tripod, you can record with the LCD panel closed in order to conserve the battery’s power. To use this function, set 1 > q >
[Power On Using LCD Panel] to [Off].
52
Basic Recording
■
The Info Panel
In the info panel you can check some recording settings, such as the memory used for recording (R only), the remaining recording time available on the memory or the currently selected movie format.
Touch [I] (in record standby mode or while recording) to open the info panel Touch to close the info panel
For details about the onscreen icons, refer to the appendix Onscreen Icons and Displays
53
Basic Recording
Taking Photos
You can easily take photos with the camcorder. You can even take photos simultaneously while recording movies.
Format
9 N
Playback
† ƒ ’ y }
3
1 2
3
1 1 2
1
Open the LCD panel to turn on the camcorder.
• You can also press [.
• R By default, photos are recorded in the built-in memory. You can select the memory that will be used to record
• By default, the camcorder’s shooting mode is set to N
(A 56). You can select a different shooting mode according to
the shooting conditions (A 83).
54
Basic Recording
2
Slide the lens cover switch down.
3 Touch [ {] to take a photo.
• A green icon ( ) and { Ð & (R only) or { Ð
8 will appear momentarily on the screen and the ACCESS indicator will flash as the photo is recorded. However, if you record a photo while recording a movie, will not appear.
When you have finished taking photos
Turn off the camcorder and close the lens cover (A 51).
The information in the (important precautions) and (addi-
tional notes) sections in the previous pages (A 51 - 52) apply
also to photo shooting.
• For details about the approximate number of photos that can be recorded on a memory card, refer to Reference Tables
• Photos cannot be recorded while fading in or fading out a scene.
55
Basic Recording
AUTO Mode
When the shooting mode is set to N, the following automatic functions will be activated so you can enjoy shooting video and photos letting the camcorder take care of choosing the optimal settings.
• Smart AUTO (A 56): The camcorder will automatically detect the
scene and subject and apply the most appropriate settings.
• Intelligent IS (A 58): The camcorder will select the best image sta-
bilization (IS) mode for the shooting conditions.
• Face detection (A 105): The camcorder will keep the subject in
focus and correctly exposed and track it as it moves.
• Automatic tele macro (A 117): Just bring the camcorder close to a
small subject at full telephoto and you will be able to focus a subject as close as 50 cm.
Format
9 N
Playback
† ƒ ’ y }
■
Smart AUTO
In N mode, the camcorder will automatically detect certain characteristics of the subject, background, lighting conditions, etc. It will then adjust various settings (focus, exposure, color, image stabilization, image quality, among others), selecting the best settings for the scene you want to shoot. The icon in the shooting mode button will automatically change to one of the following Smart AUTO icons.
56
Basic Recording
• Under certain conditions, the Smart AUTO icon that appears on the screen may not match the actual scene. Especially when shooting against orange or blue backgrounds, the Sunset or one of the Blue Skies icons may appear and the colors may not look natural. In such case, we recommend recording
• There are times when the Smart AUTO function cannot detect the scene, for example when you touch a subject on the screen (tracking). In such case, N will be displayed as the
Smart AUTO icon.
Smart AUTO icons
Subject
Bright*
Background
Blue skies* Vivid colors*
People (stationary)
People (moving)
Subjects other than people, such as landscapes
Close objects
( /
/
( /
/
) )
* The icon in parentheses appears under backlight conditions.
( /
/
)
57
Basic Recording
Subject
Sunset
People (stationary)
People (moving)
Subjects other than people, such as landscapes
Close objects
—
—
—
Background
Dark
Dark +
Spotlight
Dark +
Night
Scene
—
—
/ — —
■
Intelligent IS
Intelligent IS allows the camcorder to select the best image stabilization option based on your shooting method. When the shooting mode is set to N or 9, the Intelligent IS icon will change to one of the following icons. In other shooting modes, you can set the image stabilization
Icon
Ä (Dynamic IS)
È (Powered IS)*
Shooting conditions
Most general situations / When the zoom is closer to the T end / While following subjects at a distance moving left or right
When zooming in on subjects at a distance (zoom closer to the S end), while remaining stationary
58
Basic Recording
Icon Shooting conditions
 (Macro IS) Close-up of a subject
à (tripod mode) When using a tripod
* You can use the 1 > p > [Intelligent IS] setting to change whether
Powered IS is available when Intelligent IS is activated.
Zooming
Use the zoom lever on the camcorder to zoom in and out. You can change the zoom speed with the 1 > p > [Zoom Speed] set-
ting (A 218). Additionally, when the shooting mode is set to a mode
other than N or 9, you can select the zoom type (optical, advanced or digital) with the 2 >
Format
9 N
Playback
† ƒ ’ y }
T Zoom out
W T W T
S Zoom in
Move the zoom lever toward T (wide angle) to zoom out. Move it toward S (telephoto) to zoom in.
59
Basic Recording
• Keep at least 1 m away from the subject. At full wide angle, you can focus on a subject as close as 1 cm. Using tele
macro (A 117), you can focus on a subject as close as
50 cm at full telephoto.
• When 1 > p > [Zoom Speed] is set to [Y Variable], the zoom speed will be faster in recording standby mode than
when actually recording, except when pre-recording (A 236)
is activated.
• With the 1 > p > [Zoom Position at Startup] setting, you can have the camcorder save the zoom position before it turns off, so the zoom position will be the same the next time you turn on the camcorder.
• The optional WD-H43 Wide-converter and FS-43U II Filter Set cannot be attached to this camcorder.
60
Basic Recording
■
Framing Assistance
Sometimes, while zooming in on a very far subject (large zoom ratio), you might momentarily “lose” the subject as it moves out of the frame.
In this case, you can use the framing assistance function to temporarily zoom out a little and make it easier to find the subject.
You can select either automatic or manual framing assistance.
Automatic Framing Assistance
1
Select the automatic mode in advance.
0 > [ 1 Other Settings] > p > [Framing Assistance]
> [k Automatic] > [X]
2
Zoom in on the desired subject and touch [ ].
• The orange bar in the button indicates that automatic framing assistance is active. Touch the button again to turn off the function.
3 If you lose the subject, move the camcorder to reframe the shot.
• The camcorder will zoom out temporarily. The original zoom position is indicated by a white frame.
• If the camcorder does not zoom out automatically, try moving the camcorder faster.
4
When the desired subject is correctly framed, keep the camcorder still.
61
Basic Recording
• When you stop moving the camcorder, it will zoom in on the area indicated by the white frame.
1 2 3
• Operating the zoom lever while the camcorder is zooming in or out during automatic framing assistance will stop the automatic zoom operation.
Manual Framing Assistance
1
Select the manual mode in advance.
0 > [ 1 Other Settings] > p > [Framing Assistance]
> [l Manual] > [X]
2
Zoom in on the desired subject.
3
If you lose the subject, touch and hold [ ] to zoom out momentarily.
• The original zoom position is indicated by a white frame.
62
Basic Recording
4
Reframe the shot so the desired subject is within the white frame.
• You can use the zoom lever to change the size of the frame.
5
When the desired subject is correctly framed, release [ ].
• The camcorder will zoom in on the area indicated by the white frame.
1 2 3
• You can select the initial size of the framing assistance white frame with the 1 > p > [Framing Assistance Area] setting.
63
Basic Recording
■ S Using the Supplied WA-H43 Wide Attachment
You can attach the supplied WA-H43 Wide Attachment to the camcorder to reduce the focal length and achieve a wider angle of view.
When using the wide attachment, perform the following procedure to optimize the camcorder’s settings.
Alignment index
1 Place the wide attachment on the lens making sure the alignment index is facing up.
2 While lightly pressing on the wide attachment, turn it clockwise.
3 Turn on the optimization of settings for the wide attachment.
0 > [1 Other Settings] > p > [Wide Attachment] >
[i On] > [X]
• ¿ will appear in the info panel (A 239).
64
advertisement
Key Features
- Handheld camcorder 3.28 MP CMOS 25.4 / 4.85 mm (1 / 4.85") Black
- Optical zoom: 32x Digital zoom: 1140x
- Internal storage capacity: 16 GB Memory card
- LCD Built-in display 7.62 cm (3")
- Full HD 1920 x 1080 pixels 35 fps
- Dolby Digital 2.0
- HDMI USB connectivity
- Lithium-Ion (Li-Ion) 2.55 h
Related manuals
advertisement
Table of contents
- 4 About this Manual and Camcorder
- 12 Unique functions for special cases
- 13 Getting the look you want
- 14 Challenging subjects and shooting conditions
- 15 Playback, editing and others
- 16 <HF R78/R77/R76> Wireless functions
- 18 Supplied Accessories
- 19 Names of Parts
- 25 Charging the Battery Pack
- 29 Using a Memory Card
- 29 Memory Cards Compatible for Use with the Camcorder
- 30 Inserting and Removing a Memory Card
- 33 First Time Settings
- 33 Basic Setup
- 37 Changing the Time Zone
- 38 Initializing the Memory
- 40 Basic Operation of the Camcorder
- 40 Using the Touch Screen
- 41 Using the Menus
- 47 Operating Modes
- 50 Basic Recording
- 50 Recording Video
- 54 Taking Photos
- 56 AUTO Mode
- 59 Zooming
- 65 Basic Playback
- 65 Playing Back Video
- 71 Viewing Photos
- 74 Deleting Scenes and Photos
- 79 Recording Settings and Shooting Modes
- 79 Selecting the Movie Recording Format (AVCHD/MP4)
- 79 Selecting the Video Quality
- 81 <HF R78/R77/R76> Selecting the Memory (Built-in Memory/Memory Card) for Recordings
- 82 <HF R78/R77/R76> Dual Recording and Relay Recording
- 83 Selecting the Shooting Mode
- 85 Baby Mode
- 86 Highlight Priority Mode
- 87 Cinema Mode and Cinema-Look Filters
- 89 Special Scene Modes
- 92 Programmed AE Mode: Adjusting Settings to Match Your Needs
- 93 Convenient Functions
- 93 Slow & Fast Motion Recording
- 96 Decoration: Adding a Personal Touch
- 104 Video Snapshot
- 105 Face Detection and Tracking
- 108 Faders
- 110 When You Want More Control
- 110 Exposure
- 112 Focus
- 114 White Balance
- 116 Frame Rate
- 117 Tele Macro
- 118 Recording Audio
- 118 Audio Scenes
- 119 Using Headphones
- 123 Advanced Playback Functions
- 123 Capturing Video Snapshot Scenes and Grabbing Still Frames from a Movie
- 126 Playback with Background Music
- 129 Selecting the Playback Starting Point
- 131 Photo Slideshow
- 133 Editing Functions
- 133 Dividing Scenes
- 134 Trimming Scenes
- 136 Changing the Thumbnail Image of a Scene
- 137 <HF R78/R77/R76> Copying Recordings to a Memory Card
- 140 Converting Movies to MP4 Format
- 144 <HF R78/R77/R76> Converting Movies into Fast Motion Scenes
- 147 Terminals on the Camcorder
- 148 Connection Diagrams
- 152 Playback on a TV Screen
- 154 Saving and Sharing Your Recordings
- 155 Saving Recordings on a Computer
- 155 Saving AVCHD Movies (Windows/Mac OS)
- 157 Saving MP4 Movies and Photos (Windows/Mac OS)
- 161 Saving Recordings on the Optional CS100 Connect Station (USB)
- 162 <HF R78/R77/R76> Memory Save: Saving an Entire Memory onto an External Hard Drive
- 167 Copying Recordings to an External Video Recorder
- 170 Overview of the Camcorder’s Wi-Fi Functions
- 175 The Camcorder’s Wi-Fi Functions
- 175 Using an iOS or Android Device as a Remote Control
- 187 Playback via Browser: Viewing Recordings Using a Web Browser on an iOS or Android Device
- 190 Saving Recordings and Uploading Movies to the Web Using an iOS Device
- 192 Saving Recordings on the Optional CS100 Connect Station (NFC+Wi-Fi)
- 194 Sharing Recordings with CANON iMAGE GATEWAY
- 201 Wireless Playback on a Computer
- 204 Wi-Fi Connection and Settings
- 204 Wi-Fi Connection Using an Access Point
- 210 Viewing and Changing Wi-Fi Settings
- 215 Appendix: Menu Options Lists
- 215 Home Menu
- 216 [Other Settings] Menus
- 233 [Recording Setup] Menu
- 234 [Main Functions] Menu
- 238 [Edit] Menu
- 239 Appendix: Onscreen Icons and Displays
- 248 Trouble?
- 248 Troubleshooting
- 260 List of Messages
- 279 Do’s and Don’ts
- 279 Handling Precautions
- 279 Camcorder
- 282 Battery Pack
- 283 Memory Card
- 284 Built-in Rechargeable Lithium Battery
- 284 Disposal
- 285 Maintenance/Others
- 285 Cleaning
- 285 Condensation
- 286 Using the Camcorder Abroad
- 288 General Information
- 288 Optional Accessories
- 292 Specifications
- 292 Camcorder
- 296 CA-110E Compact Power Adapter
- 296 BP-727 Battery Pack
- 297 <HF R78/R77> WA-H43 Wide Attachment
- 298 Reference Tables
- 298 Approximate recording times
- 299 Approximate number of photos available on a 4 GB memory card
- 299 Charging times
- 300 Approximate usage times
- 301 Downloading Music Files and Image Files (Image Mix Frames)
- 303 Index