Recording Settings and Shooting Modes. Canon LEGRIA HF R77, LEGRIA HF R76, Legria HF-R706, Legria HF-R77, LEGRIA HF R77E, Legria HF-R78, LEGRIA HF R78, LEGRIA HF R706
Add to My manuals308 Pages
advertisement
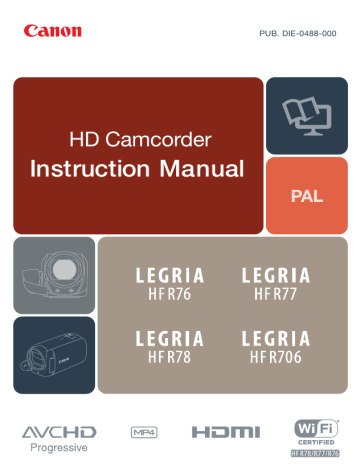
Recording Settings and Shooting Modes
Recording Settings and Shooting Modes
Selecting the Movie Recording Format
(AVCHD/MP4)
You can choose to record movies in AVCHD or MP4 format. AVCHD movies offer fantastic picture quality during playback. They can also be easily copied to external devices, such as a Blu-Ray Disc recorder. MP4 movies are versatile and can be easily played back on smartphones or uploaded to the Web.
Format
9 N
Playback
† ƒ ’ y }
0 > [3 Recording Setup] > [Movie Format] > Desired movie format > [K] > [X]
Selecting the Video Quality
The camcorder offers several video quality options (bit rates) for recording movies. For AVCHD movies, select 50P or MXP for higher quality or
LP for longer recording times. Similarly, for MP4 movies, select
35 Mbps or 24 Mbps for higher quality or 4 Mbps for longer recording times.
Format
9 N
Playback
† ƒ ’ y }
79
Recording Settings and Shooting Modes
0 > [3 Recording Setup] > [Video Quality] > Desired video quality* > [K] > [X]
* You can view details about the video quality with the following procedure.
To view information on the video quality
1 Touch [ I].
• A screen with the resolution, bit rate and frame rate will appear.
2
Touch [ K].
• For details on approximate recording times, refer to the Reference Tables
• If you select 50P or 35 Mbps, movies will be recorded at 50 frames per second, progressive.
• Bit rate (measured in Mbps) indicates how much video data is recorded in 1 second.
• Depending on the device used, you may not be able to play back your recordings on other devices.
• Movies recorded in 50P or MXP mode cannot be saved on
AVCHD discs. You can copy such movies from the memory card onto Blu-ray discs using a Blu-ray Disc recorder that has an SD card slot and is compatible with AVCHD ver. 2.0.
• The camcorder uses a variable bit rate (VBR) to encode video so the actual recording times will vary depending on the content of the scenes.
80
Recording Settings and Shooting Modes
• The following types of MP4 scenes will be recognized as multiple files on other devices.
- Scenes exceeding 4 GB.
- Scenes recorded at 35 Mbps exceeding 30 minutes.
- Scenes recorded at a video quality other than 35 Mbps exceeding 1 hour.
• Depending on the TV, you may not be able to play back movies recorded in 50P or at 35 Mbps.
• When the shooting mode is set to †, recording in 50P or
35 Mbps is not available. When the shooting mode is set to
9, recording in 50P is not available.
R Selecting the Memory (Built-in
Memory/Memory Card) for Recordings
You can select to record your movies and photos in the built-in memory or on a memory card. The default memory for recording both is the built-in memory.
Format
9 N
Playback
† ƒ ’ y }
0 > [3 Recording Setup] > [Recording Media] > [Rec Media for Movies] or [Rec Media for Photos] > Desired memory > [K]
> [K] > [X]
81
Recording Settings and Shooting Modes
R Dual Recording and Relay
Recording
When you record movies, you can use dual recording to simultaneously record one more scene (in MP4 format, at 4 Mbps video quality) in addition to the main scene being recorded. This additional MP4 scene is saved on the memory not currently selected for recording. Because the resulting scene is in MP4 format, it is ideal for transferring to another device or uploading to the Web.
Alternatively, you can activate relay recording so if the assigned memory becomes full while recording movies, recording will continue automatically on the other memory.
Format
9 * N † * ƒ ’
Playback y }
* Only relay recording.
Activate the desired function
0 > [3 Recording Setup] > [Dual/Relay Recording] >
Desired function > [K] > [X]
• Dual recording is not available in the following cases.
- When the shooting mode is set to 9.
- When the video quality is set to 50P or 35 Mbps.
- During slow & fast motion recording.
82
Recording Settings and Shooting Modes
Selecting the Shooting Mode
In addition to N mode, the camcorder features a number of shooting modes that offer the most appropriate settings for a variety of special scenes. You can also use the ’ shooting mode when you want the camcorder to set the exposure automatically but control manually some advanced settings.
Format
* 9 N
Playback
† ƒ ’ y }
* Except for 9 mode.
Shooting mode button
1 Touch the shooting mode button on the top left corner of the screen.
• The button will show the icon of the shooting mode currently selected. If the camcorder is set to N mode, the button will
show one of the Smart AUTO icons (A 57).
• Alternatively, you can open the shooting mode selection screen from the 0 (Home) menu: 0 > [Shooting Mode].
2
Swipe up/down to bring the desired shooting mode to the center and then touch [OK].
83
Recording Settings and Shooting Modes
• If you selected [† Cinema] or [ƒ Scene], continue the pro-
cedure to select the cinema-look filter (A 87) or Special Scene
Options (
Default value)
[9 Baby]
Use 9 mode to record all your little one’s precious moments (A 85).
[N Auto]
Let the camcorder take care of most of the settings while you concentrate on recording. Great for beginners or if you just prefer not to bother with detailed camcorder settings.
[ Highlight Priority]
Record bright scenes with a more natural gradation and more life-like
detail in the brightest areas of the picture (A 86).
[† Cinema]
Give your recordings a cinematic look and use cinema-look filters to
[ƒ Scene]
From nightscapes to beaches, have the camcorder select the best set-
tings that match the situation you are in (A 89).
[’ Programmed AE]
Enjoy full access to menus, settings and advanced functions (A 92).
84
Recording Settings and Shooting Modes
Baby Mode
With the optimized settings in 9 mode, baby’s skin will appear with vibrant clarity. In addition, you can add a stamp to the video to show how much time has passed since baby was born.
Format
* 9 N
Playback
† ƒ ’ y }
* Even if the video format was set to MP4, when you change the shooting mode to 9, the video format will automatically change to AVCHD.
Touch the shooting mode button (A 83)
> [9 Baby] > [OK]
• When the shooting mode is set to 9, pre-recording (A 236)
will be activated and cannot be turned off. That way, you will not miss memorable moments.
• You can play back recordings made in 9 mode from the [9] or [y] index screen. The Baby album ([9] index screen) is particularly convenient because it contains, in chronological order, only the scenes recorded in 9 mode.
• When the shooting mode is set to 9, dual recording
(R only) and recording in 50P are not available.
• When the shooting mode is set to 9, most advanced settings will not be available but you can use the decoration
85
Recording Settings and Shooting Modes
Highlight Priority Mode
You can use mode to capture the colors and gradation in the brightest areas of the picture in more detail, closely approximating what you remember seeing with your own eyes. This is particularly effective when recording bright blue skies, skin tones, shimmering water surfaces, shiny metal or glass structures and similar bright scenes.
Using brighter settings on a connected TV during playback of scenes recorded in mode, you will be able to enjoy a smoother gradation and more life-like, detailed picture.
Format
9 N
Playback
† ƒ ’ y }
1
Set the shooting mode to .
Touch the shooting mode button (A 83)
> [ Highlight Priority]
> [OK]
2
Turn on the view assistance function.
0 > [1 Other Settings] > q > [ View Assistance]
> [i On] > [X]
86
Recording Settings and Shooting Modes
• When playing back scenes recorded in mode, the following adjustments are recommended.
- Playback on the camcorder: Set 1 > q > [ View
Assistance] to [i On].
- Playback on a TV or external monitor: Increase the brightness of the TV, computer monitor, etc.
Cinema Mode and Cinema-Look Filters
In † mode, the camcorder will adjust the frame rate and several other picture-related settings to give your recordings a cinematic look. In this mode you can also use a variety of professional cinema-look filters to create unique movies with a distinctive appearance.
R You can also add cinema-look filters when you convert
Format
9 N
Playback
† ƒ ’ y }
Touch the shooting mode button (A 83)
> [† Cinema] > [OK]
> Desired cinema-look filter > [OK]
• The selected cinema-look filter will be applied and its number will appear in the [FILTER] button.
87
Recording Settings and Shooting Modes
To change the cinema-look filter
1
Touch the [FILTER] button on the bottom left corner of the screen.
2
Select the desired cinema-look filter and then touch [OK].
Options (
Default value)
The camcorder offers 5 cinema-look filters. Select the desired filter while previewing the effect on the screen.
[1. Cinema Standard]
[4. Sepia]
[2. Vivid]
[3. Cool]
[5. Old Movies]
Filter number
(will appear in the
[FILTER] button) Filter name
Preview the effect on the screen
Brief description
(onscreen guidance)
88
Recording Settings and Shooting Modes
Special Scene Modes
Recording in a very bright ski resort or capturing the full colors of a sunset or a fireworks display becomes as easy as selecting a Special
Scene mode.
Format
9 N
Playback
† ƒ ’ y }
Touch the shooting mode button (A 83)
> [ƒ Scene] > [OK]
> Desired Special Scene mode > [OK]
Options (
Default value)
[H Portrait]
The camcorder uses a large aperture to achieve a sharp focus on the subject while blurring the background.
[I Sports]
To record scenes with lots of movement, such as sport events and dance scenes.
[J Night Scene]
To record nightscapes with lower noise.
89
Recording Settings and Shooting Modes
[K Snow]
To record in bright ski resorts without the subject being underexposed.
[L Beach]
To record on a sunny beach without the subject being underexposed.
[M Sunset]
To record sunsets in vibrant colors.
[N Low Light]
To record in low-light situations.
[O Spotlight]
To record spotlit scenes.
[P Fireworks]
To record fireworks.
90
Recording Settings and Shooting Modes
• [H Portrait]/[I Sports]/[K Snow]/[L Beach]: The picture may not appear smooth during playback.
• [H Portrait]: The blur effect of the background increases the more you zoom in (S).
• [K Snow]/[L Beach]: The subject may become overexposed on cloudy days or in shaded places. Check the image on the screen.
• [N Low Light]:
- Moving subjects may leave a trailing afterimage.
- Picture quality may not be as good as in other modes.
- White points may appear on the screen.
- Autofocus may not work as well as in other modes. In such case, adjust the focus manually.
• [P Fireworks]: To avoid camcorder blur (blur due to the camcorder moving) we recommend using a tripod.
91
Recording Settings and Shooting Modes
Programmed AE Mode: Adjusting Settings to
Match Your Needs
Give yourself the most control while shooting by using the Programmed
AE (AE: auto exposure) shooting mode. As with other shooting modes, the camcorder automatically adjusts the shutter speed and aperture.
However, this mode offers you the most versatility by allowing you to adjust other settings to achieve the results you are looking for.
Format
9 N
Playback
† ƒ ’ y }
Touch the shooting mode button (A 83)
> [’ Programmed AE]
> [OK]
92
advertisement
Key Features
- Handheld camcorder 3.28 MP CMOS 25.4 / 4.85 mm (1 / 4.85") Black
- Optical zoom: 32x Digital zoom: 1140x
- Internal storage capacity: 16 GB Memory card
- LCD Built-in display 7.62 cm (3")
- Full HD 1920 x 1080 pixels 35 fps
- Dolby Digital 2.0
- HDMI USB connectivity
- Lithium-Ion (Li-Ion) 2.55 h
Related manuals
advertisement
Table of contents
- 4 About this Manual and Camcorder
- 12 Unique functions for special cases
- 13 Getting the look you want
- 14 Challenging subjects and shooting conditions
- 15 Playback, editing and others
- 16 <HF R78/R77/R76> Wireless functions
- 18 Supplied Accessories
- 19 Names of Parts
- 25 Charging the Battery Pack
- 29 Using a Memory Card
- 29 Memory Cards Compatible for Use with the Camcorder
- 30 Inserting and Removing a Memory Card
- 33 First Time Settings
- 33 Basic Setup
- 37 Changing the Time Zone
- 38 Initializing the Memory
- 40 Basic Operation of the Camcorder
- 40 Using the Touch Screen
- 41 Using the Menus
- 47 Operating Modes
- 50 Basic Recording
- 50 Recording Video
- 54 Taking Photos
- 56 AUTO Mode
- 59 Zooming
- 65 Basic Playback
- 65 Playing Back Video
- 71 Viewing Photos
- 74 Deleting Scenes and Photos
- 79 Recording Settings and Shooting Modes
- 79 Selecting the Movie Recording Format (AVCHD/MP4)
- 79 Selecting the Video Quality
- 81 <HF R78/R77/R76> Selecting the Memory (Built-in Memory/Memory Card) for Recordings
- 82 <HF R78/R77/R76> Dual Recording and Relay Recording
- 83 Selecting the Shooting Mode
- 85 Baby Mode
- 86 Highlight Priority Mode
- 87 Cinema Mode and Cinema-Look Filters
- 89 Special Scene Modes
- 92 Programmed AE Mode: Adjusting Settings to Match Your Needs
- 93 Convenient Functions
- 93 Slow & Fast Motion Recording
- 96 Decoration: Adding a Personal Touch
- 104 Video Snapshot
- 105 Face Detection and Tracking
- 108 Faders
- 110 When You Want More Control
- 110 Exposure
- 112 Focus
- 114 White Balance
- 116 Frame Rate
- 117 Tele Macro
- 118 Recording Audio
- 118 Audio Scenes
- 119 Using Headphones
- 123 Advanced Playback Functions
- 123 Capturing Video Snapshot Scenes and Grabbing Still Frames from a Movie
- 126 Playback with Background Music
- 129 Selecting the Playback Starting Point
- 131 Photo Slideshow
- 133 Editing Functions
- 133 Dividing Scenes
- 134 Trimming Scenes
- 136 Changing the Thumbnail Image of a Scene
- 137 <HF R78/R77/R76> Copying Recordings to a Memory Card
- 140 Converting Movies to MP4 Format
- 144 <HF R78/R77/R76> Converting Movies into Fast Motion Scenes
- 147 Terminals on the Camcorder
- 148 Connection Diagrams
- 152 Playback on a TV Screen
- 154 Saving and Sharing Your Recordings
- 155 Saving Recordings on a Computer
- 155 Saving AVCHD Movies (Windows/Mac OS)
- 157 Saving MP4 Movies and Photos (Windows/Mac OS)
- 161 Saving Recordings on the Optional CS100 Connect Station (USB)
- 162 <HF R78/R77/R76> Memory Save: Saving an Entire Memory onto an External Hard Drive
- 167 Copying Recordings to an External Video Recorder
- 170 Overview of the Camcorder’s Wi-Fi Functions
- 175 The Camcorder’s Wi-Fi Functions
- 175 Using an iOS or Android Device as a Remote Control
- 187 Playback via Browser: Viewing Recordings Using a Web Browser on an iOS or Android Device
- 190 Saving Recordings and Uploading Movies to the Web Using an iOS Device
- 192 Saving Recordings on the Optional CS100 Connect Station (NFC+Wi-Fi)
- 194 Sharing Recordings with CANON iMAGE GATEWAY
- 201 Wireless Playback on a Computer
- 204 Wi-Fi Connection and Settings
- 204 Wi-Fi Connection Using an Access Point
- 210 Viewing and Changing Wi-Fi Settings
- 215 Appendix: Menu Options Lists
- 215 Home Menu
- 216 [Other Settings] Menus
- 233 [Recording Setup] Menu
- 234 [Main Functions] Menu
- 238 [Edit] Menu
- 239 Appendix: Onscreen Icons and Displays
- 248 Trouble?
- 248 Troubleshooting
- 260 List of Messages
- 279 Do’s and Don’ts
- 279 Handling Precautions
- 279 Camcorder
- 282 Battery Pack
- 283 Memory Card
- 284 Built-in Rechargeable Lithium Battery
- 284 Disposal
- 285 Maintenance/Others
- 285 Cleaning
- 285 Condensation
- 286 Using the Camcorder Abroad
- 288 General Information
- 288 Optional Accessories
- 292 Specifications
- 292 Camcorder
- 296 CA-110E Compact Power Adapter
- 296 BP-727 Battery Pack
- 297 <HF R78/R77> WA-H43 Wide Attachment
- 298 Reference Tables
- 298 Approximate recording times
- 299 Approximate number of photos available on a 4 GB memory card
- 299 Charging times
- 300 Approximate usage times
- 301 Downloading Music Files and Image Files (Image Mix Frames)
- 303 Index