advertisement
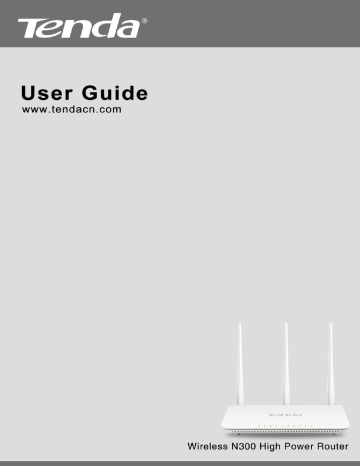
11N Broadband Wireless Router
1.
2.
Note:
To use the WPS security, the wireless client must be also WPS-capable.
Before you press the hardware WPS button on the device for WPS/PBC connection, making sure the WPS feature has been enabled on the device.
2.3
Wireless Extender
WISP Mode
If your router acquires Internet access from a wireless Access Point, please select WISP mode. Specific steps are as follows:
1. Click Wireless>Wireless Extender, select WISP mode and click Open
Scan.
11N Broadband Wireless Router
2. Click Open Scan, select the AP you wish to connect, such as Tenda-000248, and click OK.
11N Broadband Wireless Router
3.
View and note down the wireless security settings: security mode, cipher type, security key.
11N Broadband Wireless Router
4. Click Close Scan and OK.
5. Save the settings and the router will reboot automatically.
11N Broadband Wireless Router
6. Internet Connection Setup: Click Advanced>Internet Connection Setup, select Internet Connection Setup, such as DHCP, and click OK.
7.
Click Advanced>Status and the connection status displays Connected.
1.
2.
3.
Note
:
When the settings finished, remember to enter Internet Connection Setup to set up Internet connection.
Verify that the SSID, channel, and security mode on the page match those of the added wireless network. If not, manually correct them.
For the normal wireless connection between two routers, do not change this
11N Broadband Wireless Router router’s SSID settings, including SSID, channel, security mode and security key.
11N Broadband Wireless Router
Universal Repeater Mode
In this mode, the router will relay data to an associated root AP and AP function is enabled meanwhile. The wireless repeater relays signal between its stations and the root AP for greater wireless range. Steps are shown as below:
1. Click Wireless>Wireless Extender, select Universal Repeater in the extender mode and click Open Scan.
2. Click Open Scan, select the AP you wish to connect, such as
Tenda-15058C, and click OK.
11N Broadband Wireless Router
3.
View and note down the wireless security settings: security mode, cipher type, security key, etc., which should be in accordance with the upper device.
4.
Click Close Scan and OK
.
11N Broadband Wireless Router
5. Save the settings and the router will restart automatically.
11N Broadband Wireless Router
WDS Bridge Mode
Wireless distribution system (WDS) is a system enabling the wireless interconnection of access points in an IEEE 802.11 network. It allows a wireless network to be expanded using multiple access points without the traditional requirement for a wired backbone to link them. Note: The Access Points you select must support WDS.
For example:
As seen in the figure above, PC1 and PC2 access Internet via a wireless connection to Router 1. While PC3 and PC4 are too far to directly connect to
Router 1 for Internet access. Now you can use the WDS bridge feature to let
PC3 and PC4 access Internet.
11N Broadband Wireless Router
Before you get started:
1. View and note down the wireless security settings: security mode, cipher type, security key, etc. on Router 1; Click Status>LAN Settings and check the IP address.
2.
Click Wireless>Wireless Basic Settings to check router one’s wireless basic settings.
11N Broadband Wireless Router
3.
Click Wireless>Wireless Security to check router one’s wireless security settings.
4.
Verify that DHCP server is enabled on Router 1: Click Advanced>DHCP
Server.
11N Broadband Wireless Router
5.Set the LAN IP address of Router 2 to a different address yet on the same net segment as Router 1.
As shown below:
Router 1:
LAN IP: 192.168.0.1;
Subnet Mask: 255.255.255.0;
Router 2:
LAN IP:192.168.0.10;
Subnet Mask: 255.255.255.0;
Then do as follows:
1. Configure Router 2:
1) Wireless Working Mode: Select WDS Bridge Mode.
2) Click Open Scan to search for Router 1.
11N Broadband Wireless Router
3) Select the wireless network to connect and click OK.
4) Verify that the SSID, channel, and AP MAC address on the page match those of the added wireless network. If not, manually correct them.
5) Close Scan and click OK to save your settings.
6) Go to Wireless Security page and set the wireless security settings exactly as they are on the link partner (Router 1).
11N Broadband Wireless Router
7) Go to DHCP Server to disable the DHCP on Router 2. Now you have finished all settings on Router 2 required for WDS.
11N Broadband Wireless Router
2. Configure Router 1:
1.
2.
Go to wireless section on Router 1 and specify WDS (or WDS Bridge) as its wireless working mode.
Manually enter Router 2's MAC address (Also, you can use the Scan option as mentioned above) and click OK to finish your settings.
advertisement
Related manuals
advertisement
Table of contents
- 5 COPYRIGHT STATEMENT
- 5 CHAPTER 1 PRODUCT OVERVIEW
- 8 CHAPTER 2 INSTALLATION AND QUICK SETUP GUIDE
- 8 1.1 Preparation
- 9 1.2 Physical installation
- 10 2.1 Log in to Web Manager
- 12 2.2 Internet Connection Setup
- 17 WIN7 Operation
- 22 Windows XP Operation
- 25 CHAPTER 3 ADVANCED SETTINGS
- 25 1.1 Status
- 26 1.2 Internet Connection Setup
- 33 1.3 MAC Clone
- 33 1.4 WAN Speed
- 34 1.5 LAN Settings
- 35 1.6 DNS Settings
- 36 1.7 DHCP Server
- 37 2.1 Wireless Basic Settings
- 38 2.2 Wireless Security
- 42 2.3 Wireless Extender
- 58 2.4 Wireless Access Control
- 60 3.1 Bandwidth Control
- 61 3.2 Traffic Statistics
- 63 4.1 Port Range Forwarding
- 66 4.2 DMZ Host
- 66 4.3 DDNS
- 68 4.4 UPNP
- 68 4.5 Static Routing