advertisement
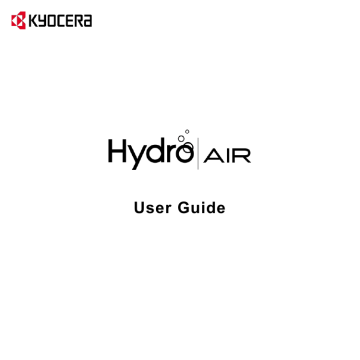
Vibrate: Select the check box to set your phone to vibrate when an emergency alert is received.
Alert reminder: Sets how often your phone alerts you.
Emergency notification preview:
Select this option to play a sample emergency alert tone.
Speak alert message: Select the check box to use the text-to-speech feature on your phone to read the emergency alert out when it is received.
Device Settings
Display Settings
Brightness Level
1. From the Home screen, tap Apps >
Settings > Display > Brightness level.
2. Drag the brightness slider left or right to adjust the screen brightness.
Adaptive Brightness
1. From the Home screen, tap Apps >
Settings > Display.
2. Tap the ON/OFF switch next to
Adaptive brightness to turn it on or off.
Wallpaper
1. From the Home screen, tap Apps >
Settings > Display > Wallpaper.
Settings
2. Select the wallpaper you want to display on the screen.
Sleep
1. From the Home screen, tap Apps >
Settings > Display > Sleep.
2. Select a delay time.
Daydream
To select what is displayed:
1. From the Home screen, tap Apps >
Settings > Display > Daydream.
2. Tap the ON/OFF switch to turn
Daydream on.
3. Choose from the following options:
Clock to display the phone's analog or digital clock. Tap next to it and select the clock style or select the
Night mode option.
Colors to display changing colors.
Gallery to display the images from
Gallery as a slide show. Tap next to it and select the images to display.
Photo Frame to display the images as a slide show. Tap next to them and select the images to display.
Photo Table to scatter the images one by one across the screen to make a collage. Tap next to it and select the images to display.
Photos to display the images from
Photos.
75
Tap > Start now to see a preview of your selection.
Font Size
1. From the Home screen, tap Apps >
Settings > Display > Font size.
2. Make your desired selection and tap OK.
When Device Is Rotated
1. From the Home screen, tap Apps >
Settings > Display > When device is
rotated.
2. Make your desired selection.
Display Battery Percentage
1. From the Home screen, tap Apps >
Settings > Display.
2. Tap the ON/OFF switch next to Display
battery percentage to turn it on or off.
Sound & Notification Settings
Sound Settings
1. From the Home screen, tap Apps >
Settings > Sound & notification.
2. Drag the onscreen sliders to adjust the volume level settings for Media volume,
Alarm volume, Ring volume, or
System volume.
Enable or Disable Call Vibrations
1. From the Home screen, tap Apps >
Settings > Sound & notification.
2. Tap the ON/OFF switch next to Also
vibrate for calls to enable or disable it.
Phone Ringtone
1. From the Home screen, tap Apps >
Settings > Sound & notification >
Phone ringtone.
2. If prompted, select an app to use and make your desired selection.
3. Select the file or tap OK to assign the ringtone.
Vibration Pattern
1. From the Home screen, tap Apps >
Settings > Sound & notification.
2. Tap Vibration pattern, and make your desired selection.
3. Tap OK to assign the vibration.
Default Notification Ringtone
1. From the Home screen, tap Apps >
Settings > Sound & notification >
Default notification ringtone.
2. If prompted, select an app to use and make your desired selection.
3. Tap OK to assign the ringtone.
Other Sounds
1. From the Home screen, tap Apps >
Settings > Sound & notification.
2. Tap Other sounds, and make your desired selection.
76 User Manual
Notification Settings
Persistent Alerts
1. From the Home screen, tap Apps >
Settings > Sound & notification >
Persistent alerts.
2. Tap the ON/OFF switch to turn
Persistent alerts on or off.
3. The following options are available:
Audible tone: Select the check box to beep when notification is on the notification bar.
Vibrate: Select the check box to vibrate when notification is on the notification bar.
Repeat interval: Sets the reminder interval.
App notifications: Sets the notification settings individually for apps.
When Device Is Locked
1. From the Home screen, tap Apps >
Settings > Sound & notification >
When device is locked.
2. Make your desired selection.
Interruptions Settings
To manage when calls and notifications arrive:
1. From the Home screen, tap Apps >
Settings > Sound & notification >
Interruptions.
Settings
2. Tap Interruptions settings and select from the following:
Always interrupt (All): Allows you to always allow interruptions.
Priority only (Priority): Allows you to only allow priority interruptions.
When selected, a star icon appears on the status bar.
Don't interrupt (None): Allows you to not allow any sort of interruptions.
When selected, no interruptions icon
appears on the status bar.
To set app notifications:
1. From the Home screen, tap Apps >
Settings > Sound & notification >
Interruptions.
2. Tap App notifications and tap the desired app for which you want to manage the alert style.
3. Make your desired selection.
To set priority interruptions:
1. From the Home screen, tap Apps >
Settings > Sound & notification >
Interruptions.
2. Under the "Priority interruptions," set the following options:
Tap the ON/OFF switch next to the features you want to set as Priority interruptions.
Calls/messages from: When you enable calls and messages in Priority mode, you can allow calls or
77
messages from certain people.
Select from Anyone, Starred
contacts only or Contacts only.
To set downtime:
1. From the Home screen, tap Apps >
Settings > Sound & notification >
Interruptions.
2. Under the "Downtime," set the following options:
Days: Select the days of the week you wish to allow priority notifications only.
Start time: Adjust the time you want downtime to begin.
End time: Adjust the time you want downtime to end.
Interruptions allowed: Select the type of interruptions allowed. Select from Priority only or None.
Notification Access
1. From the Home screen, tap Apps >
Settings > Sound & notification >
Notification access.
2. You will see a list of apps that can access your notifications.
Storage Settings
View Memory Information
► From the Home screen, tap Apps >
Settings > Storage.
78
Internal storage: View the total space, available space and space used by specific features on your phone's internal storage.
SD card: View total space and available space memory usage on an optional installed memory card.
Mount SD card: Prepare an optional installed memory card for use as storage in the phone. This option is only available if an optional memory card is installed.
Unmount SD card: Prepare an optional installed memory card for safe removal.
Erase SD card: Permanently remove all content from an optional installed memory card.
The deleted data CANNOT be retrieved.
Usage Manager
Usage Manager provides you a quick easy way to view and manage your battery, running apps, and connections. It can help you improve device performance and battery life.
► From the Home screen, tap Apps
>
Settings > Usage Manager.
– or –
From the Home screen, tap Apps >
Usage Manager.
Battery & Power manager: View the remaining battery power and time to use the device. Tap the ON/OFF
User Manual
advertisement
Related manuals
advertisement
Table of contents
- 6 Phone Overview
- 7 Key Functions
- 8 Get the Phone Ready
- 8 Charge the Battery
- 8 Replace the SIM Card
- 9 Optional: Insert the MicroSD Card
- 10 Turn the Phone On and Off
- 10 Turn the Phone On
- 10 Turn the Phone Off
- 10 Turn the Screen On and Off
- 10 Turn the Screen On and Start
- 10 Turn the Screen Off When Not in Use
- 10 Setup Wizard
- 10 Touchscreen Navigation
- 13 Function Buttons
- 13 Home Screen
- 13 Home Screen Overview
- 14 Manage the Home Screens
- 15 Weather
- 16 Status Bar
- 19 Touchscreen Keyboard
- 19 Google Keyboard
- 20 Google Voice Typing
- 20 Tips for Editing Text
- 21 Make Phone Calls
- 21 Call Using the Phone Dialpad
- 21 Call from Recent Calls
- 21 Call from Contacts
- 21 Call an Emergency Number
- 22 Enhanced 9-1-1 (E911) Information
- 22 Call a Number with Pauses
- 22 Call Using a Speed Dial Number
- 22 Call Using the Plus (+) Code Dialing
- 23 Call Using Internet Call
- 23 Receive Phone Calls
- 23 Answer an Incoming Call
- 23 Mute the Ringtone
- 24 Send an Incoming Call to Voicemail
- 24 Reject a Call and Send a Text Message
- 24 Visual Voicemail
- 24 Set Up Visual Voicemail
- 24 Retrieve Your Voicemail Messages
- 24 Voicemail (Traditional)
- 24 Set Up Voicemail
- 25 Voicemail Notification
- 25 Retrieve Your Voicemail Messages
- 25 Phone Call Options
- 25 In-Call Options
- 25 Call Waiting
- 26 Conference Calling
- 26 Call Settings
- 26 Phone Ringtone
- 26 Dial Pad Touch Tones
- 26 DTMF Tones
- 26 Vibrate When Ringing
- 27 Incoming Call
- 27 Voicemail
- 27 Quick Responses
- 27 Call Rejection
- 27 Fixed Dialing Numbers (FDN)
- 28 Call Forwarding
- 28 Additional Settings
- 28 Caller ID
- 28 Call Barring
- 28 TTY Mode
- 29 Auto Answer
- 29 Call Timer
- 29 Recent Calls
- 29 View Recent Calls
- 29 Recent Calls Options
- 29 Filter Recent Calls
- 29 Delete Recent Calls
- 31 Display Contacts
- 32 Add a Contact
- 32 Save a Phone Number
- 33 Edit a Contact
- 34 Add a Group Contact
- 35 Edit a Group Contact
- 35 ICE (In Case of Emergency)
- 36 Synchronize Contacts
- 36 Share a Contact
- 37 Gmail
- 37 Create a Google Account
- 37 Create a Google Account Online
- 37 Create a Google Account Using Your Phone
- 37 Sign In to Your Google Account
- 37 Access Gmail
- 38 Send a Gmail Message
- 38 Read and Reply to Gmail Messages
- 38 Gmail Account Settings
- 39 Delete a Gmail Account
- 39 Email
- 39 Add an Email Account
- 39 Add a Microsoft Exchange Account
- 39 Compose and Send Email
- 40 View and Reply to Email
- 40 Manage Your Email Inbox
- 40 Email Account Settings
- 40 Delete Email Accounts
- 41 Text Messaging and MMS
- 41 Compose Text Messages
- 41 Send a Multimedia Message (MMS)
- 42 Save and Resume a Draft Message
- 42 New Messages Notification
- 43 Text and MMS Settings
- 44 Social Networking Accounts
- 44 Facebook
- 44 Google+
- 44 YouTube
- 45 Hangouts
- 46 Google Play Store App
- 46 Find and Install an App
- 46 Create a Google Wallet Account
- 46 Request a Refund for a Paid App
- 47 Open an Installed App
- 47 Uninstall an App
- 47 Navigation
- 47 Google Maps
- 48 Music
- 48 Music Player
- 49 Google Play Music
- 51 Wi-Fi
- 51 Turn Wi-Fi On and Connect to a Wireless Network
- 51 Check the Wireless Network Status
- 51 Connect to a Different Wi-Fi Network
- 52 Data Connection Status and Indicators
- 52 Virtual Private Networks (VPN)
- 52 Prepare Your Phone for VPN Connection
- 52 Install Security Certificates
- 52 Add a VPN Connection
- 52 Connect to or Disconnect from a VPN
- 53 Web Browser
- 53 Launch Web Browsers
- 53 Learn to Navigate Web Browser
- 54 USB Tethering and Mobile Hotspot
- 54 USB Tethering
- 54 Bluetooth Tethering
- 54 Mobile Hotspot
- 56 Take Pictures
- 56 Open the Camera App
- 56 Close the Camera App
- 56 Viewfinder Screen
- 56 Take a Picture or Record a Video
- 57 Review Screen
- 57 Camera and Video Settings
- 57 Choose Camera Settings
- 59 Choose a Shooting/Recording Mode
- 60 View Pictures and Videos Using Gallery
- 60 Work with Pictures
- 61 Share Pictures and Videos
- 63 Calendar
- 63 Add an Event to the Calendar
- 63 Calendar Event Alerts
- 64 View Calendar Events
- 64 Edit Calendar Events
- 64 Erase Calendar Events
- 65 Clock
- 65 Desk Clock
- 65 Alarm
- 66 Stopwatch
- 66 Timer
- 66 World Clock
- 66 Calculator
- 67 Sound Recorder
- 67 Voice Search
- 68 Eco Mode
- 68 Bluetooth
- 68 Turn Bluetooth On or Off
- 68 The Bluetooth Settings Menu
- 68 Disconnect a Bluetooth Device
- 68 Send Information from Your Phone to Another Device
- 69 Receive Information from Another Device
- 70 microSD Card
- 70 Insert a microSD Card
- 70 Remove a microSD Card
- 70 View the microSD Card Memory
- 70 Unmount the microSD Card
- 70 Format the microSD Card
- 71 Use the Phone’s microSD Card as a Media Device
- 72 Access to Phone’s Settings Menu
- 72 Wireless & Networks Settings
- 72 Wi-Fi
- 72 Bluetooth
- 72 Data Usage
- 73 Airplane Mode
- 73 Default SMS App
- 73 Tethering & Mobile Hotspot Settings
- 73 VPN Settings
- 74 Cellular Networks Settings
- 74 Emergency Alerts
- 75 Device Settings
- 75 Display Settings
- 76 Sound & Notification Settings
- 76 Sound Settings
- 77 Notification Settings
- 78 Storage Settings
- 78 Usage Manager
- 79 Battery Settings
- 79 Connectivity Settings
- 79 Apps Settings
- 79 Personal Settings
- 79 Location Settings
- 80 Lock Screen Settings
- 81 Security Settings
- 82 Accounts Settings
- 83 Language & Input Settings
- 83 Keyboard and Input Method Settings
- 85 Backup & Reset Settings
- 85 System Settings
- 85 Date & Time Settings
- 86 Accessibility Settings
- 86 Services
- 86 Vision
- 87 Display
- 87 Hearing
- 88 Mobility
- 88 Others
- 88 Printing
- 88 About Phone
- 89 Customer Support
- 89 Qualified Service