advertisement
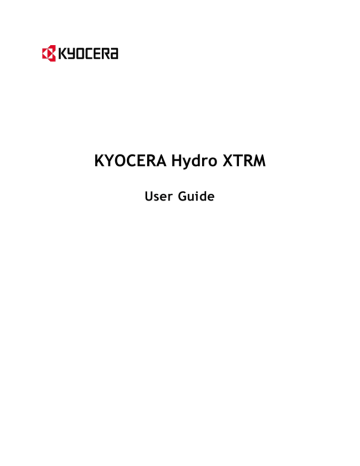
Phone Basics
Phone Overview
Phone Basics 1
Key Functions
CAUTION! Inserting an accessory into the incorrect jack may damage the phone.
● Proximity Sensor/Light Sensor detects how close an object is to the surface of the screen. This is typically used to detect when your face is pressed up against the screen, such as during a phone call.
● Smart Sonic Receiver (Internal) lets you hear the caller and automated prompts. See
● Front-Facing Camera Lens takes pictures and records videos while facing the screen, and allows you to video conference.
● Touchscreen displays all the information needed to operate your phone. Use finger gestures to navigate and interact with items on the screen.
● LED Indicator displays a phone notification, charging status, or alert.
● Headset Jack allows you to plug in an optional headset for convenient, hands-free conversations.
● Power Button lets you turn the phone on or off or turn the screen on or off, or switch your phone to silent mode, vibration mode, or airplane mode.
● Charger/Accessory Jack allows you to connect the micro-USB cable (included) to charge the battery or to transfer files to and from a computer.
● Bottom Primary Microphone transmits your voice and ambient sound during voice calls, voice recordings and videos.
● Back Secondary Microphone suppresses background noise improving audio quality for the other party during voice calls except in speakerphone mode.
● Volume Button allows you to adjust the ringtone or media volume when you are not on a call, or adjust the voice volume during a call.
● Internal Antennas facilitate reception and transmission. To maximize performance, do not obstruct while using the phone.
● Back Camera Lens lets you take pictures and videos.
● Camera Flash helps illuminate subjects in low-light environments when taking a picture or recording a video.
● Speaker lets you hear the different ringtones and sounds. The speaker also lets you hear the caller’s voice in speakerphone mode.
Phone Basics 2
Smart Sonic Receiver
Smart Sonic receiver transmits sound through vibrations on your phone’s display screen. Place your ear around the internal receiver and adjust the position of the phone to find the best hearing point depending on the surrounding environment.
Note: Do not cover the microphones during a call as it may compromise the hearing quality.
Phone Basics 3
Get the Phone Ready
Insert the Battery
1. Insert your thumbnail or fingernail into the slit and lift the battery cover.
2. Insert the battery, contacts end first, and gently press into place.
3. Replace the cover, applying equal pressure from the top down on both sides and making sure all the locking tabs of the cover are seated with no gaps.
Charge the Battery
1. Plug the smaller end of the micro-USB cable into the phone’s charger/accessory jack.
2. Plug the other end of the USB cable into the charger, and then plug the charger into an electrical outlet.
Note: Your phone’s battery should have enough charge for the phone to turn on and find a signal, set up voicemail, and make a call. You should fully charge the battery as soon as possible.
Phone Basics 4
Insert the SIM Card
1. Insert your thumbnail or fingernail into the slit and lift the battery cover.
2. Grasp the white pull-tab extending from the battery pack and pull the battery out of its compartment.
3. Hold the SIM card so that the metal contacts on the SIM card face down and the cut off corner points to the top and left. Insert the SIM card into the SIM card holder.
4. Insert the battery, contacts end first, and gently press into place.
5. Replace the cover, applying equal pressure from the top down on both sides and making sure all the locking tabs of the cover are seated with no gaps.
Phone Basics 5
Insert a microSD Card
Insert a compatible microSD card into your phone. For more details on microSD card, see
1. Insert your thumbnail or fingernail into the slit and lift the battery cover.
2. Insert a microSD card into the microSD card holder with the gold terminals facing down. Gently push the card in until it snaps into place.
3. Replace the cover, applying equal pressure from the top down on both sides and making sure all the locking tabs of the cover are seated with no gaps.
Phone Basics 6
Turn the Phone On and Off
Turn the Phone On
► Press and hold the Power button.
Turn the Phone Off
1. Press and hold the Power button to open the phone options menu.
2. Touch Power off > OK.
Restart the Phone
1. Press and hold the Power button to open the phone options menu.
2. Touch Restart > OK.
Turn the Screen On and Off
Turn the Screen On and Unlock It
1. Press the Power button.
2. Touch and hold the key icon on the screen and flick toward the unlock icon to unlock the screen.
To disable the screen lock or select a different type of lock feature, see Screen Lock .
Turn the Screen Off When Not in Use
► Press the Power button.
To save battery power, the phone automatically turns off the screen after a certain period of time when you leave it idle. You will still be able to receive messages and calls while the phone’s screen is off. For information on how to adjust the time before the screen turns off,
Phone Basics 7
Setup Wizard
Your Hydro XTRM has the Setup Wizard to set up your phone quickly and easily. On the
Welcome screen which is displayed when you turn on your phone for the first time, touch Get
Started to start the Setup Wizard.
The Setup Wizard consists of the following sections:
● Selecting Language
● Setting up Wi-Fi
● Signing in to Email
● Signing in to Social Network
Follow the onscreen instructions to quickly set up your phone.
Customer Support
Customer support is available from the following resources:
● Visit http://www.metropcs.com/ and click Support.
● Contact Customer Service 1-888-8metro8 (1-888-863-8768) or your local MetroPCS retail location.
Phone Basics 8
Touchscreen Navigation
Warning: Do not touch with a pen or stylus. It may damage the touchscreen.
Touch Touch and Hold Drag
Touch the screen with your finger to select or launch a menu, option, or application.
A light touch works best.
Swipe or Slide
To open the available options for an item (for example, a keyboard), touch and hold the item.
Flick
Touch and hold your finger before you start to move it.
Do not release your finger until you have reached the target position.
To swipe or slide means to quickly drag your finger vertically or horizontally across the screen.
Phone Basics
Flicking the screen is similar to swiping, except that you need to swipe your finger in light, quick strokes.
9
Pinch and Spread Rotate
Pinch the screen using your thumb and forefinger to zoom out or spread the screen to zoom in when viewing a picture or a Web page. (Move fingers inward to zoom out and outward to zoom in.)
For most screens, you can automatically change the screen orientation from portrait to landscape by turning the phone sideways.
When entering text, you can turn the phone sideways to bring up a bigger keyboard.
Note: The Auto-rotate screen check box needs to be selected for the screen orientation to automatically change.
Touch Home > > Settings >
Display > Auto-rotate screen.
Phone Basics 10
Home Screen
The home screen is the starting point for all applications, functions, and menus. From any application screen, touch Home to return to the main home screen.
Home Screen Overview
● Status Bar: Displays the time, notification, and phone status icons. Slide down to display the Notifications panel.
● Notifications Tab: Displays the number of notifications. Touch the tab or slide down the status bar to display the Notifications panel.
● Shortcut: Allows you to quickly launch applications.
● Application Launcher: Displays available applications and widgets on the phone.
● Back: Lets you return to the previous screen, or close a dialog box, options menu, the
Notifications panel, or onscreen keyboard.
● Home: Returns you to the main home screen.
● Recent Apps: Displays the recently used applications window.
● Favorites Tray: Contains up to five icons and appears on every home screen. You can customize these icons except the application launcher icon in the center of the tray.
Phone Basics 11
● Screen Position Indicator: Indicates where you are among the home screens. Touch to access each screen. The house shaped icon shows the main home screen.
●
Folder: Allows you to store multiple application icons as a group. See Use Folders .
● Widget: Allows you to access various useful programs.
● Google Search Bar: Allows you to enter text or spoken keywords for a quick search on the phone or on the Internet. Touch to enter text or touch to speak your keyword.
Extended Home Screens
In addition to the main home screen, your phone has extended home screens to provide more space for adding icons, widgets, and more.
Access the Extended Home Screens
► Touch Home and then drag across the screen to move from the main screen to an extended screen.
- or –
On the Screen Position Indicator, touch
to access each extended screen.
to access the main home screen, or touch
Customize the Home Screens
Manage Your Home Screens
You can reduce the number of home screens to three or increase it up to seven.
Phone Basics 12
1. Lightly pinch any home screen with your thumb and index finger to display the home screen thumbnails.
2. The following options are available:
Touch a thumbnail to access the home screen.
Touch to add a new home screen.
Touch and hold a thumbnail and drag it to rearrange the positions of the home screens. Release the thumbnail where you want to place it.
Touch and hold a thumbnail, drag it to “ Remove” and release it when it turns red to remove the home screen. The main home screen cannot be removed.
Touch the home icon at the top of each screen to set the screen as the main home screen.
3. Touch DONE.
Add App Shortcuts or Widgets to the Home Screen
1. Touch on the favorites tray.
2. Slide the APPS and WIDGETS screens to find the item you want to add to the home screen.
3. Touch and hold an app icon or a widget and move your finger to find the place to add it to. The blue frames which appear on the screen indicate where you might place the item.
4. Release your finger.
Move or Remove Items on the Home Screen
► Touch and hold the item you want to move or remove on the screen.
To move the item, drag it to a new area and release it.
To remove the item, drag it over “ Remove” at the top of the screen and release it when it turns red.
Favorites Tray
The favorites tray takes up to five icons and appears on every home screen. You can replace those icons except the application launcher icon in the center of the tray.
To add a new icon to the favorites tray:
1. Remove the current icon on the tray. See Move or Remove Items on the Home Screen .
Phone Basics 13
2. Touch and hold an app icon and drag it to the favorites tray.
3. Release your finger.
Use Folders
You can place several app icons in a folder. Drop an app icon over another on the home screen, and the two icons will be in the same folder.
1. Touch and hold an app icon and drag it over another on the home screen.
2. Release your finger. You can see two icons piled within a folder (a black square).
3. Touch the square. You can see the app icons within the folder.
4. Touch Unnamed Folder. The keyboard opens and you can name the folder. To rename it, touch the name.
Change Wallpaper
1. Touch and hold the empty area on the home screen.
2. Select one of the following options:
Gallery/Graphics: Select to use saved or taken pictures on your phone. Touch to select a picture, and crop it before setting it as wallpaper.
Live Wallpapers: Select to use Live wallpapers. Select the wallpaper and touch Set
wallpaper.
Wallpapers: Select to use preset wallpapers. Select the wallpaper and touch Set
wallpaper.
Launcher Screens
You can rearrange or customize the view of your launcher screens where you can find all apps on your phone.
Sort the Apps on Your Phone
1. Touch Home > > > Sort by….
2. Select an option:
Alphabetical: Your apps are rearranged in alphabetical order.
Downloaded date: Your apps are rearranged according to the downloaded date.
Custom: Additional options are available to customize your launcher screens. See
Customize Your Launcher Screens for details.
Phone Basics 14
Customize Your Launcher Screens
To move the apps on the launcher screens:
1. Touch Home > > > App sorting.
2. Touch and hold an app, drag it to a new position and release it. To move it to another screen, drag the app to Jump to another screen and release it on the screen you want to place it.
3. Touch DONE.
To move the launcher screens:
1. Touch Home > > > Screen sorting.
2. Touch and hold a screen, drag it to a new position and release it.
3. Touch DONE.
To add a launcher screen:
1. Touch Home > > > Add screen.
2. Touch to select the apps to be on the added screen. The selected number is displayed at the top of the screen. You can select up to 16 apps.
3. Touch DONE. A new screen is added with the selected apps on it.
Phone Basics 15
Icon
Status Bar
The status bar at the top of the screen provides phone and service status information on the right side and notification alerts on the left. Slide the status bar down to open the
Notifications panel and see the list of notifications you received.
Status Icons
Description
Bluetooth ® enabled
Wi-Fi ® active (full signal)
Vibrate
Silent
Network (full signal)
Network (no signal)
GPRS; General Packet Radio Service (data service)
2G (data service)
3G (data service)
4G (data service)
4G LTE (data service)
Airplane mode
Alarm set
Battery (charging)
Battery (full charge)
Battery (discharged)
Phone Basics 16
Icon
Notification Icons
Description
Missed call
New email
New Gmail
New SMS or MMS message
Event
Music application is running background
USB connection
Alarm
When animating, GPS is active
Downloading
USB tethering or/and Mobile Hotspot active
Phone Basics 17
Notifications Panel
Open the Notifications panel to view the Power control bar, the list of notifications you received, and more.
To open the Notifications panel:
► Slide the status bar down to the bottom of the touchscreen.
Tip: You can access your phone’s Settings menu by touching at the upper right of the
Notifications panel. For more information on the Settings menu, see Settings .
Power Control Bar
The Power control bar allows you to configure the following features from this screen.
● Wi-Fi: Touch to enable or disable the Wi-Fi feature. See Wi-Fi .
● GPS: Touch to enable or disable the GPS feature. See Turn Location Mode On .
● Bluetooth: Touch to enable or disable the Bluetooth feature. See Bluetooth .
● Sound: Touch to configure the sound settings for ringtone and notification. See
● Airplane mode: Touch to turn Airplane mode on or off. See Airplane Mode Settings .
Phone Basics 18
advertisement
Related manuals
advertisement
Table of contents
- 2 Table of Contents
- 12 Phone Basics
- 12 Phone Overview
- 13 Key Functions
- 14 Smart Sonic Receiver
- 15 Get the Phone Ready
- 15 Insert the Battery
- 15 Charge the Battery
- 16 Insert the SIM Card
- 17 Insert a microSD Card
- 18 Turn the Phone On and Off
- 18 Turn the Phone On
- 18 Turn the Phone Off
- 18 Restart the Phone
- 18 Turn the Screen On and Off
- 18 Turn the Screen On and Unlock It
- 18 Turn the Screen Off When Not in Use
- 19 Setup Wizard
- 19 Customer Support
- 20 Touchscreen Navigation
- 22 Home Screen
- 22 Home Screen Overview
- 23 Extended Home Screens
- 23 Customize the Home Screens
- 25 Launcher Screens
- 27 Status Bar
- 29 Notifications Panel
- 30 Text Entry
- 30 Touchscreen Keyboard
- 30 Google Keyboard
- 34 Swype
- 38 Copy and Paste Text
- 40 Phone Calls
- 40 Make Phone Calls
- 40 Call Using the Phone Dialpad
- 40 Call from Call Log
- 41 Call from People
- 41 Call a Number in a Text Message
- 41 Call an Emergency Number
- 42 Call a Number with Pauses
- 42 Call Using a Speed Dial Number
- 43 Call Using the Plus (+) Code Dialing
- 44 Call Using Wi-Fi Calling
- 44 Call Using Internet Calling
- 45 Receive Phone Calls
- 45 Answer an Incoming Call
- 45 Mute the Ringtone
- 46 Send an Incoming Call to Voicemail
- 46 Reject a Call and Send a Text Message
- 46 Answer an Incoming Call via Bluetooth
- 46 Voicemail
- 46 Set Up Voicemail
- 46 Voicemail Notification
- 47 Retrieve Your Voicemail Messages
- 47 Voicemail Settings
- 48 Phone Call Options
- 48 In-Call Options
- 49 Call Waiting
- 49 Conference Calling
- 50 Fixed Dialing Numbers (FDN)
- 50 Call Forwarding
- 50 Additional Settings
- 51 TTY Mode
- 52 Auto Answer
- 52 Call Timer and Call Duration
- 52 Call Log
- 52 View Call Log
- 53 Call Log Options
- 54 People
- 54 Display People
- 54 Contacts List
- 56 Add a Contact
- 57 Save a Phone Number
- 57 Edit a Contact
- 57 Add or Edit Information for a Contact
- 58 Assign a Picture to a Contact
- 58 Copy a Contact
- 58 Assign a Ringtone to a Contact
- 59 Assign a Vibration to a Contact
- 59 Add a Contact to Favorites
- 59 Send a Contact’s Call to Voicemail
- 59 Delete Single or Multiple Contacts
- 59 Add a Group Contact
- 60 Edit a Group Contact
- 60 Add or Remove the Group Contact, or Rename the Group
- 60 Delete a Group Contact
- 60 ICE (In Case of Emergency)
- 62 Synchronize Contacts
- 62 Share a Contact
- 64 Accounts and Messaging
- 64 Gmail
- 64 Create a Google Account
- 65 Sign In to Your Google Account
- 65 Access Gmail
- 66 Send a Gmail Message
- 66 Read and Reply to Gmail Messages
- 67 Email
- 67 Add an Email Account (POP3 or IMAP)
- 68 Add a Corporate Account
- 69 Compose and Send Email
- 69 View and Reply to Email
- 70 Manage Your Email Inbox
- 70 General Email Settings
- 71 Email Account Settings
- 72 Delete an Email Account
- 72 Text Messaging and MMS
- 72 Compose Text Messages
- 73 Send a Multimedia Message (MMS)
- 75 Save and Resume a Draft Message
- 75 New Messages Notification
- 75 Manage Message Conversations
- 77 Text and MMS Settings
- 80 Applications and Entertainment
- 80 myMetro
- 80 AppStore
- 81 Google Play Store App
- 81 Find and Install an App
- 82 Create a Google Wallet Account
- 82 Request a Refund for a Paid App
- 82 Open an Installed App
- 83 Uninstall an App
- 83 Get Help with Google Play
- 84 Navigation
- 84 Google Maps
- 86 Google Play Music
- 86 Open the Music Library
- 86 Manage the Music Library
- 87 Play Music
- 87 Back Up Your Downloaded Music Files
- 87 YouTube
- 87 Open YouTube
- 87 Manage YouTube
- 87 Watch Videos
- 88 Search for Videos
- 89 Web and Data
- 89 Wi-Fi
- 89 Turn Wi-Fi On and Connect to a Wireless Network
- 90 Check the Wireless Network Status
- 90 Connect to a Different Wi-Fi Network
- 90 Data Services
- 90 Preferred Network Mode
- 91 Start a Data Connection
- 91 Data Connection Status and Indicators
- 92 Virtual Private Networks (VPN)
- 92 Prepare Your Phone for VPN Connection
- 92 Install Security Certificates
- 92 Add a VPN Connection
- 93 Connect to or Disconnect from a VPN
- 93 Web Browser
- 93 Launch Web Browsers
- 93 Learn to Navigate Web Browser
- 94 Go to a Specific Website
- 95 MetroWEB Menu
- 95 Select Text on MetroWEB
- 96 Adjust MetroWEB Settings
- 99 Read Web Page Offline
- 99 Manage Bookmarks
- 100 Chrome Menu
- 101 Select Text on Chrome
- 101 Adjust Chrome Settings
- 103 Manage Bookmarks
- 104 USB Tethering and Mobile Hotspot
- 104 USB Tethering
- 105 Mobile Hotspot
- 108 Camera and Camcorder
- 108 Take Pictures
- 108 Open the Camera
- 108 Camera Viewfinder Screen
- 109 Take a Picture
- 110 Review Screen
- 110 Close the Camera
- 110 Record Videos
- 110 Camcorder Viewfinder Screen
- 111 Record a Video
- 112 Camera Settings
- 113 Camcorder Settings
- 113 View Pictures and Videos Using Gallery
- 113 Open Gallery
- 114 View Pictures and Videos
- 115 Zoom In or Out on a Picture
- 115 Watch a Video
- 116 Close Gallery
- 116 Work with Pictures
- 116 Picture Options Menu
- 116 Edit a Picture
- 117 Rotate and Save a Picture
- 117 Crop a Picture
- 118 Share Pictures and Videos
- 118 Send Pictures or Videos by Email/Gmail
- 118 Send Picture or Videos by Multimedia Message
- 119 Send Pictures or Videos Using Bluetooth
- 119 Share Pictures or Videos on Google+
- 119 Share Pictures on Picasa
- 120 Share Videos on YouTube
- 121 Tools and Calendar
- 121 Calendar
- 121 Add an Event to the Calendar
- 122 Invite Guests to Your Calendar Event
- 122 Calendar Event Alerts
- 123 View Calendar Events
- 124 Erase Calendar Events
- 124 Edit Calendar Events
- 125 Show or Hide Calendars
- 125 Synchronize Calendars with Your Phone
- 125 Clock
- 125 Open Clock
- 126 Set an Alarm
- 127 Delete an Alarm
- 127 Change Alarm Settings
- 128 Calculator
- 128 Sound Recorder
- 128 Record a Sound File
- 128 Play and Manage Your Sound Files
- 129 Voice Services
- 129 Automatic Speech Recognition (ASR)
- 130 Text-to-Speech Settings
- 130 Voice Search
- 131 Eco Mode
- 132 Bluetooth
- 132 Turn Bluetooth On or Off
- 132 The Bluetooth Settings Menu
- 133 Change the Phone Name
- 133 Connect a Bluetooth Headset or Car Kit
- 134 Reconnect a Headset or Car Kit
- 134 Disconnect or Unpair from a Bluetooth Device
- 134 Send and Receive Information Using Bluetooth
- 136 microSD Card
- 136 Insert a microSD Card
- 137 Remove the microSD Card
- 138 View the microSD Card Memory
- 138 Unmount the microSD Card
- 138 Format the microSD Card
- 138 Use the Phone’s microSD Card as a USB Drive
- 139 Use the Phone’s microSD Card as a Media Device or Camera
- 139 File Manager
- 141 Settings
- 141 Access to Phone’s Settings Menu
- 141 Wireless & Networks Settings
- 141 Wi-Fi Settings
- 141 Access the Wi-Fi Settings Menu
- 142 Bluetooth Settings
- 142 MaxiMZR Settings
- 142 Data Usage Settings
- 144 Airplane Mode Settings
- 144 VPN Settings
- 144 Tethering & Mobile Hotspot Settings
- 144 Mobile Networks Settings
- 146 Roaming Settings
- 146 Phone Settings
- 146 Sound Settings
- 148 Display Settings
- 150 Storage Settings
- 151 Battery Settings
- 151 Connectivity Settings
- 152 Apps Settings
- 152 Personal Settings
- 152 Location Access Settings
- 152 Security Settings
- 158 Language & Input Settings
- 159 Backup & Reset Settings
- 160 Accounts Settings
- 161 System Settings
- 161 Date & Time Settings
- 161 Accessibility Settings
- 161 SERVICES
- 162 SYSTEM
- 163 Developer Options Settings
- 163 About Phone
- 164 Notes
- 165 Important Safety Information
- 165 General Precautions
- 165 Maintaining Safe Use of and Access to Your Phone
- 165 Do Not Rely on Your Phone for Emergency Calls
- 165 Using Your Phone While Driving
- 166 Following Safety Guidelines
- 166 Medical Devices
- 166 Using Your Phone Near Other Electronic Devices
- 166 Turning Off Your Phone Before Flying
- 167 Turning Off Your Phone in Dangerous Areas
- 167 Restricting Children’s Access to Your Phone
- 167 Waterproof Capability
- 168 Charging
- 168 Using Your Phone With a Hearing Aid Device
- 170 Getting the Best Hearing Device Experience With Your Phone
- 170 Caring for the Battery
- 170 Protecting Your Battery
- 170 Charging
- 171 Storing
- 171 Common Causes of Battery Drain
- 171 Disposal of Lithium Ion (Li-Ion) Batteries
- 172 Radio Frequency (RF) Energy
- 172 Understanding How Your Phone Operates
- 172 Knowing Radio Frequency Safety
- 172 Body-Worn Operation
- 172 Specific Absorption Rates (SAR) for Wireless Phones
- 173 FCC Radio Frequency Emission
- 173 FCC Notice
- 174 Owner’s Record
- 175 Copyright Information
- 176 Index