- Computers & electronics
- Networking
- Power Line Communication (PLC)
- PowerLine network adapters
- User manual
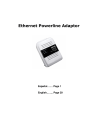
advertisement
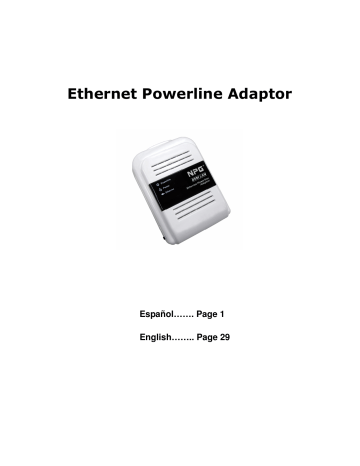
Chapter 4 Using The Management Utility
After you’d successfully installed the Ethernet Powerline Adaptor hardware and Management Utility software, you can setup or configure the devices according to your need.
This Ethernet Powerline Adaptor Configuration Utility enables the users to identify HomePlug devices on the powerline network, measures data rate performance, ensures privacy and performs diagnostics by setting user defined secure powerline networks.
Double click on the “Power Packet Utility” from your windows desktop, the following screen display.
This Management Utility consists of a set of four property sheets, viz., “Main”, “Privacy”, “Diagnostics” and “About”.
Ethernet Powerline Adaptor 44
4.1 Main
The Main tab shows all the Ethernet Powerline Adaptor that are logically connected to the current computer where the Management Utility is running.
Local Device(s) on your computer: This shows all local Ethernet Powerline Adaptor found connected to the computer’s LAN card. In most cases, only one device will display in this panel.
Click and select the local device shown on the screen then click “Connect” tab to manage the
Ethernet Powerline Adaptor. The status message will be shown above the “Connect” button indicates that your PC is connected to the same device. Once the chosen Ethernet Powerline
Adaptor is properly connected, this Management Utility will automatically scan the power line periodically for any other existing powerline devices.
“x” Powerline Devices detected: This display all the Ethernet Powerline Adaptor found on the current logical network. “x” shows the number of remote Ethernet Powerline Adaptor discovered by this Management Utility.
Network Type: Displayed the type of logical network: “Public” or “Private”.
Ethernet Powerline Adaptor 45
Autoscan: Shows the scanning status (Default is “ON”).
Device Name: Shows the default device name. One may redefine or change the name by clicking on the name and editing in place or by clicking the “Rename” button.
Password: Shows the current password of the Ethernet Powerline Adaptor.
Quality: Shows the quality of the Ethernet Powerline Adaptor connection.
Rate (Mbps): Shows the current transmission rate of the selected Ethernet Powerline
Adaptor.
MAC Address: Shows the Ethernet Powerline Adaptor’s MAC address.
Rename: Click to change the name of the selected Ethernet Powerline Adaptor.
Enter Password: Shows the supplied Ethernet Powerline Adaptor’s password (Initially left blank).
To set the Ethernet Powerline Adaptor password (Which is required when creating a private network), click and select the device shown in the lower panel and click on the “Enter Password” button. Follow the pop-up dialog box to complete your password setting.
Add: Click this button to add a remote Ethernet Powerline Adaptor to your network that is not on the lower panel displayed list. You will advice to locate the passwords for all Ethernet Powerline
Adaptor you wish to manage and add them to the local logical network by clicking the “Add” button. Follow the pop-up dialog box to complete your setting.
Scan: Click the “Scan” button to perform an immediate search of the Ethernet Powerline Adaptor connected to the computer. The Management Utility will automatically perform the scanning process and update the display every few seconds by default.
Ethernet Powerline Adaptor 46
4.1.1 Rename
This Management Utility allows you to change the name of the listed Ethernet Powerline Adaptor. Click and select the Ethernet Powerline Adaptor you wish to change from the list, then click on the “Rename” tab and editing-in-place to change the name.
Ethernet Powerline Adaptor 47
4.1.2 Enter Password
To set or change your Ethernet Powerline Adaptor’s password, click and select the Ethernet Powerline
Adaptor you wish to change from the list, then click on the “Enter Password” tab, the following screen display.
Enter your Password (Take note to the password format) and click “OK” after setup.
Note: The Ethernet Powerline Adaptor device must be present on the power line (plugged in) in order for the password to be confirmed and added to the network. If the Ethernet Powerline Adaptor device could not be located, a warning message will be shown.
Ethernet Powerline Adaptor 48
4.1.3 Add Device
The following dialog box pop-up when clicking the “Add” button under Main configuration homepage.
The dialog box allows you to enter both the selected device’s name and password. Noted that the Ethernet
Powerline Adaptor must be present on the power grid in order to activate the set password and added to the local network.
Enter your Device Name and Password (Take note to the password format) and click “OK” after setup.
The following screen display after the naming and password setting process, which is also the
Diagnostics configuration homepage.
Ethernet Powerline Adaptor 49
4.2 QOS
The second tabbed window, labeled ‘QoS’ for Quality of Service, is shown in Figure.
QoS requirements are different for various data types such as streaming video or music, voice and raw data.
To provide higher QoS for streaming data, priority levels can be set using tags at the beginning of data frames.
Virtual Local Area Network (Vlan) 802.1p priority tags on Ethernet frames are used to specify 8 (0~7) levels of
‘user priority’. HomePlug TURBO powerline allows for 4 levels of Channel Access Priority (CAP(0-3)).
Therefore, the 8 levels of VLAN Ethernet tags must be mapped to the 4 levels of CAP priority, where CAP 3 is the highest priority and CAP 0 is the lowest. CAP 3 priority might be used for voice and network management frames, CAP 2 is used for streaming video-and must while CAP 1 can CAP 0 are used for data. Mapping
VLAN tags or TOS bits to CAP levels is easily done using the VLAM Priority Mapping function on the QoS tab window.
The ‘Priority Mapping’ group contains both VLAN and TOS Bit mapping capability. When selected, packets matching the VLAN or TOS Bit priority will be assigned the Powerline contention priority (channel Access
Priority, CAP) as set in the corresponding dropdown box. If a packet has both VLAN and TOS in it, VLAN will override TOS.
Ethernet Powerline Adaptor 50
The ‘Default CAP’ group allows for default priority mapping of packets that do not have a VLAN or TOS bit (or if these are disabled). Setting are available for Unicast (directed to a host).
IGMP - (efault CAP 3) – sets the channel access priority for IGMP frames – these are the group management frames, not the stream data
Unicast – (default CAP 1) – sets the default channel access priority for unicast frames not matching any other classification or mapping.
IGMP managed Multicast Stream (Fixed to CAP 2) – sets the default channel access priority for stream data belonging to a snooped IGMP multicast group.
Multicast/Broadcast – sets the default CAP for multicast frames not in a snooped group and for broadcast frames.
After making CAP settings, clicking the Write button will commit these, along with the values from the
Configuration tab, to NVRAM on the connected device.
Ethernet Powerline Adaptor 51
4.3 Privacy
The Privacy configuration page provides a means for managing the local network and providing additional security for the logical network and also to select the devices that has to be included in the network.
All HomePlug devices are shipped using a default logical network (network name), which is normally
“HomePlug”
The Privacy configuration homepage allows you to change the Network Name of the Ethernet
Powerline Adaptor that is currently connected to this computer into a private network. Reset the private network to universal public network by clicking on the “Use Default (Public Network)” or entering/editing
“HomePlug” under column of “Private Network Name” is always available.
Note that every Ethernet Powerline Adaptor on your home network MUST have the same Network
Password for connectivity to be established throughout your home.
Note: Changing the network name to anything other than “HomePlug” will show the network type on the Main configuration screen as “Private”.
Ethernet Powerline Adaptor 52
Set Local Device Only: Click this tab to change the network name of the local Ethernet Powerline
Adaptor device only. All Ethernet Powerline Adaptor devices seen on the Main configuration homepage prior to this will be no longer present in the new network, effectively making the local devices not to communicate to the devices who were in the old logical network. Devices previously set up with the same logical network (same network name) will appear in the device list afterward selecting this option.
Set All Devices: The Set All Devices button is used to change the logical network of all devices that appear on the Main configuration homepage whose Device’s Password had been entered for the same logical network. A dialog window will appear to report the success of this operation. For devices whose device password’s were not entered, this operation will fail and will report a failure message.
Ethernet Powerline Adaptor 53
4.4 Diagnostics
The Diagnostics homepage shows the System Information and Remote Device History of all remote devices seen over a period of time which are only readable. Click on the “Diagnostics” tab and the following screen display.
The Diagnostics information displayed can be saved to a text file. One can email the saved text file to the local supplier when there’s technical support require or print the saved text file as reference during a technical support conference.
The Upper Panel shows technical data concerning software and hardware present on the host computer which were used to communicate over Ethernet Powerline Adaptor on the Powerline network. It may include the following:
Operating System Platform/Version
Host Network Name
User Name
MAC Address of all NICs (Network interface card) connected to the host
Identify versions of all Driver DLLs and Libraries used (NDIS) and optionally
MAC addresses of all devices connected locally to the host
Click the “Delete” tab when there’s Ethernet Powerline Adaptor devices no longer part of the network.
Ethernet Powerline Adaptor 54
The Lower Panel contains a history of all remote Ethernet Powerline Adaptor devices seen on the computer over a certain period of time. All devices that were on the powerline network are listed here along with a few other parameters. Ethernet Powerline Adaptor devices that are active on the current logical network will show a transfer rate in the Rate column; devices on other networks, or devices that may no longer exist are shown with a “?” in the Rate column. The following remote Ethernet Powerline Adaptor devices information is available from the diagnostics screen:
Device Alias Name
Device MAC Address
Device Password
Device Last known rate
Device Last Known Network name
Date device last seen on the network
The diagnostics information displayed may be saved to a text file for later use, or can be printed for reference for a technical support call. Ethernet Powerline Adaptor devices, which are not part of the network anymore, can be deleted using the delete button. A dialog window pops up with a confirmation message if we try to delete a device whose password has been entered.
Ethernet Powerline Adaptor 55
4.5 About
The About homepage show the Management Utility software version.
AutoScan: When enabled (Place a check), the Management Utility will automatically scan for
Ethernet Powerline Adaptor devices on the local network every few seconds and updated the scanning information on the Main configuration homepage.
Ethernet Powerline Adaptor 56
advertisement
Related manuals
advertisement
Table of contents
- 1 COPYRIGHT
- 5 CAPITULO 1 INTRODUCCIÓN
- 8 CAPITULO 2 MECANISMO DE CONEXIÓN
- 13 CAPITULO 3 INSTALANDO LA HERRAMIENTA DE ADMINISTRACIÓN
- 17 CHAPTER 4 USANDO LA HERRAMIENTA DE ADMINISTRACIÓN
- 29 APENDICE A: GUÍA DE SOLUCIÓN DE PROBLEMAS
- 30 COPYRIGHT
- 33 CHAPTER 1 INTRODUCTION
- 36 CHAPTER 2 CONNECTING MECHANISM
- 41 CHAPTER 3 INSTALLING MANAGEMENT UTILITY
- 45 CHAPTER 4 USING THE MANAGEMENT UTILITY
- 58 APPENDIX A: TROUBLESHOOTING GUIDE