advertisement
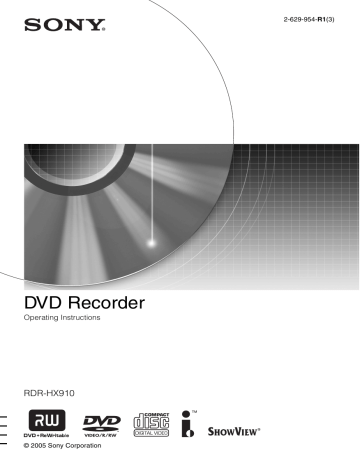
Timer Recording
Before Recording
Before you start recording…
• This recorder can record on various discs. Select
the disc type according to your needs (page 8).
• Check that the disc has enough available space
for the recording (page 25). For HDD,
DVD+RWs, and DVD-RWs, you can free up
disc space by erasing titles (page 66).
• Adjust the recording picture quality and picture
z Hint
Timer recordings will be made regardless whether or not the recorder is turned on. You can turn off the recorder without affecting the recording even after recording starts.
b
Note
To play a recorded disc on other DVD equipment,
Recording mode
Like the SP or LP recording mode of VCRs, this recorder has eight different recording modes.
Select a recording mode according to the time and picture quality you need. For example, if picture quality is your top priority, select the High Quality mode (HQ). If recording time is your priority,
Super Extended Play mode (SEP) can be a possible choice. Note that recording times in the following table are approximate and the actual times may differ. Note also that the maximum continuous recording time for a single title is eight hours. Contents beyond this time will not be recorded.
Press REC MODE repeatedly to switch the recording modes.
Recording mode
Recording time (hours)
HDD DVD*
HQ (High quality)
HSP
R
53
81
SP (Standard mode) 107
LSP
LP
EP
SLP r r r r
135
164
217
325
SEP (Long duration) 428
1
1 hr. 30 min.
2
2 hr. 30 min.
3
4
6
8
* The recording time for DVD+R DL (Double Layer) discs is as follows:
HQ: 1 hour 48 minutes
HSP: 2 hours 42 minutes
SP: 3 hours 37 minutes
LSP: 4 hours 31 minutes
LP: 5 hours 25 minutes
EP: 7 hours 14 minutes
SLP: 10 hours 51 minutes
SEP : 14 hours 28 minutes
“HQ+” recording mode
“HQ+” records pictures in higher quality than HQ on the HDD. Set “HQ Setting” in “Features” setup
to “HQ+” (page 89). Maximum recording time is
34 hours. “HQ” appears in the display.
b
Note
Situations below may cause slight inaccuracies with the recording time.
– Recording a programme with poor reception, or a programme or video source of low picture quality
– Recording on a disc that has already been edited
– Recording only a still picture or just sound
,continued 37
38
Recording stereo and bilingual programmes
The recorder automatically receives and records stereo and bilingual programmes based on the
ZWEITON system or the NICAM system.
The HDD and a DVD-RW (VR mode) can record both main and sub sounds. You can switch between main and sub when playing the disc. For the HDD, you can select the sound track before recording. Select “Main,” “Sub,” or “Main+Sub” in “HDD Bilingual Rec.” of “Options” setup
A DVD+RW, DVD-RW (Video mode), DVD+R, or DVD-R can record only one sound track (main or sub) at a time. Select the sound track using the
Setup Display before recording starts. Set “DVD
Bilingual Rec.” to “Main” (default) or “Sub” in
ZWEITON (German stereo) system
When a stereo based programme is received,
“Stereo” appears.
When a bilingual ZWEITON based programme is received, “Main,” “Sub,” or “Main/Sub” appears.
NICAM system
When a stereo or bilingual NICAM based programme is received, “NICAM” appears in the front panel display.
To record a NICAM programme, be sure to set
“Audio” of “Channel Setting” in “Settings” setup to “NICAM” (default). If the sound is not clear when listening to NICAM broadcasts, set “Audio”
to “Standard” (see “Channel Setting” on page 80).
z Hint
You can select the audio (main or sub) while recording bilingual programmes using the (audio) button.
This does not affect the recorded sound.
Unrecordable pictures
Pictures with copy protection cannot be recorded on this recorder.
When the recorder receives a copy guard signal, the recorder continues to record but only a blank, grey coloured screen will be recorded.
Copy control signals
Copy-Free
Recordable discs
HDD
-RW
Video
+ RW -RW
VR
+ R R
Copy-Once
Copy-Never
HDD
-RW
VR
(CPRM*)
None (a blank screen is recorded)
* The recorded disc can be played only on CPRM
compatible equipment (page 8).
Timer Recording (Standard/
ShowView)
HDD + RW -RW VR -RW
Video
+ R R
You can set the timer for a total of 30 programmes, up to one month in advance.
There are two methods to set the timer: the standard method and ShowView method.
• Standard: Set the date, time, and programme position of the programme manually.
• ShowView: Enter the ShowView number
designated for each TV programme (page 41).
Note that this function may not be available in some areas.
Setting the timer manually
(Standard)
[TIMER]
1
4
7
2
5
8
0
3
6
9
</M/m/,,
ENTER
TOOLS x REC STOP
1
Press [TIMER].
Timer - Standard
Set the timer manually.
Date
Today
Start
:
Stop
:
Prog.
Media Mode
OK
Cancel
Details
ShowView Update Off
• If the “Timer – ShowView” display appears, press
< to switch the display to
“Standard”.
2
Select an item using </, and adjust using M/m.
“Date”: Sets the date.
The item changes as follows:
Today y Tomorrow y …… y Thu
28.10 (1 month later) y Sun (every Sunday) y …… y Sat (every Saturday) y
Mon-Fri (Monday to Friday) y Mon-Sat
(Monday to Saturday) y Sun-Sat (Sunday to
Saturday) y Today
“Start”: Sets the start time.
“Stop”: Sets the stop time.
“Prog.”: Selects the programme position or input source.
“Media”: Selects the media, HDD or DVD.
“Mode”: Selects the recording mode
• If you want to change the setting for the
Update function, select “Details” and press
ENTER. Select an item using
</, and set using
M/m.
“Update” (HDD only): Automatically records over a previously recorded program that is set to be recorded daily or weekly.
To return to the Timer programming menu, select “Previous” and ENTER.
• If you make a mistake, select the item and change the setting.
,continued 39
40
3
Select “OK,” and press ENTER.
The Timer List (page 44) appears. The
TIMER REC indicator lights up on the front panel and the recorder is ready to start recording.
Unlike a VCR, there is no need to turn off the recorder before the timer recording starts.
To stop recording during timer recording
Open the remote’s cover and press x REC STOP.
Note that it may take a few seconds for the recorder to stop recording.
Rec Mode Adjust
If there is not enough available disc space for the recording, the recorder automatically adjusts the recording mode to enable the entire programme to be recorded. This function is normally set to “On.”
To cancel this function, press TOOLS while the
Timer List is displayed. Select “Rec Mode
Adjust” and press ENTER. Select “Off” and press
ENTER.
If the timer settings overlap
Overlapped timer settings are shown as follows.
Timer
These timer settings overlap.
Do you want to continue?
Wed 29.10
21:00-22:00 AAB DVD SP
Wed 29.10 20:30-22:00 DEF DVD SP
OK Cancel
To store the setting as shown, select “OK.” The programme that starts first has priority and the second programme starts recording only after the first programme has finished.
To cancel the overlapped setting, select “Cancel.”
To confirm, change, or cancel timer recording
See “Checking/Changing/Cancelling Timer
Settings (Timer List)” on page 44.
To extend the recording duration time while recording
1
Press TOOLS during recording to select
“Extend Rec,” and press ENTER.
Extend Rec. Time
Set the timer extend function.
OK
Cancel
Wed 28.9 10:00-11:30 AAB
Extend Time
Off
DVD SP
2
Press
M/m to select the duration time.
You can set the duration in increments of 10 minutes, for a maximum of 60 minutes.
3
Select “OK” and press ENTER.
z Hint
You can play the recorded programme by selecting the programme title in the Title List.
b
Notes
• If a message indicating that the disc is full appears on the screen, change the disc, or make available space for the recording (HDD/DVD+RW/DVD-RW only)
• Check that the clock is correctly set before setting the timer recording. If not, the timer recording cannot be made.
To record a satellite programme, turn on the satellite tuner and select the satellite programme you want to record. Leave the satellite tuner turned on until the recorder finishes recording. If you connect equipment with a timer function, you can use the Synchro Rec
• Even if the timer is set for the same daily or weekly programme, the timer recording cannot be made if it overlaps with a programme that has priority. “ ” will appear next to the overlapped setting in the Timer List.
Check the priority order of the settings.
• Even if the timer is set, timer recordings cannot be made while recording a programme that has priority.
• The Rec Mode Adjust function only works with a timer recording. It does not function with Quick Timer or
Synchro Rec. In addition, the Rec Mode Adjust function does not work when recording to the HDD while “Auto Title Erase” is set to “On.”
Recording TV programmes using the ShowView system
The ShowView system is a feature that simplifies setting the timer. Just enter the ShowView number listed in the TV programme guide. The date, time, and programme position of that programme are set automatically. Note that this function may not be available in some areas.
Check that the programme positions are correctly set in “Channel Setting” in “Settings” setup
3
Select “OK,” and press ENTER.
The date, start and stop times, programme position, recording mode, etc. setting appear.
Timer - ShowView
OK
Cancel
Is the following timer setting correct? To modify, adjust each item or re-enter the timer code.
Date
Wed 28.9
Start Stop Prog.
AAB
Media
HDD
Mode
SP
Details
Change
Number buttons, SET
CLEAR
[TIMER]
1
4
7
2
5
8
0
3
6
9
</M/m/,,
ENTER
Update: Off
• If you want to change the setting, press
</
, to select the item and press M/m to change the setting. For the Update function, select “Details,” and change the settings
To re-enter the ShowView number, select
“Change.”
4
Select “OK,” and press ENTER.
The TIMER REC indicator lights up on the front panel, and the recorder is ready to start recording.
z REC
1
Press [TIMER].
Timer - ShowView
Set the timer by entering the timer code.
PlusCode No.
Standard x REC STOP
OK
Cancel
• If the “Timer – Standard” display appears, press
< to switch the display to
“ShowView.”
2
Press the number buttons to enter the
ShowView number, and press SET.
• If you make a mistake, press CLEAR and reenter the correct number.
To stop recording during timer recording
Open the remote’s cover and press x REC STOP.
Note that it may take a few seconds for the recorder to stop recording.
If the timer settings overlap
To extend the recording duration time while recording
To confirm, change, or cancel timer recording
See “Checking/Changing/Cancelling Timer
Settings (Timer List)” on page 44.
z Hint
The Rec Mode Adjust function also works with this timer
,continued 41
42
Using the Quick Timer function
You can set the recorder to record in 30-minute increments.
Press z REC repeatedly to set the duration.
Each press advances the time in 30-minute increments. The maximum duration is six hours.
0:30 1:00 5:30 6:00
(normal recording)
The time counter decreases minute by minute to
0:00, then the recorder stops recording (power does not turn off). Even if you turn off the recorder during recording, the recorder continues to record until the time counter runs out.
To cancel the Quick Timer
Press z REC repeatedly until the counter appears in the front panel display. The recorder returns to normal recording mode.
Adjusting the recording picture quality and size
You can adjust the recording picture quality and picture size.
1
4
7
2
5
8
0
3
6
9
</M/m/,,
ENTER
TOOLS
1
Before recording starts, press TOOLS to select “Rec Settings,” and press ENTER.
Rec. Settings
Select the item you want to change.
Rec Mode :
HDD Rec. Picture Size:
DVD Rec. Picture Size:
Rec NR :
Rec Video Equalizer
SP
4 : 3
4 : 3
2
2
Select the item you want to adjust, and press ENTER.
The adjustment display appears.
Example: Rec NR
Rec NR
Off 1 2 3
“Rec Mode”: Selects the recording mode for the desired recording time and picture quality.
For more information, see “Recording mode” on page 37.
“HDD Rec. Picture Size”/“DVD Rec. Picture
Size”: Sets the picture size of the programme to be recorded.
• 4:3 (default): Sets the picture size to 4:3.
• 16:9: Sets the picture size to 16:9 (wide mode).
• Auto (HDD only): Automatically selects the actual picture size.
“DVD Rec. Picture Size” works with DVD-
Rs and DVD-RWs (Video mode) when the recording mode is set to HQ, HSP, SP, or LSP.
For all other recording modes, the screen size is fixed at “4:3.”
For DVD-RWs (VR mode), the actual picture size is recorded regardless of the setting. For example, if a 16:9 size picture is received, the disc records the picture as 16:9 even if “DVD
Rec. Picture Size” is set to “4:3.”
For DVD+RWs/DVD+Rs, the screen size is fixed at “4:3.”
“Rec NR” (noise reduction): Reduces noise contained in the video signal.
“Rec Video Equalizer”: Adjusts the picture in greater detail.
Press
M/m to select the item you want to adjust, then press ENTER.
• Contrast: Changes the contrast.
• Brightness: Changes the overall brightness.
• Colour: Makes the colours deeper or lighter.
3
Adjust the setting using </M/m/,, and press ENTER.
The default setting is underlined.
“Rec NR”: (weak) Off 1 ~ 2 ~ 3 (strong)
“Rec Video Equalizer”:
• Contrast: (weak) –3 ~ 0 ~ 3 (strong)
• Brightness: (dark) –3 ~ 0 ~ 3 (bright)
• Colour: (light) –3 ~ 0 ~ 3 (deep)
Repeat steps 2 and 3 to adjust any other items.
b
Notes
• If one programme contains two picture sizes, the selected size is recorded. However, if the 16:9 signal cannot be recorded as 16:9, it is recorded as 4:3.
• Remnants of images may appear on your screen when using “Rec NR.”
• “Rec Video Equalizer” does not affect the input of the
DV IN jack and COMPONENT VIDEO IN jacks.
Creating chapters in a title
The recorder can automatically divide a recording
(a title) into chapters by inserting chapter marks during recording. To disable this function, set
“Auto Chapter” in “Features” setup to “Off”
When recording on the HDD or a DVD-RW (VR mode)
The recorder detects changes in the picture and sound and automatically inserts chapter marks.
You can also insert and erase chapter marks
When recording on other recordable discs
Chapter marks are inserted at approximately 6minute intervals during recording.
b
Note
When dubbing (page 70), the chapter marks in the
dubbing source are not retained in the dubbed title.
43
44
Checking/Changing/
Cancelling Timer Settings
(Timer List)
HDD + RW -RW
VR
+ R
Video
+ R R
You can check, change, or cancel timer settings using the Timer List.
O RETURN
/
1
4
7
2
5
8
0
3
6
9
1
Press TIMER LIST.
The Timer List appears.
TIMER LIST
Mon-Sat 22:00-22:15 AAB
Fri 29.10
20:30-21:30 DEF
Fri 29.10
21:00-22:00 GHI
Sat 30.10
16:00-17:00 DEF
SP
SP
SLP
SLP
10:30
TIMER LIST
</M/m/,,
ENTER
TOOLS
: Indicates the setting being recorded on the HDD.
: Indicates the setting being recorded on a
DVD.
: Indicates that the Update function is set.
When all of the timer settings do not fit on the list, scroll bar appears.
To view the hidden timer settings, press
M/m.
2
Select the timer setting you want to check/ change/cancel, and press ENTER.
The sub-menu appears.
3
Select one of the options, and press
ENTER.
“Modify”: Changes the timer setting.
Select an item using
</, and adjust using
M/m. Select “OK,” and press ENTER. For the
Update function, select “Details,” and change
Modify
OK
Cancel
Modify the timer setting.
Date
Mon-Sat
Start Stop Prog.
AAB
Media Mode
HDD SP
Details
Update: Off
“Erase”: Erases the timer setting. Select
“OK,” and press ENTER.
Erase
Are you sure you want to erase this timer setting?
Mon-Sat
HDD SP
22:00-22:15 AAB
OK Cancel
Timer information displays the recording date, time, recording mode, etc.
: Indicates that the setting is overlapped by another setting.
(green): Indicates the setting can be recorded.
z
(red): Indicates the setting currently being recorded.
a
(grey): Indicates that the setting cannot be recorded in the selected recording mode.
“Check Overlap”: Checks for overlapped settings.
Check Overlap
These timer settings overlap.
Fri
Fri
29.10 20:30-21:30 DEF
29.10 21:00-22:00 GHI
DVD SP
DVD SLP
Close
Select “Close” to return to the Timer List.
To change or cancel the setting, repeat steps 2 and 3 above.
To scroll the list display by page (Page mode)
Press / while the list display is turned on.
Each time you press / , the entire Timer
List changes to the previous/next page of timer settings.
To turn off the Timer List
Press TIMER LIST or
O RETURN.
z Hint
While recording, you cannot modify the timer setting for the current recording, but you can extend the recording
duration of the recording time (page 40).
b
Notes
• Even if the timer is set, timer recordings cannot be made while recording a programme that has priority.
• Even if the timer is set for the same daily or weekly programme, the timer recording cannot be made if it overlaps with a programme that has priority. “ ” will appear next to the overlapped setting in the Timer List.
Check the priority order of the settings.
When the timer settings overlap
The programme that starts first has priority and the second programme starts recording only after the first programme has finished.
7:00
A
8:00 9:00 10:00 will be cut off B
When the recordings start at the same time
The programme that is set last has priority. In this example, timer setting B is set after A, so the first part of timer setting A will not be recorded.
7:00 8:00
A
9:00 10:00
B
When the end time of one recording and the start time of another are the same
After finishing the previous recording, the other recording may be delayed.
7:00 9:00 10:00
A
B
Automatically erasing old titles
(Auto Title Erase)
HDD
If there is not enough space for a timer recording, the recorder automatically erases old titles recorded on the HDD. The oldest, played title is erased. The protected titles are not erased.
1
Press TIMER LIST.
The Timer List appears.
2
Press TOOLS to select “Auto Title Erase,” and press ENTER.
3
Select “On,” and press ENTER.
The default setting is “Off.”
45
46
Recording From Connected
Equipment
HDD + RW -RW
VR
+ R
Video
+ R
HDD
REC MODE
SYNCHRO
REC
1
4
7
2
5
8
0
3
6
9
DVD
R
INPUT SELECT
</M/m/,,
ENTER
TOOLS
X REC PAUSE x REC STOP
Recording from connected equipment with a timer (Synchro
Rec)
You can set the recorder to automatically record programmes from connected equipment that has a timer function (such as a satellite tuner). Connect the equipment to the LINE IN 1 jacks of the
When the connected equipment turns on, the recorder starts recording a programme from the
LINE IN 1 jacks.
1
Before recording, select HDD or DVD.
If you select DVD, insert a recordable DVD
(see “Inserting a Disc” on page 25).
2
Set “Synchro Rec” in “Features” setup to
“Record to HDD” or “Record to DVD”
3
Press INPUT SELECT repeatedly to select
“L1.”
4
Select the line input audio when recording a bilingual programme on the HDD or DVD-
RWs (VR mode).
Press TOOLS to select “Line Audio Input,” and press ENTER. Then select “Bilingual,” and press ENTER.
For details about bilingual recording, see page 38.
5
Press REC MODE repeatedly to select the recording mode.
For details about the recording mode, see page 37.
6
Set the timer on the connected equipment to the time of the programme you want to record, and turn it off.
7
Press SYNCHRO REC.
The SYNCHRO REC indicator lights up on the front panel. The recorder is ready to start
Synchro-Recording.
The recorder automatically starts recording when it receives an input signal from the connected equipment. The recorder stops recording when the connected equipment turns off.
To stop recording
Press x REC STOP or SYNCHRO REC.
To cancel Synchro Rec
Press SYNCHRO REC.
The SYNCHRO REC indicator on the recorder turns off.
b
Notes
• The recorder starts recording only after detecting the video signal from the connected equipment. The beginning of the programme may not be recorded regardless of whether or not the recorder’s power is on or off.
• During Synchro-Recording, other operations such as normal recording cannot be done.
• To use the connected equipment while the recorder is standing by for Synchro-Recording, cancel Synchro-
Recording by pressing SYNCHRO REC. Be sure to turn off the connected equipment and press
SYNCHRO REC to reset Synchro-Recording before the timer recording starts.
• The Synchro Rec function does not work with some tuners. For details, see the tuner’s operating instructions.
• To use the Synchro Rec function, you must first set the recorder’s clock correctly.
If the timer settings of a Synchro-Recording and another timer recording overlap
Regardless of whether or not the programme is a
Synchro Rec programme, the programme that starts first has priority and the second programme starts recording only after the first programme has finished.
7:00 8:00 9:00 10:00
First programme
Second programme will be cut off
Recording from connected equipment without a timer
You can record from a connected VCR or similar
device. To connect a VCR or similar device, see
“Connecting a VCR or Similar Device” on page 22. Use the DV IN jack on the front panel if
the equipment has a DV output jack (i.LINK jack).
1
Press HDD or DVD.
If you select DVD, insert a recordable DVD
(see “Inserting a Disc” on page 25).
2
Press INPUT SELECT to select an input source according to the connection you made.
The front panel display changes as follows:
Programme position L1 L2 L3 DV
3
Select the line input audio when recording a bilingual programme on the HDD or DVD-
RWs (VR mode).
Press TOOLS to select “Line Audio Input,” and press ENTER. Then select “Bilingual,” and press ENTER.
For details about bilingual recording, see page 38.
,continued 47
48
4
Press REC MODE repeatedly to select the recording mode.
For details about the recording mode, see page 37.
5
Press X REC PAUSE to set this recorder to record pause.
6
Insert the source tape into the connected equipment and set to playback pause.
7
At the same time, press X REC PAUSE on this recorder and the pause or play button on the connected equipment.
Recording starts.
To stop recording, press x REC STOP on this recorder.
If you connect a digital video camera with a DV
IN jack
See “DV Dubbing” on page 75 for an explanation
of how to record from the DV IN jack.
z Hint
You can adjust the settings for the recording picture
before recording. See “Adjusting the recording picture quality and size” on page 42.
b
Notes
• When recording a video game image, the screen may not be clear.
• Any programme that contains a Copy-Never copy guard signal cannot be recorded. The recorder continues to record, but a blank screen will be recorded.
advertisement
* Your assessment is very important for improving the workof artificial intelligence, which forms the content of this project
Related manuals
advertisement
Table of contents
- 2 WARNING
- 2 Precautions
- 7 Ways to Use Your DVD Recorder
- 8 Quick Guide to Disc Types
- 8 Recordable and playable discs
- 10 Playable discs
- 12 Hookups and Settings
- 12 Hooking Up the Recorder
- 12 Step 1: Unpacking
- 13 Step 2: Connecting the Aerial Cable
- 14 Step 3: Connecting the Video Cords
- 15 Using the PROGRESSIVE button
- 16 Step 4: Connecting the Audio Cords
- 17 Step 5: Connecting the Power Cord (Mains Lead)
- 18 Step 6: Preparing the Remote
- 18 Controlling TVs with the remote
- 19 Controlling the volume of your AV amplifier (receiver) with the remote
- 20 If you have a Sony DVD player or more than one Sony DVD recorder
- 21 Step 7: Easy Setup
- 22 Connecting a VCR or Similar Device
- 22 Connecting to the LINE IN 1 or 3 jacks
- 23 Connecting to the LINE 2 IN jacks on the front panel
- 24 Connecting to a Satellite or Digital Tuner
- 25 Seven Basic Operations - Getting to Know Your DVD Recorder
- 25 1. Inserting and Formatting a DVD Disc (Disc Info)
- 25 Inserting a Disc
- 25 Formatting a DVD disc (Disc Info)
- 27 2. Recording a Programme
- 28 Checking the disc status while recording
- 28 3. Playing the Recorded Programme (Title List)
- 31 4. Displaying the Playing Time and Play Information
- 32 Checking the playing/remaining time
- 33 5. Changing the Name of a Recorded Programme
- 34 6. Labelling and Protecting a Disc
- 34 Labelling a disc
- 35 Protecting a disc
- 35 7. Playing the Disc on Other DVD Equipment (Finalize)
- 36 Unfinalizing a disc
- 37 Timer Recording
- 37 Before Recording
- 37 Recording mode
- 38 Recording stereo and bilingual programmes
- 38 Unrecordable pictures
- 39 Timer Recording (Standard/ ShowView)
- 39 Setting the timer manually (Standard)
- 41 Recording TV programmes using the ShowView system
- 42 Using the Quick Timer function
- 42 Adjusting the recording picture quality and size
- 43 Creating chapters in a title
- 44 Checking/Changing/ Cancelling Timer Settings (Timer List)
- 45 Automatically erasing old titles (Auto Title Erase)
- 46 Recording From Connected Equipment
- 46 Recording from connected equipment with a timer (Synchro Rec)
- 47 Recording from connected equipment without a timer
- 49 Playback
- 49 Playing
- 51 Playback options
- 53 Adjusting the picture quality
- 54 Adjusting the sound quality
- 54 Pausing a TV Broadcast (TV Pause)
- 55 Playing from the beginning of the programme you are recording (Chasing Playback)
- 55 Playing a previous recording while making another (Simultaneous Rec and Play)
- 56 Searching for a Title/ Chapter/Track, etc.
- 56 Searching by Thumbnail (Visual Search)
- 57 Searching by title number or time code
- 58 Playing MP3 Audio Tracks or JPEG Image Files
- 58 Selecting an MP3 album or track
- 59 Selecting a JPEG album or image
- 60 About MP3 audio tracks and JPEG image files
- 60 MP3 audio tracks or JPEG image files that the recorder can play
- 61 About playback order of albums, tracks, and files
- 62 Erasing and Editing
- 62 Before Editing
- 62 Edit options for the HDD and DVD- RWs (VR mode)
- 63 Edit options for DVD+RWs/DVD- RWs (Video mode)/DVD+Rs/DVD-Rs
- 63 Erasing and Editing a Title
- 64 Erasing a chapter (Delete Chapter)
- 64 Erasing a section of a title (A-B Erase)
- 65 Erasing multiple titles (Erase Titles)
- 65 Dividing a title (Divide)
- 66 Erasing all titles on the disc
- 66 Erasing titles to open up disc space (Disc Map)
- 67 Creating chapters manually
- 67 Creating and Editing a Playlist
- 68 Moving a Playlist title (Change Order)
- 69 Combining multiple Playlist titles (Combine)
- 69 Dividing a Playlist title (Divide)
- 70 Dubbing (HDD y DVD)
- 70 Before Dubbing
- 70 About “Dub Mode”
- 72 Dubbing
- 72 Dubbing a single title (Title Dub)
- 73 Dubbing multiple titles (Dub Selected Titles)
- 75 DV Dubbing
- 75 Before DV Dubbing
- 75 Preparing for DV dubbing
- 77 Recording an Entire DV Format Tape (One Touch Dubbing)
- 78 Program Edit
- 80 Settings and Adjustments
- 80 Aerial Reception and Language Settings (Settings)
- 80 Channel Setting
- 82 Channel List (Changing/Disabling the channels)
- 82 TV Guide Page
- 83 Clock
- 84 Language
- 84 Video Settings (Video)
- 86 Audio Settings (Audio)
- 88 Recording and Parental Control Settings (Features)
- 90 Disc and Remote Control Settings/Factory Settings (Options)
- 91 Easy Setup (Resetting the Recorder)
- 92 Additional Information
- 92 Troubleshooting
- 97 Self-diagnosis Function (When letters/numbers appear in the display)
- 98 Notes About This Recorder
- 99 Specifications
- 100 About i.LINK
- 102 Guide to Parts and Controls
- 106 Glossary
- 108 Language Code List
- 108 Area Code
- 109 Index