advertisement
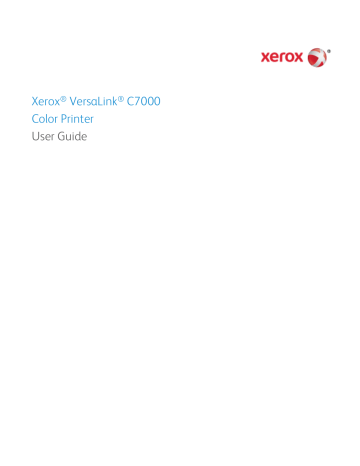
Xerox
®
Apps
3
This chapter includes:
•
•
•
•
Xerox ® Apps are a gateway to the features and functions of your device. There are standard Apps already installed and displayed on the Home screen. There are Apps that are installed as standard but are hidden when your device is used for the first time.
For details about Customizing the Home screen and the Apps features, refer to Customize and
Personalize
A range of Apps are available for download and installation from the Xerox ®
Xerox ® compatible printers.
App Gallery. These include
Extensible Interface Platform (EIP) Apps. EIP Apps enable you to install secure, signed apps on
Xerox ® VersaLink ® C7000 Color Printer 47
User Guide
Xerox ® Apps
Xerox ® App Gallery
This section includes:
•
•
•
•
•
Xerox
®
App Gallery Overview
Use the Xerox ® App Gallery to find Apps that provide new features or capabilities for your device. The Xerox ® App Gallery provides direct access to Apps that can improve your productivity, simplify workflows, and enhance your user experience.
The Xerox ® App Gallery allows you to browse and update apps easily. You can browse through the app library without logging in. The moving banner provides an active display of apps, or you can scroll through the full list of apps. To get more details on an app, touch an app name in the list.
To use the Xerox ® connection.
App Gallery App, ensure that your device uses either the wireless or the wired network
Note: If a local server inside a firewall hosts your device and a proxy is enabled, set a proxy exception at the device.
For more information and instructions on using the Xerox ®
User Guide available at www.xerox.com/XeroxAppGallery .
App Gallery, refer to the Xerox ® App Gallery
Setting up the Xerox
®
App Gallery
The first time that any App Gallery user logs in to the Xerox ®
Xerox ® App Gallery software updates.
App Gallery from the control panel, the
• If you already have a Xerox ® App Gallery Account, to log in to the software and initiate the software update, refer to Logging in to the App Gallery for the First Time
• If you do not yet have a Xerox ® App Gallery Account, to request an account, refer to Creating an
App Gallery Account for the First Login
48 Xerox ® VersaLink ® C7000 Color Printer
User Guide
Xerox ® Apps
Creating an App Gallery Account for the First Login
1.
At the printer control panel, press the Home button.
2.
Touch Xerox ® App Gallery.
3.
On the Login page, touch Request an Account.
Note: The keypad covers the Request an Account link. Minimize the keypad or, to close the keypad and access the link, touch outside the text box.
4.
Enter a valid email address using the touch screen keypad, then touch Enter.
A message appears stating that completion instructions have been sent to the email address that you entered. Touch Close.
5.
Access the email account for the email address that you provided to the Xerox ® App Gallery.
6.
Open the account request email, then click the URL link provided to access the create account page.
Click Agree.
7.
Review and accept the Terms of Use. To continue creating an account, click Agree.
8.
Enter the information required into the appropriate fields:
− User ID
− Password
− Confirm Password
− First and Last Name
− Company Name
− Country
9.
Click OK.
After the account is created, a confirmation message appears.
10.
At the printer control panel, log in to your App Gallery Account.
Logging in to the App Gallery for the First Time
To log in to the App Gallery Account for the first time from the control panel:
1.
At the printer control panel, press the Home button.
2.
Touch Xerox ® App Gallery.
3.
On the Xerox ® App Gallery Login page: a.
Enter your User Name using the touch screen keypad, then touch Enter. b.
Enter your Password using the touch screen keypad, then touch Enter.
4.
Touch Log In. The Xerox ® App Gallery opens.
The App Gallery software updates.
Xerox ® VersaLink ® C7000 Color Printer 49
User Guide
Xerox ® Apps
Accessing the Xerox
®
App Gallery
When you are logged in to the App Gallery, you can browse available apps, and install and update apps.
Creating a Xerox
®
App Gallery Account
With an App Gallery account, you have direct access to all the available Apps for your device. An App
Gallery account allows you to view and acquire Apps, install Apps on your device, and manage your Apps and licenses.
You can set up an App Gallery account using the control panel or the Embedded Web Server.
For information about accessing the Embedded Web Server, refer to Getting Started
Note: If you have an existing Xerox App Gallery Account, refer to Logging in to your App Gallery Account
To create an App Gallery account using the control panel:
1.
At the printer control panel, press the Home button.
2.
Touch Xerox ® App Gallery.
3.
Do one of the following:
− On the blue scrolling panel, touch Create an App Gallery Account Now.
− To log in, touch the Person icon. Touch the top of the Login page, then touch Request an
Account.
Note: The keypad covers the Request an Account link. To reveal the Request an Account link, touch the top of the Login page, or minimize the keypad.
4.
Enter a valid email address using the touch screen keypad, then touch Enter.
A message appears stating that completion instructions have been sent to the email address that you entered. Touch Close.
5.
Access the email account for the email address that you provided to the Xerox ® App Gallery.
6.
Open the account request email, then click the URL link provided to access the create account page.
Click Agree.
7.
Review and accept the Terms of Use. To continue creating an account, click Agree.
8.
Enter the information required into the appropriate fields:
− User ID
− Password
− Confirm Password
− First and Last Name
− Company Name
− Country
9.
Click OK.
After the account is created, a confirmation message appears.
10.
At the printer control panel, log in to your App Gallery Account.
50 Xerox ® VersaLink ® C7000 Color Printer
User Guide
Xerox ® Apps
Logging in to Your App Gallery Account
Note: If this is the first log in from this device, refer to Logging in to the App Gallery for the First Time on
To log in to your App Gallery Account:
1.
At the printer control panel, press the Home button.
2.
Touch Xerox ® App Gallery. The App Gallery opens.
Note: You can browse the App Gallery and view app descriptions without being logged in.
To download or update apps, you must be logged in to the App Gallery.
3.
Touch the Person icon. a.
Enter your User Name using the touch screen keypad, then touch Enter. b.
Enter your Password using the touch screen keypad, then touch Enter.
Installing or Updating an App from the Xerox
®
App Gallery
Xerox ® Apps add, extend, or customize the functionality of your device. You can use the Xerox ® App
Gallery to browse and install apps at your device control panel.
Installing an App from the App Gallery
To install an app from the App Gallery:
1.
At the printer control panel, press the Home button.
2.
Touch Xerox ® App Gallery. The App Gallery opens.
Note: You can browse the App Gallery and view app descriptions without being logged in.
To download or update apps, you must be logged in to the App Gallery.
3.
Touch the Person icon. a.
Enter your User Name using the touch screen keypad, then touch Enter. b.
Enter your Password using the touch screen keypad, then touch Enter.
4.
Touch the desired app, then touch Install. The License Agreement appears.
5.
Touch Agree. The installation process begins.
If the app does not install successfully, to attempt the installation process again, touch Install.
6.
To exit the app, touch X.
Xerox ® VersaLink ® C7000 Color Printer 51
User Guide
Xerox ® Apps
Updating an App from the App Gallery
To update an app from the Xerox ® App Gallery:
1.
At the printer control panel, press the Home button.
2.
Touch Xerox ® App Gallery. The App Gallery opens.
Note: You can browse the App Gallery and view app descriptions without being logged in.
To download or update apps, you must be logged in to the App Gallery.
3.
Touch the Person icon. a.
Enter your User Name using the touch screen keypad, then touch Enter. b.
Enter your Password using the touch screen keypad, then touch Enter.
4.
Touch Installed. The list shows all installed apps, and any apps eligible for update. You can update apps individually or all apps at once. Touch the desired app, then touch Update or Update All.
The License Agreement appears for each app.
5.
To accept the license agreements, touch Agree for each app.
6.
When the update completes, the apps are shown in the list of Installed Apps.
7.
To exit the App, touch X.
Logging out of your App Gallery Account
To log out of your Xerox ® App Gallery account:
1.
Touch the Person icon.
2.
Touch Logout.
52 Xerox ® VersaLink ® C7000 Color Printer
User Guide
Xerox ® Apps
Device
This section includes:
•
•
•
•
•
•
Device Overview
The Device App gives you access to information about your printer, including the serial number and model. You can view the status of the paper trays, billing and supplies information, and print information pages.
Many Device options can be configured to meet your individual needs. For details about configuring all of the Device settings, refer to the System Administrator Guide at www.xerox.com/office/VLC7000docs .
Device Options
The following Device options are available:
Option Description
Language Language allows you to set the language that appears on the control panel display.
About The About option provides an overview of your device and its current settings and status. You can access information pages and reports using this option.
Use this option to check for software updates and configure update settings. This feature requires system administrator access.
Software Update
Notifications Use the Notifications option to see details of any current alerts or errors on the device. A History button displays fault codes and the date they occurred on the device.
Xerox ® VersaLink ® C7000 Color Printer 53
User Guide
Xerox ® Apps
Option
Paper Trays
Supplies
Billing/Usage
General
Apps
Connectivity
Support
Resets
Description
Use the Paper Trays option to see the paper size, type, and color set for each paper tray and the tray-capacity status.
Use the Supplies section to monitor the status of the components you can replace. The supply level and estimated number of impressions or days left for each unit is displayed.
Use the Billing/Usage option to view the serial number and the total number of impressions made by your device.
Use the General option to customize settings such as the power-save modes, date and time, and control panel brightness. You can configure the General settings using the device control panel, or by using the Embedded Web Server. This feature requires system administrator access.
Use Apps to select settings for the Apps installed on your device.
This feature requires system administrator access.
Use the Connectivity option to configure network settings at the control panel, or join another wireless network. This feature requires system administrator access.
Use this option to access and print the Support Pages to assist with troubleshooting errors.
Use the Resets option to reset device settings and fonts, forms, and macros to the factory-default settings. This feature requires system administrator access.
For details on configuring the printer settings, refer to the System Administrator Guide at www.xerox.com/office/VLC7000docs .
About
The About option provides an overview of your device and its current settings and status. You can view the device serial number, and access information pages and reports.
54 Xerox ® VersaLink ® C7000 Color Printer
User Guide
Xerox ® Apps
Supply Status
You can check the status and percentage of life remaining for your printer supplies at the control panel or from the Embedded Web Server. When printer supplies near their replacement time, warning alerts appear on the control panel. You can customize the alerts that appear on the control panel and configure email alert notifications.
To check the supplies status at the control panel:
1.
To view status information for the printer supplies, touch Device > Supplies.
2.
To view details about a specific item, including its part number for reordering, touch the desired item.
3.
To return to the Supplies screen, touch X.
4.
To return to the Device screen, touch the back arrow.
To customize supplies alert settings:
1.
To customize the alerts that appear for printer supplies, touch Device > Supplies > Alerts Setup.
2.
To enable supplies alerts, touch the Enable Alerts toggle button.
3.
To configure the printer to display an alert when an item reaches a specific usage percentage level, touch the item, then select the percentage.
4.
To customize the alerts for each supply item, to enable or disable an alert, touch the toggle button.
5.
After you have completed all alerts, touch OK.
6.
To return to the Device screen, touch the back arrow.
To set up email alerts:
1.
To set up alerts to send to an email address, touch Device > Supplies > Email Alerts.
2.
To enter an email address, touch Add Email, then touch Enter Email Address.
3.
Use the touch screen keyboard to enter an email address, or select an entry from the Address Book, then touch OK.
4.
Add more email addresses if necessary.
5.
To customize the alerts for each supply item, to enable or disable an alert, touch the toggle button.
6.
To exit the menu, touch OK.
7.
To return to the Device screen, touch the back arrow.
To check the supplies status and set up alerts using the Embedded Web Server, refer to the System
Administrator Guide at www.xerox.com/office/VLC7000docs .
Xerox ® VersaLink ® C7000 Color Printer 55
User Guide
Xerox ® Apps
Billing and Usage Counters
The Billing/Usage menu displays the total number of impressions that the printer generated or printed during its lifetime. You cannot reset the counters. A page is counted as one side of a sheet of paper.
For example, a sheet of paper that is printed on two sides counts as two impressions.
To view the Billing and Usage Counters:
1.
At the printer control panel, press the Home button.
2.
Touch Device > Billing/Usage.
The impression counts appear:
− Black Impressions: Total number of pages printed with no color specified.
− Color Impressions: Total number of pages printed that specify color.
− Total Impressions: Total number of color impressions and black impressions.
3.
To view more details, touch Usage Counters, then select an option.
− Impression Counters: This option provides the number of impressions made by the printer.
The number of impressions cannot equal the number of sheets counted, depending on the printer setup. If your printer is set up to count large sheets as large impressions or as multiple smaller impressions, the number of impressions can differ.
− Sheet Counters: This option provides the number of impressions made by the printer.
Impressions for 2-Sided sheets are identified as a separate line from1-Sided sheets.
− All Usage Counters: This option provides all printer usage information.
4.
After viewing the usage readings, to return to the Home screen, press the Home button.
Reset to Factory Defaults
The non-volatile memory (NVRAM) stores printer settings, even after the power is turned off. The Reset to Factory Defaults feature erases all settings and returns the printer to original factory state. All jobs, presets, Apps, and device settings are reset. If the printer includes a hard disk, the disk is reinitialized.
When complete, the printer restarts, then displays the Install Wizard.
To reset the printer to factory defaults:
1.
At the printer control panel, press the Home button.
2.
Touch Device > Resets > Reset to Factory Defaults.
3.
At the prompt, touch Reset.
4.
When the process is complete, the printer restarts automatically.
Remote Services
You can use the Remote Services option in the Embedded Web Server to send error and usage information to the Xerox support team to help them resolve problems quickly.
For information about enabling Remote Services and uploading information to Xerox, refer to the
System Administrator Guide at www.xerox.com/office/VLC7000docs .
56 Xerox ® VersaLink ® C7000 Color Printer
User Guide
Xerox ® Apps
Jobs
This section includes:
•
•
•
•
Jobs Overview
Use Jobs to view current jobs, print saved, personal, and secure jobs, and view details of completed jobs. You can pause, delete, print, or view job progress or job details for a selected job.
Managing Jobs
From the control panel Jobs menu, you can view lists of active jobs, secure jobs, or completed jobs.
You can pause, delete, print, or view job progress or job details for a selected job. From the Jobs window in the Embedded Web Server, you can view a list of active and completed print jobs. For more details, refer to Managing Jobs using the Embedded Web Server
A print job can be held by the printer when it is unable to complete a print job. For example, it needs attention, paper, or supplies. When the condition is resolved, the printer automatically resumes printing.
When you send a secure print job, the job is held until you release it by typing a passcode at the control panel. For more details, refer to Managing Special Job Types
To pause the print job with the option to delete it:
1.
At the printer control panel, press the Home button.
2.
Touch Jobs, then touch the name of the desired print job.
3.
Do one of the following:
− To pause the print job, touch Pause. To resume the print job, touch Resume.
− To delete the print job, touch Delete. At the prompt, touch Delete.
Note: If you do not make a selection within 60 seconds, the job automatically resumes.
4.
To return to the Home screen, press the Home button.
Xerox ® VersaLink ® C7000 Color Printer 57
User Guide
Xerox ® Apps
To view, print, or delete saved and secure jobs:
1.
At the printer control panel, press the Home button.
2.
To view a list of active and completed jobs, touch Jobs.
3.
To view a list of specific job types, touch an option.
− To view Saved Jobs, touch Saved Jobs. To print the job, touch the job, enter the quantity, then touch OK. To delete the job, touch the Trash icon, then touch Delete.
− To view Personal jobs, touch Personal & Secure Jobs. To print the jobs, touch the folder, then touch Print All, or Delete All.
− For Secure Jobs, touch Personal & Secure Jobs. Touch the folder, enter the passcode number, then touch OK. To print a Secure Job, touch the job. To print or delete all the jobs in the folder, touch Print All, or Delete All.
4.
To view details about a job, touch the job.
5.
To return to the Home screen, press the Home button.
Notes:
• The system administrator can restrict users from deleting jobs. If a system administrator has restricted job deletion, you can view the jobs, but not delete them.
• Only the user that sent the job or the system administrator can delete a Secure Print job.
To print a job held for resources:
1.
At the printer control panel, press the Home button.
2.
Touch Jobs.
3.
From the jobs list, touch the held job name. The resources required for the job appear on the control panel.
4.
Do one of the following:
− To print the job, replenish the resources required. The job resumes automatically when the required resources are available. If the job does not print automatically, touch Resume.
− To delete the print job, touch Delete. At the prompt, touch Delete.
5.
To return to the Home screen, press the Home button.
58 Xerox ® VersaLink ® C7000 Color Printer
User Guide
Xerox ® Apps
Managing Special Job Types
Special job types allow you to send a print job from your computer, then print it from the printer control panel. Select special job types in the print driver, Printing Options tab, under Job Type.
Saved Job
Saved Jobs are documents sent to the printer and, unless deleted, are stored there for future use.
Any user can print or delete a Saved Job.
To print a Saved Job:
1.
In your software application, access the print settings. For most software applications, press CTRL+P for Windows or CMD+P for Macintosh.
2.
Select your printer, then open the print driver.
− For Windows, click Printer Properties. Depending on your application, the title of the button can vary.
− For Macintosh, open the Print dialog, then click Show Details. Click the application menu for your current application, then select Xerox Features.
3.
For Job Type, select Saved Job.
4.
Type a job name or select a name from the list, then click OK.
5.
Select any other required printing options.
− For Windows, click OK, then click Print.
− For Macintosh, click Print.
To release a Saved Job:
1.
At the printer control panel, press the Home button.
2.
Touch Jobs.
3.
To view Saved Jobs, touch Saved Jobs.
4.
To print a Saved Job, touch the job name, enter the quantity, then touch OK.
5.
To delete the document after printing, for that job, touch the Trash icon, then at the prompt, touch
Delete.
6.
To return to the Home screen, press the Home button.
Xerox ® VersaLink ® C7000 Color Printer 59
User Guide
Xerox ® Apps
Secure Print
Use Secure Print to print sensitive or confidential information. After you send the job, it is held at the printer until you enter your passcode at the printer control panel.
To print using Secure Print:
1.
In your software application, access the print settings. For most software applications, press CTRL+P for Windows or CMD+P for Macintosh.
2.
Select your printer, then open the print driver.
− For Windows, click Printer Properties. Depending on your application, the title of the button varies.
− For Macintosh, open the Print dialog, then click Show Details. Click the application menu for your current application, then select Xerox Features.
3.
For Job Type, select Secure Print.
4.
Type the passcode, confirm the passcode, then click OK.
5.
Select other required printing options.
− For Windows, click OK, then click Print.
− For Macintosh, click Print.
To release a Secure Print job:
1.
At the printer control panel, press the Home button.
2.
Touch Jobs.
3.
To view Secure Print jobs, touch Personal & Secure Jobs.
4.
Touch your folder.
5.
Enter the passcode number, then touch OK.
6.
Select an option:
− To print a Secure Print job, touch the job.
− To print all the jobs in the folder, touch Print All.
− To delete a Secure Print job, touch the Trash icon, then at the prompt, touch Delete.
− To delete all the jobs in the folder, touch Delete All.
Note: After a Secure Print job is printed, it is deleted automatically.
7.
To return to the Home screen, press the Home button.
60 Xerox ® VersaLink ® C7000 Color Printer
User Guide
Xerox ® Apps
Personal Print
Personal Print allows you to store a document in the printer, then print it from the control panel.
Note: This feature is only available on a Windows computer printing to a network printer.
Personal Print is a type of saved job with these features:
• A Personal Print job appears in a folder named after the user ID associated with the print job.
• A Personal Print job does not use a passcode.
• Any user can print or delete a Personal Print job.
• You can print all jobs in the list at once, delete an individual job, or delete all jobs in the list.
• After a Personal Print job is printed, it is deleted automatically.
To print using Personal Print:
1.
In your software application, access the print settings. For most software applications, click File >
Print or for Windows, press CTRL+P.
2.
Select your printer, then click Printer Properties. Depending on your application, the title of the button varies.
3.
For Job Type, select Personal Print.
4.
Select any other required printing options, then click OK.
5.
To send the job to the printer, click Print.
To release a Personal Print job:
1.
At the printer control panel, press the Home button.
2.
Touch Jobs.
3.
To view Personal Print jobs, touch Personal & Secure Jobs.
4.
Touch your folder.
5.
If prompted for a passcode, touch Skip.
Note: When your folder contains Secure Print jobs and Personal Print jobs, the passcode prompt appears.
6.
Select an option.
− To print a Personal Print job, touch the job.
− To print all the jobs in the folder, touch Print All.
− To delete all the jobs in the folder, touch Delete All.
7.
To return to the Home screen, press the Home button.
Xerox ® VersaLink ® C7000 Color Printer 61
User Guide
Xerox ® Apps
Sample Set
The Sample Set job type prints one copy of a multiple-copy print job before printing the remaining copies. After reviewing the sample set, you can either print the remaining copies or delete them at the printer control panel.
Sample Set is a type of saved job with these features:
• A Sample Set job appears in a folder named after the user ID associated with the print job.
• A Sample Set job does not use a passcode.
• Any user can print or delete a Sample Set job.
• A Sample Set prints one copy of a job to allow you to proofread the job before printing any remaining copies.
After a Sample Set job is printed, it is deleted automatically.
To print using Sample Set:
1.
In your software application, access the print settings. For most software applications, press CTRL+P for Windows or CMD+P for Macintosh.
2.
Select your printer, then open the print driver.
− For Windows, click Printer Properties. Depending on your application, the title of the button varies.
− For Macintosh, open the Print dialog, then click Show Details. Click the application menu for your current application, then select Xerox Features.
3.
For Job Type, select Sample Set.
4.
Select other required printing options.
− For Windows, click OK, then click Print.
− For Macintosh, click Print.
To release a Sample Set:
1.
At the printer control panel, press the Home button.
2.
To view available jobs, touch Jobs.
3.
Touch the Sample Set job.
Note: The Sample Set file description shows the job as Held for Future Printing, and shows the number of remaining copies of the job.
4.
Select an option.
− To print the remaining copies of the job, touch Release.
− To delete the remaining copies of the job, touch Delete.
5.
To return to the Home screen, press the Home button.
62 Xerox ® VersaLink ® C7000 Color Printer
User Guide
Xerox ® Apps
Managing Jobs using the Embedded Web Server
You can view a list of active jobs and delete print jobs from the Active Jobs list in the Embedded Web
Server. You can use the Embedded Web Server to submit jobs for printing at the device. You can print
.pdf, .ps, .pcl, .prn, .xps, .jpg, .tif and .txt files directly from the Embedded Web Server without opening another application or the print driver. The files can be stored on a local computer hard drive, mass storage device, or network drive.
To manage jobs using the Embedded Web Server:
1.
At your computer, open a Web browser. In the address field, type the IP address of the printer, then press Enter or Return.
2.
In the Embedded Web Server, click Jobs.
3.
Click the job name.
4.
Do one of the following:
− To pause the print job, click Pause. To resume the print job, click Resume.
− To delete the print job, click Delete. At the prompt, click Delete.
5.
To return to the Home screen, click Home.
To submit jobs for printing using the Embedded Web Server:
1.
At your computer, open a Web browser. In the address field, type the IP address of the printer, then press Enter or Return.
2.
In the Embedded Web Server, click Home.
3.
In the Quick Links area, click Submit File.
4.
Click the Submit field.
5.
In the selection window, select a file to print, then click Open.
6.
To print the document, click Submit.
Xerox ® VersaLink ® C7000 Color Printer 63
User Guide
Xerox ® Apps
USB
This section includes:
•
•
USB Overview
Use the USB feature to save jobs to a USB Flash drive, or to print jobs already stored on a USB Flash drive. Jobs in a print-ready format, for example PDF, XPS, TIFF, or
JPEG can be printed.
64 Xerox ® VersaLink ® C7000 Color Printer
User Guide
Xerox ® Apps
Printing From a USB Flash Drive
You can print a file stored on a USB Flash drive. The USB port is on the front of the printer.
Notes:
• If the device is in Power Saver mode, press the Power/Wake button.
• Only USB Flash drives formatted to the typical FAT32 file system are supported.
To print from a USB Flash drive:
1.
Insert the USB Flash drive into the USB memory port on the printer.
2.
When the USB drive is detected, touch Print from USB.
Note: If this feature does not appear, enable the feature or contact the system administrator.
For details, refer to the System Administrator Guide at www.xerox.com/office/VLC7000docs .
3.
Add files to the Document Source Table.
− To print a group of print-ready files from the USB drive or folder, touch Select All. Verify that your files are selected.
− To print a specific file, browse to that file, then touch the file name or icon.
4.
Touch OK.
5.
Confirm that the required files are listed.
− To select more files, touch Add Document, then touch OK.
− To remove a file name from the list, touch the file name, then touch Remove.
6.
Select the paper supply, quantity, output color, and 2-sided printing options.
7.
Touch Print.
8.
When you are finished, remove the USB Flash drive.
Xerox ® VersaLink ® C7000 Color Printer 65
User Guide
Xerox ® Apps
To print from a USB Flash drive that is already inserted in the printer:
1.
If the USB Flash drive is already in the USB memory port, press the Home button.
2.
Touch USB.
3.
Touch Print from USB.
Note: If this feature does not appear, enable the feature or contact the system administrator.
For details, refer to the System Administrator Guide at www.xerox.com/office/VLC7000docs .
4.
Add files to the Document Source Table.
− To print a group of print-ready files, for the USB drive or folder, touch the Select All icon. Verify that your files are selected.
− To print a specific file, browse to that file, then touch the file name or icon.
5.
Touch OK.
6.
Confirm that the required files are listed.
− To select more files, touch Add Document, then touch OK.
− To remove a file name from the list, touch the file name, then touch Remove.
7.
Select the paper supply, quantity, output color, and 2-sided printing options.
8.
Touch Print.
66 Xerox ® VersaLink ® C7000 Color Printer
User Guide
advertisement
Related manuals
advertisement
Table of contents
- 9 Safety
- 10 Notices and Safety
- 11 Electrical Safety
- 11 General Guidelines
- 12 Power Cord
- 12 Emergency Power Off
- 13 Operational Safety
- 13 Operational Guidelines
- 13 Ozone Release
- 13 Printer Location
- 14 Printer Supplies
- 15 Maintenance Safety
- 16 Printer Symbols
- 18 Environmental, Health, and Safety Contact Information
- 19 Getting Started
- 20 Parts of the Printer
- 20 Front View
- 21 Control Panel
- 23 Internal Parts
- 23 Rear View
- 24 Configurations
- 25 Power Options
- 25 Powering On the Printer
- 26 Powering Off the Printer
- 26 Entering and Exiting Sleep Mode and Low Power Mode
- 27 Power Saver
- 28 Accessing the Printer
- 28 Logging In
- 28 Logging In at the Control Panel
- 28 Convenience Authentication
- 29 Introduction to Apps
- 30 Information Pages
- 30 Printing Information Pages
- 31 Configuration Report
- 31 Printing the Configuration Report
- 31 The Embedded Web Server
- 31 Accessing the Embedded Web Server
- 32 Finding the IP Address of Your Printer
- 33 Installation and Setup
- 33 Installation and Setup Overview
- 33 Selecting a Location for the Printer
- 34 Connecting the Printer
- 34 Selecting a Connection Method
- 35 Connecting to a Computer Using USB
- 35 Connecting to a Wired Network
- 36 Connecting to a Wireless Network
- 36 Installing the Wireless Network Adapter
- 38 Removing the Wireless Network Adapter
- 40 Connecting to Wi-Fi Direct
- 40 Connecting with Wi-Fi Direct from Your Mobile Device
- 40 Initial Printer Setup
- 41 Configuring AirPrint
- 42 Configuring Google Cloud Print
- 43 Installing the Software
- 43 Operating System Requirements
- 43 Installing the Print Drivers for a Windows Network Printer
- 44 Installing the Print Drivers for a Windows USB Printer
- 44 Installing the Drivers and Utilities for Macintosh OS X
- 45 Installing Drivers and Utilities for UNIX and Linux
- 45 Installing the Printer as a Web Service on Devices
- 46 More Information
- 47 Xerox® Apps
- 48 Xerox® App Gallery
- 48 Xerox® App Gallery Overview
- 48 Setting up the Xerox® App Gallery
- 49 Creating an App Gallery Account for the First Login
- 49 Logging in to the App Gallery for the First Time
- 50 Accessing the Xerox® App Gallery
- 50 Creating a Xerox® App Gallery Account
- 51 Logging in to Your App Gallery Account
- 51 Installing or Updating an App from the Xerox® App Gallery
- 51 Installing an App from the App Gallery
- 52 Updating an App from the App Gallery
- 52 Logging out of your App Gallery Account
- 53 Device
- 53 Device Overview
- 53 Device Options
- 54 About
- 55 Supply Status
- 56 Billing and Usage Counters
- 56 Reset to Factory Defaults
- 56 Remote Services
- 57 Jobs
- 57 Jobs Overview
- 57 Managing Jobs
- 59 Managing Special Job Types
- 59 Saved Job
- 60 Secure Print
- 61 Personal Print
- 62 Sample Set
- 63 Managing Jobs using the Embedded Web Server
- 64 USB
- 64 USB Overview
- 65 Printing From a USB Flash Drive
- 67 Customize and Personalize
- 68 Customize and Personalize Overview
- 69 Customizing or Personalizing the Home Screen
- 70 Customizing or Personalizing the Apps
- 70 Customizing or Personalizing the Feature List
- 70 Customizing or Personalizing the Entry Screen
- 71 Saving Presets
- 71 Deleting a Saved Preset
- 71 Removing App Customization
- 72 Customizing App Default Settings
- 73 Printing
- 74 Printing Overview
- 75 Selecting Printing Options
- 75 Print Driver Help
- 76 Windows Printing Options
- 76 Setting Default Printing Options for Windows
- 76 Selecting Printing Options for an Individual Job for Windows
- 77 Selecting Finishing Options for Windows
- 77 Selecting Printing Defaults in Windows for a Shared Network Printer
- 78 Saving a Set of Commonly Used Printing Options for Windows
- 78 Macintosh Printing Options
- 78 Selecting Printing Options for Macintosh
- 78 Selecting Finishing Options for Macintosh
- 79 Saving a Set of Commonly Used Printing Options for Macintosh
- 79 UNIX and Linux Printing
- 79 Xerox® Printer Manager
- 79 Installing the Xerox® Printer Manager
- 80 Launching Xerox® Printer Manager
- 80 Printing with xeroxprint
- 80 Printing from a Linux Workstation
- 81 Installing the PPD on the Workstation
- 81 Adding the Printer
- 81 Printing with CUPS
- 81 Mobile Printing Options
- 81 Printing with Wi-Fi Direct
- 81 Printing with AirPrint
- 82 Printing from a Mopria-Enabled Mobile Device
- 83 Print Jobs
- 83 Managing Jobs
- 84 Printing Special Job Types
- 84 Saved Job
- 85 Secure Print
- 85 Personal Print
- 86 Sample Set
- 88 Printing Features
- 88 Selecting Paper Options for Printing
- 88 Scaling
- 89 Printing on Both Sides of the Paper
- 89 Printing a 2-Sided Document
- 89 2-Sided Page Layout Options
- 89 Xerox Black and White
- 90 Print Quality
- 90 Image Options
- 90 Image Shift
- 90 Color Correction
- 91 Color Adjustments
- 91 Lightness
- 91 Contrast
- 91 Saturation
- 91 Color Cast
- 92 Printing Multiple Pages to a Single Sheet
- 92 Printing Booklets
- 93 Using Special Pages
- 93 Printing Cover Pages
- 93 Printing Insert Pages
- 94 Printing Exception Pages
- 94 Printing Watermarks for Windows
- 96 Orientation
- 97 Advanced Tab
- 97 Job Identification
- 97 Printing Mirror Images
- 98 Selecting Job Completion Notification for Windows
- 99 Using Custom Paper Sizes
- 99 Defining Custom Paper Sizes
- 99 Creating and Saving Custom Paper Sizes in the Print Driver
- 100 Defining a Custom Paper Size at the Control Panel
- 100 Printing on Custom Paper Sizes
- 100 Printing on Custom Paper Size from Windows
- 100 Printing on Custom Paper Size from Macintosh
- 101 Paper and Media
- 102 Paper and Media Overview
- 103 Supported Paper
- 103 Ordering Paper
- 103 General Paper Loading Guidelines
- 104 Paper That Can Damage Your Printer
- 104 Paper Storage Guidelines
- 105 Supported Paper Types and Weights
- 106 Supported Standard Paper Sizes
- 107 Supported Standard Paper Sizes for Automatic 2-Sided Printing
- 107 Supported Paper Types and Weights for Automatic 2-Sided Printing
- 107 Supported Custom Paper Sizes
- 108 Configuring Tray Settings
- 109 Loading Paper
- 109 Loading Paper in Trays 1–4
- 113 Loading Paper in the Bypass Tray
- 116 Printing on Special Paper
- 116 Envelopes
- 116 Guidelines for Printing Envelopes
- 117 Loading Envelopes in the Bypass Tray
- 119 Loading the Envelope Tray
- 120 Labels
- 120 Guidelines for Printing Labels
- 121 Loading Labels in Trays 1-4
- 123 Loading Labels in the Bypass Tray
- 125 Maintenance
- 126 General Precautions
- 127 Cleaning the Printer
- 127 Cleaning the Exterior of the Printer
- 127 Cleaning the Interior
- 128 Cleaning the Printhead Lenses
- 132 Supplies
- 132 Consumables
- 132 Routine Maintenance Items
- 133 Replacing the Drum Cartridge
- 134 Replacing Staple Cartridges
- 134 Replacing Staples in the Integrated Office Finisher
- 136 Ordering Supplies
- 136 When to Order Supplies
- 136 Supply Status
- 137 Supplies Usage Report
- 138 Toner Cartridges
- 138 General Precautions
- 138 Replacing a Toner Cartridge
- 138 Recycling Supplies
- 139 Adjustments and Maintenance Procedures
- 139 Color Registration
- 139 Performing a Color Registration Adjustment
- 140 Color Calibration
- 140 Adjusting Paper Registration
- 140 Verifying Paper Registration
- 141 Performing a Paper Registration Adjustment
- 142 Adjusting the Altitude
- 143 Managing the Printer
- 143 Viewing the Meter Reading
- 143 Printing the Billing Summary Report
- 144 Moving the Printer
- 145 Troubleshooting
- 146 General Troubleshooting
- 146 Printer Does Not Power On
- 147 Printer Resets or Powers Off Frequently
- 147 Printer Does Not Print
- 148 Printing Takes Too Long
- 149 Document Prints From Wrong Tray
- 149 Automatic 2-Sided Printing Problems
- 149 Printer is Making Unusual Noises
- 149 Paper Tray Does Not Close
- 150 Condensation has Formed Inside the Printer
- 151 Paper Jams
- 151 Locating Paper Jams
- 152 Minimizing Paper Jams
- 154 Clearing Paper Jams
- 154 Clearing Paper Jams from Trays 1 - 4
- 155 Clearing Paper Jams from the Bypass Tray
- 156 Clearing Paper Jams at Doors A, B and C
- 156 Clearing Jams at Door A
- 158 Clearing Jams at Door B
- 159 Clearing Jams at Door C
- 161 Troubleshooting Paper Jams
- 161 Multiple Sheets Pulled Together
- 161 Paper Misfeeds
- 162 Label and Envelope Misfeeds
- 162 Paper Jam Message Stays On
- 162 Jams During Automatic 2-Sided Printing
- 163 Clearing Jams in the Integrated Office Finisher
- 163 Clearing Jams in the Integrated Office Finisher
- 163 Clearing Staple Jams in the Integrated Office Finisher
- 166 Print-Quality Problems
- 166 Controlling Print-Quality
- 167 Paper and Media
- 167 Solving Print-Quality Problems
- 172 Getting Help
- 172 Viewing Warning Messages on the Control Panel
- 172 Viewing Current Errors on the Control Panel
- 173 Using the Integrated Troubleshooting Tools
- 173 Printing Information Pages
- 173 Printing the Error History Report
- 174 Online Support Assistant
- 175 Specifications
- 176 Printer Configurations and Options
- 176 Available Configurations
- 176 Configurations
- 176 Features
- 178 Options and Upgrades
- 179 Physical Specifications
- 179 Weights and Dimensions
- 181 Total Space Requirements
- 183 Environmental Specifications
- 183 Temperature
- 183 Relative Humidity
- 183 Elevation
- 184 Electrical Specifications
- 184 Power Consumption
- 184 Power Supply Voltage and Frequency
- 184 ENERGY STAR Qualified Product
- 185 Recycling Supplies
- 186 Performance Specifications
- 186 Print Speed
- 187 Regulatory Information
- 188 Basic Regulations
- 188 ENERGY STAR
- 188 Power Consumption and Activation Time
- 189 Default Power Saver Settings
- 189 Environmental Benefits of Duplex Printing
- 189 Paper Types
- 190 Regulatory Information for 2.4 GHz Wireless Network Adapter
- 190 United States FCC Regulations
- 191 Canada
- 191 Environmental Choice Certified to Office Machines CCD-035
- 191 Certifications in Europe
- 192 European Union Lot 4 Imaging Equipment Agreement Environmental Information
- 192 Environmental Information Providing Environmental Solutions and Reducing Cost
- 192 Eurasian Economic Community Certification
- 193 Germany
- 193 Germany - Blue Angel
- 193 Blendschutz
- 193 Lärmemission
- 193 Importeur
- 193 Turkey RoHS Regulation
- 194 Safety Certification
- 195 Material Safety Data Sheets
- 197 Recycling and Disposal
- 198 All Countries
- 199 North America
- 200 European Union
- 200 Domestic/Household Environment
- 200 Professional/Business Environment
- 201 Collection and Disposal of Equipment and Batteries
- 201 Business Users in the European Union
- 201 Disposal Outside of the European Union
- 201 Battery Symbol Note
- 201 Battery Removal
- 202 Other Countries