Wireless. ZyXEL EX5510-B0
Add to My manuals314 Pages
ZyXEL EX5510-B0 offers secure and reliable Dual-Band Wireless AX Gigabit Ethernet Gateway to provide high-speed and stable Wi-Fi connectivity. With its advanced features, it allows you to manage your home network efficiently and protect your devices from online threats. The user-friendly web configurator makes it easy to set up and customize your network settings, ensuring a seamless online experience.
advertisement
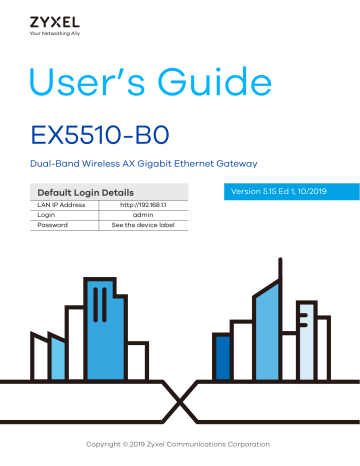
C HAPTER 7
Wireless
7.1 Wireless Overview
This chapter describes the Zyxel Device’s Network Setting > Wireless screens. Use these screens to set up your Zyxel Device’s WiFi connection and security settings.
7.1.1 What You Can Do in this Chapter
This section describes the Zyxel Device’s Wireless screens. Use these screens to set up your Zyxel Device’s wireless connection.
• Use the General
screen to enable WiFi, enter the SSID and select the wireless security mode ( Section
).
• Use the Guest/More AP
screen to set up multiple wireless networks on your Zyxel Device ( Section 7.3 on page 91 ).
• Use the MAC Authentication screen to allow or deny wireless clients based on their MAC addresses
from connecting to the Zyxel Device ( Section 7.4 on page 95 ).
• Use the WPS screen to enable or disable WPS, view or generate a security PIN (Personal Identification
Number) (
).
• Use the WMM screen to enable WiFi MultiMedia (WMM) to ensure quality of service in wireless networks for multimedia applications (
).
• Use the Others screen to configure wireless advanced features, such as the RTS/CTS Threshold
• Use the Channel Status
screen to scan WiFi channel noises and view the results ( Section 7.8 on page
• Use the Band Steering screen to allow dual-band wireless client devices, to use the less-congested and higher capacity 5 GHz band, leaving the more crowded 2.4 GHz band available for legacy clients (
7.1.2 What You Need to Know
Wireless Basics
“Wireless” is essentially radio communication. In the same way that walkie-talkie radios send and receive information over the airwaves, wireless networking devices exchange information with one another. A wireless networking device is just like a radio that lets your computer exchange information with radios attached to other computers. Like walkie-talkies, most wireless networking devices operate at radio frequency bands that are open to the public and do not require a license to use. However, wireless networking is different from that of most traditional radio communications in that there are a number of wireless networking standards available with different methods of data encryption.
EX5510-B0 User’s Guide
85
Chapter 7 Wireless
WiFi6 / IEEE 802.11ax
WiFi6 is backwards compatible with IEEE 802.11a/b/g/n/ac and is most suitable in areas with a high concentration of users. WiFi6 devices support Target Wakeup Time (TWT) allowing them to automatically power down when they are inactive.
The following table displays the comparison of the different WiFi standards.
WIFI STANDARD
802.11b
802.11a/g
802.11n
802.11ac
802.11ax
MAXIMUM LINK RATE * BAND
11 Mbps
54 Mbps
600 Mbps
6.93 Gbps
2.4 Gbps
9.61 Gbps
2.4 GHz
2.4 GHz and 5 GHz
2.4 GHz and 5 GHz
5 GHz
2.4 GHz
5 GHz and 6 GHz
* The maximum link rate is for reference under ideal conditions only.
SIMULTANEOUS CONNECTIONS
1
4
1
1
128
Finding Out More
See
Section 7.9 on page 102 for advanced technical information on wireless networks.
7.2 Wireless General Settings
Use this screen to enable WiFi, enter the SSID and select the wireless security mode. These are basic elements for starting a wireless service. It’s recommended that you select More Secure to enable WPA2-
PSK data encryption.
Note: If you are configuring the Zyxel Device from a computer connected to WiFi and you change the Zyxel Device’s SSID, channel or security settings, you will lose your wireless connection when you press Apply to confirm. You must then change the wireless settings of your computer to match the Zyxel Device’s new settings.
Note: If upstream/downstream bandwidth is empty, the Zyxel Device sets the value automatically.
Note: Setting a maximum upstream/downstream bandwidth will significantly decrease wireless performance.
Click Network Setting > Wireless to open the General screen.
EX5510-B0 User’s Guide
86
Chapter 7 Wireless
Figure 47 Network Setting > Wireless > General
EX5510-B0 User’s Guide
87
Chapter 7 Wireless
The following table describes the general WiFi labels in this screen.
Table 18 Network Setting > Wireless > General
LABEL DESCRIPTION
Wireless
Wireless Select Keep the same settings for 2.4G and 5G wireless networks and the 2.4 GHz and 5 GHz wireless networks will use the same SSID and wireless security settings.
Wireless Network Setup
Band
Wireless
This shows the wireless band which this radio profile is using. 2.4GHz
is the frequency used by IEEE
802.11b/g/n/ax wireless clients while 5GHz is used by IEEE 802.11a/n/ac/ax wireless clients.
Click this switch to enable or disable WiFi in this field. When the switch turns blue function is enabled. Otherwise, it is not.
, the
Channel Select a channel from the drop-down list box. The options vary depending on the frequency band and the country you are in.
Bandwidth
Use Auto to have the Zyxel Device automatically determine a channel to use.
Select whether the Zyxel Device uses a wireless channel width of 20MHz , 40MHz, 20/40MHz or 20/
40/80MHz .
Note: 20/40/80MHz is only available if you select the 5GHz Band .
An 80 MHz channel groups adjacent 40 MHz channels into pairs to increase bandwidth even higher.
Select 20MHz if you want to lessen radio interference with other wireless devices in your neighborhood or the wireless clients do not support channel bonding.
Control
Sideband
Because not all devices support 40 MHz channels, select 20/40MHz or 20/40/80MHz to allow the
Zyxel Device to adjust the channel bandwidth
This is available for some regions when you select a specific channel and set the Bandwidth field to 40MHz or 20/40MHz . Set whether the control channel (set in the Channel field) should be in the Lower or Upper range of channel bands.
Wireless Network Settings
Wireless
Network Name
The SSID (Service Set IDentity) identifies the service set with which a wireless device is associated.
Wireless devices associating to the access point (AP) must have the same SSID.
Max Clients
Hide SSID
Multicast
Forwarding
Max. Upstream
Bandwidth
Max.
Downstream
Bandwidth
BSSID
A standard 20 MHz channel offers transfer speeds of up to 150 Mbps whereas a 40 MHz channel uses two standard channels and offers speeds of up to 300 Mbps.
40 MHz (channel bonding or dual channel) bonds two adjacent radio channels to increase throughput. The wireless clients must also support 40 MHz. It is often better to use the 20 MHz setting in a location where the environment hinders the wireless signal.
Enter a descriptive name (up to 32 English keyboard characters) for WiFi.
Specify the maximum number of clients that can connect to this network at the same time.
Select this check box to hide the SSID in the outgoing beacon frame so a station cannot obtain the SSID through scanning using a site survey tool.
This check box is grayed out if the WPS function is enabled in the Network Setting > Wireless >
WPS screen.
Select this check box to allow the Zyxel Device to convert wireless multicast traffic into wireless unicast traffic.
Max. Upstream Bandwidth allows you to specify the maximum rate for upstream wireless traffic to the WAN from this wireless LAN in kilobits per second (Kbps).
Max. Upstream Bandwidth allows you to specify the maximum rate for downstream wireless traffic to this wireless LAN from the WAN in kilobits per second (Kbps).
This shows the MAC address of the wireless interface on the Zyxel Device when WiFi is enabled.
EX5510-B0 User’s Guide
88
Chapter 7 Wireless
Table 18 Network Setting > Wireless > General (continued)
LABEL DESCRIPTION
Security Level
Security Mode Select More Secure (Recommended) to add security on this wireless network. The wireless clients which want to associate to this network must have same wireless security settings as the Zyxel
Device. When you select to use a security, additional options appears in this screen.
Or you can select No Security to allow any client to associate this network without any data encryption or authentication.
Cancel
Apply
See the following sections for more details about this field.
Click Cancel to restore the default or previously saved settings.
Click Apply to save your changes.
7.2.1 No Security
Select No Security to allow wireless stations to communicate with the Zyxel Device without any data encryption or authentication.
Note: If you do not enable any wireless security on your Zyxel Device, your network is accessible to any wireless networking device that is within range.
Figure 48 Wireless > General: No Security
The following table describes the labels in this screen.
Table 19 Wireless > General: No Security
LABEL DESCRIPTION
Security Level Choose No Security to allow all wireless connections without data encryption or authentication.
7.2.2 More Secure (Recommended)
The WPA-PSK security mode provides both improved data encryption and user authentication over
WEP. Using a Pre-Shared Key (PSK), both the Zyxel Device and the connecting client share a common password in order to validate the connection. This type of encryption, while robust, is not as strong as
WPA, WPA2 or even WPA2-PSK. The WPA2-PSK security mode is a newer, more robust version of the WPA encryption standard. It offers slightly better security, although the use of PSK makes it less robust than it could be.
Click Network Setting > Wireless to display the General screen. Select More Secure as the security level.
Then select WPA2-PSK or WPA2-EAP from the Security Mode list.
EX5510-B0 User’s Guide
89
Chapter 7 Wireless
Figure 49 Wireless > General: More Secure: WPA2-PSK
The following table describes the labels in this screen.
Table 20 Wireless > General: More Secure: WPA2-PSK
LABEL DESCRIPTION
Security Level
Security Mode
Generate password automatically
Password
Select More Secure to enable WPA2-PSK data encryption.
Select WPA2-PSK from the drop-down list box.
Select this option to have the Zyxel Device automatically generate a password. The password field will not be configurable when you select this option.
Select Generate password automatically or enter a Password .
The password has two uses.
1. Manual. Manually enter the same password on the Zyxel Device and the client. Enter 8-63
ASCII characters or exactly 64 hexadecimal (‘0-9’, ‘a-f’) characters.
2. WPS. When using WPS, the Zyxel Device sends this password to the client.
Click the Eye icon to show or hide the password of your wireless network. When the Eye icon is slashed , you’ll see the password in plain text. Otherwise, it is hidden.
Authentication Server (This option is available only when you select WPA2-EAP in the Security Mode field.)
IP Address
Port Number
Enter the IP address of the external authentication server in dotted decimal notation.
Enter the port number of the external authentication server. The default port number is 1812. You need not change this value unless your network administrator instructs you to do so with additional information.
Shared Secret Enter a password (up to 31 alphanumeric characters) as the key to be shared between the external authentication server and the Zyxel Device.
The key must be the same on the external authentication server and the Zyxel Device. The key is not sent over the network.
EX5510-B0 User’s Guide
90
Chapter 7 Wireless
Table 20 Wireless > General: More Secure: WPA2-PSK (continued)
LABEL DESCRIPTION
Click this to show more fields in this section. Click again to hide them.
Encryption
Timer
This field shows the AES type of data encryption.
The Timer is the rate at which the RADIUS server sends a new group key out to all clients.
7.3 Guest/More AP
This screen allows you to configure a guest wireless network that allows access to the Internet only through the Zyxel Device. You can also configure additional wireless networks, each with different security settings, in this screen.
Click Network Setting > Wireless > Guest/More AP . The following screen displays.
The following table introduces the supported wireless networks.
Table 21 Supported Wireless Networks
WIRELESS NETWORKS WHERE TO CONFIGURE
Main/1 Network Setting > Wireless > General screen
Guest/3 Network Setting > Wireless > Guest/More AP screen
Figure 50 Network Setting > Wireless > Guest/More AP
The following table describes the labels in this screen.
Table 22 Network Setting > Wireless > Guest/More AP
LABEL DESCRIPTION
#
Status
SSID
This is the index number of the entry.
This field indicates whether this SSID is active. A yellow bulb signifies that this SSID is active, while a gray bulb signifies that this SSID is not active.
An SSID profile is the set of parameters relating to one of the Zyxel Device’s BSSs. The SSID (Service
Set IDentifier) identifies the Service Set with which a wireless device is associated.
Security
This field displays the name of the wireless profile on the network. When a wireless client scans for an AP to associate with, this is the name that is broadcast and seen in the wireless client utility.
This field indicates the security mode of the SSID profile.
EX5510-B0 User’s Guide
91
Chapter 7 Wireless
Table 22 Network Setting > Wireless > Guest/More AP (continued)
LABEL DESCRIPTION
Guest WLAN This displays if the guest WiFi function has been enabled for this wireless LAN.
Modify
If Home Guest displays, clients can connect to each other directly.
If External Guest displays, clients are blocked from connecting to each other directly.
N/A displays if guest wireless LAN is disabled.
Click the Edit icon to configure the SSID profile.
7.3.1 Edit Guest/More AP Settings
Use this screen to create Guest and additional wireless networks with different security settings.
Note: If upstream/downstream bandwidth is empty, the Zyxel Device sets the value automatically. Setting a maximum upstream/downstream bandwidth will significantly decrease wireless performance.
Click the Edit icon next to an SSID in the Guest/More AP screen. The following screen displays.
EX5510-B0 User’s Guide
92
Chapter 7 Wireless
Figure 51 Network Setting > Wireless > Guest/More AP > Edit
The following table describes the fields in this screen.
Table 23 Network Setting > Wireless > Guest/More AP > Edit
LABEL DESCRIPTION
Wireless Network Setup
Wireless Click this switch to enable or disable WiFi in this field. When the switch turns blue function is enabled; otherwise, it is not.
Security Level
Wireless
Network Name
, the
The SSID (Service Set IDentity) identifies the service set with which a wireless device is associated.
Wireless devices associating to the access point (AP) must have the same SSID.
Hide SSID
Enter a descriptive name (up to 32 English keyboard characters) for WiFi.
Select this check box to hide the SSID in the outgoing beacon frame so a station cannot obtain the SSID through scanning using a site survey tool.
EX5510-B0 User’s Guide
93
Chapter 7 Wireless
Table 23 Network Setting > Wireless > Guest/More AP > Edit (continued)
LABEL DESCRIPTION
Guest WLAN Select this to create Guest WiFis for home and external clients. Select the WiFi type in the Access
Scenario field.
Access Scenario If you select Home Guest , clients can connect to each other directly.
Max. Upstream
Bandwidth
Max.
Downstream
Bandwidth
BSSID
SSID Subnet
If you select External Guest , clients are blocked from connecting to each other directly.
Specify the maximum rate for upstream wireless traffic to the WAN from this wireless LAN in kilobits per second (Kbps).
Specify the maximum rate for downstream wireless traffic to this wireless LAN from the WAN in kilobits per second (Kbps).
This shows the MAC address of the wireless interface on the Zyxel Device when WiFi is enabled.
Click on this switch to Enable this function if you want the wireless network interface to assign
DHCP IP addresses to the associated wireless clients.
DHCP Start
Address
This option cannot be used if the WPS function is enabled in the Network Setting > Wireless > WPS screen or if the Keep the same settings for 2.4G and 5G wireless networks check box is selected in Network Setting > Wireless > General .
Specify the first of the contiguous addresses in the DHCP IP address pool.
The Zyxel Device assigns IP addresses from this DHCP pool to wireless clients connecting to the
SSID.
Specify the last of the contiguous addresses in the DHCP IP address pool.
DHCP End
Address
SSID Subnet
Mask
LAN IP
Address
Security Level
Specify the subnet mask of the Zyxel Device for the SSID subnet.
Specify the IP address of the Zyxel Device for the SSID subnet.
Security Mode
Generate password automatically
Password
Select More Secure (Recommended) to add security on this wireless network. The wireless clients which want to associate to this network must have the same wireless security settings as the Zyxel
Device. After you select to use a security, additional options appears in this screen.
Or you can select No Security to allow any client to associate this network without any data encryption or authentication.
See
for more details about this field.
Select WPA2-PSK from the drop-down list box.
Select this option to have the Zyxel Device automatically generate a password. The password field will not be configurable when you select this option.
Encryption
Timer
Cancel
OK
WPA2-PSK uses a simple common password, instead of user-specific credentials.
If you did not select Generate password automatically , you can manually type a pre-shared key from 8 to 64 case-sensitive keyboard characters.
Click the Eye icon to show or hide the password of your wireless network. When the Eye icon is slashed , you’ll see the password in plain text. Otherwise, it is hidden.
Click this to show more fields in this section. Click again to hide them.
This field shows the AES type of data encryption.
The Timer is the rate at which the RADIUS server sends a new group key out to all clients.
Click Cancel to exit this screen without saving any changes.
Click OK to save your changes.
EX5510-B0 User’s Guide
94
Chapter 7 Wireless
7.4 MAC Authentication
This screen allows you to configure the Zyxel Device to give exclusive access to specific devices (Allow) or exclude specific devices from accessing the Zyxel Device (Deny) based on the device(s) MAC address. Every Ethernet device has a unique MAC (Media Access Control) address. It is assigned at the factory and consists of six pairs of hexadecimal characters; for example, 00:A0:C5:00:00:02. You need to know the MAC addresses of the device(s) you want to allow/deny to configure this screen.
Note: You can have up to 25 MAC authentication rules.
Use this screen to view your Zyxel Device’s MAC filter settings and add new MAC filter rules. Click
Network Setting > Wireless > MAC Authentication . The screen appears as shown.
Figure 52 Network Setting> Wireless > MAC Authentication
The following table describes the labels in this screen.
Table 24 Network Setting > Wireless > MAC Authentication
LABEL DESCRIPTION
General
SSID
MAC Restrict
Mode
Select the SSID for which you want to configure MAC filter settings.
Define the filter action for the list of MAC addresses in the MAC Address table.
Select Disable to turn off MAC filtering.
Select Deny to block access to the Zyxel Device. MAC addresses not listed will be allowed to access the Zyxel Device.
Select Allow to permit access to the Zyxel Device. MAC addresses not listed will be denied access to the Zyxel Device.
MAC Address List
EX5510-B0 User’s Guide
95
Chapter 7 Wireless
Table 24 Network Setting > Wireless > MAC Authentication (continued)
LABEL DESCRIPTION
Add New MAC
Address
This field is available when you select Deny or Allow in the MAC Restrict Mode field.
#
Click this if you want to add a new MAC address entry to the MAC filter list below.
This is the index number of the entry.
MAC Address
Modify
This is the MAC addresses of the wireless devices that are allowed or denied access to the Zyxel
Device.
Click the Edit icon and type the MAC address of the peer device in a valid MAC address format
(six hexadecimal character pairs, for example 12:34:56:78:9a:bc).
Cancel
Apply
Click the Delete icon to delete the entry.
Click Cancel to restore the default or previously saved settings.
Click Apply to save your changes.
7.4.1 Add/Edit MAC Addresses
Click Add new MAC address in the Network Setting > Wireless > MAC Authentication screen to add a new MAC address. You can also click the Edit icon next to a MAC authentication rule to edit the rule.
Enter the MAC addresses of the wireless devices that are allowed or denied access to the Zyxel Device in these address fields. Enter the MAC addresses in a valid MAC address format, that is, six hexadecimal character pairs, for example, 12:34:56:78:9a:bc.
Figure 53 Network Setting> Wireless > MAC Authentication > Add/Edit
7.5 WPS Settings
WiFi Protected Setup (WPS) allows you to quickly set up a wireless network with strong security, without having to configure security settings manually. To set up a WPS connection between two devices, both devices must support WPS. It is recommended to use the Push Button Configuration ( PBC ) method if your wireless client supports it. See
for more information about WPS.
Note: The Zyxel Device applies the security settings of the main SSID ( SSID1 ) profile (see
).
Note: If WPS is enabled, UPnP will automatically be turned on.
Note: The WPS switch is grayed out when WiFi is disabled.
EX5510-B0 User’s Guide
96
Chapter 7 Wireless
Click Network Setting > Wireless > WPS . The following screen displays. Click this switch and makes it turn blue. Click Apply to activate the WPS function. Then you can configure the WPS settings in this screen.
Figure 54 Network Setting > Wireless > WPS
The following table describes the labels in this screen.
Table 25 Network Setting > Wireless > WPS
LABEL DESCRIPTION
General
WPS
Add a new device with WPS Method
Method 1 Use this section to set up a WPS wireless network using Push Button Configuration (PBC). Click this switch to make it turn blue. Click Apply to activate WPS method 1 on the Zyxel Device.
WPS
Click this switch to activate or deactivate WPS on this Zyxel Device. When the switch turns blue
, the function is enabled. Otherwise, it is not.
Click this button to add another WPS-enabled wireless device (within wireless range of the Zyxel
Device) to your wireless network. This button may either be a physical button on the outside of device, or a menu button similar to the WPS button on this screen.
Method 2
Note: You must press the other wireless device’s WPS button within two minutes of pressing this button.
Use this section to set up a WPS wireless network by entering the PIN of the client into the Zyxel
Device. Click this switch and make it turn blue. Click Apply to activate WPS method 2 on the
Zyxel Device.
EX5510-B0 User’s Guide
97
Chapter 7 Wireless
Table 25 Network Setting > Wireless > WPS (continued)
LABEL DESCRIPTION
Register Enter the PIN of the device that you are setting up a WPS connection with and click Register to authenticate and add the wireless device to your wireless network.
You can find the PIN either on the outside of the device, or by checking the device’s settings.
Method 3
Release
Configuration
Generate
New PIN
Cancel
Apply
Note: You must also activate WPS on that device within two minutes to have it present its PIN to the Zyxel Device.
Use this section to set up a WPS wireless network by entering the PIN of the Zyxel Device into the client. Click this switch and make it turn blue. Click Apply to activate WPS method 3 on the
Zyxel Device.
The default WPS status is configured.
Click this button to remove all configured wireless and wireless security settings for WPS connections on the Zyxel Device.
If this method has been enabled, the PIN (Personal Identification Number) of the Zyxel Device is shown here. Enter this PIN in the configuration utility of the device you want to connect to using
WPS.
The PIN is not necessary when you use the WPS push-button method.
Click the Generate New PIN button to have the Zyxel Device create a new PIN.
Click Cancel to restore the default or previously saved settings.
Click Apply to save your changes.
7.6 WMM Settings
Use this screen to enable WiFi MultiMedia ( WMM ) and WMM Automatic Power Save ( APSD ) in wireless networks for multimedia applications. WMM enhances data transmission quality, while APSD improves power management of wireless clients. This allows delay-sensitive applications, such as voice and videos, to run more smoothly.
Click Network Setting > Wireless > WMM to display the following screen.
EX5510-B0 User’s Guide
98
Chapter 7 Wireless
Figure 55 Network Setting > Wireless > WMM
Note: WMM cannot be disabled if 802.11 mode includes 802.11n or 802.11ac.
The following table describes the labels in this screen.
Table 26 Network Setting > Wireless > WMM
LABEL DESCRIPTION
WMM of SSID1~4 Select On to have the Zyxel Device automatically give the wireless network (SSIDx) a priority level according to the ToS value in the IP header of packets it sends. WMM QoS (WiFi MultiMedia
Quality of Service) gives high priority to voice and video, which makes them run more smoothly.
WMM
Automatic
Power Save
Delivery (APSD)
If the 802.11 Mode in Network Setting > Wireless > Others is set to include 802.11n or 802.11ac,
WMM cannot be disabled.
Select this option to extend the battery life of your mobile devices (especially useful for small devices that are running multimedia applications). The Zyxel Device goes to sleep mode to save power when it is not transmitting data. The AP buffers the packets sent to the Zyxel Device until the Zyxel Device "wakes up". The Zyxel Device wakes up periodically to check for incoming data.
Cancel
Apply
Note: This works only if the wireless device to which the Zyxel Device is connected also supports this feature.
APSD only affects SSID1. For SSID2~4, APSD is always enabled.
Click Cancel to restore the default or previously saved settings.
Click Apply to save your changes.
7.7 Others Settings
Use this screen to configure advanced wireless settings, such as additional security settings, power saving, and data transmission settings. Click Network Setting > Wireless > Others . The screen appears as shown.
See
for detailed definitions of the terms listed in this screen.
EX5510-B0 User’s Guide
99
Chapter 7 Wireless
Figure 56 Network Setting > Wireless > Others
The following table describes the labels in this screen.
Table 27 Network Setting > Wireless > Others
LABEL DESCRIPTION
RTS/CTS
Threshold
Data with its frame size larger than this value will perform the RTS (Request To Send)/CTS (Clear
To Send) handshake.
Enter a value between 0 and 2347.
This is the maximum data fragment size that can be sent. Enter a value between 256 and 2346.
Fragmentation
Threshold
Output Power
Beacon Interval
DTIM Interval
Set the output power of the Zyxel Device. If there is a high density of APs in an area, decrease the output power to reduce interference with other APs. Select one of the following: 20% , 40% ,
60% , 80% or 100% .
When a wirelessly networked device sends a beacon, it includes with it a beacon interval. This specifies the time period before the device sends the beacon again.
The interval tells receiving devices on the network how long they can wait in low power mode before waking up to handle the beacon. This value can be set from 50 ms to 1000 ms. A high value helps save current consumption of the access point.
Delivery Traffic Indication Message (DTIM) is the time period after which broadcast and multicast packets are transmitted to mobile clients in the Power Saving mode. A high DTIM value can cause clients to lose connectivity with the network. This value can be set from 1 to
255.
EX5510-B0 User’s Guide
100
Chapter 7 Wireless
Table 27 Network Setting > Wireless > Others (continued)
LABEL DESCRIPTION
802.11 Mode For 2.4 GHz frequency WiFi devices:
• Select 802.11b Only to allow only IEEE 802.11b compliant WiFi devices to associate with the
Zyxel Device.
• Select 802.11g Only to allow only IEEE 802.11g compliant WiFi devices to associate with the
Zyxel Device.
• Select 802.11n
Only to allow only IEEE 802.11n compliant WiFi devices to associate with the
Zyxel Device.
• Select 802.11b/g Mixed to allow either IEEE 802.11b or IEEE 802.11g compliant WiFi devices to associate with the Zyxel Device. The transmission rate of your Zyxel Device might be reduced.
• Select 802.11b/g/n Mixed to allow IEEE 802.11b, IEEE 802.11g or IEEE 802.11n compliant WiFi devices to associate with the Zyxel Device. The transmission rate of your Zyxel Device might be reduced.
• Select 802.11b/g/n/ax Mixed to allow IEEE 802.11b, IEEE 802.11g, IEEE 802.11n or IEEE
802.11ax compliant WiFi devices to associate with the Zyxel Device. The transmission rate of your Zyxel Device might be reduced.
For 5 GHz frequency WiFi devices:
• Select 802.11a Only to allow only IEEE 802.11a compliant WiFi devices to associate with the
Zyxel Device.
• Select 802.11n Only to allow only IEEE 802.11n compliant WiFi devices to associate with the
Zyxel Device.
• Select 802.11ac Only to allow only IEEE 802.11ac compliant WiFi devices to associate with the Zyxel Device.
• Select 802.11a/n Mixed to allow either IEEE 802.11a or IEEE 802.11n compliant WiFi devices to associate with the Zyxel Device. The transmission rate of your Zyxel Device might be reduced.
• Select 802.11n/ac Mixed to allow either IEEE 802.11n or IEEE 802.11ac compliant WiFi devices to associate with the Zyxel Device. The transmission rate of your Zyxel Device might be reduced.
• Select 802.11a/n/ac Mixed to allow IEEE 802.11a, IEEE 802.11n or IEEE 802.11ac compliant
WiFi devices to associate with the Zyxel Device. The transmission rate of your Zyxel Device might be reduced.
• Select 802.11a/n/ac/ax Mixed to allow IEEE 802.11a, IEEE 802.11n, IEEE 802.11ac or IEEE
802.11ax compliant WiFi devices to associate with the Zyxel Device. The transmission rate of your Zyxel Device might be reduced.
802.11 Protection Enabling this feature can help prevent collisions in mixed-mode networks (networks with both
IEEE 802.11b and IEEE 802.11g traffic).
Select Auto to have the wireless devices transmit data after a RTS/CTS handshake. This helps improve IEEE 802.11g performance.
Select Off to disable 802.11 protection. The transmission rate of your Zyxel Device might be reduced in a mixed-mode network.
Preamble
Protected
Management
Frames
Cancel
Apply
This field displays Off and is not configurable when you set 802.11 Mode to 802.11b Only .
Select a preamble type from the drop-down list box. Choices are Long or Short . See
for more information.
This field is configurable only when you set 802.11 Mode to 802.11b
or 802.11b/g Mixed .
This option is only available when using WPA2-PSK as the Security Mode and AES Encryption in
Network Setting > Wireless > General . Management frame protection (MFP) helps prevent wireless DoS attacks.
Select Disable if you do not want to use MFP.
Select Capable to encrypt management frames of wireless clients that support MFP. Clients that do not support MFP will still be allowed to join the wireless network, but remain unprotected.
Select Required to allow only clients that support MFP to join the wireless network.
Click Cancel to restore the default or previously saved settings.
Click Apply to save your changes.
EX5510-B0 User’s Guide
101
Chapter 7 Wireless
7.8 Channel Status Settings
Use the Channel Status screen to scan WiFi channel noises and view the results. Click Network Setting >
Wireless > Channel Status . The screen appears as shown. Click Scan to scan the WiFi channels. You can view the results in the Channel Scan Result section.
Note: If the current channel is a DFS channel, the warning ‘Channel scan process is denied because current channel is a DFS channel (Channel: 52~140). If you want to run channel scan, please select a non-DFS channel and try again.’ appears.
Figure 57 Network Setting > Wireless > Channel Status
7.9 Band Steering
Use this screen to enable or disable band steering.
Band steering allows dual-band capable wireless clients to connect to the faster 5 GHz WiFi, and leave the 2.4 GHz WiFi less crowded for wireless clients who support 2.4 GHz WiFi only; improving WiFi performance for all the wireless clients.
EX5510-B0 User’s Guide
102
Chapter 7 Wireless
Click Network > Wireless > Band Steering . The following screen displays.
Figure 58 Network Setting > Wireless > Band Steering
The following table describes the labels in this screen.
Table 28 Network Setting > Wireless > Band Steering
LABEL DESCRIPTION
Band Steering
Cancel
Apply
Click this switch to allow the Zyxel Device to connect to the faster 5 GHz WiFi. When the switch goes to the right , the function is enabled. Otherwise, it is not.
Click Cancel to restore the default or previously saved settings.
Click Apply to save your changes.
7.10 Technical Reference
This section discusses WiFis in depth. For more information, see Appendix B on page 288 .
7.10.1 Wireless Network Overview
Wireless networks consist of wireless clients, access points and bridges.
• A wireless client is a radio connected to a user’s computer.
• An access point is a radio with a wired connection to a network, which can connect with numerous wireless clients and let them access the network.
• A bridge is a radio that relays communications between access points and wireless clients, extending a network’s range.
Traditionally, a wireless network operates in one of two ways.
• An “infrastructure” type of network has one or more access points and one or more wireless clients.
The wireless clients connect to the access points.
• An “ad-hoc” type of network is one in which there is no access point. Wireless clients connect to one another in order to exchange information.
The following figure provides an example of a wireless network.
EX5510-B0 User’s Guide
103
Chapter 7 Wireless
Figure 59 Example of a Wireless Network
The wireless network is the part in the blue circle. In this wireless network, devices A and B use the access point ( AP ) to interact with the other devices (such as the printer) or with the Internet. Your Zyxel Device is the AP.
Every wireless network must follow these basic guidelines.
• Every device in the same wireless network must use the same SSID.
The SSID is the name of the wireless network. It stands for Service Set IDentifier.
• If two wireless networks overlap, they should use a different channel.
Like radio stations or television channels, each wireless network uses a specific channel, or frequency, to send and receive information.
• Every device in the same wireless network must use security compatible with the AP.
Security stops unauthorized devices from using the wireless network. It can also protect the information that is sent in the wireless network.
Radio Channels
In the radio spectrum, there are certain frequency bands allocated for unlicensed, civilian use. For the purposes of wireless networking, these bands are divided into numerous channels. This allows a variety of networks to exist in the same place without interfering with one another. When you create a network, you must select a channel to use.
Since the available unlicensed spectrum varies from one country to another, the number of available channels also varies.
EX5510-B0 User’s Guide
104
Chapter 7 Wireless
7.10.2 Additional Wireless Terms
The following table describes some wireless network terms and acronyms used in the Zyxel Device’s Web
Configurator.
Table 29 Additional Wireless Terms
TERM DESCRIPTION
RTS/CTS Threshold In a wireless network which covers a large area, wireless devices are sometimes not aware of each other’s presence. This may cause them to send information to the AP at the same time and result in information colliding and not getting through.
Preamble
Authentication
Fragmentation
Threshold
By setting this value lower than the default value, the wireless devices must sometimes get permission to send information to the Zyxel Device. The lower the value, the more often the devices must get permission.
If this value is greater than the fragmentation threshold value (see below), then wireless devices never have to get permission to send information to the Zyxel Device.
A preamble affects the timing in your wireless network. There are two preamble modes: long and short.
If a device uses a different preamble mode than the Zyxel Device does, it cannot communicate with the Zyxel Device.
The process of verifying whether a wireless device is allowed to use the wireless network.
A small fragmentation threshold is recommended for busy networks, while a larger threshold provides faster performance if the network is not very busy.
7.10.3 Wireless Security Overview
By their nature, radio communications are simple to intercept. For wireless data networks, this means that anyone within range of a wireless network without security can not only read the data passing over the airwaves, but also join the network. Once an unauthorized person has access to the network, he or she can steal information or introduce malware (malicious software) intended to compromise the network. For these reasons, a variety of security systems have been developed to ensure that only authorized people can use a wireless data network, or understand the data carried on it.
These security standards do two things. First, they authenticate. This means that only people presenting the right credentials (often a username and password, or a “key” phrase) can access the network.
Second, they encrypt. This means that the information sent over the air is encoded. Only people with the code key can understand the information, and only people who have been authenticated are given the code key.
These security standards vary in effectiveness. Some can be broken, such as the old Wired Equivalent
Protocol (WEP). Using WEP is better than using no security at all, but it will not keep a determined attacker out. Other security standards are secure in themselves but can be broken if a user does not use them properly. For example, the WPA-PSK security standard is very secure if you use a long key which is difficult for an attacker’s software to guess - for example, a twenty-letter long string of apparently random numbers and letters - but it is not very secure if you use a short key which is very easy to guess - for example, a three-letter word from the dictionary.
Because of the damage that can be done by a malicious attacker, it’s not just people who have sensitive information on their network who should use security. Everybody who uses any wireless network should ensure that effective security is in place.
A good way to come up with effective security keys, passwords and so on is to use obscure information that you personally will easily remember, and to enter it in a way that appears random and does not include real words. For example, if your mother owns a 1970 Dodge Challenger and her favorite movie is
EX5510-B0 User’s Guide
105
Chapter 7 Wireless
Vanishing Point (which you know was made in 1971) you could use “70dodchal71vanpoi” as your security key.
The following sections introduce different types of wireless security you can set up in the wireless network.
7.10.3.1 SSID
Normally, the Zyxel Device acts like a beacon and regularly broadcasts the SSID in the area. You can hide the SSID instead, in which case the Zyxel Device does not broadcast the SSID. In addition, you should change the default SSID to something that is difficult to guess.
This type of security is fairly weak, however, because there are ways for unauthorized wireless devices to get the SSID. In addition, unauthorized wireless devices can still see the information that is sent in the wireless network.
7.10.3.2 MAC Address Filter
Every device that can use a wireless network has a unique identification number, called a MAC address.
1 A MAC address is usually written using twelve hexadecimal characters 2 ; for example,
00A0C5000002 or 00:A0:C5:00:00:02. To get the MAC address for each device in the wireless network, see the device’s User’s Guide or other documentation.
You can use the MAC address filter to tell the Zyxel Device which devices are allowed or not allowed to use the wireless network. If a device is allowed to use the wireless network, it still has to have the correct information (SSID, channel, and security). If a device is not allowed to use the wireless network, it does not matter if it has the correct information.
This type of security does not protect the information that is sent in the wireless network. Furthermore, there are ways for unauthorized wireless devices to get the MAC address of an authorized device. Then, they can use that MAC address to use the wireless network.
7.10.3.3 User Authentication
Authentication is the process of verifying whether a wireless device is allowed to use the wireless network. You can make every user log in to the wireless network before using it. However, every device in the wireless network has to support IEEE 802.1x to do this.
For wireless networks, you can store the user names and passwords for each user in a RADIUS server. This is a server used in businesses more than in homes. If you do not have a RADIUS server, you cannot set up user names and passwords for your users.
Unauthorized wireless devices can still see the information that is sent in the wireless network, even if they cannot use the wireless network. Furthermore, there are ways for unauthorized wireless users to get a valid user name and password. Then, they can use that user name and password to use the wireless network.
1.
Some wireless devices, such as scanners, can detect wireless networks but cannot use wireless networks. These kinds of wireless devices might not have MAC addresses.
2.
Hexadecimal characters are 0, 1, 2, 3, 4, 5, 6, 7, 8, 9, A, B, C, D, E, and F.
EX5510-B0 User’s Guide
106
Chapter 7 Wireless
7.10.3.4 Encryption
Wireless networks can use encryption to protect the information that is sent in the wireless network.
Encryption is like a secret code. If you do not know the secret code, you cannot understand the message.
Many types of encryption use a key to protect the information in the wireless network. The longer the key, the stronger the encryption. Every device in the wireless network must have the same key.
7.10.4 Signal Problems
Because wireless networks are radio networks, their signals are subject to limitations of distance, interference and absorption.
Problems with distance occur when the two radios are too far apart. Problems with interference occur when other radio waves interrupt the data signal. Interference may come from other radio transmissions, such as military or air traffic control communications, or from machines that are coincidental emitters such as electric motors or microwaves. Problems with absorption occur when physical objects (such as thick walls) are between the two radios, muffling the signal.
7.10.5 BSS
A Basic Service Set (BSS) exists when all communications between wireless stations or between a wireless station and a wired network client go through one access point (AP).
Intra-BSS traffic is traffic between wireless stations in the BSS. When Intra-BSS traffic blocking is disabled, wireless station A and B can access the wired network and communicate with each other. When Intra-
BSS traffic blocking is enabled, wireless station A and B can still access the wired network but cannot communicate with each other.
EX5510-B0 User’s Guide
107
Figure 60 Basic Service Set
Chapter 7 Wireless
7.10.6 MBSSID
Traditionally, you need to use different APs to configure different Basic Service Sets (BSSs). As well as the cost of buying extra APs, there is also the possibility of channel interference. The Zyxel Device’s MBSSID
(Multiple Basic Service Set IDentifier) function allows you to use one access point to provide several BSSs simultaneously. You can then assign varying QoS priorities and/or security modes to different SSIDs.
Wireless devices can use different BSSIDs to associate with the same AP.
7.10.6.1 Notes on Multiple BSSs
• A maximum of eight BSSs are allowed on one AP simultaneously.
• You must use different keys for different BSSs. If two wireless devices have different BSSIDs (they are in different BSSs), but have the same keys, they may hear each other’s communications (but not communicate with each other).
• MBSSID should not replace but rather be used in conjunction with 802.1x security.
7.10.7 Preamble Type
Preamble is used to signal that data is coming to the receiver. Short and long refer to the length of the synchronization field in a packet.
Short preamble increases performance as less time sending preamble means more time for sending data. All IEEE 802.11 compliant wireless adapters support long preamble, but not all support short preamble.
EX5510-B0 User’s Guide
108
Chapter 7 Wireless
Use long preamble if you are unsure what preamble mode other wireless devices on the network support, and to provide more reliable communications in busy wireless networks.
Use short preamble if you are sure all wireless devices on the network support it, and to provide more efficient communications.
Use the dynamic setting to automatically use short preamble when all wireless devices on the network support it, otherwise the Zyxel Device uses long preamble.
Note: The wireless devices MUST use the same preamble mode in order to communicate.
7.10.8 WiFi Protected Setup (WPS)
Your Zyxel Device supports WiFi Protected Setup (WPS), which is an easy way to set up a secure wireless network. WPS is an industry standard specification, defined by the WiFi Alliance.
WPS allows you to quickly set up a wireless network with strong security, without having to configure security settings manually. Each WPS connection works between two devices. Both devices must support WPS (check each device’s documentation to make sure).
Depending on the devices you have, you can either press a button (on the device itself, or in its configuration utility) or enter a PIN (a unique Personal Identification Number that allows one device to authenticate the other) in each of the two devices. When WPS is activated on a device, it has two minutes to find another device that also has WPS activated. Then, the two devices connect and set up a secure network by themselves.
7.10.8.1 Push Button Configuration
WPS Push Button Configuration (PBC) is initiated by pressing a button on each WPS-enabled device, and allowing them to connect automatically. You do not need to enter any information.
Not every WPS-enabled device has a physical WPS button. Some may have a WPS PBC button in their configuration utilities instead of or in addition to the physical button.
Take the following steps to set up WPS using the button.
1 Ensure that the two devices you want to set up are within wireless range of one another.
2 Look for a WPS button on each device. If the device does not have one, log into its configuration utility and locate the button (see the device’s User’s Guide for how to do this - for the Zyxel Device, see
).
3 Press the button on one of the devices (it does not matter which). For the Zyxel Device you must press the WPS button for more than five seconds.
4 Within two minutes, press the button on the other device. The registrar sends the network name (SSID) and security key through a secure connection to the enrollee.
If you need to make sure that WPS worked, check the list of associated wireless clients in the AP’s configuration utility. If you see the wireless client in the list, WPS was successful.
EX5510-B0 User’s Guide
109
Chapter 7 Wireless
7.10.8.2 PIN Configuration
Each WPS-enabled device has its own PIN (Personal Identification Number). This may either be static (it cannot be changed) or dynamic (in some devices you can generate a new PIN by clicking on a button in the configuration interface).
Use the PIN method instead of the push-button configuration (PBC) method if you want to ensure that the connection is established between the devices you specify, not just the first two devices to activate
WPS in range of each other. However, you need to log into the configuration interfaces of both devices to use the PIN method.
When you use the PIN method, you must enter the PIN from one device (usually the wireless client) into the second device (usually the Access Point or wireless router). Then, when WPS is activated on the first device, it presents its PIN to the second device. If the PIN matches, one device sends the network and security information to the other, allowing it to join the network.
Take the following steps to set up a WPS connection between an access point or wireless router
(referred to here as the AP) and a client device using the PIN method.
1 Ensure WPS is enabled on both devices.
2 Access the WPS section of the AP’s configuration interface. See the device’s User’s Guide for how to do this.
3 Look for the client’s WPS PIN; it will be displayed either on the device, or in the WPS section of the client’s configuration interface (see the device’s User’s Guide for how to find the WPS PIN - for the Zyxel Device,
4 Enter the client’s PIN in the AP’s configuration interface.
5 If the client device’s configuration interface has an area for entering another device’s PIN, you can either enter the client’s PIN in the AP, or enter the AP’s PIN in the client - it does not matter which.
6 Start WPS on both devices within two minutes.
7 Use the configuration utility to activate WPS, not the push-button on the device itself.
8 On a computer connected to the wireless client, try to connect to the Internet. If you can connect, WPS was successful.
If you cannot connect, check the list of associated wireless clients in the AP’s configuration utility. If you see the wireless client in the list, WPS was successful.
The following figure shows a WPS-enabled wireless client (installed in a notebook computer) connecting to the WPS-enabled AP via the PIN method.
EX5510-B0 User’s Guide
110
Chapter 7 Wireless
Figure 61 Example WPS Process: PIN Method
7.10.8.3 How WPS Works
When two WPS-enabled devices connect, each device must assume a specific role. One device acts as the registrar (the device that supplies network and security settings) and the other device acts as the enrollee (the device that receives network and security settings. The registrar creates a secure EAP
(Extensible Authentication Protocol) tunnel and sends the network name (SSID) and the WPA-PSK or
WPA2-PSK pre-shared key to the enrollee. Whether WPA-PSK or WPA2-PSK is used depends on the standards supported by the devices. If the registrar is already part of a network, it sends the existing information. If not, it generates the SSID and WPA2-PSK randomly.
The following figure shows a WPS-enabled client (installed in a notebook computer) connecting to a
WPS-enabled access point.
EX5510-B0 User’s Guide
111
Figure 62 How WPS Works
Chapter 7 Wireless
The roles of registrar and enrollee last only as long as the WPS setup process is active (two minutes). The next time you use WPS, a different device can be the registrar if necessary.
The WPS connection process is like a handshake; only two devices participate in each WPS transaction.
If you want to add more devices you should repeat the process with one of the existing networked devices and the new device.
Note that the access point (AP) is not always the registrar, and the wireless client is not always the enrollee. All WPS-certified APs can be a registrar, and so can some WPS-enabled wireless clients.
By default, a WPS devices is “unconfigured”. This means that it is not part of an existing network and can act as either enrollee or registrar (if it supports both functions). If the registrar is unconfigured, the security settings it transmits to the enrollee are randomly-generated. Once a WPS-enabled device has connected to another device using WPS, it becomes “configured”. A configured wireless client can still act as enrollee or registrar in subsequent WPS connections, but a configured access point can no longer act as enrollee. It will be the registrar in all subsequent WPS connections in which it is involved. If you want a configured AP to act as an enrollee, you must reset it to its factory defaults.
7.10.8.4 Example WPS Network Setup
This section shows how security settings are distributed in an example WPS setup.
The following figure shows an example network. In step 1 , both AP1 and Client 1 are unconfigured.
When WPS is activated on both, they perform the handshake. In this example, AP1 is the registrar, and
Client 1 is the enrollee. The registrar randomly generates the security information to set up the network, since it is unconfigured and has no existing information.
EX5510-B0 User’s Guide
112
Chapter 7 Wireless
Figure 63 WPS: Example Network Step 1
In step 2 , you add another wireless client to the network. You know that Client 1 supports registrar mode, but it is better to use AP1 for the WPS handshake with the new client since you must connect to the access point anyway in order to use the network. In this case, AP1 must be the registrar, since it is configured (it already has security information for the network). AP1 supplies the existing security information to Client 2 .
Figure 64 WPS: Example Network Step 2
In step 3, you add another access point ( AP2 ) to your network. AP2 is out of range of AP1 , so you cannot use AP1 for the WPS handshake with the new access point. However, you know that Client 2 supports the registrar function, so you use it to perform the WPS handshake instead.
EX5510-B0 User’s Guide
113
Chapter 7 Wireless
Figure 65 WPS: Example Network Step 3
7.10.8.5 Limitations of WPS
WPS has some limitations of which you should be aware.
• WPS works in Infrastructure networks only (where an AP and a wireless client communicate). It does not work in Ad-Hoc networks (where there is no AP).
• When you use WPS, it works between two devices only. You cannot enroll multiple devices simultaneously, you must enroll one after the other.
For instance, if you have two enrollees and one registrar you must set up the first enrollee (by pressing the WPS button on the registrar and the first enrollee, for example), then check that it successfully enrolled, then set up the second device in the same way.
• WPS works only with other WPS-enabled devices. However, you can still add non-WPS devices to a network you already set up using WPS.
WPS works by automatically issuing a randomly-generated WPA-PSK or WPA2-PSK pre-shared key from the registrar device to the enrollee devices. Whether the network uses WPA-PSK or WPA2-PSK depends on the device. You can check the configuration interface of the registrar device to discover the key the network is using (if the device supports this feature). Then, you can enter the key into the non-WPS device and join the network as normal (the non-WPS device must also support WPA-PSK or
WPA2-PSK).
• When you use the PBC method, there is a short period (from the moment you press the button on one device to the moment you press the button on the other device) when any WPS-enabled device could join the network. This is because the registrar has no way of identifying the “correct” enrollee, and cannot differentiate between your enrollee and a rogue device. This is a possible way for a hacker to gain access to a network.
You can easily check to see if this has happened. WPS works between only two devices simultaneously, so if another device has enrolled your device will be unable to enroll, and will not have access to the network. If this happens, open the access point’s configuration interface and look at the list of associated clients (usually displayed by MAC address). It does not matter if the access
EX5510-B0 User’s Guide
114
Chapter 7 Wireless point is the WPS registrar, the enrollee, or was not involved in the WPS handshake; a rogue device must still associate with the access point to gain access to the network. Check the MAC addresses of your wireless clients (usually printed on a label on the bottom of the device). If there is an unknown
MAC address you can remove it or reset the AP.
EX5510-B0 User’s Guide
115
advertisement
Key Features
- High-speed Dual-Band Wireless AX technology for faster Wi-Fi speeds
- Gigabit Ethernet ports for wired connections with maximum speed and reliability
- Advanced Firewall protection to safeguard your network from cyber threats
- Parental Control feature to manage internet access and protect children online
- Quality of Service (QoS) to prioritize network traffic and optimize performance
- Dynamic DNS support for remote access to your home network
Related manuals
Frequently Answers and Questions
How do I access the web configurator?
How do I set up a wireless network?
How do I configure parental controls?
advertisement
Table of contents
- 3 Document Conventions
- 4 Contents Overview
- 6 Table of Contents
- 16 Introducing the Zyxel Device
- 16 1.1 Overview
- 16 1.1.1 Multi-Gigabit Ethernet
- 16 1.2 Example Applications
- 17 1.2.1 Internet Access
- 17 1.2.2 Dual-Band WiFi
- 18 1.3 Ways to Manage the Zyxel Device
- 19 1.4 Good Habits for Managing the Zyxel Device
- 19 1.5 Hardware
- 19 1.5.1 Front Panel
- 20 1.5.2 Rear Panel
- 21 1.5.3 WPS Button
- 21 1.5.4 RESET Button
- 22 The Web Configurator
- 22 2.1 Overview
- 22 2.1.1 Accessing the Web Configurator
- 25 2.2 Web Configurator Layout
- 25 2.2.1 Navigation Panel
- 31 Quick Start Wizard
- 31 3.1 Overview
- 31 3.2 Wizard Setup
- 31 3.2.1 Time Zone
- 32 3.2.2 Internet
- 34 3.2.3 WiFi
- 36 Tutorials
- 36 4.1 Overview
- 36 4.2 Setting Up a Secure Wireless Network
- 36 4.2.1 Configuring the Wireless Network Settings
- 38 4.2.2 Using WPS
- 42 4.2.3 Without WPS
- 43 4.3 Setting Up Multiple Wireless Groups
- 47 4.4 Configuring Static Route for Routing to Another Network
- 49 4.5 Configuring QoS Queue and Class Setup
- 53 4.6 Access the Zyxel Device Using DDNS
- 53 4.6.1 Registering a DDNS Account on www.dyndns.org
- 54 4.6.2 Configuring DDNS on Your Zyxel Device
- 54 4.6.3 Testing the DDNS Setting
- 55 4.7 Configuring the MAC Address Filter
- 58 Connection Status
- 58 5.1 Overview
- 59 5.1.1 Layout Icon
- 59 5.1.2 Connectivity
- 60 5.1.3 System Info
- 63 5.2 WiFi Settings
- 64 5.3 Guest WiFi Settings
- 66 5.4 LAN Settings
- 67 5.5 Parental Control
- 68 5.5.1 Create/Edit a Parental Control Profile
- 69 5.5.2 Define a Schedule
- 71 Broadband
- 71 6.1 Overview
- 71 6.1.1 What You Can Do in this Chapter
- 71 6.1.2 What You Need to Know
- 74 6.1.3 Before You Begin
- 74 6.2 Broadband Settings
- 75 6.2.1 Add/Edit Internet Connection
- 82 6.3 Technical Reference
- 85 Wireless
- 85 7.1 Wireless Overview
- 85 7.1.1 What You Can Do in this Chapter
- 85 7.1.2 What You Need to Know
- 86 7.2 Wireless General Settings
- 89 7.2.1 No Security
- 89 7.2.2 More Secure (Recommended)
- 91 7.3 Guest/More AP
- 92 7.3.1 Edit Guest/More AP Settings
- 95 7.4 MAC Authentication
- 96 7.4.1 Add/Edit MAC Addresses
- 96 7.5 WPS Settings
- 98 7.6 WMM Settings
- 99 7.7 Others Settings
- 102 7.8 Channel Status Settings
- 102 7.9 Band Steering
- 103 7.10 Technical Reference
- 103 7.10.1 Wireless Network Overview
- 105 7.10.2 Additional Wireless Terms
- 105 7.10.3 Wireless Security Overview
- 107 7.10.4 Signal Problems
- 107 7.10.5 BSS
- 108 7.10.6 MBSSID
- 108 7.10.7 Preamble Type
- 109 7.10.8 WiFi Protected Setup (WPS)
- 116 Home Networking
- 116 8.1 Home Networking Overview
- 116 8.1.1 What You Can Do in this Chapter
- 116 8.1.2 What You Need To Know
- 118 8.1.3 Before You Begin
- 118 8.2 LAN Setup
- 122 8.3 LAN Static DHCP
- 124 8.4 UPnP Settings
- 125 8.4.1 Turning on UPnP in Windows 7 Example
- 127 8.4.2 Turning on UPnP in Windows 10 Example
- 129 8.5 LAN Additional Subnet
- 131 8.6 STB Vendor ID
- 131 8.7 Wake on LAN
- 132 8.8 TFTP Server Name
- 133 8.9 Technical Reference
- 133 8.9.1 LANs, WANs and the Zyxel Device
- 133 8.9.2 DHCP Setup
- 134 8.9.3 DNS Server Addresses
- 134 8.9.4 LAN TCP/IP
- 136 Routing
- 136 9.1 Overview
- 136 9.2 Static Route Settings
- 137 9.2.1 Add/Edit Static Route
- 139 9.3 DNS Route
- 139 9.3.1 Add DNS Route
- 140 9.4 Policy Route
- 142 9.4.1 Add/Edit Policy Route
- 143 9.5 RIP Settings
- 144 Quality of Service (QoS)
- 144 10.1 QoS Overview
- 144 10.1.1 What You Can Do in this Chapter
- 145 10.2 What You Need to Know
- 146 10.3 Quality of Service General Settings
- 148 10.4 Queue Setup
- 149 10.4.1 Adding a QoS Queue
- 150 10.5 QoS Classification Setup
- 151 10.5.1 Add/Edit QoS Class
- 155 10.6 QoS Shaper Setup
- 156 10.6.1 Add/Edit a QoS Shaper
- 156 10.7 QoS Policer Setup
- 157 10.7.1 Add/Edit a QoS Policer
- 159 10.8 QoS Monitor
- 160 10.9 Technical Reference
- 165 Network Address Translation (NAT)
- 165 11.1 NAT Overview
- 165 11.1.1 What You Can Do in this Chapter
- 165 11.1.2 What You Need To Know
- 166 11.2 Port Forwarding
- 168 11.2.1 Add/Edit Port Forwarding
- 170 11.3 Port Triggering
- 172 11.3.1 Add/Edit Port Triggering Rule
- 173 11.4 DMZ Settings
- 174 11.5 ALG Settings
- 175 11.6 Address Mapping
- 176 11.6.1 Add/Edit Address Mapping Rule
- 177 11.7 NAT Sessions
- 178 11.8 Technical Reference
- 178 11.8.1 NAT Definitions
- 179 11.8.2 What NAT Does
- 179 11.8.3 How NAT Works
- 180 11.8.4 NAT Application
- 182 Dynamic DNS Setup
- 182 12.1 DNS Overview
- 182 12.1.1 What You Can Do in this Chapter
- 182 12.1.2 What You Need To Know
- 183 12.2 DNS Entry
- 183 12.2.1 Add/Edit DNS Entry
- 184 12.3 Dynamic DNS
- 186 IGMP/MLD
- 186 13.1 IGMP/MLD Overview
- 186 13.1.1 What You Need To Know
- 186 13.2 IGMP/MLD Settings
- 189 VLAN Group
- 189 14.1 Overview
- 189 14.1.1 What You Can Do in this Chapter
- 190 14.2 VLAN Group Settings
- 190 14.2.1 Add/Edit a VLAN Group
- 192 Interface Grouping
- 192 15.1 Interface Grouping Overview
- 192 15.1.1 What You Can Do in this Chapter
- 192 15.2 Interface Grouping Setup
- 193 15.2.1 Interface Group Configuration
- 195 15.2.2 Interface Grouping Criteria
- 197 Firewall
- 197 16.1 Firewall Overview
- 197 16.1.1 What You Can Do in this Chapter
- 198 16.1.2 What You Need to Know
- 198 16.2 Firewall Settings
- 200 16.3 Protocol Settings
- 200 16.3.1 Add New/Edit Protocol Entry
- 201 16.4 Access Control
- 202 16.4.1 Add/Edit an ACL Rule
- 204 16.5 DoS Settings
- 206 MAC Filter
- 206 17.1 MAC Filter Overview
- 206 17.2 MAC Filter Settings
- 208 Parental Control
- 208 18.1 Parental Control Overview
- 208 18.2 Parental Control Settings
- 209 18.2.1 Add/Edit a Parental Control Profile
- 215 Scheduler Rule
- 215 19.1 Scheduler Rule Overview
- 215 19.2 Scheduler Rule Settings
- 216 19.2.1 Add/Edit a Schedule Rule
- 217 Certificates
- 217 20.1 Certificates Overview
- 217 20.1.1 What You Can Do in this Chapter
- 217 20.2 What You Need to Know
- 217 20.3 Local Certificates
- 219 20.3.1 Create Certificate Request
- 219 20.3.2 View Certificate Request
- 221 20.4 Trusted CA
- 222 20.4.1 View Trusted CA Certificate
- 223 20.4.2 Import Trusted CA Certificate
- 224 Log
- 224 21.1 Log Overview
- 224 21.1.1 What You Can Do in this Chapter
- 224 21.1.2 What You Need To Know
- 225 21.2 System Log
- 226 21.3 Security Log
- 227 Traffic Status
- 227 22.1 Traffic Status Overview
- 227 22.1.1 What You Can Do in this Chapter
- 227 22.2 WAN Status
- 228 22.3 LAN Status
- 229 22.4 NAT Status
- 231 ARP Table
- 231 23.1 ARP Table Overview
- 231 23.1.1 How ARP Works
- 232 23.2 ARP Table Settings
- 233 Routing Table
- 233 24.1 Routing Table Overview
- 233 24.2 Routing Table Settings
- 236 Multicast Status
- 236 25.1 Multicast Status Overview
- 236 25.2 IGMP Status
- 237 25.3 MLD Status
- 238 WLAN Station Status
- 238 26.1 WLAN Station Status Overview
- 240 System
- 240 27.1 System Overview
- 240 27.2 System Settings
- 241 User Account
- 241 28.1 User Account Overview
- 241 28.2 User Account Settings
- 242 28.2.1 User Account Add/Edit
- 244 Remote Management
- 244 29.1 Remote Management Overview
- 244 29.1.1 What You Can Do in this Chapter
- 244 29.2 MGMT Services
- 246 29.3 Trust Domain
- 246 29.3.1 Add Trust Domain
- 248 SNMP
- 248 30.1 SNMP Overview
- 249 30.2 SNMP Settings
- 251 Time Settings
- 251 31.1 Time Settings Overview
- 251 31.2 Time
- 254 E-mail Notification
- 254 32.1 E-mail Notification Overview
- 254 32.2 E-mail Notification Settings
- 255 32.2.1 E-mail Notification Edit
- 257 Log Setting
- 257 33.1 Logs Setting Overview
- 257 33.2 Log Settings
- 259 33.2.1 Example E-mail Log
- 261 Firmware Upgrade
- 261 34.1 Firmware Upgrade Overview
- 261 34.2 Firmware Upgrade Settings
- 264 Backup/Restore
- 264 35.1 Backup/Restore Overview
- 264 35.2 Backup/Restore Settings
- 266 35.3 Reboot
- 268 Diagnostic
- 268 36.1 Diagnostic Overview
- 268 36.1.1 What You Can Do in this Chapter
- 268 36.2 What You Need to Know
- 269 36.3 Ping & TraceRoute & NsLookup
- 270 36.4 802.1ag (CFM)
- 271 36.5 802.3ah (OAM)
- 274 Troubleshooting
- 274 37.1 Power, Hardware Connections, and LEDs
- 275 37.2 Zyxel Device Access and Login
- 276 37.3 Internet Access
- 278 37.4 Wireless Internet Access
- 278 37.5 UPnP
- 279 37.6 IP Address Setup
- 282 Customer Support
- 288 IPv6
- 296 Services
- 300 Legal Information
- 308 Index