advertisement
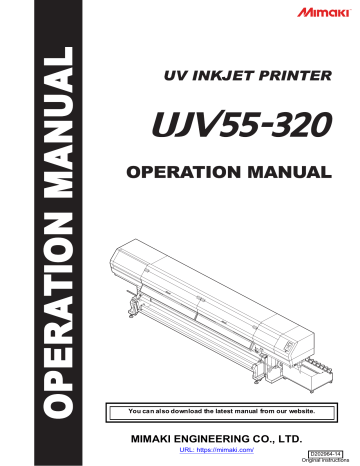
5-2
Chapter 5 Troubleshooting
Troubleshooting
Take appropriate actions as described below before taking the trouble as a failure.
If still the problem is not solved after troubleshooting, contact your dealer or an office of MIMAKI.
Power does not turn on
In most cases, this is due to improper connection of the power cable for the machine or computer. Check that the power cable is connected properly.
Has the power cable been connected between the machine and a power plug socket ?
No
Securely connect the power cable.
Is the main switch ON ?
No
Turn on the main switch. (
Is the power button located on the front of machine "ON" ?
No Turn on the power button on the front of the machine.
The machine does not start printing
This occurs when the data is not being transmitted to the machine properly.
It can also occur when the printing function does not work properly or the media is not set correctly.
Is the correct interface cable used ?
No
Use the cable exclusive for the machine.
No
Securely connect the interface cable.
Is the interface cable properly connected ?
Yes
Is the message on the display indicating that
INKEND ?
No
(
Add ink to the ink tank, and perform ink charge.
Chapter 5 Troubleshooting
Media get jammed / media is soiled
Media jamming or stained media is considered to be due to the use of an unsuitable media or improper setting of media.
Is a recommended media used ?
No
Use recommended media.
Is the media not curled or bent ends ?
Yes
Is the height of the head proper?
Yes
Is the media hanging down along the platen ?
No
No
No
If the media gets clogged, perform the work below:
Open the front cover and raise the clamp lever.
Avoid using any media with curls or bent ends.
Adjust the distance between the media and the head will be 1.5 mm to 2 mm. (
Use a take-up device (
load the media on the machine. (
Remove the clogged media.
Close the front cover.
Image quality is poor
This section describes the corrective actions to be taken in case the image quality is not satisfactory.
Take remedy for particular problems with image quality. If the remedy does not work, contact your dealer or an office of
MIMAKI.
Phenomenon
White lines / blur / dark stripes (in the direction of travel of the heads)
Measures
(1) Execute the head cleaning. (
(2) Perform maintenance of the inside of the station. (
(3) Execute the [MEDIA COMP.] function. (
(4) If any pieces of paper or dust is attached on the path of the heads such as media press, remove it.
(1) Execute the [MEDIA COMP.] function. (
Characters are double- or triple-printed in the media feed direction
Disagreement in print positions between outward trip and homeward trip
(1) Execute the [DROP POSITION] function. (
Ink drops falling on media during printing
(1) Execute the wiper cleaning. (
(2) Execute the ink cap cleaning. (
(3) Clean around the head. (
(4)
Execute the head cleaning [Normal]. (
(5) Set a shorter interval of Interval Wiping operation. (
Nozzle is clogged
Maintenance the sub tank by the operations of P.5-5
Carry out air ventilation by the operations of P.5-5
Wash the head nozzle by the operations of P.4-13.
Recovery the nozzle by the operations of P.4-14.
1
2
2
2
5
5-3
Chapter 5 Troubleshooting
Ink tank warning appears
If an ink tank trouble is detected, a warning message appears.
None of printing, cleaning and all the other operations that use ink is available. If an abnormality occurs, perform the following procedures:
• Check the ink amount in the ink tank and if the ink amount is not enough, add ink.
• Once ink tank trouble is displayed, do not leave the ink bottle without replacing it for a long time; otherwise, the machine will lose the nozzle missing prevention function.
If nozzles are clogged, the machine must be repaired by MIMAKI's service engineer.
When the ink leakage occurs
In case of ink leakage, please turn off the main power, unplug the power cable and contact your local distributor, our sales office or our call center.
Displaying the description of ink bottle trouble
The contents of ink bottle error are confirmable by the following operations.
1 Press the key in Local.
LUS120-4
1.
M
90% EXPIRATION 2MONTH
2.
C
80% No Error
3.
Y
80% No Error
4.
K
80% No Error
• The test printing results and the corresponding sub tank numbers are shown below.
• If you perform this setting while a sub tank-related error occurs, the sub tank causing the error is automatically selected. In this case, you cannot select sub tanks by pressing [ ] and [ ].
4-colors ink
Sub Tank
㾎 Y ・ C
㾎 M ・
㾎 M ・
㾎 Y ・ C
Sub tank 1,2
Sub tank 3,4
Sub tank 5,6
Sub tank 7,8
• Test printing results and the corresponding sub tank numbers
1 2 3 4
6-colors + White ink
5 6 7
Sub Tank
㾎 C ・
㾎 Y ・ K
㾎 W ・
㾎 Lm ・ Lc
Sub tank 1,2
Sub tank 3,4
Sub tank 5,6
Sub tank 7,8
8
Sub tank
No.
• Test printing results and the corresponding sub tank numbers
5-4
If an error related to the Sub Tank occurs (Error 618 to 61b)
The Error 618 to 61b are related to the sub tank.
Execute following procedures when an error about sub tank occurs, or when the nozzle is not unclogged after cleaning.
1
2
3
4
Press the (MENU) in Local.
Press and press the
to select “Maintenance”,
key.
• Maintenance MENU appears.
Press press the
to select “Sub Tank”, and
key.
Press to select the sub tank for maintenance, and then press ( ).
• Maintenance is performed only on the sub tanks marked with “ ” (those selected by pressing
[FUNC2]).
• Check the test printing results (
then select the sub tanks for maintenance.
5
6
7
1 2 3 4 5 6 7 8
Sub tank
No.
Press the key.
• The maintenance action selection screen appears.
Press the key.
• Discharge the ink in the sub tank, and charge ink into the tank.
• When the charging into the sub tank is completed, the air purging selection screen appears.
Press the
to select action, and press
key.
• Select “Execute” to move to the air purge menu.
• Select “Completed” to perform head cleaning.
If nozzle missing due to color mixture of ink or aeration
If nozzle missing occurs due to color mixture of ink in the head or aeration, push ink or air in the head out from the port.
• Ink may drop from the nozzle during air ventilation.
An operator should not leave this machine during air ventilation.
1
2
Press the (MENU) in Local.
3
Press and press the
to select “Maintenance”,
key.
• Maintenance MENU appears.
Press press the
to select “Air PG”, and
key.
• The station moves downward to the empty absorption position.
• When it lowers to the empty absorption position,
“Open Cover” is displayed on the screen.
Open the right lower maintenance cover.
4
5 Open the maintenance cover before the carriage.
Chapter 5 Troubleshooting
7
8
Press the key.
Press to select the ink channel for maintenance, and then press ( ).
• Maintenance is performed only on the ink channels marked with “ ” (those selected by pressing [FUNC2]).
• Check the test printing results (
then select the ink channels for maintenance.
• The test printing results and the corresponding the ink channels are shown below.
4-colors ink
Air PG
㾎 Y ・ C
㾎 M ・
㾎 M ・
㾎 Y ・ C
Ink channel 1
Ink channel 2
Ink channel 3
Ink channel 4
• Test printing results and the corresponding Ink channels
1
2
1 2 3 4 Ink channel
• Ink ports and the corresponding ink channels
2
Maintenance cover
6
• After the work has been completed, attach the removed cover as soon as possible. If you leave it for a long time, UV light may affect ink.
Cover the rail part before the station with a waste cloth etc.
1
2
1
2
3
4
3
4
Ink channel
2
• Be sure to cover the rail part before performing the work. If ink drops on the rail part, ink will be hardened and it may cause the operation defect.
5
5-5
5-6
Chapter 5 Troubleshooting
6-colors + White ink
Air PG
㾎 C ・ M
㾎 Y K
㾎 W ・
㾎 Lm Lc
Ink channel 1
Ink channel 2
Ink channel 3
Ink channel 4
• Test printing results and the corresponding Ink channels
11 Remove the cap of the ink port and set the air purge jig.
1 2 3 4 Ink channel
• Ink ports and the corresponding ink channels
1
2
1
2
3
4
3
4
Ink channel
9
10
Press the key.
Press the key on the start confirmation screen.
• Micropositive pressure starts.
4-colors
Head 3 Head 1 Head 2 Head 4
6-colors +white
12
13
14
• When the valve is hard to open, use the attached longnose pliers and open.
• Do not remove the caps of the ink ports corresponding to unselected channels; otherwise, air may be gotten inside the head, which can lead to nozzle missing.
Discharge ink or purge air from inkport.
(1) Press [FUNC2]( ).
• Discharging of ink and air (positive pressure status) starts.
• In the positive pressure status, [PURGE] appears on the display.
(2) When the discharging is completed, press
[FUNC2]( ) to reduce the momentum of discharging (micropositive pressure status).
• Every time [FUNC2]( ) is pressed, the status switches between micropositive pressure and positive pressure.
• In the micropositive pressure status, [-----] is displayed on the display.
• After 30 seconds remaining in positive pressure state, it automatically states micropositive pressure.
Make sure the display of “Please wait” is off from the display.
15
Remove the jig from the ink port, and cap the ink port.
• It is recommended to remove the jig in the micropositive pressure status to prevent ink from spouting.
• The machine supplies ink into the sub tank containing less ink. Wait for a while until the display changes.
• To continue work, follow the steps 10 and 11.
Press
“END”.
to select “RETRY” or
• To finish work, select “END”, press the A key, and proceed to step 16.
• To continue work, select “RETRY”, press the
[ENTER] key, and follow the steps 8 through 14.
Head 3 Head 1 Head 2 Head 4
16 Wipe ink adhering to the ink port with a waste cloth and remove the waste cloth covering the rail.
• Wipe ink adhering to the ink port. Otherwise, it may cause the operation defect.
Chapter 5 Troubleshooting
17 Close the maintenance cover before the carriage and the right lower maintenance cover of this machine. Then, press the
key.
• Cleaning starts automatically. Wait for a while until cleaning has been completed.
18 Press end the setting.
the key several times to
1
When media heaves up at feeding
We call the status of heaving media at feeding “cockling”.
When media cockling occurs, check the following items:
Note/ checking items
Checking media set status
Adjusting heater temperature
Media feeding
Do not leave the media in the heater warming status
Heighten the head
Measures
(1) Check that the media is set straight and reset it.
(1) Upper pre-heaters’ temperatures.
(1) For roll media, feed the media by about tens of centimeters to one meter.
(2) For leaf media, press [ ][ ] and perform feed/ back feed.
(1) Do not start printing with the media cockled because it may cause media jam.
(1) For the thick media, make the head gap higher before printing.
2
2
2
5
5-7
5-8
Chapter 5 Troubleshooting
Warning / Error Messages
If some trouble occurs, the buzzer sounds and the display shows a corresponding error message.
Take an appropriate remedy for the displayed error.
Warning messages
Errors when performing operations
Message
ERROR 901
INVALID OPERATION
ERROR 902
DATA REMAIN
ERROR 90f
PRINT AREA SHORT
Cause
Operation error
There remains received data that has not yet been printed.
The media is not wide or long enough for printing.
Solution
• Return to the LOCAL screen, check the error status, and take appropriate actions.
• Execute the data clear function.
(
• If the media width is decreased because the origin is moved, shift the origin to the right to increase the effective media width.
• Replace the media with one having enough width or length.
Errors when ink charging is performed
Message
INK IC Expiration
CHARGE ANYWAY?
NO <
IC Expiration:1MONTH
CHARGE ANYWAY?
NO <
IC Expiration:2MONTH
CANNOT CHARGE
WRONG INK IC
CANNOT CHARGE
INK IC ALREADY USED
CANNOT CHARGE
INK TYPE
CANNOT CHARGE
INK COLOR
CANNOT CHARGE
Expiration
CHARGE ANYWAY?
NO <
Expiration:1MONTH
CHARGE ANYWAY?
NO <
Expiration:2MONTH
CANNOT CHARGE
> YES
> YES
> YES
> YES
Cause Solution
The expiration date for the inserted IC chip has passed.
The expiration date of the inserted IC chip has passed (one month has passed after the specified expiration date).
• Replace the IC chip with the IC chip of a new ink bottle.
• Select [YES] to continue to use the ink.
The expiration date of the inserted IC chip has passed (two months have passed after the specified expiration date).).
The IC chip cannot be read normally.
• Please insert the IC ship of the ink bottle within the expiration date.
• If an error occurs before the expiration date, please check the time of the machine.
• REMOVE the IC chip, and insert again.
• If displaying again, contact a distributor in your district, our office, or our call center to call for service.
An IC chip that has already been charged was inserted.
• Install the new IC chip.
The type of ink on the inserted IC chip is different from the ink in the bottle.
The color of ink on the inserted IC chip is different from the ink in the bottle.
• check WHETHER the IC chip is supplied with the ink bottle.
• Make sure the ink type of ink bottle.
• check WHETHER the IC chip is supplied with the ink bottle.
• Make sure the ink color of ink bottle.
The expiration date of the ink currently in use has passed.
The expiration date of the ink currently in use has passed. (one month has passed after the specified expiration date).
The expiration date of the ink currently in use has passed. (one month has passed after the specified expiration date).
• Select replace operation in the ink tank menu to replace of ink in the tank, and then charge ink again.
• Select [YES] to continue to use the ink.
• Cannot charge ink.
• Select replace operation in the ink tank menu to replace of ink in the tank, and then charge ink again.
Message
INK LEVEL REMAINS
CANNOT CHARGE
INK LEVEL REMAINS
CHARGE ANYWAY?
Chapter 5 Troubleshooting
Cause
The charged ink level is nearly full, so ink cannot be charged.
Ink charging is attempted when the charged ink amount remains more than a certain level.
Solution
• Check if the IC chip provided with the ink bottle is inserted.
• Check if the IC chip provided with the ink bottle is inserted.
• Select [YES] to perform ink charging.
Message displayed in LOCAL
INK ERROR
InkOverflow
TANKlevelH
TANKlevelL
Message Cause
An ink error occurred.
: MCYK It was detected that the overflow of subtank.
: MCYK
: MCYK
The sub tank sensor High does not change though a certain amount of ink has been consumed.
The sub tank sensor Low does not change though a certain amount of ink has been consumed.
Solution
• Check the ink bottle for the supply path corresponding to the indicated color.
• Perform “SUBTANK” of the Maintenance menu. (
If displaying again, contact your local distributor, our sales office, or service center.
SUPPLY INK
SubtankSens
REPLACE INKTANK : MCYKW_ _ _
INKTNK SENS
Calibration
MCYKW_ _ _
: MCYK
: MCYK
Detected an abnormality of the liquid level sensor of the sub tank.
Time to replace the ink tank of the displayed color (A certain period has passed since the start of use of the ink tank.)
: MCYKW_ _ _ Detected an abnormality of the ink tank sensor.
UV LAMP TEMP. HIGH
Replace UV LAMP
REFILL WATER
Ink could not be supplied to the sub tank.
Not performed the tank calibration.
The UV unit temperature is high.
Time to replace the UV lamp.
Water in the cooling water tank is insufficient.
• Perform “SUBTANK” of the Maintenance menu. (
Also check the remaining amount of ink in the ink bottle. (
If displaying again, contact your local distributor, our sales office, or service center.
• Turn the main power off once and turn it back on after some time. (
If displaying again, contact your local distributor, our sales office, or service center.
• Perform “Replace Ink Tank” (
the Maintenance menu.
• The ink charge information is also reset. After replacing the ink tank, charge the new IC chip and refill ink. (
• Make sure the ink supply unit is connected to the machine.
• Check if any weight or load is taken on the ink tank.
• Implement the "tank calibration" of the Maintenance menu, and perform the correction of the balance. (
• If the error is still displayed after this,contact a distributor in your district, our office, or our call center to call for service.
• Implement the "tank calibration" of the Maintenance menu. (
• Wait for a while until the temperature lowers and the message disappears.
If displaying again, contact your local distributor, our sales office, or service center.
• Adjust the amount of light in the "UV mode" in the setting menu.
• If a UV curing is insufficient, contact a distributor in your district, our office, or our call center to call for service.
• Replenish the antifreeze mixed water.
(
5-9
1
2
2
2
5
5-10
Chapter 5 Troubleshooting
Message
WATER LACK
Take-UP CoverOPEN
Take-UP WRONG
Take-UP LimitDETECT
TAKE-UP ENC WRONG
Take-UP Connect
Take-UP Fuse Err
TAKE-UP TENSION-BAR
Take-UP Voltage
Feeding CoverOPEN
Feeding WRONG
Feeding LimitDETECT
Cause
It has passed more than seven days after water in the cooling water tank become low.
Solution
• Replenish the antifreeze mixed water.
(
While displaying this warning, you will not be able to print.
It was detected that the media take-up device's cover was open.
• Close the take-up device's cover.
An abnormality occurred in the take-up status of the media take-up machine.
The control limit sensor of the media take-up machine was detected.
• Check if the media setting is set to ROLL when the take-up device is not used.
• Check if the taking-up direction switch and the taking-up manual switch are set correctly.
(
• Check that the media is set on the media takeup machine correctly.
• Check if the media take-up paper core is running without load.
• Turn ON and OFF the manual switch, and raise the tension bar to a correct position.
• Feed the media in the jog operation in the direction reverse to that used at the time when the error occurred.
• Check if the media can be fed correctly in the jog operation.
• Lower the position of the tension bar at the take-up side.
• If displaying again, contact your local distributor, our sales office, or service center.
An abnormality occurred in the take-up encoder.
• Turn the main power off once and turn it back
The take-up unit is not correctly connected.
on after some time. (
The take-up fuse is blown.
If displaying again, contact your local distributor, our sales office, or service center.
The media set check at the start of printing detected an abnormality of the take-up tension bar.
• Check the media set condition and remove any cause of the problem.
• Check that the taking-up direction switch is set correctly. (
An abnormality occurred in the take-up unit voltage.
It was detected that the media feeding device's cover was open.
• Turn the main power off once and turn it back on after some time. (
If displaying again, contact your local distributor, our sales office, or service center.
• Check the cover of the feeding unit.
Even if you close the cover, If displaying again, contact your local distributor, our sales office, or service center.
An abnormality occurred in the feeding status of the media feeding machine.
The control limit sensor of the media feeding machine was detected.
• Check if the media setting is set to ROLL when the feeding device is not used.
• Check if the taking-up direction switch and the feeding manual switch are set correctly.
• Check that the media is set on the media feeding machine correctly.
• Check if the media feeding paper core is running without load.
• Turn ON and OFF the manual switch, and raise the tension bar to a correct position.
• Feed the media in the jog operation in the direction reverse to that used at the time when the error occurred.
• Check if the media can be fed correctly in the jog operation.
• Lower the position of the tension bar at the feeding side.
• If displaying again, contact your local distributor, our sales office, or service center.
Message
FEEDING ENC WRONG
Feeding Connect
Feeding Fuse Err
FEEDING TENSION-BAR
Feeding Voltage
NCU SENSOR LEVEL LOW
Nozzle Missing
Print Stopped
NCU FLUSH POS
Nozzle check OFF
NCU CENTER POS
Nozzle check OFF
NCU SN ADJST
Nozzle check OFF
NCU NZK CHK (HW)
Nozzle check OFF
NCU NZK CHK (MARK)
Nozzle check OFF
NCU CONNECT
REPLACE NCU
REPLACE NCU INK PAD
NCU ERROR
Nozzle check OFF
REPLACE WIPER
DATA REMAIN
MACHINE TEMP./H ***°C
MACHINE TEMP./L ***°C
Chapter 5 Troubleshooting
Cause Solution
An abnormality occurred in the feeding encoder.
• Turn the main power off once and turn it back
The feeding unit is not correctly connected.
The feeding fuse is blown.
on after some time.(
If displaying again, contact your local distributor, our sales office, or service center.
The media set check at the start of printing detected an abnormality of the feeding tension bar.
• Check the media set condition and remove any cause of the problem.
• Check that the feeding direction switch is set correctly. (
An abnormality occurred in the feeding unit voltage.
The NCU sensor sensitivity is falling.
• Turn the main power off once and turn it back on after some time.(
If displaying again, contact your local distributor, our sales office, or service center.
• Replacement of the NCU is recommended.
• Contact your local distributor, our sales office, or service center.
Because the nozzle check found nozzles missing, printing was stopped.
1
Because an NCU-related error occurred during nozzle check, printing was stopped and the nozzle check function was turned OFF.
• Check the nozzle condition. If there is plenty of deflection and/or nozzle missing, clean and restore the affected nozzles. (
If displaying again, contact your local distributor, our sales office, or service center.
2
The NCU unit is not connected.
The nozzle check function cannot be used.
The NCU sensor sensitivity is too low to correctly judge nozzle missing.
The nozzle check function cannot be used.
The NCU ink pad is full.
Because an NCU-related error occurred during nozzle check, printing was stopped and the nozzle check function was turned OFF.
• Turn the main power off once and turn it back on after some time.(
If displaying again, contact your local distributor, our sales office, or service center.
• NCU replacement is necessary.
Contact our service desk or your local distributor to call for service.
• It is necessary to replace the NCU ink pad.
Contact your local distributor, our sales office, or service center.
• Check the nozzle condition. If there is plenty of deflection and/or nozzle missing, clean and restore the affected nozzles. (
If displaying again, contact your local distributor, our sales office, or service center.
Time to replace the wiper on the capping station
(The number of times of wiping has reached a specified value.)
• Perform [Replace Wiper] in [Station], and replace the wiper. (
Data was received.
The machine is hot.
The machine is cold.
• Execute the data clear. (
Restart if the error message remains after the execution of the data clear.
• Use cooling equipment to lower the room temperature to a specified range.
• Wait until the machine cools down.
• If displaying again, contact your local distributor, our sales office, or service center.
• Use a heating system to raise the room temperature to a specified range.
• Wait until the machine warms up.
• If displaying again displaying again, contact your local distributor, our sales office, or service center.
5-11
2
2
5
5-12
Chapter 5 Troubleshooting
Message
Please check the hight of Jam Sensor
Cause
The height of the jam sensor is not correct.
MEDIA JAM
Cover Open
Detected media jam.
Detected cover open.
Solution
• Match the height of the jam sensor to the appropriate height.
• Eliminate the media jam and press the
[ENTER] key.
If the problem can not be eliminated, contact a distributor in your district, our office, or our call center to call for service.
• Check the cover (front cover, right maintenance cover, left maintenance cover), close the cover if open, and press the [ENTER] key.
If the problem can not be eliminated, contact a distributor in your district, our office, or our call center to call for service.
Chapter 5 Troubleshooting
Error messages
When an error message is displayed, eliminate the error according to the chart below.
If displaying again, contact your dealer or an office of MIMAKI to call for service.
Message
ERROR 04
PARAM ROM
ERROR 108
HD CONNECT
ERROR 108
HD THERMIS
ERROR 108
HD MEM EMP
ERROR 108
HD TYPE
ERROR 128
HDC FIFO OVER
ERROR 128
HDC FIFO UNDER
ERROR 128
BATTERY EXCHANGE
ERROR 12a
HDC SPEED [12 ]
ERROR 12b
HEAD ROM WR
ERROR 12e
HeadFaild /HDC[**]
ERROR 130
HD DATA SEQ
ERROR 148
E-LOG SEQ
ERROR 151
Main PCB V1R2
ERROR 152
Main PCB V2R5
ERROR 153
Main PCB V3R3
ERROR 154
Main PCB V05
ERROR 155
Main PCB V36-1
ERROR 157
Main PCB VTT
ERROR 158
Main PCB V36-2
ERROR 15f
HEAD DRIVE HOT
ERROR 16e
Main PCB V3R3B
ERROR 171
NEW HEAD CONNECT
[1234 ]
[1234 ]
[1234 ]
[1234 ]
Cause
The PCB is defective.
Abnormal connection of the print head
Abnormal temperature of the print head
The print head has been broken.
Control circuit board is defective.
The battery life end of the internal clock is detected.
Ink discharge control error
Head control error
The print head has been broken.
Control circuit board is defective.
An error occurred in the main power.
The temperature abnormality of control circuit board has been detected.
An error occurred in the main power.
Connection of a new head was recognized.
Solution
• Turn the main power off once and turn it back on after some time.
If displaying again, contact your local distributor to call for service.
• Contact your local distributor to call for service.
• Turn the main power off once and turn it back on after some time.
If displaying again, contact your local distributor to call for service.
1
2
2
2
5
5-13
5-14
Chapter 5 Troubleshooting
Message
ERROR 186
HDC OVERFLOW [12 ]
ERROR 186
HDC UNDERFLOW [12 ]
ERROR 187
HDC SLEW RATE [12 ]
ERROR 188
HDC MEMORY [12 ]
ERROR 18a
Main PCB V_CORE
ERROR 18b
Main PCB V1R5B
ERROR 18c
Main PCB V12
ERROR 18e
FLS NOT COMP [12 ]
ERROR 18f
OFFSET START [12 ]
ERROR 18f
OFFSET END [12 ]
ERROR 19d
HDC V36 [12 ]
ERROR 19f
LED CONNCT ERR**
ERROR 201
COMMAND
ERROR 202
PARAMETER
ERROR 203
Ment Command
ERROR 206
PRINTING MODE
ERROR 304
USB INIT ERR
ERROR 305
USB TIME OUT
ERROR 306
USB GET DESC
ERROR 401
MOTOR X
ERROR 402
MOTOR Y
ERROR 403
X CURRENT
ERROR 404
Y CURRENT
ERROR 41b
** NO MEDIA **
ERROR 423
TAKE-UP TENSION-BAR
ERROR 424
FEEDING TENSION-BAR
Cause
Ink discharge control error
Ink discharge control error
An error occurred in the main power.
Ink discharge control error
Abnormal ink discharge voltage was detected.
UV-LED board unconnected
Solution
• Turn the main power off once and turn it back on after some time.
If displaying again, contact your local distributor to call for service.
Abnormal communication between PC and printer
• Check the USB cable connection. Use a USB cable conforming to the standard.
• Check the USB cable connection. Use a USB cable conforming to the standard.
• Check output conditions.
USB device error.
An excessive load was applied to the X motor.
• Turn the main power off once and turn it back on after some time.
• If displaying again, contact your local distributor to call for service.
An excessive load was applied to the Y motor.
An error due to an excessive current of the X motor was detected.
An error due to an excessive current of the Y motor was detected.
With no media loaded properly, the clamp moved down.
The media set check detected abnormality of the take-up tension bar at the start of printing.
The media set check detected abnormality of the feeding tension bar at the start of printing.
• Load media so that the media comes within the range of the media sensor.
• Check the media set condition, and remove any problem.
ERROR 427
Take-UP CoverOPEN
ERROR 428
Feeding CoverOPEN
ERROR 429
Take-UP LimitDETECT
ERROR 42a
Feeding LimitDETECT
ERROR 432
Take-UP Connect
ERROR 433
Feeding Connect
ERROR 436
Take-UP Fuse Err
ERROR 437
Feeding Fuse Err
ERROR 442
Take-UP Voltage
ERROR 443
Feeding Voltage
ERROR 44d
STATION POS ERROR
ERROR 44e
UV UNIT FAN ERROR
ERROR 46b
TAKE-UP ENC WRONG
Message
ERROR 425
Take-UP WRONG
ERROR 426
Feeding WRONG
Chapter 5 Troubleshooting
Cause
An error occurred in the take-up status of the take-up unit.
An error occurred in the take-up status of the feeding unit.
Solution
• Check if the media setting is set to ROLL when the take-up device is not used.
• Check if the taking-up direction switch and the taking-up manual switch are set correctly.
• Check that the media can be taken up to the take-up unit.
• Check if the media take-up paper core is running without load.
• Turn ON and OFF the manual switch, and raise the tension bar to a correct position.
• Feed the media in the jog operation in the direction reverse to that used at the time when the error occurred.
• Check if the media setting is set to ROLL when the feeding device is not used.
• Check if the taking-up direction switch and the feeding manual switch are set correctly.
• Check that the media can be taken up to the feeding unit.
• Check if the media feeding paper core is running without load.
• Turn ON and OFF the manual switch, and raise the tension bar to a correct position.
• Feed the media in the jog operation in the direction reverse to that used at the time when the error occurred.
It was detected that the media take-up device's cover was open.
It was detected that the media feeding device's cover was open.
• Close the take-up device's cover.
• Close the feeding device's cover.
The take-up limit was detected.
The feeding limit was detected.
• Check if the media can be fed correctly in the jog operation.
• Lower the position of the tension bar on the take-up side by using the manual switch.
• Check if the media can be fed correctly in the jog operation.
• Lower the position of the tension bar on the feeding side by using the manual switch.
Take-up device connection destination error
Feeding device connection destination error
Take-up fuse blown
Feeding fuse blown
An abnormality occurred in the take-up unit voltage.
An abnormality occurred in the feeding unit voltage.
• Turn the main power off once and turn it back on after some time.
If displaying again, contact your local distributor to call for service.
Abnormal station position
The UV unit fan does not operate.
An error occurred in the take-up device.
1
2
2
2
5
5-15
5-16
Chapter 5 Troubleshooting
Message
ERROR 46c
FEEDING ENC WRONG
ERROR 50a
Y ORIGIN
ERROR 50c
MEDIA WIDTH SENSOR
ERROR 50f
L-SCALE BLACK
Cause
An error occurred in the feeding device.
Y-origin could not be detected.
The media width has not been detected correctly.
Abnormal linear scale.
Solution
• Turn the main power off once and turn it back on after some time.
If displaying again, contact your local distributor to call for service.
• Check the media set position.
• Clean the media sensor. (
• Turn the main power off once and turn it back on after some time.
If displaying again, contact your local distributor to call for service.
ERROR 516
MEDIA SET POSITION R
ERROR 516
MEDIA SET POSITION L
The media is set outside the proper area.
• Check the media set position.
ERROR 531
INKTNK SENS
ERROR538
CHECK MEDIA SET POS.
ERROR 607
CAP CLEANING
: MCYKW_ _ _
Detected an abnormality of the ink tank sensor.
The media is not set in the correct position.
• Make sure the ink supply unit is connected to the machine.
• Check if any weight or load is taken on the ink tank.
• Implement the "Tank Calibration" of the Maintenance menu, and perform the correction of the balance.
• If displaying again, contact a distributor in your district, our office, or our call center to call for service.
• Check the media set position.
ERROR 617
SubtankSens
ERROR 618
TANKlevelH
ERROR 619
TANKlevelH
ERROR 61a
InkOverflow
ERROR 61b
SUPPLY INK
ERROR 64b
Nozzle Missing
ERROR 64c
NCU ERROR
ERROR 650
NCU CONNECT
ERROR 651
REPLACE NCU
: 1234
: 1234
: 1234
: 1234
: 1234
Time to clean the cap
Detected an abnormality of the liquid level sensor of the sub tank.
• Clean the cap. (
• Turn the main power off once and turn it back on after some time.
If displaying again, contact your local distributor to call for service.
The sub tank sensor High does not change though a certain amount of ink has been consumed.
The sub tank sensor Low does not change though a certain amount of ink has been consumed.
It was detected that the overflow of subtank.
• Perform “SUBTANK” of the Maintenance menu. (
Even if you perform, it may be displayed, contact your local distributor to call for service.
Ink could not be supplied to the subtank.
The automatic nozzle check judged nozzles “No good ”.
• Perform “SUBTANK” of the Maintenance menu. (
Also make sure the ink remaining in the ink bottle. (
Even if you perform, it may be displayed, contact your local distributor to call for service.
• Check the nozzle condition. If there is plenty of deflection and/or nozzle missing, clean and restore the affected nozzles. (
If displaying again, contact our service desk or your local distributor to call for service.
Printing stopped because an error occurred during the nozzle check.
The NCU unit is not connected.?
• Turn the main power off once and turn it back on after some time.
If displaying again, contact our service desk or your local distributor to call for service.
The NCU sensor sensitivity is too low to correctly judge nozzle missing.
The nozzle check function cannot be used.
Chapter 5 Troubleshooting
Message
ERROR 652
NCU NZK CHK (HW)
ERROR 653
NCU NZK CHK (MARK)
ERROR 654
NCU CENTER POS
ERROR 655
NCU FLUSH POS
ERROR 656
NCU SN ADJST
ERROR 657
REPLACE NCU INK PAD
ERROR 658
NCU SENSOR LV LOW
ERROR 702
THERMISTOR
ERROR 703
! PRE HEATER BRK
ERROR 705
WATER LACK
ERROR706
UV LAMP TEMP. HIGH
ERROR 707
! HD HEATER BREAK
ERROR 710
HEATER TEMP ERROR
ERROR 714
INK HEATER COM ERR
ERROR 715
InkHeater Thr
ERROR 716
InkHeater Tmp
ERROR 717
InkHeater Brk
ERROR 718
InkHeaterPCB Thr
ERROR 719
InkHeaterPCB Fuse
ERROR 71a
UV-DRV Fuse
Cause Solution
The NCU cannot correctly recognize the ink discharge, because there are frequent nozzle missing and ink droplet misalignment.
Adjustment of the discharge position to the
NCU has failed.
• Check the nozzle condition. If there is plenty of deflection and/or nozzle missing, clean and restore the affected nozzles. (
If displaying again, contact our service desk or your local distributor to call for service.
: 1234
: 1234
: 1234
: 1234
: 1234
: 0**0**
Sensor sensitivity adjustment has failed.
The NCU ink pat is full.
The NCU sensor sensitivity is falling.
The thermistor sensor of a heater is defective.
A pre-heater is disconnected.
Water in the cooling water tank becomes less.
The LED lamp temperature is high.
• Contact our service desk or your local distributor to call for service.
• Replacement of the NCU is recommended.
• Contact our service desk or your local distributor to call for service.
• Turn the main power off once and turn it back on after some time.
If displaying again, contact our service desk or your local distributor to call for service.
• Refill cooling water by referring to “Refill antifreeze mixed water”. ( P.4-27)
• Stop printing, and wait until the temperature drops sufficiently.
A head heater is disconnected.
An abnormal temperature of the heater was detected.
If the problem is not resolved after the occurrence of this error, the power to the machine is forced OFF.
There was a communication error in the ink heater board.
The ink heater thermistor is defective.
• Turn the main power off once and turn it back on after some time.
If displaying again, contact our service desk or your local distributor to call for service.
• Turn the main power off once and turn it back on after some time.
The following message is displayed at startup.
The ink heater is too hot.
I NK HEATER CONTROL
CANCEL < > START
Press [ ] and start ink heater control.
If displaying again, contact our service desk or your local distributor to call for service.
The ink heater is disconnected.
The thermistor on the ink heater relay board is defective.
The fuse on the ink heater relay board was blown.
The fuse on the UV-DRV board was blown.
• Turn the main power off once and turn it back on after some time.
If displaying again, contact our service desk or your local distributor to call for service.
1
2
2
2
5
5-17
5-18
Chapter 5 Troubleshooting
SYSTEM HALT
Message
SYSTEM HALT (*)
000 :MESSAGE
Solution
Turn the main power off once and turn it back on after some time.
If displaying again, contact our service desk or your local distributor to call for service.
(“000” is the error No.)
Chapter 6
Appendix
This chapter
contains the lists of the specifications and functions of this machine.
Machine specifications .....................................................................6-2
Ink specifications ..............................................................................6-3
Setting orders of ink tanks ................................................................6-5
Sheet for inquiry ...............................................................................6-6
6-2
Chapter 6 Appendix
Specifications
Machine specifications
Print head
Item
Method
Specification
4-colors
Drop-on-demand piezoelectric print heads
4 heads: 2-layered staggered arrangement in 2-line
6-colors + White
300x600 / 300x900 / 600x900 (dpi) Tarpaulins
Printing mode
(scan x feed)
PVC film
300x600 / 300x900 / 600x900 /
900x1200 (dpi)
600x600 / 600x900 (dpi)
300x600 / 300x900 / 600x900 /
900x1200 / 1200x1200 (dpi) *1
Backlit tarpaulin
Usable inks
Ink supply
Capacity of ink tank
Media type
Max. printing width
Roll Media size
Film
Maximum
Minimum
Thickness
Roll outside diameter
Roll weight
*4
Roll inside diameter
300x900 / 600x600 / 600x900 /
900x1200 / 1200x1200 (dpi)
*1
LUS-120 ink (M,C,Y,K,Lm,Lc,W) LUS-120 ink (M,C,Y,K)
4-colors: Supplying 3L x 4 bottles 6-colors + White: Supplying 3L x 7bottles
3L-bottle x 1 for each color
PVC film/ tarpaulins/ FF/ transparency film
3200mm (126.0 in)
*2 *3
3250mm (1524 mm each when twin rolls are set. 1620 mm when roll holders are used.)
(128.0 in (60.0 in each when twin rolls are set. 63.8 in when roll holders are used.))
210mm (8.3in)
1 mm or less (0.04 in or less)
When using take-up unit and feeding unit:Φ250 mm or less (Φ9.8 in or less)
When using feeding unit:100kg or less (220.4lb or less)
When using roll holder:18kg or less (39.6lb or less)
When using take-up unit and feeding unit:3 inches
When using roll holder:2 or 3 inches
Leaf media size
Margin
Distance accuracy
Printing surface
Roll end treatment
Maximum
Minimum
Leaf media
Roll media
Reproducibility
Regardless of inside and outside
The roll end is gently fixed to the core with weak-adhesive tape or weak glue for easy removal.
3250mm (128.0in)
210mm (8.3in)
Left end and right end : 15 mm (Default) Front : 1400 mm Rear : 1300 mm
(Left end and right end : 0.6 in (Default) Front : 55.1 in Rear : 51.2 in)
Left end and right end : 15 mm (Default) Front : 1600 mm Rear : 1300 mm
(Left end and right end : 0.6 in (Default) Front : 63.0 in Rear : 51.2 in)
Whichever the larger one of ± 1.5 mm or ± 0.3 % of the designated
*5 *6 *7
(Whichever the larger one of ± 0.1 in or ± 0.3 % of the designated
*5 *6 *7
)
± 0.5 mm / 1000 mm (± 0.01 in / 39.4 in) Perpendicularity
Media skew
Head height adjustment
Media delivery
Waste ink tank
Interface
Command
Noise
Power
*9
Power consumption
5 mm or less / 10 m variable (0.2 mm or less / 32.8ft variable)
1.7, 1.9, 2.6, 3.3 mm (0.06, 0.07, 0.10, 0.12 in)
Take-up device supplied as a standard accessory
(switching possible between face in and face out
*8
).
Tank type (10 liter) during standby during continuous printing
USB 2.0 / Ethernet 1000BASE-T
MRL V
Less than 58 dB (FAST-A, Front & Rear & Left & Right 1 m)
Less than 65 dB during discontinuous printing Less than 70 dB
AC200 - 240 ± 10% , 50/60Hz ± 1Hz , 18A or less
4.3 KW or less
Chapter 6 Appendix
Recomended
Environment
Item
Available temp.
Humidity
Guaranteed temp.
Temperature change
Dust
Highest operation height
Printer main unit
4-colors
20 °C to 30 °C (68°F to 86°F)
35 to 65% Rh (No condensation)
20 °C to 25 °C (68°F to 77°F)
± 10 °C / h or less (± 50 °F / h or less)
0.15mg/m
3
(Equivalent to normal office level)
2000 m (6561.7 ft)
850 kg (1873.9 lb)
6-colors + White
Weight
Outside dimensions
Printer main unit 5410 mm(W) x 995 mm(D) x 1440mm(H) (17.7 in(W) x 3.3 in(D) x 4.7in(H))
*1. The maximum print width of 1200x1200dpi is up to 2700mm width.
*2. When print in the print mode 1200x1200dpi, the maximum print range will be “2700mm”.
*3. When use twin roll and print in the print mode of 1200x1200dpi, it is possible to print until 2700mm from the print start position of the media that is set on the right-hand side.
*4. Without deflection of the roll when it is retained at both ends.
*5. The expansion and/or contraction of media is excluded.
*6. The initial meandering of the media which is just set is excluded.
*7. Only if all the following conditions are met:
The media is set in the center of the machine.
The Logical Seek is set to Quality.
When roll holders are used, printing is started on a roll having no deflection.
The take-up device is used.
One roll media is used (except for twin rolls).
*8. “Involuted” for the media take-up direction is recommended.
*9. 65.1dB(A), Operating Condition: Full load Measuring Method: According to clause 1.7.4.2 of Machinery Directive 2006/42/EC
Ink specifications
Supply
Color
Ink capacity
Shelf life
Storage temperature
Item
Storage
Transportation
Specifications
1L Ink bottle
Black ink
Cyan ink
Magenta ink
Yellow ink
Light cyan ink
Light magenta ink
White ink
1 liter
The period is printed on the ink bottle.
Within three months after opening the package even in the available period.
5 to 30˚C (41 to 86˚F)
1 to 60˚C (Storage at temperature of 60˚C (140˚F) is only permitted within 120 hours, and at temperature of 40˚C (104˚F) is permitted within a month.)
• Do not disassemble the ink bottle.
• Ink could freeze if kept in a cold place for an extended period.
• If the ink freezes, thaw it at room temperature (25°C) spending more than three hours before use.However, when you use the frozen ink, the printing quality becomes degraded due to altered ink. Store ink in the environment where ink may not freeze.
6-3
6
6-4
Chapter 6 Appendix
Supply item list
Product No.
I-LUS12-K-BA
I-LUS12-C-BA
I-LUS12-M-BA
I-LUS12-Y-BA
I-LUS12-LC-BA
I-LUS12-LM-BA
I-LUS12-W-BA
SPC-0766
SPC-0527
SPC-0568
SPA-0193
SPA-0263
SPA-0266
SPA-0283
SPC-0569
SPC-0769
Name
UV ink LUS-120 Black ink (1liter)
UV ink LUS-120 Cyan ink (1liter)
UV ink LUS-120 Magenta ink (1liter)
UV ink LUS-120 Yellow ink (1liter)
UV ink LUS-120 Light cyan ink (1liter)
UV ink LUS-120 Light magenta ink (1liter)
UV ink LUS-120 White ink (1liter)
H fan filter
Clean stick for the surroundings of the head 50pcs
Maintenance washing liquid
Wiper kit
Cap ink absorber kit
3L ink bottle
3L W ink tank Assy
F-200/LF-200 CLEANING KIT
Replacement tube for Air Purge Jig
Setting orders of ink tanks
The setting value and the setting orders of the ink tanks differ depending on the ink type you use.
• Refill the ink matching the label.
Do not refill the ink different in color from the label.
Chapter 6 Appendix
Label
W
Bk
Y
C
M
6-5
6
Chapter 6 Appendix
Sheet for inquiry
Use this sheet for troubles and abnormal functions of the machine.
Fill in the following necessary items, and fax the sheet to our sales office.
Company name
Person in charge
Telephone number machine model
Operating OS
Machine information
*1
Error message
Contents of inquiry
6-6
*1. Refer to "Confirming Machine information" of "
" then fill in necessary information. (
UJV55-320 Operation Manual
June, 2019
MIMAKI ENGINEERING CO.,LTD.
2182-3 Shigeno-otsu, Tomi-shi, Nagano 389-0512 JAPAN
D202964-14-2
5
062019
© MIMAKI ENGINEERING CO., LTD.2016
YK
FW : 2.50
advertisement
Related manuals
advertisement
Table of contents
- 15 About installing this machine
- 15 Where to Install This Machine
- 15 Working Environmental Temperature
- 15 About fixing machine
- 15 Moving This Machine
- 15 Names of Parts and Functions
- 15 Front Side of the Machine
- 15 Rear Side and Right Side of the Machine
- 15 Operation Panel
- 15 Pre-Heater
- 15 Media sensor
- 15 Carriage
- 15 Capping station
- 15 Pinch rollers and Feed rollers
- 15 Connecting Cables
- 15 Connecting USB2.0 Interface Cable
- 15 Connecting the LAN cable
- 15 Connecting Power Supply Cable
- 15 Fill ink in the ink tank and charging
- 15 Caution in handling of ink bottles
- 15 Media
- 15 Usable sizes of media
- 15 Caution in handling of medias
- 16 Workflow
- 16 Turning the Power ON/OFF
- 16 Turning the Power ON
- 16 Turning the Power OFF
- 16 Setting a Media
- 16 Adjusting the Head Height and Jam sensor Height
- 16 Note for media setting
- 16 Setting a roll media
- 16 Use the image quality confirmation LED light to check the print
- 16 Setting a narrow roll media
- 29 (twin rolls)
- 29 Setting media by using the narrow take-up device
- 29 Setup to “OFF
- 29 position to remove the roll shaft
- 29 Set media by using the narrow take-up device
- 29 Set media by using the narrow take-up device (twin rolls)
- 29 Setting leaf media
- 29 Removing the taken-up media
- 29 Changing the printing origin
- 29 Preparing for the Heaters
- 29 Changing the Temperature Settings for the Heaters
- 29 Test Printing
- 29 Head Cleaning
- 29 About head cleaning
- 29 Perform head cleaning depending on the test printing result
- 29 Setting of Media Correction
- 29 Setting of Media Correction
- 29 Correct the ink drop position for bidirectional printing
- 29 Printing Data
- 29 Starting a Printing Operation
- 29 Stopping a Printing Operation
- 29 Deleting Received Data (Data Clear)
- 30 About Setup MENU
- 30 Setup MENU table
- 30 Register the optimal print conditions to match the use
- 30 Setting of Media Correction
- 30 If the Positions of Dots Shift
- 30 Setting the Heater
- 30 Setting of Logical Seek
- 30 Setting of Overprint
- 30 Setting of Left and Right Margins
- 30 Setting of UV mode
- 30 Setting of Refresh
- 30 Setting of Vacuum Fan
- 30 Setting of Print Speed
- 30 Setting of MAPS
- 30 Setting Auto Cleaning
- 30 Setting Interval wiping
- 30 Setting of LT mode
- 30 About Machine Setup MENU
- 30 Machine Setup MENU table
- 30 Setting a AUTO Power-off
- 30 Setting Feeding unit
- 30 Setting Take-up unit
- 30 Setting the Display of Media Remain
- 30 Setting Time
- 82 Setting Unit (Temperature/ Length)
- 82 Setting a Key Buzzer
- 82 Setting the Display of Media Detection
- 82 Setting the CONFIRM. FEED
- 82 Set the network
- 82 Setting event mail function
- 82 Setting the Setting Lock function
- 82 Initializing the Settings
- 82 About Nozzle Check MENU
- 82 Nozzle Check MENU table
- 82 Printing Check Flow
- 82 Occurrence
- 82 Setting the Printing Check
- 82 Setting the Auto Nozzle Recoverry
- 82 Setting the Judgement Condition
- 82 About Information MENU
- 82 Information MENU table
- 82 Displaying the Information
- 82 Displaying the Information of this machine
- 82 Setting a Language
- 83 Maintenance
- 83 Precautions for Maintenance
- 83 About Cleaning Solution
- 83 Cleaning the Exterior Surfaces
- 83 Cleaning the Platen
- 83 Image quality confirmation LED Light
- 83 Cleaning the Media Sensor
- 83 Cleaning the Media Press
- 83 About Maintenance MENU
- 83 Maintenance MENUs at-a-glance
- 83 Maintaining the Capping Station
- 83 Cleaning the Wiper and Cap
- 83 Washing the Ink Discharge Passage
- 83 Cleaning the Ink Head and the Area around It
- 83 When nozzle missing Cannot Be Solved
- 83 Washing the Head Nozzle
- 83 Nozzle Recovery Function
- 83 Automatic Maintenance Function
- 83 Setting the Refreshing level
- 83 Setting the Cleaning level
- 83 Setting the Cleaning level for White ink
- 83 About white ink circulation function
- 83 Discarding waste ink
- 83 For waste ink remaining management
- 83 Adjust the waste ink
- 83 Replacing consumables
- 83 Replacing the wiper
- 110 Replacing the Mist Fan Filter (H fan filter)
- 110 Replace the ink tank and ink fillter
- 110 Tank Calibration
- 110 Replacing the cap absorber
- 110 Refilling antifreeze mixed water
- 110 Refill antifreeze mixed water
- 111 Troubleshooting
- 111 Power does not turn on
- 111 The machine does not start printing
- 111 Media get jammed / media is soiled
- 111 Image quality is poor
- 111 Nozzle is clogged
- 111 Ink tank warning appears
- 111 When the ink leakage occurs
- 111 If an error related to the Sub Tank occurs (Error 618 to 61b)
- 111 If nozzle missing due to color mixture of ink or aeration
- 111 When media heaves up at feeding
- 111 Warning / Error Messages
- 111 Warning messages
- 111 Error messages
- 112 Specifications
- 112 Machine specifications
- 112 Ink specifications
- 112 Supply item list
- 112 Setting orders of ink tanks
- 112 Sheet for inquiry