Preparations. Samsung U32R591CWC, U32R591CWR, U32R590CWL, U32R590CWM, U32R592CWU, U32R590CWR, U32R594CWR, U32R591CWN, U32R594CWU, U32R591CWU
Add to My manuals44 Pages
advertisement
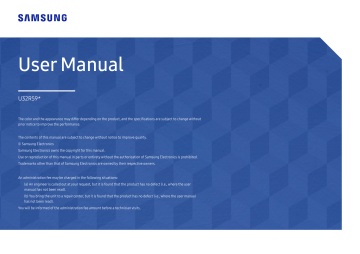
Chapter 02
Preparations
Parts
Control Panel
―
The color and shape of parts may differ from what is shown. Specifications are subject to change without notice to improve quality.
Power LED
JOG Button
UP
Function Key Guide
Icons
JOG Button
Power LED
Function Key Guide
Description
Multi directional button that helps navigate.
―
The JOG button is located on the rear left side of the product. The button can be used to move up, down, left or right, or as Enter.
This LED is power status indicator and works as
• Power On (Power button): Off
• Power saving mode: Blinking
• Power Off (Power button): On
―
The power Indicator operation can be swapped by changing in the menu. ( System → Power LED On ) Actual models because of functional variation maybe haven’t this function.
Press the JOG button when the screen is turned on. The Function Key
Guide will appear. To access the onscreen menu when the guide is displayed, press the corresponding direction button again.
―
Function Key Guide may vary depending on the function or product model. Please refer to the actual product.
LEFT RIGHT
Return
PRESS(ENTER)
DOWN
10
Direct Key guide
―
The shortcut button screen (OSD menu) shown below is displayed only when the monitor screen is turned on, the computer resolution changes, or the input source changes.
Eye Saver Mode
Volume
Features
Eye Saver Mode Off
• UP/DOWN: Adjust Brightness , Contrast , Eye Saver Mode .
• LEFT/RIGHT: Adjust Volume .
• PRESS(ENTER): Display Function Key Guide.
11
Function Key Guide
―
To enter the main menu or to use other items, press the JOG button to display the Function Key Guide. You can exit by pressing the JOG button again.
UP/DOWN/LEFT/RIGHT: Move to the item you want. The description for each item will appear when the focus changes.
PRESS(ENTER): The selected item will be applied.
Return
Icons Description
Selects to change the input signal by moving the JOG button in the Function Key Guide screen. A message will appear on the top left corner of the screen if the input signal has been changed.
―
When PBP Mode is available, the position of left and right sides of screen can be changed by using this key.
Selects by moving the JOG button in the function key guide screen.
The OSD (On Screen Display) of your Monitor’s feature appears.
OSD control lock: Maintain the current settings, or lock the OSD control to prevent unintended changes to settings.
Enable/Disable: To lock/unlock the OSD control, press the LEFT button for 10 seconds when the main menu displayed.
―
If the OSD control is locked, Brightness and Contrast can be adjusted. PBP is available.
Eye Saver Mode is available. Information can be viewed.
Selects by moving the JOG button in the function key guide screen.
Press the button when configuring settings for the PBP function is required.
Selects to turn the Monitor off by moving the JOG button in the function key guide screen.
―
Actual models because of functional variation, Function key guide options will be different.
12
When the monitor displays nothing (i.e. Power saving mode or Non-signal mode), 2 direct keys for control source and power could be used as below.
JOG Button
UP
Down
PRESS(ENTER) for 2 seconds
Power saving/Non-signal mode
Source Change
Power Off
When the monitor displays the Main menu the JOG Button could be used as below.
JOG Button
UP/DOWN
LEFT
RIGHT
PRESS(ENTER)
Action
Move the option
Exit the Main menu.
Close Sublist without saving value.
Value decreases in the slider.
Move to next depth.
Value increases in the slider.
Move to next depth.
Save the value and close Sublist.
13
Configuring Eye Saver Mode, Brightness and Contrast from the Initial Screen
Adjust the Brightness , Contrast and Eye Saver Mode by moving the JOG button.
Contrast
Eye Saver Mode
Brightness
Off
―
The displayed image may differ depending on the model.
―
The default brightness can vary depending on the region.
Eye Saver Mode
Brightness
―
This menu is not available when Bright is set to Dynamic Contrast mode.
―
This menu is not available when Eye Saver Mode is enabled.
Contrast
―
This menu is not available when Bright is in Cinema or Dynamic Contrast mode.
―
This menu is not available when Game Mode is enabled.
―
This menu is not available when PBP Mode is set to On .
Changing the Volume setting
You can adjust Volume by moving the JOG button left or right, if no OSD menu is displayed.
Volume 50
Mute
―
The displayed image may differ depending on the model.
―
If the audio quality of a connected input device is poor, the Auto Mute function on the product may mute the sound or cause choppy audio when applying the headphones or speakers. Set the input volume for the input device to at least 20% and control the volume using the volume control (JOG button LEFT/RIGHT) on the product.
―
What is Auto Mute?
The function mutes the audio to improve sound effect when there is sound noise or when the input
― signal is weak, usually due to a problem with the volume of an input device.
To activate the Mute function, access the Volume control screen, then use the JOG button to move the focus down. To deactivate the Mute function, access the Volume control screen, then increase or decrease the Volume .
14
Types of Ports
―
The functions available may vary depending on the product model. The color and shape of parts may differ from what is shown. Specifications are subject to change without notice to improve quality. Refer to the actual product.
Port
HDMI IN
DP IN
DC 19V
Description
Connects to a source device using an HDMI cable or HDMI-DVI cable.
―
HDMI support 3840 x 2160 @ 60 Hz
Connects to a PC using a DP cable.
Connect to an audio output device such as headphones.
―
The sound could only be heard when using the HDMI to HDMI cable or DP cable.
Connects to the AC/DC adapter.
HDMI IN DP IN DC 19V
15
Adjusting the Product Tilt
―
The color and shape of parts may differ from what is shown. Specifications are subject to change without notice to improve quality.
-1.0° (-2.0° ~ +1.0°) ~ 17.0° (±2.0°)
Anti-theft Lock
―
An anti-theft lock allows you to use the product securely even in public places.
―
The locking device shape and locking method depend on the manufacturer. Refer to the user guide provided with your anti-theft locking device for details.
To lock an anti-theft locking device:
• The monitor tilt can be adjusted.
• Hold the lower part of the product and adjust the tilt carefully.
1 Fix the cable of your anti-theft locking device to a heavy object such as a desk.
2 Put one end of the cable through the loop on the other end.
3 Insert the locking device into the anti-theft lock slot at the back of the product.
4 Lock the locking device.
‒ An anti-theft locking device can be purchased separately.
‒ Refer to the user guide provided with your anti-theft locking device for details.
‒ Anti-theft locking devices can be purchased at electronics retailers or online.
16
Precautions for moving the monitor
• Do not directly apply pressure on the screen.
• Do not hold the screen when moving the monitor.
• Do not hold the product upside down only by the stand.
• Hold the lower corners or edges of the monitor when moving it.
17
Installation
Attaching the Stand
―
Before assembling the product, place the product down on a flat and stable surface so that the screen is facing downwards.
―
The exterior may differ depending on the product.
1 2 3
Insert the stand neck into the stand base in the direction shown in the figure.
Check that the stand neck is firmly connected.
4
Tightly fasten the connecting screw at the bottom of the stand base.
Place the protective Styrofoam (cushion) included in the package on the floor and place the product facing down on the Styrofoam, as shown in the image.
If Styrofoam is unavailable, use a thick sitting mat.
Place the assembled stand into the main body in the direction of the arrow as shown in the figure.
5
Fasten the screws at the bottom of the stand neck. Tide up the connected power supply and the data cable then cover the COVER-REAR SUB as shown in the figure.
- Caution
Do not press down on the monitor. There is a risk of damaging the monitor.
18
Removing the Stand
―
Before removing the stand from the monitor, place the monitor on a flat and stable surface with the screen facing down.
―
The exterior may differ depending on the product.
1 2 3
Place the protective Styrofoam (cushion) included in the package on the floor and place the product facing down on the Styrofoam, as shown in the image.
If Styrofoam is unavailable, use a thick sitting mat.
Unfasten the 2 screws at the bottom of the stand neck.
4
Lift and remove the stand in the direction of the arrow as shown in the figure.
Remove the stand neck from the stand base by pulling it in the direction of the arrow as shown in the figure.
- Caution
Do not press down on the monitor. There is a risk of damaging the monitor.
19
advertisement
Key Features
- 81.3 cm (32") LCD TFT
- 4K Ultra HD 3840 x 2160 pixels 16:9
- 60 Hz 4 ms 250 cd/m² 2500:1
- Flicker-free technology
- 48 W
Related manuals
advertisement
Table of contents
- 4 Before Using the Product
- 4 Securing the Installation Space
- 4 Precautions for storage
- 4 Safety Precautions
- 5 Cleaning
- 5 Electricity and Safety
- 6 Installation
- 7 Operation
- 10 Preparations
- 10 Parts
- 10 Control Panel
- 11 Direct Key guide
- 12 Function Key Guide
- 14 Configuring Eye Saver Mode, Brightness and Contrast from the Initial Screen
- 14 Changing the Volume setting
- 15 Types of Ports
- 16 Adjusting the Product Tilt
- 16 Anti-theft Lock
- 17 Precautions for moving the monitor
- 18 Installation
- 18 Attaching the Stand
- 19 Removing the Stand
- 20 Connecting and Using a Source Device
- 20 Read below before installing the monitor.
- 20 Connecting and Using a PC
- 20 Connection Using the HDMI Cable
- 21 Connection Using the HDMI-DVI Cable
- 21 Connection Using the DP Cable
- 21 Connecting to Headphones
- 22 Connecting the Power
- 22 Tidying Up the Connected Cables
- 23 Correct posture to use the product
- 23 Driver Installation
- 23 Setting Optimum Resolution
- 24 Picture
- 24 SAMSUNG MAGIC Bright
- 25 Brightness
- 25 Contrast
- 25 Sharpness
- 25 Color
- 26 SAMSUNG MAGIC Upscale
- 26 HDMI Black Level
- 26 Eye Saver Mode
- 26 Game Mode
- 26 Response Time
- 27 Picture Size
- 27 Screen Adjustment
- 28 PBP
- 28 PBP Mode
- 29 Sound Source
- 29 Picture Size
- 29 Contrast
- 30 OnScreen Display
- 30 Transparency
- 30 Language
- 30 Display Time
- 31 System
- 31 Self Diagnosis
- 33 Smart ECO Saving+
- 33 Off Timer Plus
- 34 PC/AV Mode
- 34 DisplayPort Ver.
- 34 HDMI Mode
- 34 Source Detection
- 34 Key Repeat Time
- 35 Power LED On
- 35 Reset All
- 35 Information
- 36 Installing the Software
- 36 Easy Setting Box
- 36 Restrictions and Problems with the Installation
- 36 System Requirements
- 37 Troubleshooting Guide
- 37 Requirements Before Contacting Samsung Customer Service Centre
- 37 Testing the Product
- 37 Checking the Resolution and Frequency
- 37 Check the following.
- 39 Q & A
- 40 Specifications
- 40 General
- 41 Standard Signal Mode Table
- 44 Appendix
- 44 Responsibility for the Pay Service (Cost to Customers)
- 44 Not a product defect
- 44 A Product damage caused by customer's fault
- 44 Others