- Vehicles & accessories
- Motor vehicle electronics
- Car navigation systems
- Honda
- Crosstour
- Owner's manual
advertisement
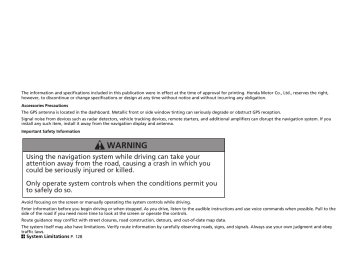
Navigation
This section describes how to enter a destination, select a route to take, and follow the route to your destination. It also describes how to change your route or destination along the way.
Entering a Destination ........................... 68
Address ................................................. 70
Address Book......................................... 76
Previous Destination............................... 77
Place Category ....................................... 78
Place Name ............................................ 80
Place Phone Number .............................. 83
Download POI........................................ 84
Scenic Route .......................................... 85
Intersection ............................................ 86
Map Input.............................................. 87
Coordinate ............................................ 89
Calculating the Route ............................. 90
Viewing the Routes ................................ 91
Driving to Your Destination ...................92
Viewing the Route ..................................92
Listening to Voice Guidance ....................96
Reaching a Waypoint ..............................97
Map Menu ................................................98
Displaying the Map Menu .......................98
Directions .............................................100
Traffic Rerouting™................................102
Changing Your Route ............................104
Pausing the Route .................................105
Canceling the Route .............................105
Adding Waypoints ................................106
Editing the Destination List....................110
Taking a Detour ....................................112
Avoiding Area ...................................... 112
Changing Your Destination ................. 113
Find Nearest Place ................................ 113
Selecting a Destination on the Map ...... 114
Entering a New Destination .................. 115
Resuming Your Trip .............................. 116
67
Entering a Destination
H
MENU button (on map)
This section describes how to enter a destination for route guidance.
Rotate i
to select an item. Press u
.
Select More Search Methods to display additional menu entries.
1 Entering a Destination d
“Display Destination” , d
“Display
Navigation”
If you press the MENU button when en route, the Route Option screen is displayed.
Prior to departure, you can set areas along your route to avoid.
68
The following items are available:
• Address : Sets a destination by entering an address.
• Address Book : Sets a destination by selecting an address stored in your Address
Book.
• Previous Destination : Sets a destination by selecting a previous destination.
• Go Home : Sets your home address as a destination.
• Place Category : Sets a destination by selecting a place/landmark.
• Place Name : Sets a destination by entering a place name.
• Place Phone No.
: Sets a destination by entering the phone number of a place/ landmark.
• Download POI : Sets a destination by using a list of the imported POI (category and places) data you created.
• Scenic Route : Sets a destination by using a list of scenic roads for each state (U.S. and Canada only).
• Intersection : Sets a destination (intersection) by entering two streets.
• Map Input : Sets a destination by scrolling through the map.
• Coordinate : Sets a destination by entering latitude and longitude.
Entering a Destination
69
Entering a Destination Address
Address
H
MENU button Address
Enter an address to use as the destination. The state or province you are currently in is displayed (e.g., California).
Rotate i
to select an item. Press u
.
70
The following items are available:
• City : Selects your destination city.
• Street : Selects your destination street.
• House Number : Enters the house number to select the street.
2 Selecting a Street by House Number P. 75
• ZIP Code : Enters the zip code to select the city.
2 Selecting a City by Zip Code P. 71
• Change State : Selects the state or province.
2 Selecting the State or Province P. 71
Entering a Destination Address
■
Selecting the State or Province
H
MENU button Address Change State
Rotate i
to select a state from the list. Press u
.
1 Selecting the State or Province
Move w
or y
to select the following areas:
• USA for the U.S. mainland, Alaska, Hawaii, and Puerto Rico
• Canada
• Mexico
■
Selecting a City by Zip Code
H
MENU button
Address
ZIP Code
1.
Enter the zip code of your destination.
2.
Move r
to select OK . Press u
.
1 Selecting a City by Zip Code
If your city is not listed, it may be part of a larger metropolitan area. Try entering the street first.
Continued 71
72
Entering a Destination Address
■
Selecting a City
H
MENU button
Address
City
3.
Rotate i
to select the destination city from the list. Press u
.
Next, you are prompted to enter a street name.
The name of the city where you are currently located is displayed.
1.
Enter the name of a different city, or move r
to select OK for the current city. Press u
.
1 Selecting a City
Vehicle position may not be displayed when:
• The automobile is traveling off-road.
• The vehicle position data cannot be updated.
You do not need to enter spaces or symbols
(e.g., &, -, %). Partial matches are supported
(e.g., “ANGELES” to find “LOS ANGELES”).
Using Voice Command (English only)
Say d
“ City ” on the Find address by screen, and the following screen is displayed:
• Say d
“Current City” to select your current location, or say the name of a different city.
• The Say city name screen is not displayed when your vehicle is in Puerto Rico or Mexico.
Entering a Destination Address
Non-detailed area mark: Try entering the street first and then select the city.
■
Selecting a Street
H
MENU button
Address
Street
2.
Rotate i
to select your destination city from the list. Press u
.
A list of matching hits is automatically displayed after you enter several letters, with the closest match at the top of the list. Matching letters are highlighted.
Next, you are prompted to enter a street name.
1 Selecting a City
If your city is not listed, it may be part of a larger metropolitan area. Try entering the street first.
1 Selecting a Street
When entering the names of major freeways, you can use the following abbreviations. For interstates, use an “I” (e.g., I-10). For U.S. freeways, use “US” (e.g., US-18). For state freeways, use the two-character state designation (e.g., CA-101). For county roads, use the appropriate designation (e.g., G-2).
Using Voice Command (English only)
Say d
“ Street ” on the Find address by screen, and the following screen is displayed:
1.
Enter the name of your destination street.
Do not enter the street type
(e.g., street, road, avenue) or direction (e.g., north, south, east, west).
Move r
to select OK to display a list of streets. Press u
.
• Say the name of your destination street, and say the street number as a string of individual numbers.
• Set the route to your destination.
• The Say street name screen is not displayed when your vehicle is in Puerto Rico or Mexico.
Continued 73
74
Entering a Destination Address
2.
Rotate i
to select your destination street from the list.
Press u
.
A list of matching hits is automatically displayed after you enter several letters, with the closest match at the top of the list. Matching letters are highlighted.
3.
Enter the street number.
Only valid street numbers can be entered.
4.
Move r
to select OK . Press u
.
5.
Set the route to your destination.
1 Selecting a Street
If you did not select a city first and there is more than one city with the specified street, a list of cities is displayed.
Rotate i
to select the desired city from the list.
Press u
.
■
Selecting a Street by House Number
H
MENU button Address House Number
1.
Enter the house number.
Only a valid house number can be entered.
2.
Move r
to select OK . Press u
.
If you did not yet select a street name, enter a street name when you are prompted.
3.
Rotate i
to select your destination street from the list.
Press u
.
Select a city when you are prompted.
4.
Set the route to your destination.
Entering a Destination Address
75
76
Entering a Destination Address Book
Address Book
H
MENU button Address Book
Select an address stored in your address book to use as the destination.
1.
Rotate i
to select your destination from the list. Press u
.
2.
Set the route to your destination.
Move w
or y
to display only the entries in the categories you have created.
1 Address Book
If you have PIN-protected your address book, enter your PIN when prompted. Press u
to select OK . PINs are optional.
Move r
and rotate i
to select the following items:
• Add New Address : Adds an entry to the address book.
2 Adding an Address Book Entry P. 23
• Sort : Selects Sort by Name or Sort by
Distance .
• Delete All : Deletes all entries in the address book.
Entering a Destination Previous Destination
Previous Destination
H
MENU button Previous Destination
Select an address from a list of your 50 most recent destinations to use as the destination. The list is displayed with the most recent destination at the top.
1.
Rotate i
to select a destination from the list. Press u
.
2.
Set the route to your destination.
1 Previous Destination
If Previous Destination is grayed out, there are no previous destinations entered.
Your home address and addresses stored in your address book are not added to the list of previous destinations.
Move r
and rotate i
to select Delete All to delete all previous destinations.
You can delete unwanted previous destinations from the list.
77
78
Entering a Destination Place Category
Place Category
H
MENU button Place Category
Select the category of a place (e.g., Banking, Lodging, Restaurant) stored in the map database to search for the destination.
1.
Rotate
Press i u
.
to select a category.
2.
Rotate i
to select a subcategory.
Press u
.
1 Place Category
This option is convenient if you do not know the exact name of a place or if you want to narrow down the number of matches returned for places with a common name.
Move y
to select Category History to access your recently used place categories. Up to 30 categories can be stored.
You can also delete your recently used place categories.
Search POI Categories helps you to search the subcategory. When you enter a keyword and select OK , the list of appropriate subcategories is displayed.
Entering a Destination Place Category
3.
Rotate i
to select an item. Press u
.
1 Place Category
The straight line distance (as the crow flies, not driving distance) and direction to the destination are shown for the highlighted place.
The following items are available:
• Search by Name : Searches for a place in the subcategory by name. Enter a city name when prompted.
• City Vicinity : Searches for a place in the subcategory within a 20-mile radius of a specific city. Enter a city name and then a place name when prompted. Only the first 1000 matching places/landmarks are displayed.
• Sort by Distance to Travel : Displays all the places in the subcategory sorted by distance from your current location. The closest place is displayed at the top.
4.
Rotate i
to select a place name from the list. Press u
.
5.
Set the route to your destination.
79
80
Entering a Destination Place Name
Place Name
H
MENU button Place Name
Enter the name of a place (e.g., business, hotel, restaurant) stored in the map database to use as the destination.
1.
Enter a place name.
2.
Move r
to select OK to display a list of matching hits. Press u
.
1 Place Name
This option is convenient if you know the exact name of a place.
Once a name is entered and selected, move r
to select Sort by Name or Sort by Distance .
Matching letters are highlighted.
3.
Rotate i
to select a place name from the list. Press u
.
If the place name is in multiple categories, the categories are displayed when you select it.
4.
Set the route to your destination.
Entering a Destination Place Name
■
Place Name in Multiple Categories
If the place name is in multiple categories in the map database, the following screen is displayed.
1.
Rotate i
to select a place name.
Press u
.
1 Place Name in Multiple Categories
Matching letters are in highlighted.
2.
Rotate i
to select a subcategory.
Press u
.
Continued 81
82
Entering a Destination Place Name
3.
Rotate i
to select a place. Press u
.
4.
Set the route to your destination.
1 Place Name in Multiple Categories
Move r
to select Sort by City or Sort by
Distance .
Entering a Destination Place Phone Number
Place Phone Number
H
MENU button More Search Methods Place Phone Number
Select a destination by phone number. Only phone numbers in the database are recognized.
1.
Enter the area code and phone number.
2.
Rotate i
to select OK . Press u
.
3.
Set the route to your destination.
1 Place Phone Number
All 10 digits must be entered.
Phone numbers of private residences entered in your address book are not stored in the database and thus cannot be used to search for a destination.
A list is displayed if there are multiple locations in the database with the same phone number.
Rotate i
to select a place from the list. Press u
.
83
84
Entering a Destination Download POI
Download POI
H
MENU button More Search Methods Download POI
Select a place imported into the navigation system as the destination.
1.
Rotate i
to select a category from the list. Press u
.
1 Download POI
Move r
and rotate i
to select the following items:
• Import from USB : Imports POI data into the navigation system.
2 Importing POI Categories P. 31
• Delete All : Deletes all POI entries.
• Help with Feature : Views tips for the
Download POI feature.
2.
Rotate i to select a place. Press u
.
3.
Set the route to your destination.
Entering a Destination Scenic Route
Scenic Route
H
MENU button More Search Methods Scenic Route
Select a scenic road as a destination (U.S. and Canada only).
1.
Rotate i
to select a state. Press u
.
1 Scenic Route
If you select a scenic road that runs through multiple states, only the portion of the road in the selected state is displayed.
2.
Rotate i to select a scenic road.
Press u
.
3.
Set the route to your destination.
85
86
Entering a Destination Intersection
Intersection
H
MENU button More Search Methods Intersection
Select the intersection of two streets as the destination. The state or province for your current location is displayed at the top of the screen (e.g., California).
1.
Rotate i
to select the intersection search method. Press u
.
2.
Set the route to your destination.
The following options are available:
• City : Selects the city where the intersection is located. You are prompted to enter the name of the two intersecting streets.
• Street : Selects the two intersecting streets. The city or cities that the streets are located in are displayed.
• Change State : Selects the state or province.
2 Selecting the State or Province P. 71
1 Intersection
It is usually easier to select Street to find the streets first. The city or cities that the streets are in will be displayed. If you select City and your city is not listed, it may be part of a larger metropolitan area. Try entering the street first.
If the intersection is outside the state you are currently in, rotate i
to select Change State .
2 Selecting the State or Province P. 71
If there is more than one intersection, you are prompted to select the intersection. If the two streets that you have selected do not intersect, no intersection is entered.
Map Input
H
MENU button More Search Methods Map Input
Use the Interface Dial to manually select an icon or a location on the map screen as the destination.
You are prompted to define the map area to display.
1.
Rotate i
to select an item. Press u
.
Entering a Destination Map Input
The following items are available:
• Current Position : Your current location is centered on the map.
• State : You are prompted to select the state.
2 Selecting the State or Province P. 71
• City : You are prompted to select the city.
• USA, Canada and Mexico : Your current location is displayed on a map of the country.
Continued 87
88
Entering a Destination Map Input
2.
Scroll the map to position the cursor over your desired destination, adjusting the map scale as necessary.
If the address is not the desired location, scroll the map to another location and try again.
3.
Press u
to display the route calculation menu.
4.
Rotate i
to select Set as
Destination.
Press u
.
1 Map Input
Auto Zoom
Press u
repeatedly on the map to zoom in (to the scale 1/4 mile) while scrolling the map.
Information icons are displayed at scales from 1 mile to 1/4 mile. Place/landmark icons are displayed at 1/8 mile or less. Roads are displayed at 1/4 mile or less.
If you select multiple icons within the cursor radius, you are prompted to select one of the items from a list.
2 Selecting a Destination on the Map P. 114
Entering a Destination Coordinate
Coordinate
H
MENU button More Search Methods Coordinate
Specify a location using latitude and longitude map coordinates.
1.
Enter the latitude and select OK .
2.
Enter the longitude and select OK .
1 Coordinate
Latitude and longitude must be entered up to the seconds’ value.
3.
Move w to scroll the map to position the cursor over your desired destination, adjusting the map scale as necessary.
If the address is not the desired location, scroll to another location and try again.
4.
Press u
to display the route calculation menu.
5.
Rotate i to select Set as
Destination.
Press u
.
89
90
Calculating the Route
This section describes how to calculate your route.
1.
Rotate i
to select Set as
Destination . Press u
.
The system calculates and displays the route line on the map screen.
Move w
to scroll the map around the destination.
The following options are available:
• View Routes : Displays three different routes.
• Route Preference : Move r
to select Route Preference to change the route preferences (calculating method).
2.
Follow the route guidance to your destination.
2 Driving to Your Destination P. 92
The system provides you with pop-up messages if your route passes through unverified areas, avoid areas, or areas with traffic restrictions.
1 Calculating the Route
The straight line distance (as the crow flies, not driving distance) and direction to the destination are shown.
You cannot use voice commands while the system is calculating the route.
Search Nearby
You can find the nearest place/landmark (e.g., nearest gas station) by specifying a category.
Call
You can place a telephone call to the destination phone number. See your Owner’s Manual.
Save to Address Book
You can add the destination address to the address book.
2 Adding an Address Book Entry P. 23
Edit/Delete Entry
You can edit or delete the address book entry.
2 Editing an Address Book Entry P. 25
Edit Home Entry
You can edit your home address entry.
Calculating the Route Viewing the Routes
Viewing the Routes
View three different routes to your destination.
Rotate i
to select a route. Press u
.
The travel distance and estimated travel time is displayed for each route.
The system calculates and displays the route line on the map screen.
1 Viewing the Routes
It is not unusual for some calculated route options to be identical.
91
Driving to Your Destination
92
This section describes how to follow the route guidance to your destination, receive traffic and weather information and choose the icons displayed on the map screen.
Viewing the Route
■
Map Screen
After calculating the route to your destination, the route is displayed on the map screen.
As you drive, the system tracks your position on the map in real time and provides guidance as you approach each guidance point on the route.
1 Viewing the Route d
“Display Map”
You can change the map scale using voice commands (e.g., say d
“Display 2 mile scale” ).
You can also change the map scale by rotating i
.
You can control the icons displayed on the map screen using voice commands (e.g., say d
“Display post office” ).
You can obtain information about the route using voice commands (e.g., say d
“How long to the destination?” ).
You can display the next guidance point on the map screen by saying d
“Display Map Guide”
(when en route).
If you scroll the map while en route, the time and distance to destination indicators are replaced with an indicator showing distance from the current vehicle position.
You can display only the map screen or a split map-guidance screen.
Driving to Your Destination Viewing the Route
■
Guidance Screen
The guidance screen offers an alternative way to view your route.
The next guidance point is displayed as you approach each guidance point on the route.
You can also view a list of guidance directions.
1 Guidance Screen
A visual guide helps you check the guidance screen.
Continued 93
94
Driving to Your Destination Viewing the Route
■
Route Line
When driving on verified streets, the route line is light blue. The route line display changes when driving on unverified streets:
Straight line guide
• If Unverified Routing is Off , the route line uses verified streets only
(when possible). If Straight Line
Guide is set to On , a pink “vector line” pointing directly towards your destination is displayed.
1 Route Line
You can set Unverified Routing to Off to follow your own route to the destination. If
Unverified Routing is On , be aware that unverified streets may not be displayed accurately.
You can always view the entire route by simply saying d
“Display entire route.”
The route line may also consist of red or orange segments when traffic information is displayed.
Blue-pink route line
• If Unverified Routing is On , the route line changes to a blue-pink line to indicate that the route line uses unverified streets.
■
Deviating From the Planned Route
If you leave the calculated route, the system automatically recalculates a route to the desired destination based on your current location and direction.
Driving to Your Destination Viewing the Route
■
Tracking Dots
You can display a series of dots (breadcrumbs) to track the path you are taking. If needed, you can follow the dots back to the mapped road you originally left.
1 Tracking Dots
A message “Not on a digitized road” may appear when you drive half a mile away from a mapped road.
Breadcrumbs may occasionally be displayed in urban areas, such as large parking lots in shopping malls, in new subdivisions where the roads are not yet in the database, or in areas where a GPS signal is unavailable, such as in a parking garage.
Breadcrumbs are limited to approximately 150 miles. Breadcrumbs at the beginning of the trail are deleted if you exceed that distance.
Breadcrumbs are displayed only at 1/20, 1/8, 1/4, and 1/2 mile map scales.
95
96
Driving to Your Destination Listening to Voice Guidance
Listening to Voice Guidance
H
ENTER button (on map) Voice
As you approach each guidance point, a pop-up window is displayed on the map screen with instructions for you to follow. Voice guidance for each guidance point is also provided.
Typically, you hear three prompts:
• 1/2 mile from the guidance point (2 miles on freeway)
• 1/4 mile from the guidance point (1 mile on freeway)
• Just before the guidance point
To replay voice guidance, rotate i
to select Voice in the Map Menu.
If you select Voice between guidance points, voice guidance for the next guidance point is provided.
1 Listening to Voice Guidance d
“Voice” (on the map screen)
You can turn voice guidance OFF if you prefer.
Press the SETTINGS button. Select System
Settings and set Volume to 0 .
When driving in unverified areas, the phrase “if possible” is inserted before each voice guidance prompt.
Voice in the Map Menu may be grayed out if:
• The system is in process of gathering the route guidance information.
• The vehicle is out of the road (e.g., pulling in a parking lot).
The timing of voice guidance varies depending on the type of road you are on and the distance to the next guidance point.
Reaching a Waypoint
When you reach a waypoint, a pop-up message is displayed. You can continue or pause the route guidance.
Rotate i
to select No to pause the route guidance. Press u
.
Select Yes to continue the guidance.
Driving to Your Destination Reaching a Waypoint
■
Resuming the route guidance
You can resume the route guidance in the following ways:
• Restart the engine when you stop your car (e.g., to rest, stop for gas, etc.).
• Select Resume Guidance from the navigation menu or the map menu.
97
Map Menu
Displaying the Map Menu
Use the Map Menu to control the icons displayed on the screen and to display traffic information, weather information, and messages. You can also use the Map Menu to find locations or to cancel the route.
1.
On the map screen, press u
.
The Map Menu is displayed on the map screen.
1 Map Menu
If you scroll the map while en route, press the
NAV (or BACK) button to return to the current position map screen, then press u
.
Traffic Incidents
You must be in or near a traffic-enabled city to receive coverage for that area. FM Traffic is available in the lower 48 states, Canada and
Hawaii.
The incident icons are displayed on the 5 mile or less map scale.
2 Map Scale and Functions P. 60
2.
Rotate i
to select an item. Press u
.
98
The following items are available:
• Voice: Select to hear the voice guidance when en route.
2 Listening to Voice Guidance P. 96
Map Menu Displaying the Map Menu
• Map/Guidance : Allows you to select the map and guidance settings (display mode, icons to display on the map, map orientation, map color, and 3D view angle), display your current location and an overview of the map features.
2 View (Map Orientation) P. 56
• Pause Guidance : Pauses your current route.
• Resume Guidance : Resumes your current route. This item is displayed while the route guidance is paused.
• Cancel Route: Cancels your current route.
• Directions : Displays a list of the guidance points.
• Search Nearby: Allows you to find the nearest place/landmark (e.g., nearest gas station) by specifying a category. You can then add the location to the list of destinations, set as a waypoint, or set as your destination.
• Traffic Incidents: Displays a list of the traffic incidents around your current location or on your current route.
1 Map Menu
Directions
The system provides freeway exit information only in the U.S.
99
100
Map Menu Directions
Directions
H
ENTER button (on map) Directions
Display a list of the guidance points on your route for your confirmation.
1.
Rotate i
to select a guidance point from the list. Press u
.
The system displays a map of the guidance point.
1 Directions
Guidance points with exit information are indicated by a (freeway exit information) icon. Move r
to select Exit Info to display the exit information.
2 Freeway Exit Information P. 101
The system provides freeway exit information only in the U.S.
The route guidance information is automatically deleted when you reach your destination.
2.
Press u
to select Back to list or press the BACK button to return to the previous screen.
Map Menu Directions
■
Freeway Exit Information
H
ENTER button (on map) Directions Exit Info
Display a list of the freeway exits for the route. You can view freeway exit information (whether the exit is near gas stations, restaurants, ATMs, etc.) and add new destinations or waypoints to the calculated route.
1.
Rotate i
to select an exit from the list. Press u
.
1 Freeway Exit Information d
“Display Freeway Exit Information”
You can scroll the map and select a (freeway exit information) icon on the map screen to display the freeway exit information. The icon is only displayed if there is exit information available.
Icons are displayed only at 1/4, 1/2, or 1 mile scale.
The system provides freeway exit information only in the U.S.
The route guidance information is automatically deleted when you reach your destination.
2.
Rotate i
to select a list item.
Press u
.
Move w
or y
to display information for different exits.
You can set the route to your destination.
101
Map Menu Traffic Rerouting™
Traffic Rerouting™
When driving to your destination, the system automatically searches for a faster route based on traffic flow information and traffic incidents.
1 Traffic Rerouting™
Automatic traffic rerouting may not provide a detour route depending on circumstances.
102
■
Traffic Rerouting™ Manually
H
ENTER button (on map)
Traffic Incidents
Manually avoid specific incidents and/or congestion on your route:
1.
Rotate i
to select an incident from the list. Press u .
The system displays the map screen and the incident location.
1 Traffic Rerouting™ Manually d
“Display traffic incidents” , d
“Display traffic list”
You can display traffic incidents and related information on the map screen using voice commands.
Map Menu Traffic Rerouting™
2.
Rotate u
.
i
to select Avoid . Press
Repeat step 1 to 2 as necessary.
3.
Move r
to select Recalculate
Route . Press u
.
The system recalculates a detour route that avoids the traffic incidents.
1 Traffic Rerouting™ Manually
You can choose to avoid up to 10 traffic incidents. It is not always possible for the system to calculate a route that avoids all traffic incidents or specific traffic incidents you select.
The “On Route” tab on the Traffic List screen is only available during route guidance.
You cannot select an incident to avoid from the
“All” tab.
You can also detour around a traffic incident manually if you encounter an unexpected obstacle.
103
Changing Your Route
H
MENU button (when en route)
This section describes how to alter your route, add an interim “waypoint” (pit stop), choose a different destination, cancel your current destination, and continue your trip after stopping.
Rotate i
to select an item. Press u
.
1 Changing Your Route d
“Display Destination” , d
“Display
Navigation” (when en route)
If you press the MENU button when not en route, the Destination Menu screen is displayed.
2 Entering a Destination P. 68
104
The following items are available:
• Voice : Select to hear the voice guidance when en route.
2 Listening to Voice Guidance P. 96
• Destination List : Shows a list of waypoints. You can delete waypoints or edit the order of them.
2 Editing the Destination List P. 110
• Pause Guidance : Pauses your current route.
• Resume Guidance : Resumes your current route. This item is displayed while the route guidance is paused.
• Cancel Route : Cancels the route guidance.
• View Routes : Displays three different routes.
Changing Your Route Pausing the Route
• Change Route Preference : Changes the route preferences (calculating method).
• Detour : Calculates a detour route.
• Avoid Streets : Avoids streets along your route.
Pausing the Route
H
MENU button (when en route)
Pause Guidance
Pause the route guidance and return to the map screen. The destination icons and all waypoint flags remain displayed on the map. Press the MENU button when en route and select Resume Guidance to resume the route guidance.
Canceling the Route
H
MENU button (when en route) Cancel Route
Cancel the route guidance and remove the destination and all waypoints from the destination list. The system then returns to the map screen.
1 Pausing the Route
You can also pause your route from the Map
Menu.
1 Canceling the Route
You can also cancel your route from the Map
Menu.
105
106
Changing Your Route Adding Waypoints
Adding Waypoints
Add up to four waypoints (pit stops) along the route to your destination.
Waypoints are displayed on the map screen as small, numbered red flags.
The route follows the waypoints in the order they are listed in the
Destination List.
1 Adding Waypoints
Waypoints allow you to stop for gas or food, for example, and then continue on to your destination.
Press the NAV button to return to the map screen without adding a waypoint at any time.
The search corridor used for adding waypoints can be adjusted.
2 Edit POI Search Radius Along Route P. 39
You can delete waypoints or edit the order of waypoints in the destination list.
2 Editing the Destination List P. 110
Changing Your Route Adding Waypoints
■
Adding Waypoints from the Route Menu
H
MENU button (when en route) Destination List Add New destination
Find Along Route
1.
Rotate i
to select a search method to add a waypoint. Press u
.
1 Adding Waypoints
Search method
“Search around” method
“Search along” method
The following items are available:
• Search Around: Searches in a spiral pattern around the location you select.
• Search Along : Searches within a “corridor” on either side of the locations you select.
2.
Rotate i
to select a waypoint category (e.g., GAS STATION ).
Press u
.
Continued 107
108
Changing Your Route Adding Waypoints
3.
Rotate i
to select a place. Press u
.
The waypoint is added to the
Destination List.
4.
Rotate i
to select a location and move the order of destinations.
Press u
.
5.
Move r
and rotate i
to select
Start Route . Press u .
The route is automatically recalculated and displayed on the map screen.
Changing Your Route Adding Waypoints
■
Adding Waypoints from the Navigation Menu
H
MENU button (when en route) Destination List Add New destination
Use Nav Menu
1.
Rotate i
to select a method to enter a waypoint.
2 Entering a Destination P. 68
A new destination is added to the end of the Destination list.
1 Adding Waypoints from the Navigation Menu
You can edit the order of waypoints and destination.
2 Editing the Destination List P. 110
2.
Move r
and rotate i
to select
Start Route . Press u
.
The route is automatically recalculated and displayed on the map screen.
109
110
Changing Your Route Editing the Destination List
Editing the Destination List
■
Editing the Order of Waypoints.
H
MENU button (when en route) Destination List
1.
Move r
and rotate i
to select
Edit Order . Press u
.
1 Editing the Order of Waypoints
Move r
to rotate i
to select Show All on
Map to display the destination and waypoints on the map screen.
2.
Rotate i to select a list item to move. Press u
.
3.
Rotate i
to select a new location.
Press u
.
4.
Move r
and rotate i
to select
Start Route . Press u
.
The route is automatically recalculated and displayed on the map screen.
Changing Your Route Editing the Destination List
■
Deleting Waypoints
H
MENU button (when en route) Destination List
1.
Rotate i
to select a list item to delete. Press u
.
1 Deleting Waypoints
Move r
and rotate i
to select Delete All to delete the destination and all the waypoints.
Select Show on Map to display the waypoint on the map screen.
2.
Rotate i
to select Delete . Press u
.
3.
Rotate i
to select Yes . Press u
.
111
112
Changing Your Route Taking a Detour
Taking a Detour
H
MENU button (when en route) Detour
Calculate a detour route manually. The system attempts to calculate a new route by avoiding the next 5 miles (while on a freeway) or 1 mile (while on a surface street).
Avoiding Area
H
MENU button (when en route) Avoid Streets
Select a street or streets along your route to avoid.
1.
Rotate i
to select the street you want to avoid. Press u
.
Repeat the procedure to avoid other streets.
1 Taking a Detour
The detour option is convenient if you encounter an unexpected obstacle such as a road closure or extremely heavy traffic congestion.
1 Avoiding Area
Avoiding certain streets is convenient if you know of road construction, road closures, or excessive traffic along the route.
You cannot choose specific streets you want to use, only those to avoid. However, you can select intersections or waypoints (places/landmarks) that the system will use in your route.
You can store up to 10 streets to avoid. You cannot avoid your current street or the streets of your waypoint(s) or destination (system beeps if selected).
2.
Move r
to select Recalculate
Route . Press u
.
The system calculates a new route.
Changing Your Destination
There are several methods you can use to change the route destination.
Find Nearest Place
H
ENTER button (on map) Search Nearby
Search for the nearest place/landmark on the map screen and set it as your destination.
1.
Rotate i
to select Search
Nearby . Press u
.
2.
Rotate i
to select a category type. Press u
.
3.
Rotate i
to select a place. Press u
.
4.
Rotate i
to select Set as
Destination . Press u
.
5.
Move r
to select Clear Current
Route . Press u
.
The route is automatically recalculated and displayed on the map screen.
Rotate i
to edit the order to set the location as a new waypoint. Press u
.
1 Find Nearest Place d
“Find Nearest…” (on map screen)
The Find Nearest voice command is the fastest method of specifying a place/landmark as your destination. Many kinds of places can be found.
113
114
Changing Your Destination Selecting a Destination on the Map
Selecting a Destination on the Map
Select a new destination when en route by selecting a location on the map.
1.
Scroll the map to position the cursor over your desired destination, adjusting the map scale as necessary. Press u
.
If the address displayed is not the desired location, press the
BACK button and repeat the procedure.
2.
Rotate i to select Set as
Destination . Press u
.
1 Selecting a Destination on the Map
If there is more than one icon or street under the map cursor, you are prompted to select the item from a list.
Rotate i
to select an item. Press u
.
3.
Move r
to select Clear Current
Route . Press u
.
The route is automatically recalculated and displayed on the map screen.
Rotate i
to edit the order to set the location as a new waypoint. Press u
.
Changing Your Destination Entering a New Destination
Entering a New Destination
H
MENU button (when en route) Destination
Enter a new destination using the Destination Menu screen even when you are en route.
1.
Rotate i
to select a method to enter a new destination.
2 Entering a Destination P. 68
After entering a new destination, the address is displayed on the Calculate
Route screen.
2.
Rotate i
to select Set as
Destination . Press u
.
3.
Move r
to select Clear Current
Route . Press u
.
The route is automatically recalculated and displayed on the map screen.
Rotate i
to edit the order to set the location as a new waypoint. Press u
.
1 Entering a New Destination d
“Display Destination” , d
“Display
Navigation”
115
116
Resuming Your Trip
Stop your vehicle en route (e.g., to rest, stop for gas, etc.), and then continue on your route.
If you did not complete your route, the Continue Trip screen is displayed when you restart your vehicle.
Rotate i
to select Set as
Destination . Press u
.
You can continue on the same route.
Move w
to scroll the map around the destination.
Press the BACK button to cancel your destination.
• Route Preference : Move r
to select Route Preference to change the route preferences (calculating method).
• View Routes : Displays three different routes.
1 Resuming Your Trip
The Continue Trip screen has the same options as when you calculate a route.
You can also cancel your destination by pressing any hard button except the a
button
Search Nearby
You can find the nearest place/landmark (e.g., nearest gas station) by specifying a category.
Call
You can place a telephone call to the destination phone number. See your Owner’s Manual.
Save to Address Book
You can add the destination address to the address book.
2 Adding an Address Book Entry P. 23
Edit/Delete Entry
You can edit or delete the address book entry.
2 Editing an Address Book Entry P. 25
Edit Home Entry
You can edit your home address entry.
advertisement
* Your assessment is very important for improving the workof artificial intelligence, which forms the content of this project
Related manuals
advertisement
Table of contents
- 2 Contents
- 3 Quick Reference Guide
- 3 Overview—Functions at a Glance
- 5 System Controls
- 6 Voice Control Operation
- 7 Interface Dial/ENTER Button Operation
- 8 How to Enter Information
- 9 Map Screen Legend
- 10 During Route Guidance
- 11 Navigation—Home Addresses and Going Home
- 12 Navigation—Entering a Destination
- 13 Navigation—Changing Route or Destination
- 14 Voice Help
- 15 Troubleshooting
- 16 How to Use This Manual
- 18 System Setup
- 68 Navigation
- 118 Troubleshooting
- 126 Reference Information
- 140 Voice Commands
- 148 Index