advertisement
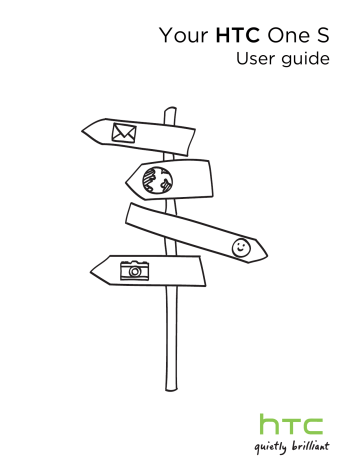
127 Essential apps
Essential apps
Using the Clock
About the HTC Clock widget
Use the HTC Clock widget to see your current date, time, and location. You can also use the Clock to show the time in another city.
Changing the location on the Clock widget
By default, the Clock widget displays your current weather. You can customize the
Clock widget on your Home screen to show the weather of another location.
1.
Press and hold the Clock widget and then drag it to the Edit button.
2.
Choose a city.
If you don't see the city that you want, tap to search for it and add it.
3.
Tap Done.
You can add more than one Clock widget to the extended Home screen.
About the Clock app
Get more from the Clock app than just the regular date and time. Use HTC One S as a world clock to see what time it is in cities across the globe. You can also set alarms or track your time using the stopwatch or timer.
To open the Clock app, tap from the Home screen, and then tap Clock . Tap the tabs on the bottom row or slide your finger across the tabs to switch between the different functions.
128 Essential apps
World Clock settings
Setting your home city
1.
On the World Clock tab, tap > Home settings .
2.
Enter your home city’s name.
3.
Scroll through the list and tap your home city.
Setting the date and time manually
1.
On the World Clock tab, tap > Local time settings .
2.
Clear Automatic date & time and Automatic time zone , and then set the time zone, date, and time as required.
Adding a city to the World Clock screen
1.
On the World Clock tab, tap .
2.
Enter the city name you want to add.
3.
Scroll through the list and tap the city that you want to add.
Setting an alarm
You can set up one or more alarms.
1.
On the Alarms tab, select the check buttons of an alarm and then tap that alarm.
2.
Under Set alarm, drag your finger up or down to roll the time scroll wheels and set the alarm time.
3.
If you want the alarm to recur, tap Repeat and set when you want the alarm to go off.
4.
Tap Done .
§ To turn off an alarm, clear the check buttons of that alarm.
§ If you need to set more than three alarms, tap .
Deleting an alarm
1.
On the Alarms tab, tap .
2.
Select the alarms you want to delete and then tap Delete .
129 Essential apps
Checking Weather
Use the Weather app and widget to check the current weather and weather forecasts for the next few days. In addition to your current location, you can view weather forecasts for other cities around the globe.
1.
From the Home screen, tap > Weather . The options for hourly and four-day forecasts are displayed.
2.
While viewing forecasts, you can:
§ Swipe your finger up or down the screen to check the weather in other cities.
§ Tap to update the weather information at any time.
§ Tap the screen to view weather information such as temperature, approximate time of sunset and others.
Your settings in the Weather app also control the weather information that is shown in the Clock and Calendar.
Adding a city to the Weather screen
Add more cities to the Weather screen so you can instantly check the weather forecasts in these cities. In addition to your current location, the Weather screen can display up to fifteen cities.
1.
On the Weather screen, tap .
2.
Enter the location you want to add.
3.
Tap the city that you want.
Changing the order of cities on the Weather screen
1.
On the Weather screen, tap > Edit .
2.
Press and hold at the end of the item you want to move, and then drag it to its new position.
3.
Tap Done .
Deleting cities from the Weather screen
1.
On the Weather screen, tap > Edit .
2.
Select the cities you want to remove, and then tap Done .
130 Essential apps
Viewing a PDF
Use PDF Viewer to read PDF files that you've downloaded or copied to HTC One S.
1.
From the Home screen, tap > PDF Viewer .
2.
On the PDF Viewer main screen, browse to the file that you want to open and open it.
3.
Slide up and down the screen to pan or go through the pages.
4.
To zoom in or out, spread or pinch your thumb and index fingers across the page.
5.
Tap to print the file, share it, and more.
Working on documents
Use Polaris Office to edit Microsoft Office Word (.doc and .docx), Microsoft Office
Excel (.xls and .xlsx), Microsoft Office PowerPoint (.ppt and .pptx), and plain text (.txt) files while on the go.
You can also view Microsoft Office PowerPoint Shows (.pps).
From the Home screen, tap > Polaris Office .
Viewing a document
On the Polaris Office main screen, browse to the file that you want to open and open it.
While viewing the file list, tap to refresh or sort the list.
Creating a document
1.
On the Polaris Office main screen, tap .
2.
Choose a file type to create.
3.
Start entering text.
4.
Press , and then tap Save .
131 Essential apps
Editing a document
1.
On the Polaris Office main screen, browse to the file that you want to edit and open it.
2.
Do any of the following:
§ If your file is a Microsoft Office Word, a Microsoft Office PowerPoint, or a plain text document, tap .
§ If your file is a Microsoft Office Excel document, tap a cell and then enter your changes in the text box.
3.
Slide across the toolbar at the bottom to choose from different editing functions.
If you don't see the toolbar, tap > Toolbar on .
4.
When done making your changes, press and then tap either Save or Save as .
Editing a presentation
1.
With the Microsoft Office PowerPoint document opened, tap .
2.
Tap to show the other slides and tap the slide that you want to edit.
3.
Do any of the following:
§ To add another slide, tap and then choose a layout.
§ To edit text, tap a text box on the presentation twice.
§ To resize an image or a text box, tap it and then drag .
§ Use the tool bar at the bottom to continue editing the presentation.
4.
Tap to preview the presentation.
5.
Press and tap Save or Save As .
Editing a worksheet
1.
With the Microsoft Excel file opened, tap a cell on the worksheet.
2.
Do any of the following:
§ Tap the formula bar and enter text, figures, or symbols.
§ To enter a function, tap .
§ To select multiple cells, tap a cell and then drag .
§ To change the format of the text or numerical value, tap a cell and then tap
> Format .
§ To insert a graph, select the information that you want to include in the chart and then tap > Insert > Chart .
§ Use the tool bar at the bottom of the screen to continue editing the worksheet.
3.
Press and tap Save or Save As .
132 Essential apps
Taking notes
Use Notes to jot down ideas, questions, and everything else. Type in text, record audio, attach photos and documents, and even link your notes to a meeting event.
Sign in to or create a new Evernote ® account on HTC One S if you want to back up your notes to Evernote's secure online server. For details, visit www.evernote.com/ about/learn_more .
From the Home screen, tap > Notes .
Creating a notebook
1.
On the Notes main screen, tap to open a selection menu, and then tap New notebook .
2.
Type in a notebook title.
3.
Tap Local Notebook to save the notebook on HTC One S or tap Synchronized notebook to sync your notes with your Evernote account.
4.
Tap Create .
To open or switch to another notebook, simply tap again, and then tap a notebook name.
Moving notes
1.
While a note is opened, tap > Move to .
2.
Select the target notebook.
You can also move multiple notes at the same time. On the Notes main screen, tap >
Move notes and select the notes you want to move.
Composing a note
1.
With a notebook opened, tap .
2.
Type in a note title.
3.
Compose your note:
§ Tap on the note, and then start typing in your text.
§ Tap to start and stop audio recording.
§ Tap > Attach and choose a file type.
§ Tap to create a drawing and insert it in your note.
§ Tap to take a photo and insert it in your note.
4.
Tap > Save .
To link a note to an event, tap > Calendar .
133 Essential apps
Creating a drawing
You can create a drawing, scribble, or illustration and include it in your note.
1.
With a note opened, tap .
2.
Choose a color to use.
3.
Draw on the blank area using your fingertip.
4.
If you need to erase a part of the drawing, tap and then move your finger left and right on the area that you want to erase. You can also tap > Undo to erase the last stroke you made.
5.
Tap Save to insert the drawing in a note.
Importing a Web page to a note
1.
While viewing a Web page in Internet, tap > Share page .
2.
Tap Notes.
The Web page is imported to a note as an image.
To add text or attach a picture or drawing in your note, tap the space before or after the Web page.
134 Essential apps
Reviewing a note
Playing an audio recording in Notes
After recording a meeting, you can listen to the audio clip to review key points. If you took notes while audio recording, 'timemarks' (small colored nodes in the audio bar) are added to pin your notes within the audio recording's time frame.
1.
Open a note where you have recorded a voice clip.
2.
Tap to play the audio recording.
3.
Tap or to go to the next or previous timemark. When you're moving from one timemark to another, you'll see a note thumbnail for a quick preview of what you noted down while recording.
You can also tap a particular item on your note to jump to its timemark and hear the audio you've recorded at that time.
Sharing a note
1.
With a notebook opened, tap the note that you want to share.
2.
Tap > Share note .
3.
Choose how you want to share your note.
§ For most sharing options, notes are automatically converted and sent as images.
§ To print a note, tap > Print . The HTC One S and the printer should be connected to the same Wi-Fi network.
135 Essential apps
Completing tasks
Use the Tasks app to organize and track to do and task lists. You can save tasks on your phone or sync them with your Microsoft Exchange Active Sync and Google accounts. You can view these tasks in the Calendar app.
To open the Tasks app, tap > Tasks
To switch between task accounts, tap and then tap another account.
Creating a task
1.
In the Tasks app, enter the task name in the New task text box.
If you want to create a task and enter the details later, tap after you've entered the task name.
2.
Tap and then enter the task details.
3.
Tap Save .
Linking a task to a contact
Helping friends out on a project or event? Link a task to a contact in the People app so that when your friend calls, the task will appear on the screen. You can also filter tasks to show what tasks are associated to a specific contact.
Only tasks under My Tasks can be linked to a contact.
1.
While entering the details of the task, tap the text box under People, and enter a name.
2.
If you want to link the task to a contact in the People app, tap .
3.
Select the contact, and then tap Save .
4.
Fill in the rest of the details, and then tap Save .
Linking a task to a location
Link tasks to a location so that the next time you are in an area, you can check which errands you can do along the way.
You can only link a location to tasks created under My Tasks.
1.
While entering the details of the task, tap the text box under Location and enter a location.
2.
To specify an area in the map, tap .
3.
Move to an area.
4.
Tap Done .
136 Essential apps
5.
Enter a name for the location and tap OK .
6.
Fill in the rest of the details, and then tap Save .
The task is plotted on a map with other tasks linked to locations.
§ To view these tasks on a map, tap on the Tasks main screen. Pan across the map until (location indicator) appears. The location indicator shows how many tasks are linked to that location.
§ To view the details of the task, tap .
§ To view your location on the map, tap > Locate me .
Managing tasks
1.
Go to the list that contains the task.
2.
In the list of tasks, you can:
Mark a task complete
Sort tasks
Edit a task
Tap the check buttons next to the task. To view completed tasks, tap > Completed .
1.
Tap > Sort .
2.
Select how you want to sort the tasks.
1.
Press and hold the task that you want to edit, and then tap Edit .
2.
Edit the task details, and then tap Save .
Delete a task Press and hold the task that you want to delete, and then tap Delete .
Postpone a task 1.
Press and hold an overdue task, and then tap Postpone .
2.
Choose how long you want to postpone the task.
Move a task to another list
You can only move the task to another list that is under the same account.
1.
Press and hold the task that you want to move, and then tap Move to .
2.
Tap the task list where you want the task to appear.
Viewing the unified task list
You can view and update a unified list of tasks. Tasks are color coded so you can easily distinguish which accounts they belong to.
In the Tasks app, tap > All accounts .
If you want to view tasks that are stored in HTC One S , tap My tasks .
137 Essential apps
Filtering tasks
1.
Go to the list that contains the tasks that you want to filter.
2.
Tap .
3.
From the list, choose how you want to filter the tasks.
Creating a task list
1.
In the Tasks app, tap > Lists .
2.
Tap , and then choose an account for the list.
3.
Enter a name for the list, and then tap OK .
Managing task lists
1.
In the Tasks app, tap > Lists .
2.
From here, you can:
Show or hide tasks or lists
Rename a list
Delete a list
To show all tasks, tap All lists . Tap a specific account and then tap the list that you want to show. Tap All lists under each account to show all the tasks under that account.
1.
Tap an account, and then press and hold the list that you want to rename.
2.
Tap Rename , and then enter a new name for it.
1.
Tap an account, and then press and hold the list that you want to delete.
2.
Tap Delete .
Backing up or restoring tasks
1.
Go to the list that contains the tasks you want to back up.
2.
Tap > Import/Export
3.
Tap Export to phone storage to back up your tasks, or tap Import from phone storage to restore tasks on your phone.
Changing Tasks settings
1.
In the Tasks app, tap > Settings
2.
Change the settings and press .
138 Essential apps
Keeping track of your stocks
Use the Stocks app to get the latest stock updates for stock quotes and market indices you follow.
Downloading stock information automatically may incur extra data fees.
1.
From the Home screen, tap > Stocks .
2.
On the Stocks main screen, do any of the following:
§ Tap an item to view from the list of stock quotes and market indices.
§ Tap to update the stock information.
§ Tap > Add to add a stock quote or stock market index.
§ To change the stock list order, tap > Edit . Press and hold at the end of the item you want to move, then drag it to its new position.
3.
When you've selected a particular stock quote or stock market index, you can:
§ View an item’s trade information as well as its price chart for a specific period.
§ Tap another date period to view an item’s past trade information.
Adding a stock quote or stock market index
1.
On the Stocks main screen, tap > Add .
2.
Enter the stock quote or stock market index on the text field, and then tap .
3.
Tap the stock quote or stock market index you want to add.
To delete an item, press > Edit while on the Stocks main screen. Select the items you want to delete, and then tap Delete .
advertisement
Related manuals
advertisement
Table of contents
- 8 Unboxing
- 8 HTC One S
- 9 SIM card
- 9 Inserting the SIM card
- 9 Removing the SIM card
- 10 Charging the battery
- 10 Switching the power on or off
- 10 Switching the power on
- 10 Switching the power off
- 11 Setting up HTC One S for the first time
- 11 Want some quick guidance on using your phone?
- 11 Searching Show Me
- 12 Your first week with your new phone
- 12 Features you'll enjoy on HTC One S
- 13 Home screen
- 13 Extended Home screen
- 14 Using Leap view
- 14 Finger gestures
- 15 Sleep mode
- 15 Switching to Sleep mode
- 15 Waking up from Sleep mode
- 16 Unlocking the screen
- 16 Opening an app or folder from the lock screen
- 17 Getting contacts into HTC One S
- 17 Transferring contacts from your old phone
- 17 Making your first call
- 18 Sending your first text message
- 18 Getting photos, videos, and music on or off HTC One S
- 19 Copying and sharing text
- 19 Selecting text
- 19 Copying and pasting text
- 19 Sharing text
- 20 Capturing the HTC One S screen
- 20 Switching between recently opened apps
- 20 Notifications
- 20 Notification LED
- 21 Notification icons
- 21 Notifications panel
- 22 Getting to know your settings
- 22 Getting the battery to last longer
- 22 Updating the HTC One S software
- 23 Installing an update
- 23 Checking for updates manually
- 23 Syncing your media and data with HTC Sync Manager
- 24 Camera
- 24 Camera basics
- 24 Zooming
- 25 Switching between the front and main camera
- 25 Choosing an effect
- 25 Setting the resolution
- 25 Choosing a flash mode
- 25 Taking a photo
- 25 Recording video
- 26 Taking a photo while recording a video
- 26 Taking continuous camera shots
- 26 Camera scenes
- 26 Improving portrait shots
- 27 Taking a group shot
- 27 Taking a panoramic photo
- 27 Using HDR
- 28 Shooting in low light
- 28 Recording videos in slow motion
- 28 Improving video stability
- 29 Changing camera and video settings
- 30 Personalizing
- 30 Making HTC One S truly yours
- 30 Personalizing HTC One S with scenes
- 30 Using a preset scene
- 30 Creating a new scene
- 31 Renaming a scene
- 31 Deleting scenes
- 31 Changing your wallpaper
- 32 Applying a new skin
- 32 Personalizing your Home screen with widgets
- 32 Adding a widget to your Home screen
- 33 Changing the settings of a widget
- 33 Resizing a widget
- 33 Adding apps and other shortcuts on your Home screen
- 34 Rearranging or removing widgets and icons on your Home screen
- 34 Moving a widget or icon
- 34 Removing a widget or icon
- 35 Personalizing the launch bar
- 35 Grouping apps into a folder
- 36 Renaming a folder
- 36 Removing items from a folder
- 36 Rearranging the Home screen
- 37 Removing a Home screen panel
- 37 Adding back a Home screen panel
- 37 Personalizing with sound sets
- 37 Creating a sound set
- 37 Changing your ringtone, notifications, and sounds
- 38 Deleting sound sets
- 38 Rearranging application tabs
- 39 Customizing the lock screen style
- 39 Securing HTC One S with a personal touch
- 40 Phone calls
- 40 Making a call with Smart dial
- 40 Using Speed dial
- 40 Assigning a speed dial key
- 41 Calling a phone number in a text message
- 41 Calling a phone number in an email
- 41 Calling a phone number in a Calendar event
- 41 Making an emergency call
- 41 Receiving calls
- 41 Answering a call
- 42 Rejecting a call
- 42 Muting the ringing sound without rejecting the call
- 43 Look who's calling
- 43 Viewing a task reminder while on a call
- 43 What can I do during a call?
- 43 Putting a call on hold
- 44 Switching between calls
- 44 Turning the speakerphone on during a call
- 44 Muting the microphone during a call
- 44 Ending a call
- 45 Setting up a conference call
- 45 Internet calls
- 45 Adding an Internet calling account
- 46 Making an Internet call
- 46 Call history
- 46 Returning a missed call
- 46 Checking calls in the Call History
- 46 Adding a new phone number to your contacts from Call History
- 47 Clearing the Call History list
- 47 Home dialing
- 47 Changing the default country code for Home dialing
- 47 Turning off Home dialing
- 47 Call services
- 48 Messages
- 48 About the Messages app
- 48 Sending a text message (SMS)
- 48 Sending a multimedia message (MMS)
- 49 Creating a slideshow
- 49 Can't find your contacts' email addresses in Messages?
- 50 Resuming a draft message
- 50 Checking your messages
- 50 Viewing and saving an attachment from a multimedia message
- 50 Saving a text message in the Tasks app
- 51 Replying to a message
- 51 Replying to another phone number of the contact
- 51 Forwarding a message
- 52 WAP push messages
- 52 Opening and reading a new WAP push message
- 52 Viewing all your WAP push messages
- 52 Managing message conversations
- 52 Locking a message
- 52 Copying a text message to your SIM card
- 52 Deleting a single message
- 53 Deleting several messages within a conversation
- 53 Deleting a conversation
- 53 Deleting several conversations
- 53 Backing up your text messages
- 54 Backing up text messages via mail
- 54 Restoring text messages
- 54 Setting message options
- 55 Search and Web browser
- 55 Searching HTC One S and the Web
- 55 Setting search options
- 55 Performing searches on the Web and HTC One S
- 55 Browsing the Web
- 56 Switching to Reading mode
- 56 Viewing the full version of a website
- 56 Opening or switching between browser tabs
- 57 Private browsing
- 57 Adding and managing your bookmarks
- 57 Bookmarking a webpage
- 57 Opening a bookmark
- 57 Editing a bookmark
- 58 Syncing your bookmarks with Google Chrome
- 58 Saving web content for later
- 58 Viewing items in your Reading list or Watch list
- 58 Viewing your browsing history
- 59 Clearing your browsing history
- 59 Viewing a page that you often visit
- 59 Clearing the list of most visited pages
- 59 Downloading files and apps
- 59 Viewing your downloads
- 60 Setting browser options
- 60 Setting your homepage
- 60 Choosing when to show content compatible with Adobe Flash
- 61 Photos, videos, and music
- 61 Gallery
- 61 About the Gallery app
- 61 Viewing photos and videos
- 61 Starting a photo slideshow
- 62 Watching a video
- 62 Taking a photo while watching a video
- 62 Editing your photos and videos
- 62 Rotating a photo
- 63 Cropping a photo
- 63 Adding photo effects
- 63 Adding custom photo effects
- 64 Trimming a video
- 65 Viewing photos in your social networks
- 65 Sending your photos and videos
- 65 Sending photos or videos by email
- 65 Sending a photo or video by MMS
- 66 Sending photos or videos using Bluetooth
- 66 Sharing your photos and videos on the Web
- 66 Sharing photos or videos on Facebook
- 66 Sharing photos and videos on Flickr
- 67 Sharing photos on Picasa
- 67 Sharing videos on YouTube
- 68 Music
- 68 Browsing music in the library
- 68 Listening to music
- 68 Finding music videos on YouTube
- 68 Updating album covers
- 69 Playing music from the Lock screen
- 69 Making your music sound better
- 69 Creating a playlist
- 70 Playing the songs in a playlist
- 70 Managing playlists
- 70 Deleting playlists
- 71 Setting a song as a ringtone
- 71 Trimming an MP3 ringtone
- 71 Sharing music using Bluetooth
- 72 Movie Editor
- 72 Creating a new slideshow with Movie Editor
- 72 Changing the soundtrack
- 72 Sharing your slideshow from Gallery
- 73 Wireless Display
- 73 Sharing your media on a big screen
- 74 Accounts and sync
- 74 Adding your social networks, email accounts, and more
- 74 Adding one or more Google Accounts
- 74 Forgot your Google Account password?
- 75 Managing your online accounts
- 75 Syncing all your accounts automatically
- 75 Syncing an account manually
- 75 Changing the synced data or settings for an account
- 75 Removing an account
- 76 People
- 76 About the People app
- 76 Your contacts list
- 77 Filtering your contacts list
- 77 Setting contact search options
- 77 Setting up your profile
- 77 What you can see on your profile
- 78 Adding a new contact
- 78 Finding people you know on social networks
- 78 Sending social network requests to your contacts
- 78 Importing or copying contacts
- 78 Importing contacts from your SIM card
- 79 Importing a contact from an Exchange ActiveSync account
- 79 Copying contacts from one account to another
- 79 Merging contact information
- 79 Accepting contact link suggestions
- 79 Manually merging contact information
- 80 Breaking the link
- 80 Contact information and conversations
- 80 Editing a contact’s information
- 80 Deleting contacts
- 81 Contact groups
- 81 Creating a group
- 81 Editing a contact group
- 81 Sending a message or email to a group
- 82 Rearranging your contact groups
- 82 Deleting groups
- 82 Adding People widgets
- 82 Setting the default communication method
- 83 Getting in touch with a contact
- 83 Sending contact information
- 83 Sending multiple contact cards
- 83 Backing up your contacts
- 84 Restoring contacts
- 85 Social
- 85 Facebook for HTC Sense
- 85 Twitter for HTC Sense
- 85 About Friend Stream
- 86 Updating your status in Friend Stream
- 86 Enjoying Facebook in Friend Stream
- 86 Posting a message on a friend's Facebook wall
- 86 Commenting on and liking Facebook posts
- 87 Checking in to a place
- 87 Tweeting in Friend Stream
- 87 Searching for Twitter users to follow
- 87 Unfollowing a Twitter user
- 87 Sending a direct message
- 88 Replying to or retweeting a tweet
- 88 Chatting in Google Talk
- 88 Using Google+
- 89 Email
- 89 Gmail
- 89 Viewing your Gmail Inbox
- 89 Sending an email message in Gmail
- 89 Replying to or forwarding email messages in Gmail
- 90 Getting help
- 90 Mail
- 90 Adding a POP3/IMAP email account
- 90 Adding a Microsoft Exchange ActiveSync account
- 91 Checking your Mail inbox
- 91 Viewing the unified inbox of all your email accounts
- 91 Organizing email messages
- 92 Manually refreshing an email account
- 92 Sorting email messages
- 92 Sending an email message
- 92 Resuming a draft email message
- 93 Reading and replying to an email message
- 93 Where are my unread email messages?
- 93 Saving an email message in the Tasks app
- 94 Searching email messages
- 94 Searching for emails from a contact
- 94 Working with Exchange ActiveSync email
- 94 Flagging an email
- 94 Setting your Out of the office status
- 94 Sending a meeting request
- 95 Managing email messages
- 95 Moving email messages to another folder
- 95 Deleting email messages
- 95 Switching to other mail folders
- 95 Changing email account settings
- 95 Syncing email less frequently
- 97 Calendar
- 97 About Calendar
- 97 Creating an event
- 97 Viewing the Calendar
- 98 Month view
- 98 Day and agenda views
- 98 Week view
- 98 Managing Calendar events
- 98 Editing an event
- 99 Deleting an event
- 99 Sharing an event
- 99 Accepting or declining a meeting invitation
- 100 Setting reminders for your events
- 100 Dismissing or snoozing event reminders
- 100 Showing or hiding calendars
- 100 Changing Calendar settings
- 101 Online storage and services
- 101 Dropbox
- 101 Using Dropbox on HTC One S
- 101 About the additional free Dropbox storage offer
- 102 Setting up your Dropbox account
- 102 Sharing your photos and videos on Dropbox
- 102 Uploading your photos and videos to Dropbox from Gallery
- 102 Viewing your uploaded photos and videos from Gallery
- 103 Sharing the link to your Dropbox
- 103 Sending the links to Dropbox files by email
- 103 Keeping your documents in Dropbox
- 103 Saving an Office document to Dropbox
- 104 Editing an Office document in Dropbox
- 104 Saving a PDF document to Dropbox
- 105 Checking your Dropbox storage space
- 105 Unlinking HTC One S from Dropbox
- 105 SkyDrive
- 105 About SkyDrive for HTC Sense
- 106 Signing in to SkyDrive
- 106 Uploading your photos to SkyDrive from Gallery
- 106 Sending the links to SkyDrive files by email
- 106 Keeping your documents in SkyDrive
- 106 Saving an Office document to SkyDrive
- 107 Editing an Office document in SkyDrive
- 107 Saving a PDF document to SkyDrive
- 107 HTC Watch
- 107 About HTC Watch
- 108 Creating or signing in to your HTC Watch account
- 108 Renting or purchasing a video
- 109 Managing your downloads
- 109 Changing settings
- 109 Checking what's linked to your HTC Watch account
- 109 Deleting your HTC Watch account
- 110 Top questions on HTC Watch
- 110 Why am I asked to sign in again to my account?
- 110 How long is the rental period of a video?
- 110 Why won't HTC Watch allow me to remove a device and add a new one?
- 111 HTC Car
- 111 On the road with HTC Car
- 111 Playing music in HTC Car
- 112 Listening to Internet radio in HTC Car
- 112 Finding your way with HTC Car
- 112 Finding out where you are
- 112 Exploring what's around you
- 113 Getting directions in HTC Car
- 113 Staying connected to your contacts
- 113 Handling incoming calls in HTC Car
- 113 Making phone calls in HTC Car
- 113 Changing HTC Car settings
- 114 Travel and maps
- 114 Location settings
- 114 Turning on location services
- 114 Locations
- 114 About Locations
- 114 Finding your location and what’s around you
- 115 Searching for a place of interest
- 115 Searching for an address
- 115 Choosing the map to search from
- 116 Viewing maps
- 116 Choosing which places of interest to show on the map
- 116 Pinning a location on the map
- 117 Changing the language of street names and places of interest
- 117 Recording favorite places with HTC Footprints
- 117 Adding a location as a footprint
- 117 Setting a footprint as your home location
- 118 Revisiting a footprint
- 118 Editing or deleting a footprint
- 118 Sharing your footprints
- 118 Deleting multiple footprints
- 118 Exporting your footprints
- 119 Importing footprints
- 119 Planning your trips
- 119 Creating a trip
- 119 Getting directions to your places of interest
- 120 Managing a trip
- 120 Deleting trips
- 120 Exporting your trips
- 120 Importing trips
- 121 Getting directions
- 121 Getting directions from your current location
- 121 Getting directions by setting a start and end location
- 122 Using turn-by-turn navigation
- 122 Setting navigation preferences
- 122 Turning off speed and safety camera alerts
- 122 Answering a call while using navigation
- 123 Managing Locations services
- 123 Downloading maps or purchasing services
- 123 Google Maps
- 123 About Google Maps
- 124 Getting around maps
- 124 Searching for a location
- 124 Clearing the map
- 125 Checking the details of a location
- 125 Searching for a place of interest near you
- 125 Getting directions
- 126 Finding your friends with Google Latitude (available by country)
- 126 Opening and joining Latitude
- 126 Getting help
- 127 Essential apps
- 127 Using the Clock
- 127 About the HTC Clock widget
- 127 Changing the location on the Clock widget
- 127 About the Clock app
- 128 World Clock settings
- 128 Setting your home city
- 128 Setting the date and time manually
- 128 Adding a city to the World Clock screen
- 128 Setting an alarm
- 128 Deleting an alarm
- 129 Checking Weather
- 129 Adding a city to the Weather screen
- 129 Changing the order of cities on the Weather screen
- 129 Deleting cities from the Weather screen
- 130 Viewing a PDF
- 130 Working on documents
- 130 Viewing a document
- 130 Creating a document
- 131 Editing a document
- 131 Editing a presentation
- 131 Editing a worksheet
- 132 Taking notes
- 132 Creating a notebook
- 132 Moving notes
- 132 Composing a note
- 133 Creating a drawing
- 133 Importing a Web page to a note
- 134 Reviewing a note
- 134 Playing an audio recording in Notes
- 134 Sharing a note
- 135 Completing tasks
- 135 Creating a task
- 135 Linking a task to a contact
- 135 Linking a task to a location
- 136 Managing tasks
- 136 Viewing the unified task list
- 137 Filtering tasks
- 137 Creating a task list
- 137 Managing task lists
- 137 Backing up or restoring tasks
- 137 Changing Tasks settings
- 138 Keeping track of your stocks
- 138 Adding a stock quote or stock market index
- 139 Google Play and other apps
- 139 Getting apps from Google Play
- 139 Finding and installing an app
- 139 Uninstalling an app
- 140 Getting help
- 140 Watching videos on YouTube
- 140 Searching for videos
- 140 Clearing the search history
- 140 Sharing a video link
- 140 Capturing and sharing videos on YouTube
- 141 Listening to FM Radio
- 141 Tuning in to an FM station
- 141 Closing or turning off FM Radio
- 141 Recording voice clips
- 142 Setting a voice clip as a ringtone
- 142 Sharing games and apps
- 143 Your phone and computer
- 143 Where apps, data, and files are stored
- 143 Connecting your phone to a computer
- 144 Copying files to or from the phone storage
- 144 HTC Sync Manager basics
- 144 Installing HTC Sync Manager
- 145 Installing on a Windows computer
- 145 Installing on a Mac computer
- 146 Getting started
- 146 The HTC Sync Manager main screen
- 147 Importing more media to the library
- 147 Adding new media to your library automatically
- 147 Checking for new software updates
- 148 What file formats are supported by HTC Sync Manager?
- 148 Playing music in HTC Sync Manager
- 148 Creating a playlist
- 149 Viewing photos and videos in HTC Sync Manager
- 149 Editing your photos
- 150 Setting up HTC Sync Manager to recognize HTC One S
- 150 Setting up HTC One S to sync with your computer
- 151 Syncing music
- 151 Syncing photos and videos
- 151 Syncing documents and email attachments
- 152 Syncing your contacts
- 152 Syncing your calendar events
- 153 Syncing your web bookmarks
- 154 Syncing HTC One S and your computer
- 154 Ripping music from a CD with HTC Sync Manager
- 155 Sharing your mobile data connection by USB tethering
- 155 Connecting to the Internet through a computer
- 156 Internet connections
- 156 Data connection
- 156 Checking the data connection you're using
- 156 Turning the data connection on or off
- 156 Adding a new access point
- 157 Enabling data roaming
- 157 Wi‑Fi
- 157 Turning Wi‑Fi on and connecting to a wireless network
- 158 Disconnecting from the current wireless network
- 158 Connecting to a different Wi‑Fi network
- 158 Connecting to a Wi‑Fi network with EAP-TLS security
- 158 Connecting to a virtual private network (VPN)
- 159 Adding a VPN connection
- 159 Connecting to a VPN
- 159 Disconnecting from a VPN
- 159 Using HTC One S as a wireless router
- 161 Bluetooth
- 161 Bluetooth basics
- 161 Turning Bluetooth on or off
- 161 Changing the device name
- 161 Connecting a Bluetooth headset or car kit
- 162 Reconnecting a headset or car kit
- 162 Disconnecting or unpairing from a Bluetooth device
- 162 Disconnecting a Bluetooth device
- 163 Unpairing from a Bluetooth device
- 163 Sending information using Bluetooth
- 164 Where sent information is saved
- 164 Receiving information using Bluetooth
- 166 Settings and security
- 166 Turning Airplane mode on or off
- 166 Changing display settings
- 166 Adjusting the screen brightness manually
- 166 Adjusting the time before the screen turns off
- 167 Turning automatic screen rotation off
- 167 Recalibrating the G-sensor
- 167 Keeping the screen on while charging
- 167 Switching animation effects on or off
- 167 Changing sound settings
- 167 Switching between silent, vibration, and normal modes
- 168 Playing a sound when selecting onscreen items
- 168 Lowering the ring volume automatically
- 168 Making HTC One S ring louder in your pocket or bag
- 168 Switching to speakerphone automatically
- 168 Changing the display language
- 169 More ways to extend battery life
- 169 Switching to GSM network mode
- 169 Checking battery usage
- 169 Backing up settings to Google
- 169 Accessibility settings
- 170 Protecting your SIM card with a PIN
- 170 Restoring a SIM card that has been locked out
- 170 Protecting HTC One S with a screen lock
- 171 Forgot your screen lock pattern?
- 171 Encrypting data on HTC One S
- 172 Checking information about HTC One S
- 172 Managing memory
- 172 Checking how much phone memory is available for use
- 172 Making more storage space (internal storage)
- 173 Clearing application cache and data
- 173 Uninstalling an app
- 173 Moving an app to or from the phone storage
- 173 Stopping running applications using Task Manager
- 174 Other essentials
- 174 Status icons
- 175 Printing
- 175 Printing a photo
- 176 Adding a printer
- 176 Using the onscreen keyboard
- 176 Selecting a keyboard layout
- 176 Entering text
- 177 Choosing multiple keyboard languages
- 177 Selecting and changing the keyboard language
- 177 Entering words with predictive text
- 178 Setting a second language for predictive text
- 178 Adding a word to the predictive text dictionary
- 178 Editing or deleting a word in the predictive text dictionary
- 178 Backing up your personal dictionary to your phone storage
- 178 Importing your personal dictionary
- 179 Entering text by speaking
- 179 Entering text by tracing
- 179 Turning on trace input
- 180 Restarting HTC One S
- 180 HTC One S not responding?
- 180 Resetting HTC One S
- 180 Performing a factory reset from settings
- 181 Performing a factory reset using hardware buttons
- 182 Trademarks and copyrights
- 183 Index