INSTALL APPS AND PROGRAMS. Microsoft Surface Pro 3, C3K1631, Surface Pro 3 v1.0, Surface Pro 3 256GB, 5D2-00001, Surface Pro 3 512GB, Surface Pro 3 64GB + Office 365, Pro 3, Surface Pro
Add to my manuals108 Pages
advertisement
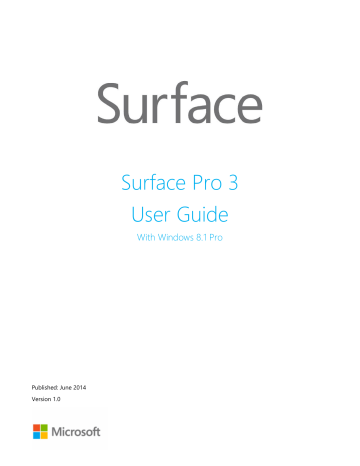
Install apps and programs
Discover a variety of great apps and games in the Windows Store*. Just click on the Windows Store tile on the Start screen or the Windows Store icon in the taskbar.
You can browse for apps in a category, or in groups like “Picks for you” and "Popular Now." And if you already know what you want, you can use Search . As the Store gets to know you, it will suggest apps similar to ones you tend to use or search for.
*Some apps and games might not be available in your country or region.
Your account
You need to sign in with a Microsoft account
before you can install apps from the Windows Store.
To see your account info or switch accounts:
From the Store app, open the Settings charm and then tap or click Your account . Here you can switch to another account, add a payment method, and see which PCs are associated with your account.
Get apps
When you want to get more apps (or games), the Windows Store is the place to go.
Note You need to be connected to the Internet and signed in with a Microsoft account to install apps.
Here’s how to get more apps:
1.
On the Start screen, tap or click Store to open the Windows Store. If prompted, sign in with your
Microsoft account . If you can’t sign in to the Windows Store, see
Why can’t I sign in to the Windows
Store?
on Windows.com.
2.
To find an app, do any of the following:
Drag your finger across the screen to browse apps. Tap a category, like New Releases , to see apps.
Enter an app name in the Search box.
To see app categories like Games, swipe down from the top edge of the screen.
3.
Tap an app to learn more about it and read reviews.
4.
If an app is free, choose Install to download it. Otherwise:
Choose Buy to pay for an app. Apps are charged to the payment option associated with your
Microsoft account (see Add or change a payment method below).
Choose Try to download a free trial version (if available).
© 2014 Microsoft Page 49
By default, new apps are not pinned to your Start screen. Look next to the arrow at the bottom of the Start screen for notification that you have new apps installed. You can see all your apps by swiping up from the center
Internet, a CD, or a network later in this section.
Notes
Need help?
Open the Settings charm from the Store app, and then tap or click Help .
Can’t find or install an app?
See Why can’t I find or install an app from the Windows Store?
on
Windows.com.
Install the same apps as another PC . If you’ve installed apps on another Windows 8 or Windows RT PC and want to install similar apps on Surface, see Use your Microsoft account to install apps on multiple
PCs on Windows.com.
Some apps might not be available in your country or region.
Get games
There’s a game for everyone in the Windows Store.
Since Surface Pro 3 includes Surface Pen, you can play games like Sudoku, crossword puzzles, and other games the way you’re accustomed to, with a pen.
Here’s how to get games:
1.
On the Start screen, tap or click Store .
2.
Swipe down from the top edge of the screen and then tap Games .
3.
Tap an app to learn more about the game and install it.
© 2014 Microsoft Page 50
Family Safety with the Windows Store
You can use Family Safety to control which games and apps your child can see and install from the Windows
Store. You can also allow or block specific apps and games. For info about this, see Use Family Safety with the
Windows Store on Windows.com.
Add or change payment option and see billing history
Before you can buy an app, you'll need to add a payment method to your account. To add or change a payment method:
1.
From the Store app, swipe down from the top edge of the screen, and then tap Your account .
2.
Choose Add payment method or Edit payment method , edit any necessary info, and then choose
Submit .
To remove a payment method or view your billing history, see Edit payment method for the Windows Store and view billing history on Windows.com.
Uninstall an app
If you’re not using an app, you can uninstall it. Here’s how:
1.
From the Start screen or Apps view, rightclick the app that you want to uninstall, or tap and hold it for a couple seconds.
2.
Tap or click
Uninstall . If the app is a desktop app, choose the app from the list and then tap or click Uninstall .
App updates
App publishers sometimes update their apps to add new features and fix problems. The Windows Store can automatically install app updates when they become available. To make sure your apps get updated automatically, do this:
1.
From the Store app, open the Settings charm, then tap or click App updates .
2.
Make sure Automatically update my apps is set to Yes .
You can also manually check for app updates at any time—tap or click Check for updates .
© 2014 Microsoft Page 51
Install programs from the Internet, a CD, or a network
You can also install desktop apps or programs from a CD or DVD, a website, or from a network.
Install from the Internet
Make sure you trust the publisher of the app and the website that's offering it.
In your web browser, tap or click the link to the app. To install the app immediately, tap or click Open or Run , and then follow the instructions on your screen. To install the app later, tap or click Save or Save as to download it.
Install from a CD or DVD
To install an app or program from a CD or DVD, connect an external USB optical disc drive to your Surface. If the app doesn't start installing automatically, open the Search charm, enter This PC in the search box, then tap or click This PC . Open the CD or DVD folder, and open the program setup file, usually called Setup.exe
or Install.exe
.
Install from a network
Ask your network admin for help installing apps from your company network.
Get your programs working with Windows 8.1
Most programs written for Windows 7 also work with Windows 8.1. When you install or run an older program, Windows monitors it for symptoms of known compatibility issues. If it finds an issue, Program
Compatibility Assistant provides some recommended actions that you can take to help the program run properly on Windows 8.1. For more info, see Program Compatibility Assistant: FAQ on Windows.com.
Most programs created for earlier versions of Windows will work with Windows 8.1, but some older programs might run poorly or not at all. You can run the Program Compatibility Troubleshooter on most programs to detect and fix common compatibility problems. For more info, see Make older programs compatible with this version of Windows on Windows.com.
The Windows Compatibility Center has info to help you identify which apps will or won't work with
Windows 8.1.
© 2014 Microsoft Page 52
advertisement
* Your assessment is very important for improving the workof artificial intelligence, which forms the content of this project
Related manuals
advertisement
Table of contents
- 7 MEET SURFACE PRO
- 11 SET UP YOUR SURFACE PRO 3 AND SURFACE PEN
- 13 THE BASICS
- 21 GET STARTED
- 24 GET TO KNOW SURFACE PRO
- 41 USE APPS AND PROGRAMS
- 47 SEARCH, SHARE, AND SETTINGS
- 51 ACCOUNTS AND SIGN IN
- 55 INSTALL APPS AND PROGRAMS
- 59 PERSONALIZE YOUR SURFACE
- 62 CONNECT DEVICES
- 66 STORAGE, FILES, AND BACKUP
- 70 NETWORKING
- 72 (VPN)
- 75 BUILT-IN APPS
- 101 ADDITIONAL INFO YOU SHOULD KNOW
- 105 ACCESSORIES