Problems when you turn on the computer. Toshiba S300-EZ1514, S300-EZ1513, S300-EZ1512, S300M-EZ2405, S300-EZ1511, S300M-EZ2401, S300-EZ2511, S300-EZ2502, S300-EZ2501
Add to My manuals251 Pages
Toshiba S300M-EZ2405 is a powerful and versatile computer that is perfect for both work and play. With its fast processor and ample memory, it can handle even the most demanding tasks with ease. It also features a large display that is perfect for watching movies, playing games, or browsing the web. And with its long battery life, you can stay productive all day long without having to worry about running out of power.
advertisement
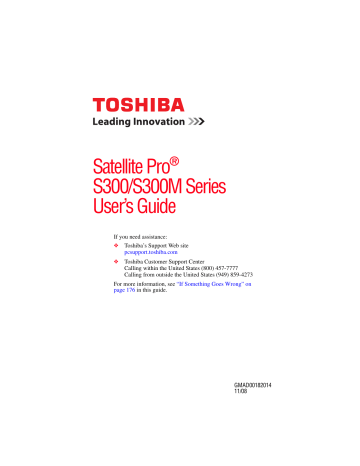
If Something Goes Wrong
Problems when you turn on the computer
177
2 Click the Applications tab.
If a program has stopped responding, the words “not responding” appear beside its name in the list.
3 Select the program you want to close, then click End Task .
Closing the failed program should allow you to continue working. If it does not, continue with the next step.
4 Close the remaining programs one by one by selecting the program name, then End Task .
To power off your computer:
1 Click Start , and then click the arrow next to the Lock button in the lower-right part of the Start menu.
The Shut Down menu appears.
Start
(Sample Image) Shut Down menu
Arrow
Shut Down Menu
2 Click Shut Down .
The computer shuts down completely.
Problems when you turn on the computer
These problems may occur when you turn on the power.
The computer will not start.
Make sure you attached the AC adaptor and power cord/cable properly or installed a charged battery.
Press and hold the power button for at least 10 seconds.
If you are using the AC adaptor, check that the wall outlet is working by plugging in another device, such as a lamp.
Verify that the computer is on by looking at the ON/OFF indicator.
If the indicator is glowing, the computer is on. Also, try turning the computer off and then on.
178 If Something Goes Wrong
Problems when you turn on the computer
If you are using an AC adaptor, verify that the computer is receiving power from the external power source by looking at the AC power light. If the indicator is glowing, the computer is connected to a live external power source.
The computer starts but when you press a key nothing happens.
Verify that the active program accepts text input. Try clicking your mouse on an area where you can type text and try typing again.
Your computer may be in Sleep mode and have a software or resource conflict. When this happens turning the power on returns you to the problem instead of restarting the system. To clear the condition, press Ctrl , Alt , and Del simultaneously. Then shut down the computer via software, or follow the steps if your program stops
responding (see “Problems that are easy to fix” on page 176
).
Clearing the condition may get the computer running, but it will not solve a resource conflict. Read the documentation that came with
the conflicting device and “Resolving a hardware conflict” on page 182
.
The computer is not accessing the internal storage drive or the optional external diskette drive.
Your computer normally loads the operating system from the internal storage drive. If you have an internal storage drive problem, you will not be able to start the computer. Insert a system diskette into the optional external diskette drive and press F12 when the machine starts and use the arrow keys to select the boot-up device.
(You may need to press F12 several times.)
The computer displays the
WARNING RESUME FAILURE/Windows Error
Recovery – Windows did not shut down successfully
message.
To continue, select Start Windows normally . This can happen if the computer was put into Sleep mode and the battery has discharged. If you performed a shutdown before this message was displayed, a program or driver may have prevented Windows ® from shutting down.
Data stored in the computer’s memory has been lost. Data stored in the computer’s internal storage drive may not be affected.
Always save your data even when you are using Sleep mode. If your battery fully discharges, information that has not been saved will be lost. Your computer can be configured to warn you when the
battery is running low see “What to do when the main battery runs low” on page 113 .
If Something Goes Wrong
Problems when you turn on the computer
179
If you are running on battery power, it is recommended that you do not leave the computer in Sleep mode for long periods of time.
To charge the battery, leave the computer plugged into a live wall
outlet for several hours. For more information see “Charging batteries” on page 109 .
The computer displays the
Non-System disk
or
disk error
message.
Make sure there is no diskette in the optional external diskette drive. If there is a diskette in the drive, remove it and press any key to continue. If pressing any key does not work, press Ctrl, Alt , and Del to
.
The AC power light is blinking.
If the AC power light is blinking, try the following steps:
1 Cut off power to the computer by disconnecting the AC adaptor and removing the battery. The error condition will be interrupted, and the AC power light will stop flashing.
2 Put the battery back into the computer. Do not connect the AC adaptor. Try turning the computer on again.
If the computer starts normally, the AC adaptor may be defective and will need to be replaced (see the Toshiba Web site at accessories.toshiba.com
).
If the AC power light starts flashing, remove the battery, and continue with the steps below.
3 Connect the AC adaptor to the computer. Leave the battery out of the computer. Try turning the computer on again.
If the computer starts normally, the battery may need charging, may be depleted, or may be defective. Turn the computer on, insert the battery, and then leave the computer running for several hours, which will deliver a slow, steady “tricklecharge” to the battery. Once the battery has been tricklecharged, it may begin working correctly again.
If the trickle-charging does not prove effective, visit the
Toshiba Web site at pcsupport.toshiba.com
and see the Support
Bulletin Step-Charging the computer’s battery (click the
Ask Iris ® link and search for the support bulletin by name).
4 Connect the AC adaptor to a different power outlet, preferably in a different room. If the computer starts normally, there may be a problem with the AC outlet itself, or the voltage level available from it.
advertisement
Key Features
- Fast processor for smooth performance
- Ample memory for multitasking
- Large display for immersive entertainment
- Long battery life for all-day productivity
- Lightweight and portable for easy travel
- Built-in webcam and microphone for video conferencing
Related manuals
Frequently Answers and Questions
How do I connect to the internet?
How do I set up my email account?
How do I install new software?
How do I troubleshoot problems with my computer?
advertisement
Table of contents
- 39 This guide
- 40 Safety icons
- 40 Other icons used
- 41 Other documentation
- 41 Service options
- 42 Selecting a place to work
- 42 Setting up a work environment
- 43 Keeping yourself comfortable
- 43 Precautions
- 45 Important information on your computer’s cooling fan
- 45 Setting up your computer
- 46 Setting up your software
- 47 Registering your computer with Toshiba
- 47 Adding optional external devices
- 48 Connecting to a power source
- 50 Charging the main battery
- 51 Using the computer for the first time
- 51 Opening the display panel
- 52 Your computer’s features and specifications
- 52 Turning on the power
- 53 Adding memory (optional)
- 54 Installing a memory module
- 59 Removing a memory module
- 61 Checking total memory
- 62 Hard Drive Recovery Utilities
- 63 Creating Recovery DVDs
- 64 Hard Disk Drive Recovery options
- 69 Hard Disk Drive Recovery using the Recovery media
- 71 Checking the HDD operating status
- 71 Installing drivers and applications
- 72 Using the TouchPad™
- 72 Scrolling with the TouchPad™
- 73 Control buttons
- 73 Disabling or enabling the TouchPad™
- 73 Using external display devices
- 74 Directing the display output when you turn on the computer
- 75 Adjusting the quality of the external display
- 75 Using an external keyboard
- 75 Using a mouse
- 75 Connecting a printer
- 76 Setting up a printer
- 77 Connecting an optional external diskette drive
- 77 Turning off the computer
- 78 Options for turning off the computer
- 80 Using the Shut Down command
- 82 Using and configuring Hibernation mode
- 84 Using and configuring Sleep mode
- 87 Closing the display panel
- 87 Customizing your computer’s settings
- 87 Caring for your computer
- 88 Cleaning the computer
- 88 Moving the computer
- 88 Using a computer lock
- 90 Computing tips
- 91 Using the keyboard
- 92 Character keys
- 92 Making your keyboard emulate a full-size keyboard
- 92 Ctrl, Fn, and Alt keys
- 92 Function keys
- 93 Special Windows® keys
- 93 Overlay keys
- 94 Using the overlay to type numeric data
- 94 Starting a program
- 94 Starting a program from the Start menu
- 95 Starting a program from Windows® Explorer
- 96 Starting a program using the Start Search field
- 97 Saving your work
- 98 Printing your work
- 99 Backing up your work
- 100 Restoring your work
- 100 Using the optical drive
- 101 Optical drive components
- 101 Inserting an optical disc
- 103 Playing an audio CD
- 103 Playing optical media
- 103 Recording optical media
- 104 Removing a disc with the computer on
- 104 Removing a disc with the computer off
- 105 Caring for optical discs
- 105 Toshiba’s online resources
- 106 Toshiba’s energy-saver design
- 107 Running the computer on battery power
- 107 Battery Notice
- 108 Power management
- 109 Using additional batteries
- 109 Charging batteries
- 109 Charging the main battery
- 110 Charging the RTC battery
- 111 Monitoring main battery power
- 112 Determining remaining battery power
- 113 What to do when the main battery runs low
- 113 Setting battery notifications
- 114 Conserving battery power
- 115 Power Plans
- 116 Using a hot key to set the Power Plan
- 117 Changing the main battery
- 117 Removing the battery from the computer
- 119 Inserting a charged battery
- 120 Taking care of your battery
- 120 Safety precautions
- 121 Maintaining your battery
- 122 Disposing of used batteries
- 123 Traveling tips
- 124 Exploring the desktop
- 125 Finding your way around the desktop
- 127 Setting up for communications
- 127 Connecting your computer to a network
- 128 Connecting a modem to a telephone line
- 130 An overview of using the Internet
- 130 The Internet
- 130 The World Wide Web
- 130 Internet Service Providers
- 131 Connecting to the Internet
- 131 Surfing the Internet
- 131 Internet features
- 132 Uploading to, and downloading files from, the Internet
- 132 Exploring audio features
- 132 Recording sounds
- 133 Using external speakers or headphones
- 134 Web Camera
- 134 Using PC Cards
- 135 Inserting a PC Card
- 135 Removing a PC Card
- 136 Setting up a PC Card for your computer
- 136 Using the Bridge Media Adapter Slot
- 137 Inserting memory media
- 137 Removing memory media
- 138 Using the i.LINK® port
- 138 Using the eSATA/USB combo port
- 139 Using an expansion device
- 141 TOSHIBA Assist
- 142 Connect
- 143 Secure
- 144 Protect & Fix
- 145 Optimize
- 146 TOSHIBA Application Installer
- 147 Setting passwords
- 147 Using an instant password
- 148 Using a supervisor password
- 149 Using a user password
- 150 Deleting a user password
- 151 TOSHIBA Security Assist
- 153 TOSHIBA PC Diagnostic Tool Utility
- 154 TOSHIBA HDD Protection Utility
- 155 TOSHIBA SD™ Memory Card Format Utility
- 156 TOSHIBA SD™ Memory Boot Utility
- 157 Booting from a bootable SD card
- 158 Mouse Utility
- 159 TOSHIBA Hardware Setup
- 161 USB Sleep and Charge Utility
- 161 Starting the USB Sleep and Charge Utility
- 161 USB Sleep and Charge
- 163 Enabling USB Sleep and Charge
- 163 Power supply mode settings
- 163 Battery settings
- 164 TOSHIBA Zooming Utility
- 165 TOSHIBA Button Support
- 166 CD/DVD Drive Acoustic Silencer
- 167 TOSHIBA Accessibility
- 168 Trusted Platform Module (TPM)
- 169 Fingerprint Authentication Utility
- 169 Fingerprint utility limitations
- 169 Using the Fingerprint Authentication Utility
- 170 Fingerprint Logon
- 170 Care and maintenance of your fingerprint reader
- 171 Fingerprint reader limitations
- 172 ConfigFree®
- 172 Getting Started
- 173 ConfigFree® Utilities
- 176 Problems that are easy to fix
- 177 Problems when you turn on the computer
- 180 The Windows® operating system is not working
- 180 Using Startup options to fix problems
- 181 Internet problems
- 182 The Windows® operating system can help you
- 182 Resolving a hardware conflict
- 182 A plan of action
- 183 Fixing a problem with Device Manager
- 184 Memory problems
- 185 Power and the batteries
- 186 Keyboard problems
- 187 Display problems
- 189 Disk or internal storage drive problems
- 191 Optical drive problems
- 192 Sound system problems
- 192 PC Card problems
- 194 Printer problems
- 195 Modem problems
- 196 Wireless networking problems
- 198 DVD operating problems
- 199 Develop good computing habits
- 200 Data and system configuration backup in the Windows® operating system
- 205 If you need further assistance
- 205 Before you contact Toshiba
- 206 Contacting Toshiba
- 207 Other Toshiba Internet Web sites
- 207 Toshiba’s worldwide offices
- 209 Hot Key Cards
- 210 Using the Hot Key Cards
- 211 Application Cards
- 212 Using the Application Cards
- 212 Card Case
- 213 Hot key functions
- 214 Volume Mute
- 215 Lock (Instant security)
- 216 Power plan
- 217 Sleep mode
- 218 Hibernation mode
- 219 Output (Display switch)
- 220 Display brightness
- 221 Disabling or enabling wireless devices
- 222 Disabling or enabling the TouchPad™
- 223 Zoom (Display resolution)
- 224 Keyboard hot key functions
- 227 Enabling the TOSHIBA PC Health Monitor
- 228 If a TOSHIBA PC Health Monitor message is displayed
- 229 Cleaning the cooling module